Maintenir l'environnement de la solution Bare Metal
Une fois que votre environnement de solution Bare Metal est opérationnel, utilisez les informations incluses dans le présent guide pour gérer les serveurs, le stockage et la mise en réseau de votre solution Bare Metal.
Si vous exécutez SAP HANA dans votre environnement de solution Bare Metal, consultez le guide de planification de SAP HANA sur solution Bare Metal.
Configurer votre projet Google Cloud pour utiliser l'API de la solution Bare Metal et gcloud CLI
L'API de la solution Bare Metal fournit de nombreux outils pour vous permettre de surveiller et de gérer votre environnement de solution Bare Metal. En règle générale, vous n'avez besoin de suivre cette procédure que la première fois que vous utilisez l'API de la solution Bare Metal. Toutefois, réutilisez ces instructions si nécessaire à des fins de dépannage si l'API ne répond pas comme prévu.
Attribuez le rôle IAM prédéfini d'administrateur de solution Bare Metal ou d'éditeur de solution Bare Metal à vos entités principales Pour apprendre à mapper les rôles IAM, consultez la page Accorder un rôle IAM.
Activez l'API de la solution Bare Metal dans votre projet Google Cloud où les ressources de la solution Bare Metal sont configurées, y compris les projets de mise en réseau où les rattachements Interconnect sont créés.
Console
- Accédez à l'API de la solution Bare Metal dans le tableau de bord de la console Google Cloud . Vous pouvez également rechercher l'API de la solution Bare Metal dans la bibliothèque d'API, en sélectionnant API et services > Bibliothèque.
- Sur la page Bare Metal Solution API (API de la solution Bare Metal), cliquez sur Activer.
- Cliquez sur le bouton "Retour" de votre navigateur. Si vous voyez une coche verte à côté de la mention API activée, vous pouvez utiliser l'API.
- Pour activer l'API Bare Metal Solution, vous pouvez :
- Accédez à n'importe quelle page de la solution Bare Metal dans votre projet Google Cloud .
- Exécutez n'importe quelle commande de la solution Bare Metal à l'aide de Google Cloud CLI dans votre projet Google Cloud .
gcloud
Pour activer l'API de la solution Bare Metal via
gcloud, saisissez l'ID de votre projet gcloud CLI dans la commande suivante, copiez la commande, collez-la dans l'invite Cloud Shell, puis appuyez sur la touche Entrée ou Retour :gcloud services enable baremetalsolution.googleapis.com --project=PROJECT_ID
Pour activer l'API Bare Metal Solution, vous pouvez :
- Accédez à n'importe quelle page de la solution Bare Metal dans votre projet Google Cloud .
- Exécutez n'importe quelle commande de la solution Bare Metal à l'aide de Google Cloud CLI dans votre projet Google Cloud .
Autorisez Google Cloud CLI à travailler avec votre projet Google Cloud dans lequel l'API de la solution Bare Metal a été activée.
- Dans votre fenêtre Cloud Shell, saisissez la commande
gcloud auth login.gcloud auth login
- Copiez l'URL obtenue et collez-la dans un nouvel onglet ou une nouvelle fenêtre du navigateur.
- Connectez-vous à la page à l'aide du nom d'utilisateur associé à votre projet Google Cloud .
- Cliquez sur Autoriser pour activer gcloud CLI.
- Copiez le code d'autorisation.
- Collez-le dans la ligne de commande du client Cloud Shell.
- Appuyez sur la touche Entrée ou Retour.
- Dans votre fenêtre Cloud Shell, saisissez la commande
Pour en savoir plus sur la procédure générale nécessaire pour configurer une API dansGoogle Cloud, consultez la page Premiers pas avec les API Google Cloud.
Utiliser votre serveur de solution Bare Metal
Vous pouvez effectuer les opérations suivantes sur votre serveur de solution Bare Metal :
- Démarrer : met le serveur sous tension.
- Arrêter : met le serveur hors tension.
Réinitialiser : redémarre le serveur.
Console
Pour effectuer ces opérations sur votre serveur, procédez comme suit :
Accédez à la page Compute Engine > Solution Bare Metal > Serveurs.
Pour le serveur que vous souhaitez démarrer, arrêter ou réinitialiser, cliquez sur .
Procédez comme suit :
- Pour mettre le serveur sous tension, cliquez sur Démarrer.
- Pour mettre le serveur hors tension, cliquez sur Arrêter.
- Pour redémarrer le serveur, cliquez sur Réinitialiser.
gcloud
Pour éteindre et redémarrer votre serveur de solution Bare Metal, procédez comme suit :
Assurez-vous de suivre la procédure de configuration de l'API.
Pour redémarrer un serveur, vous devez activer l'API Bare Metal et gcloud CLI. Vous devez également attribuer le rôle IAM d'administrateur de solution Bare Metal ou d'éditeur de solution Bare Metal à vos comptes principaux.
Pour éteindre et redémarrer un serveur de solution Bare Metal, exécutez la commande
gcloud bms instances reset:gcloud bms instances reset SERVER_NAME --project=PROJECT_ID --region=REGION
Le résultat affiche l'état de votre requête de redémarrage du serveur.
Reset request issued for: [SERVER_NAME]
Waiting for operation [operations/880d346a-4836-4467-acc4-29e6a430bfdd] to complete...done.
Le résultat de cette commande fournit un ID d'opération que vous pouvez utiliser pour vérifier l'état du redémarrage. Pour utiliser l'ID d'opération afin d'afficher l'état de redémarrage, consultez la section Afficher l'état d'une opération de longue durée.
Pour mettre le serveur sous tension, utilisez la commande
gcloud bms instances start.gcloud bms instances start SERVER_NAME --project=PROJECT_ID --region=REGION
Le résultat affiche l'état de votre requête de redémarrage du serveur.
Start request issued for: [SERVER_NAME]
Waiting for operation [operations/880d346a-4836-4467-acc4-29e6a430bfdd] to complete...done.
- Utilisez les commandes d'arrêt du système d'exploitation de votre serveur.
- Certaines applications désactivent automatiquement le serveur après une nouvelle image.
Pour mettre le serveur hors tension, utilisez la commande
gcloud bms instances stop.gcloud bms instances stop --project=PROJECT_ID --region=REGION SERVER_NAME
API
Pour éteindre et redémarrer votre serveur de solution Bare Metal, procédez comme suit :
Assurez-vous de suivre la procédure de configuration de l'API.
Pour redémarrer un serveur, vous devez activer l'API Bare Metal et gcloud CLI. Vous devez également attribuer le rôle IAM "Administrateur de solution Bare Metal" ou "Éditeur de solution Bare Metal".
Connectez-vous à votre serveur utilisant la solution Bare Metal pour surveiller le redémarrage du serveur.
- Ouvrez une fenêtre de la console Google Cloud .
- Accédez à votre instance de VM hôte Jump : Compute Engine > Instances de VM.
- Cliquez sur le bouton SSH pour vous connecter à votre instance de VM hôte Jump.
Pour vous connecter à votre serveur utilisant la solution Bare Metal, saisissez la commande SSH dans la ligne de commande de l'hôte intermédiaire.
[username@instance-jump-host ~]$ ssh customeradmin@bms-ip-address> customeradmin@bms-ip-address's password: bms-password Last login: Mon Mar 15 22:43:19 2022 from bms-ip-address [customeradmin@BMS_SERVER_NAME ~]$
Saisissez la commande
toppour vérifier que le serveur est en cours d'exécution. Vous pouvez utiliser cette fenêtre pour surveiller la progression du redémarrage.
Exécuter la commande de redémarrage
- Ouvrez la fenêtre Cloud Shell.
Ajoutez l'ID de votre Google Cloud projet, la région et le nom du serveur de solution Bare Metal dans la commande suivante.
curl -X POST \ -H "Authorization: Bearer $(gcloud auth print-access-token)" \ -H "X-Goog-User-Project: PROJECT_ID" \ -H "Content-Type: application/json" \ "https://baremetalsolution.googleapis.com/v2/projects/PROJECT_ID/locations/REGION/instances/BMS_SERVER_NAME:reset"
Copiez et collez la commande dans votre fenêtre Cloud Shell, puis appuyez sur la touche Entrée ou Retour.
Votre serveur de solution Bare Metal redémarre. Le redémarrage peut prendre de 15 à 60 minutes, selon la configuration de votre serveur.
Le résultat de cette commande fournit un ID d'opération que vous pouvez utiliser pour vérifier l'état du redémarrage. Pour utiliser l'ID d'opération afin d'en afficher l'état, consultez la section Afficher l'état d'une opération de longue durée.
{ "name": "operations/5c0c8b3f-5edc-4117-be9f-812af9740aaf" }Pendant le redémarrage du serveur, vous ne pouvez pas utiliser la commande ping ou SSH à partir de votre instance de VM hôte Jump pour accéder au serveur utilisant la solution Bare Metal. Après quelques minutes, le serveur utilisant la solution Bare Metal est de nouveau en ligne.
Lorsque le serveur est de nouveau en ligne, vous pouvez émettre un ping ou utiliser SSH depuis votre instance de VM hôte Jump pour accéder à votre serveur utilisant la solution Bare Metal.
Pour plus d'informations sur le redémarrage de votre serveur utilisant la solution Bare Metal, consultez la section API Bare Metal Solution.
Pour activer le serveur, saisissez l'ID du projet, la région et le nom du serveur, puis exécutez la commande
curlsuivante.curl -X POST \ -H "Authorization: Bearer $(gcloud auth print-access-token)" \ -H "X-Goog-User-Project: PROJECT_ID" \ -H "Content-Type: application/json" \ "https://baremetalsolution.googleapis.com/v2/projects/PROJECT_ID/locations/REGION/instances/SERVER_NAME:start"
Dans la plupart des cas, la puissance du serveur reste sous tension. Si vous devez désactiver l'alimentation, utilisez les options suivantes :
- Utilisez les commandes d'arrêt du système d'exploitation de votre serveur.
- Certaines applications désactivent automatiquement le serveur après une nouvelle image.
Pour désactiver le serveur, saisissez l'ID du projet, la région et le nom du serveur, puis exécutez la commande
curlsuivante.curl -X POST \ -H "Authorization: Bearer $(gcloud auth print-access-token)" \ -H "X-Goog-User-Project: PROJECT_ID" \ -H "Content-Type: application/json" \ "https://baremetalsolution.googleapis.com/v2/projects/PROJECT_ID/locations/REGION/instances/SERVER_NAME:stop"
Comme le démarrage, l'arrêt et le redémarrage d'un serveur prennent un certain temps, vous pouvez vérifier l'état en suivant les étapes décrites dans Afficher l'état d'une opération de longue durée.
Vérifier l'état d'un serveur
Un serveur passe par plusieurs états au cours de son cycle de vie. Lorsque vous démarrez un serveur, la solution Bare Metal provisionne les ressources pour le serveur. Le serveur se prépare ensuite à la séquence de démarrage. Une fois le serveur démarré, il passe à l'état "En cours d'exécution". Lors de son fonctionnement normal, vous pouvez arrêter et redémarrer un serveur en cours d'exécution.
Un serveur peut avoir l'un des états suivants :
PROVISIONING: les ressources sont allouées au serveur. Le serveur n'est pas encore en cours d'exécution.STARTING: les ressources sont acquises. Le serveur est en train de démarrer.L'opération de démarrage prend généralement 30 minutes, après quoi l'état du serveur est défini sur
RUNNING.RUNNING: le serveur est opérationnel.Si l'état du serveur est
RUNNING, mais que vous ne parvenez pas à l'utiliser, il est peut-être encore en train de démarrer. Cela peut se produire si votre serveur est volumineux ou comporte de nombreux volumes de stockage et LUN. Pour en savoir plus, consultez Le serveur met longtemps à démarrer.STOPPING: le serveur est en cours d'arrêt.SHUTDOWN: le serveur est arrêté et éteint.DELETED: le serveur est supprimé.
Console
Accédez à la page Compute Engine > Solution Bare Metal > Serveurs.
Dans la colonne État, vous pouvez consulter l'état du serveur.
gcloud
Pour vérifier l'état d'un serveur, exécutez la commande gcloud bms instances describe.
gcloud bms instances describe --project=PROJECT_ID --region=REGION SERVER_NAME
Vous pouvez consulter l'état du serveur dans le champ state du résultat.
Par exemple,
state: RUNNING
API
Pour vérifier l'état d'un serveur, saisissez l'ID de votre projet, la région et le nom du serveur dans la commande curl suivante. Copiez la commande, collez-la dans l'invite Cloud Shell, puis appuyez sur la touche Entrée ou Retour.
curl -X GET \ -H "Authorization: Bearer $(gcloud auth print-access-token)" \ -H "X-Goog-User-Project: PROJECT_ID" \ -H "Content-Type: application/json" \ "https://baremetalsolution.googleapis.com/v2/projects/PROJECT_ID/locations/REGION/instances/SERVER_NAME"
Vous pouvez consulter l'état du serveur dans le champ state du résultat.
Par exemple,
"state" : "RUNNING"
Gérer les ressources dans votre environnement de solution Bare Metal
Les API de gestion de solution Bare Metal, les commandes gcloud et la console Google Cloud vous permettent d'afficher l'état des ressources de votre environnement de solution Bare Metal telles que les serveurs, la mise en réseau et le stockage.
Assurez-vous de bien configurer l'API de la solution Bare Metal
Pour afficher l'état des ressources, vous devez activer l'API Bare Metal Solution et gcloud CLI dans votre projet solution Bare Metal. Vous devez également attribuer l'un des rôles IAM de solution Bare Metal à vos entités principales, comme Administrateur de solution Bare Metal ou Éditeur de solution Bare Metal.
Lister les ressources de la solution Bare Metal dans une organisation et un dossier
Il peut arriver que vous deviez afficher vos ressources solution Bare Metal au niveau d'une organisation ou d'un dossier. Pour lister les ressources au niveau d'une organisation ou d'un dossier, vous devez disposer des autorisations IAM permettant de lister ces ressources au niveau correspondant.
Pour savoir comment accorder des autorisations IAM à un utilisateur, consultez Contrôle des accès aux ressources de l'organisation avec IAM.
Vous trouverez ci-dessous un exemple de script Python qui liste les volumes de stockage dans une organisation ou un dossier. Vous pouvez modifier cet exemple de script en fonction de vos besoins et l'utiliser. Par exemple, en utilisant un filtre tel que attached=false, vous pouvez lister tous les volumes de stockage non associés.
Pour lister les volumes de stockage au niveau de l'organisation à l'aide de ce script, vous devez disposer des autorisations IAM suivantes au niveau de l'organisation :
resourcemanager.folders.getresourcemanager.folders.listresourcemanager.organizations.getresourcemanager.projects.getresourcemanager.projects.listbaremetalsolution.volumes.listbaremetalsolution.luns.list
#!/usr/bin/env python
# Copyright 2022 Google LLC
#
# Licensed under the Apache License, Version 2.0 (the "License");
# you may not use this file except in compliance with the License.
# You may obtain a copy of the License at
#
# http://www.apache.org/licenses/LICENSE-2.0
#
# Unless required by applicable law or agreed to in writing, software
# distributed under the License is distributed on an "AS IS" BASIS,
# WITHOUT WARRANTIES OR CONDITIONS OF ANY KIND, either express or implied.
# See the License for the specific language governing permissions and
# limitations under the License.
# This file is automatically generated. Please do not modify it directly.
# Find the relevant recipe file in the samples/recipes or samples/ingredients
# directory and apply your changes there.
from typing import Sequence
from typing import Tuple
from absl import app
from absl import flags
from google.api_core.exceptions import PermissionDenied
from google.cloud import resourcemanager_v3
from google.cloud.bare_metal_solution_v2.services.bare_metal_solution import BareMetalSolutionClient
from google.cloud.bare_metal_solution_v2.types import ListVolumesRequest
_ORGANIZATION_ID = flags.DEFINE_string(
"organization-id",
None,
"Your organization id retrieved from its name:"
" organizations/<organization-id>.",
)
_FOLDER_ID = flags.DEFINE_string(
"folder-id",
None,
"Your folder id retrieved from its name: folders/<folder-id>.",
)
_FILTER = flags.DEFINE_string(
"filter",
"",
"Filter for the resource list request. Syntax should be per"
" https://google.aip.dev/160",
)
def get_projects(
parent: str,
folders_client: resourcemanager_v3.FoldersClient,
projects_client: resourcemanager_v3.ProjectsClient,
) -> str:
"""Retrieves a list of all project IDs available in given organization or folder parent.
Args:
parent: Organization ID or Folder ID of the Cloud org or folder you want
to recursively list project IDs from.
folders_client: Resource manager folder API client.
projects_client: Resource manager project API client.
Yields:
The list of project ids as a string.
"""
projects_request = resourcemanager_v3.ListProjectsRequest(parent=parent)
for project in projects_client.list_projects(request=projects_request):
yield project.project_id
folders_request = resourcemanager_v3.ListFoldersRequest(parent=parent)
for folder in folders_client.list_folders(request=folders_request):
get_projects(folder.name, folders_client, projects_client)
def get_volumes_list(parent: str, filter: str) -> Tuple[str, str]:
"""Retrieves a list of all volume names available in given project.
Args:
parent: Organization ID or Folder ID of the Cloud org or folder you want
to recursively list volumes from.
filter: Filter string for the resource list call. Syntax is per
https://google.aip.dev/160.
Returns:
The list of volumes as a string and the list of PermissionDenied errors in
individual folder or projects, if any.
"""
folders_client = resourcemanager_v3.FoldersClient()
projects_client = resourcemanager_v3.ProjectsClient()
bms_client = BareMetalSolutionClient()
output = []
errors = []
try:
for project in get_projects(parent, folders_client, projects_client):
volumes_list_request = ListVolumesRequest(
parent="projects/" + project + "/locations/global",
filter=filter,
)
try:
for volume in bms_client.list_volumes(request=volumes_list_request):
output.append(f" - {volume.name}")
# This could happen because BMS API is not enabled in a certain project.
except PermissionDenied as e:
errors.append(
f"Unable to list bms resources for project {project}: {e}"
)
except PermissionDenied as e:
errors.append(f"Unable to access folder or project: {e}")
return "\n".join(output), "\n".join(errors)
def main(_: Sequence[str]):
if _ORGANIZATION_ID.value is not None and _FOLDER_ID.value is not None:
raise Exception("Only one of organization ID or folder ID must be provided")
elif _ORGANIZATION_ID.value is None and _FOLDER_ID.value is None:
raise Exception(
"Either one of organization ID or folder ID must be provided"
)
elif _ORGANIZATION_ID.value is not None:
parent = f"organizations/{_ORGANIZATION_ID.value}"
else:
parent = f"folders/{_FOLDER_ID.value}"
volumes, errors = get_volumes_list(parent, filter=_FILTER.value)
print(
"=================== Flat list of volumes in the folder or organization"
" ==================="
)
print(volumes)
print(
"=================== List of folders or projects with errors"
" ==================="
)
print(errors)
if __name__ == "__main__":
app.run(main)
Gérer les serveurs
Vous pouvez gérer les serveurs de votre environnement de solution Bare Metal de différentes manières :
- Afficher les serveurs
- Organiser les serveurs à l'aide de libellés
- Renommer un serveur
- Récupérer le mot de passe initial d'un serveur
- Afficher les détails de l'OS
- Modifier l'OS d'un serveur
- Activer l'hyper-threading sur un serveur
Afficher les serveurs
Pour afficher les détails de vos serveurs de solution Bare Metal, procédez comme suit :
Console
Accédez à la page Serveurs.
La page Serveurs liste tous vos serveurs avec les informations suivantes :
Champ Description Exemple Status Indique la disponibilité d'un serveur. Un cercle vert avec une coche indique que le serveur est provisionné et disponible. Nom Nom du serveur. Cliquez sur un nom pour afficher des informations supplémentaires sur le serveur.
Remarque : Si vous n'avez pas saisi de nom lors du provisionnement de votre serveur, l'ID apparaît dans ce champ.server-1ID Identifiant attribué à votre serveur.
- Cliquez sur l'ID pour afficher les informations de base du serveur.
- Partagez l'ID avec l'assistance Google Cloud lors du dépannage de cette ressource.
at-1234567-svr001Emplacement Région de la solution Bare Metal asia-southeast1Pod Pod contenant votre serveur. Un pod est une unité d'isolation qui contient vos ressources de solution Bare Metal. Les ressources de différents pods ne peuvent pas être connectées. Une région peut comporter plusieurs pods.
La colonne Pod est désactivée par défaut. Pour l'activer, procédez comme suit :
- Cliquez sur Options d'affichage des colonnes.
- Cochez la case Pod.
- Cliquez sur OK.
Si vous ne souhaitez pas activer la colonne Pod, vous pouvez afficher le pod d'un serveur en cliquant sur son nom.
asia-southeast1-pod1Type de serveur Spécifications du serveur o2-standard-32-metalIP client Adresse IP du serveur qui se connecte à votre cloud privé virtuel (VPC) Google 10.200.0.5Adresse IP privée Adresse IP du serveur qui se connecte aux autres ressources de l'environnement de solution Bare Metal 192.168.2.5Libellés Affiche tous les libellés que vous avez ajoutés à ce serveur.
Vous pouvez utiliser les libellés pour filtrer les résultats de la console. Pour ce faire, copiez le texte du libellé et collez-le dans la case Filtre située juste au-dessus du champ État.environment:testActivité du serveur Vous informe de tout problème d'infrastructure de solution Bare Metal susceptible d'avoir un impact sur votre charge de travail. Le champ Activité du serveur est vide si votre serveur fonctionne normalement et qu'il n'y a aucun problème. Toutefois, le message Anomalie détectée s'affiche en cas de problème avec le serveur. Dans ce cas, nous enquêtons et vous en informons. En attendant que nous résolvions le problème, si votre charge de travail est perturbée, contactez l'assistance client.
Pour afficher des informations supplémentaires sur un serveur, cliquez sur son nom.
La page Détails du serveur affiche les informations supplémentaires suivantes :
Champ Description Hyperthreading Indique si l'hyperthreading est activé sur le serveur. Image de l'OS OS exécuté sur votre serveur. Version du micrologiciel Version actuelle du micrologiciel de votre serveur. Modèle de réseau Modèle de réseau utilisé par votre serveur. Clés SSH Clés SSH de votre serveur, si vous en avez configuré. Clé de chiffrement du mot de passe Clé de chiffrement de votre serveur, si vous en avez configuré une. Informations de connexion Procédure pour obtenir votre mot de passe de connexion. Comptes utilisateur Noms d'utilisateur et mots de passe chiffrés correspondants. Réseaux Détails des réseaux associés au serveur. LUN Détails des LUN associés au serveur.
gcloud
Pour répertorier les serveurs de l'environnement de votre solution Bare Metal et afficher leur état, saisissez l'ID du projet et exécutez la commande
gcloud bms instances list:gcloud bms instances list --project=PROJECT_ID
L'exemple de sortie suivant affiche les informations relatives à un serveur, telles que le nom, le type, les adresses IP et l'état du serveur.
NAME PROJECT REGION MACHINE_TYPE IP_ADDRESSES STATE SERVER_NAME PROJECT_ID REGION o2-standard-32-metal 192.168.1.1,192.168.2.1 RUNNING
Les options de commande supplémentaires sont les suivantes :
--region: affiche les appareils dans une région Google Cloud spécifique.--limit: limite la sortie pour afficher un nombre spécifique d'appareils
Pour obtenir des informations sur le réseau et le stockage pour un serveur spécifique de l'environnement de votre solution Bare Metal, saisissez le nom du serveur, l'ID du projet et la région, puis exécutez la commande
gcloud bms instances describe:gcloud bms instances describe SERVER_NAME --project=PROJECT_ID --region=REGION
L'exemple de résultat suivant montre un serveur opérationnel avec 12 LUN, un réseau client à l'adresse 192.168.1.1 et un réseau privé à l'adresse 192.168.2.1.
luns: - bootLun: true name: SERVER_NAME-lun000-b1 sizeGb: '200' state: READY storageVolume: SERVER_NAME-vol000-b1 - name: STORAGE_DEVICE_NAME-lun001 sizeGb: '85' state: READY storageVolume: STORAGE_DEVICE_NAME-vol001 - name: STORAGE_DEVICE_NAME-lun002 sizeGb: '85' state: READY storageVolume: STORAGE_DEVICE_NAME-vol001 - name: STORAGE_DEVICE_NAME-lun003 sizeGb: '85' state: READY storageVolume: STORAGE_DEVICE_NAME-vol001 - name: STORAGE_DEVICE_NAME-lun004 sizeGb: '85' state: READY storageVolume: STORAGE_DEVICE_NAME-vol001 - name: STORAGE_DEVICE_NAME-lun005 sizeGb: '85' state: READY storageVolume: STORAGE_DEVICE_NAME-vol001 - name: STORAGE_DEVICE_NAME-lun006 sizeGb: '85' state: READY storageVolume: STORAGE_DEVICE_NAME-vol001 - name: STORAGE_DEVICE_NAME-lun007 sizeGb: '85' state: READY storageVolume: STORAGE_DEVICE_NAME-vol001 - name: STORAGE_DEVICE_NAME-lun008 sizeGb: '85' state: READY storageVolume: STORAGE_DEVICE_NAME-vol001 - name: STORAGE_DEVICE_NAME-lun009 sizeGb: '85' state: READY storageVolume: STORAGE_DEVICE_NAME-vol001 - name: STORAGE_DEVICE_NAME-lun010 sizeGb: '85' state: READY storageVolume: STORAGE_DEVICE_NAME-vol001 - name: STORAGE_DEVICE_NAME-lun011 sizeGb: '85' state: READY storageVolume: STORAGE_DEVICE_NAME-vol001 - name: STORAGE_DEVICE_NAME-lun012 sizeGb: '85' state: READY storageVolume: STORAGE_DEVICE_NAME-vol001 machineType: o2-standard-32-metal name: projects/PROJECT_ID/locations/REGION/instances/SERVER_NAME networks: - ipAddress: 192.168.1.1 macAddress: - 34:80:0D:52:AF:28 - 34:80:0D:15:3E:0D network: STORAGE_DEVICE_NAME-vlan001 - ipAddress: 192.168.2.1 macAddress: - 34:80:0D:52:AF:38 - 34:80:0D:15:3E:1D network: STORAGE_DEVICE_NAME-vlan002 state: RUNNING
API
Ouvrez une fenêtre de terminal Cloud Shell dans la console Google Cloud .
Pour répertorier les serveurs de votre environnement de solution Bare Metal et afficher leur état, saisissez l'ID et la région de votre projet dans la commande
curlsuivante, copiez la commande, collez-la dans l'invite Cloud Shell, puis appuyez sur la touche Entrée ou Retour :curl -X GET \ -H "Authorization: Bearer $(gcloud auth print-access-token)" \ -H "Content-Type: application/json" \ "https://baremetalsolution.googleapis.com/v2/projects/PROJECT_ID/locations/REGION/instances"
Pour obtenir des informations sur le réseau et le stockage d'un serveur dans votre environnement de solution Bare Metal, exécutez la commande suivante :
curl -X GET \ -H "Authorization: Bearer $(gcloud auth print-access-token)" \ -H "Content-Type: application/json" \ "https://baremetalsolution.googleapis.com/v2/projects/PROJECT_ID/locations/REGION/instances/SERVER_NAME"
Organiser les serveurs à l'aide de libellés
Pour vous aider à organiser vos serveurs, vous pouvez utiliser des libellés. Les libellés sont des paires clé/valeur que vous pouvez associer à chaque serveur, puis filtrer les serveurs par libellé. Vous pouvez par exemple exploiter les libellés pour regrouper des serveurs par finalité, par environnement, par emplacement, par service, etc. Les libellés sont facultatifs.
Ajouter ou modifier des libellés pour des serveurs
Vous pouvez ajouter ou modifier des libellés pour les serveurs existants.
Console
Accédez à la page Compute Engine > Solution Bare Metal > Serveurs.
Pour le serveur que vous souhaitez libeller, cliquez sur .
Cliquez sur Modifier les libellés.
Sur la page Éditeur de libellés :
- Cliquez sur Ajouter un libellé, puis ajoutez la paire clé-valeur.
- Pour mettre à jour des libellés, sélectionnez les libellés existants et modifiez leurs valeurs.
- Cliquez sur Envoyer.
Une fois de retour sur la page Serveurs, actualisez-la pour afficher vos modifications.
gcloud
Pour ajouter ou modifier des libellés pour un serveur, utilisez la commande gcloud bms instances update avec l'option --update-labels.
L'exemple de commande suivant ajoute les libellés environment = dev et location = branch :
gcloud bms instances update SERVER_NAME --project=PROJECT_ID --region=REGION --update-labels environment=dev,location=branch
Si vous indiquez une nouvelle valeur pour un libellé qui existe déjà, le système met à jour la clé existante avec la nouvelle valeur de libellé. Si vous fournissez un nouveau libellé, le système l'ajoute à la liste des libellés.
API
Pour ajouter ou mettre à jour des libellés pour un serveur, saisissez l'ID de votre projet, la région, le nom du serveur et une liste de libellés dans la commande curl suivante. Copiez la commande, collez-la dans l'invite Cloud Shell, puis appuyez sur la touche Entrée ou Retour.
L'exemple de commande suivant attribue un libellé environment = test.
curl -X PATCH \
-H "Authorization: Bearer $(gcloud auth print-access-token)" \
-H "X-Goog-User-Project: PROJECT_ID" \
-H "Content-Type: application/json" \
"https://baremetalsolution.googleapis.com/v2/projects/PROJECT_ID/locations/REGION/instances/SERVER_NAME?updateMask=labels"
-d "{
'labels' : {'environment': 'test'}
}"
Supprimer des libellés de serveurs
Vous pouvez supprimer des libellés des serveurs.
Console
Accédez à la page Compute Engine > Solution Bare Metal > Serveurs.
Pour un serveur dont vous souhaitez supprimer les libellés, cliquez sur .
Cliquez sur Modifier les libellés.
Sur la page Éditeur de libellés :
- Pour supprimer un libellé, cliquez sur .
- Cliquez sur Envoyer.
Une fois de retour sur la page Serveurs, actualisez-la pour afficher vos modifications.
gcloud
Pour supprimer des libellés d'un serveur, utilisez la commande gcloud bms instances update avec les options suivantes :
--remove-labels: supprime le libellé spécifié.--clear-labels: supprime tous les libellés.
L'exemple de commande suivant supprime le libellé department d'un serveur :
gcloud bms instances update SERVER_NAME --project=PROJECT_ID --region=REGION --remove-labels=department
L'exemple de commande suivant supprime tous les libellés d'un serveur :
gcloud bms instances update SERVER_NAME --project=PROJECT_ID --region=REGION --clear-labels
API
Pour supprimer des libellés d'un serveur, saisissez l'ID de votre projet, la région et le nom du serveur dans la commande curl suivante. Fournissez une liste vide de libellés pour supprimer tous les libellés, ou fournissez une liste de libellés à conserver (en omettant ceux à supprimer). Copiez la commande, collez-la dans l'invite Cloud Shell, puis appuyez sur la touche Entrée ou Retour.
L'exemple de commande suivant supprime tous les libellés, à l'exception de environment = test.
curl -X PATCH \
-H "Authorization: Bearer $(gcloud auth print-access-token)" \
-H "X-Goog-User-Project: PROJECT_ID" \
-H "Content-Type: application/json" \
"https://baremetalsolution.googleapis.com/v2/projects/PROJECT_ID/locations/REGION/instances/SERVER_NAME?updateMask=labels"
-d "{
'labels' : {'environment': 'test'}
}"
Filtrer les serveurs à l'aide de libellés
Vous pouvez rechercher vos serveurs et filtrer les résultats à l'aide de libellés.
Console
Accédez à la page Compute Engine > Solution Bare Metal > Serveurs.
Cliquez sur la barre Filtrer au-dessus de la liste des serveurs.
Dans la liste Propriétés, sélectionnez Libellés.
Saisissez la clé, la valeur ou la paire clé/valeur de votre libellé.
Par exemple, pour n'afficher que les serveurs associés au libellé
env:dev, vous pouvez saisir l'un des éléments suivants :- Saisissez la clé :
env - Saisissez la valeur :
dev - Saisissez la paire clé-valeur :
env:dev
- Saisissez la clé :
Pour appliquer le filtre de libellé, cliquez n'importe où en dehors de la barre de filtres.
gcloud
Pour filtrer les serveurs à l'aide de libellés, utilisez la commande gcloud bms instances list avec l'option --filter.
La valeur de l'option --filter doit être au format labels.KEY=VALUE. Par exemple, si vous souhaitez effectuer un filtrage à l'aide d'un libellé assorti de la clé env et de la valeur dev, exécutez la commande suivante :
gcloud bms instances list --project=PROJECT_ID --region=REGION --filter labels.environment=dev
Pour en savoir plus sur la syntaxe du filtrage dans gcloud CLI, consultez la documentation de gcloud topic filters.
API
Pour filtrer les serveurs à l'aide de libellés, saisissez l'ID et la région de votre projet, ainsi que filter=labels et un libellé avec une paire clé-valeur. Copiez la commande, collez-la dans l'invite Cloud Shell, puis appuyez sur la touche Entrée ou Retour.
L'exemple de commande suivant limite la sortie pour rechercher les serveurs avec le libellé de paire clé/valeur environment = test.
curl -X GET \ -H "Authorization: Bearer $(gcloud auth print-access-token)" \ -H "X-Goog-User-Project: PROJECT_ID" \ -H "Content-Type: application/json" \ "https://baremetalsolution.googleapis.com/v2/projects/PROJECT_ID/locations/REGION/instances"?filter=labels.environment=test
Renommer un serveur
Pour renommer un serveur, procédez comme suit :
Console
Dans la console Google Cloud , accédez à la page Compute Engine > Solution Bare Metal > Serveurs.
Cliquez sur le nom du serveur.
Sur la page Détails du serveur, dans le champ Nom, cliquez sur Modifier le nom.
Sur la page Modifier le nom, saisissez un nouveau nom.
Cliquez sur Enregistrer.
Pour afficher vos modifications, actualisez la page.
gcloud
Pour renommer un serveur, utilisez la commande gcloud bms instances rename.
gcloud bms instances rename SERVER_NAME --new-name=NEW_NAME --project=PROJECT_ID --region=REGION
Remplacez les éléments suivants :
- SERVER_NAME : nom actuel du serveur.
- NEW_NAME : nouveau nom du serveur.
- PROJECT_ID : ID de votre projet
- REGION : emplacement du serveur.
Récupérer le mot de passe initial d'un serveur
Lorsque vous recevez votre serveur de solution Bare Metal ou que vous modifiez le système d'exploitation, le serveur démarre dans un état par défaut et possède un mot de passe initial. Vous devez utiliser ce mot de passe la première fois que vous accédez au serveur. Une fois le mot de passe initial saisi, le serveur vous invite à le modifier.
Pour trouver votre mot de passe initial :
gcloud
Autorisez-vous à emprunter l'identité de votre compte de service Google Cloud . Exécutez la commande
gcloud iam service-accounts add-iam-policy-binding.gcloud iam service-accounts add-iam-policy-binding \ SERVICE_ACCOUNT_NAME@PROJECT_ID.iam.gserviceaccount.com \ --member=user:USER_EMAIL \ --project=PROJECT_ID \ --role=roles/iam.serviceAccountTokenCreator
Si vous êtes déjà autorisé, vous pouvez ignorer cette étape.
Dans le projet contenant votre serveur de solution Bare Metal, exécutez la commande
gcloud bms instances describe.gcloud bms instances describe SERVER_NAME --project=PROJECT_ID --region=REGION
Dans le résultat, recherchez le champ
loginInfo.Dans le champ
loginInfo, copiez et collez la commandegcloud beta secrets versions accessdans l'invite de ligne de commande.Ajoutez le paramètre
--impersonate-service-accountà la commandegcloud beta secrets versions accesscomme suit, puis exécutez-la.gcloud beta secrets versions access \ --project=PROJECT_ID \ --secret machine-reg-SERVER_NAME-customeradmin latest \ --impersonate-service-account=SERVICE_ACCOUNT_NAME@PROJECT_ID.iam.gserviceaccount.com
La commande génère les identifiants de votre serveur.
Récupérez le nom d'utilisateur (généralement
customeradmin) et le mot de passe.Utilisez ces identifiants pour vous connecter au serveur.
Modifiez le mot de passe.
API
- Avant de récupérer un mot de passe, assurez-vous d'avoir activé le compte de service qui vous a été fourni par Google Cloud.
- Dans le projet contenant vos ressources de solution Bare Metal, accédez à Cloud Shell.
Saisissez l'ID de votre projet, la région et le nom du serveur dans la commande
curlsuivante, copiez et collez la commande dans l'invite de ligne de commande, puis appuyez sur la touche Entrée ou Retour :curl -X GET \ -H "Authorization: Bearer $(gcloud auth print-access-token)" \ -H "Content-Type: application/json" \ "https://baremetalsolution.googleapis.com/v2/projects/PROJECT_ID/locations/REGION/instances/SERVER_NAME"
Dans le résultat, recherchez le champ
loginInfoet suivez les instructions.Si le champ
loginInfocontient une commandegcloud beta secrets versions access, copiez-la et collez-la dans l'invite de ligne de commande, puis appuyez sur la touche Entrée ou Retour.Récupérez le nom d'utilisateur (généralement
customeradmin) et le mot de passe.Utilisez ces identifiants pour vous connecter au serveur.
Modifiez le mot de passe.
Afficher les détails de l'OS
Pour afficher les détails du système d'exploitation (OS) de votre serveur, exécutez la commande gcloud bms os-images describe.
gcloud bms os-images describe OS_IMAGE --project=PROJECT_ID
Remplacez les éléments suivants :
- OS_IMAGE : code de l'image de l'OS. Pour obtenir le code de l'image de votre système d'exploitation, consultez Systèmes d'exploitation.
- PROJECT_ID : ID du projet.
Exemple :
gcloud bms os-images describe OEL8x --project=test-project
Voici un exemple de résultat :
applicableInstanceTypes: - o2-highmem-224-metal - o2-standard-112-metal - o2-standard-16-metal - o2-standard-32-metal - o2-standard-48-metal code: OEL8x description: Oracle Linux 8.8 [5.4.17-2136.324.5.3.el8uek.x86_64] name: projects/bmaas-testing/locations/global/osImages/OEL8x supportedNetworkTemplates: - s200-bondaa-bondaa - s400-bondaa-bondaa
Modifier l'OS d'un serveur
Vous pouvez réimager un serveur de solution Bare Metal avec une autre image d'OS. Le changement d'image OS prend beaucoup de temps et nécessite un redémarrage du serveur. Pour sélectionner l'une des images d'OS disponibles, consultez la page Systèmes d'exploitation.
Console
Vous pouvez réimager votre serveur de solution Bare Metal depuis la consoleGoogle Cloud .
- Accédez à Compute Engine > Solution Bare Metal > Serveurs.
- Pour le serveur que vous souhaitez réimager, cliquez sur le menu .
- Cliquez sur Modifier ().
Sur la page Modifier le serveur :
- Cochez la case Réimager le serveur.
- Dans la liste Image de l'OS, sélectionnez l'image de l'OS que vous souhaitez installer.
(Facultatif) Configurez une clé de chiffrement pour le mot de passe du serveur.
- Dans la liste Clé de chiffrement du mot de passe, sélectionnez une clé.
- Dans la liste Version, sélectionnez une version de la clé de chiffrement.
Pour savoir comment utiliser les clés de chiffrement avec la solution Bare Metal, consultez Configurer des clés de chiffrement pour un serveur.
(Facultatif) Configurez ou modifiez les clés SSH pour le serveur.
- Dans la liste Clés SSH, sélectionnez les clés. La liste n'affiche que les clés SSH qui existent dans le même projet que celui de votre serveur.
Pour modifier les clés SSH existantes du serveur, décochez celles que vous souhaitez modifier et cochez les nouvelles.
Pour savoir comment utiliser les clés SSH avec la solution Bare Metal, consultez Configurer des clés SSH pour un serveur.
Cliquez sur Enregistrer.
gcloud
Exécutez la commande gcloud bms instances update pour modifier l'image de l'OS sur votre serveur. Pour obtenir le code de l'image de l'OS, consultez Systèmes d'exploitation.
gcloud bms instances update SERVER_NAME --region REGION --os-image=OS_IMAGE
Pour configurer des clés SSH, des clés de chiffrement ou les deux, utilisez la commande gcloud alpha bms instances update. Vous pouvez spécifier les clés sous forme de noms ou de ressources complètes.
gcloud alpha bms instances update SERVER_NAME --region REGION --os-image=OS_IMAGE --kms-crypto-key-version=KMS_CRYPTO_KEY_VERSION --ssh-keys=KEY_1,KEY_2
Exemple :
gcloud alpha bms instances update server1 --region europe-west3 --os-image=OS_IMAGE --kms-crypto-key-version=projects/bmaas-testing/locations/global/keyRings/e2e-test/cryptoKeys/e2e-test-key/cryptoKeyVersions/1 --ssh-keys=e2e-test-key-1,e2e-test-key-2
API
Pour mettre à jour une image d'OS sur votre serveur de solution Bare Metal, saisissez l'ID de votre projet, la région, le nom du serveur et l'image de l'OS, puis exécutez la commande curl suivante. Pour obtenir le code de l'image de l'OS, consultez Systèmes d'exploitation.
curl -X PATCH \
-H "Authorization: Bearer $(gcloud auth print-access-token)" \
-H "X-Goog-User-Project: PROJECT_ID" \
-H "Content-Type: application/json" \
"https://baremetalsolution.googleapis.com/v2/projects/PROJECT_ID/locations/REGION/instances/SERVER_NAME?updateMask=os_image"
-d "{
'osImage' : 'OS_IMAGE'
}"
Étant donné que ce changement prend du temps, vous pouvez vérifier son état en suivant la procédure décrite dans Afficher l'état d'une opération de longue durée.
Activer l'hyper-threading sur un serveur
Vous pouvez activer ou désactiver l'hyperthreading sur vos serveurs solution Bare Metal. Cette action prend beaucoup de temps et nécessite de redémarrer le serveur.
Console
Vous pouvez activer ou désactiver l'hyperthreading sur votre serveur solution Bare Metal dans la console Google Cloud .
- Accédez à Compute Engine > Solution Bare Metal > Serveurs.
- Pour le serveur sur lequel vous souhaitez activer/désactiver le multithreading, cliquez sur le menu .
- Cliquez sur Modifier ().
- Sur la page Modifier le serveur :
- Pour activer l'hyper-threading, cochez la case Activer l'hyper-threading.
- Pour désactiver l'hyper-threading, décochez la case Activer l'hyper-threading.
- Cliquez sur Enregistrer.
gcloud
Exécutez la commande gcloud bms instances update pour activer ou désactiver le multithreading.
- Pour l'activer, incluez l'option –enable-hyperthreading.
- Incluez l'option –no-enable-hyperthreading pour le désactiver.
gcloud bms instances update SERVER_NAME --region REGION --enable-hyperthreading
API
Pour modifier les capacités d'hyperthreading actuelles de votre serveur, saisissez l'ID de votre projet, la région et le nom du serveur dans la commande curl suivante. Ajoutez true pour la valeur de l'hyperthreading si vous souhaitez l'activer ou false pour le désactiver.
curl -X PATCH \
-H "Authorization: Bearer $(gcloud auth print-access-token)" \
-H "X-Goog-User-Project: PROJECT_ID" \
-H "Content-Type: application/json" \
"https://baremetalsolution.googleapis.com/v2/projects/PROJECT_ID/locations/REGION/instances/SERVER_NAME?updateMask=hyperthreading_enabled"
-d "{
'hyperthreadingEnabled' : 'HYPERTHREADING_VALUE'
}"
Étant donné que ce changement prend du temps, vous pouvez vérifier son état en suivant la procédure décrite dans Afficher l'état d'une opération de longue durée.
Gérer les VRF
Dans un environnement de solution Bare Metal, un VRF (routage et transfert virtuels) est une interface de connexion entre un réseau client et des rattachements de VLAN (également appelés interconnectAttachments).
À l'aide d'un VRF, vous pouvez mapper votre réseau client sur vos rattachements de VLAN de l'une des manières suivantes :
Mappez un seul réseau client à une seule paire de rattachements de VLAN via un seul VRF. Il s'agit du mappage par défaut. Lorsque vous créez un réseau client à l'aide du formulaire d'ingestion de la consoleGoogle Cloud , un VRF est créé de manière implicite. Ce VRF permet d'établir une connexion entre votre réseau client et son rattachement de VLAN vers Google Cloud.
Mappez un seul réseau client à plusieurs rattachements de VLAN via un seul VRF. Vous pouvez ainsi augmenter la bande passante entre votre environnement de solution Bare Metal et Google Cloud.
Mappez plusieurs réseaux clients à l'aide d'un seul VRF pour partager plusieurs rattachements de VLAN. Vous pouvez ainsi augmenter la bande passante entre votre environnement solution Bare Metal et Google Cloud.
Dans ce mappage, les réseaux clients ne sont pas isolés les uns des autres. Elles sont routées entre elles via un VRF commun. Par conséquent, les hôtes de ces réseaux peuvent communiquer entre eux sans filtrage du trafic.
Mappez plusieurs réseaux clients à leurs rattachements de VLAN dédiés à l'aide de VRF dédiés. Vous pouvez ainsi obtenir une bande passante spécifique pour chaque réseau client.
Dans ce mappage, les réseaux clients sont isolés les uns des autres. Vous ne pouvez pas utiliser le réseau VPC (c'est-à-dire le réseau Google Cloud ) comme transit entre ces réseaux clients.
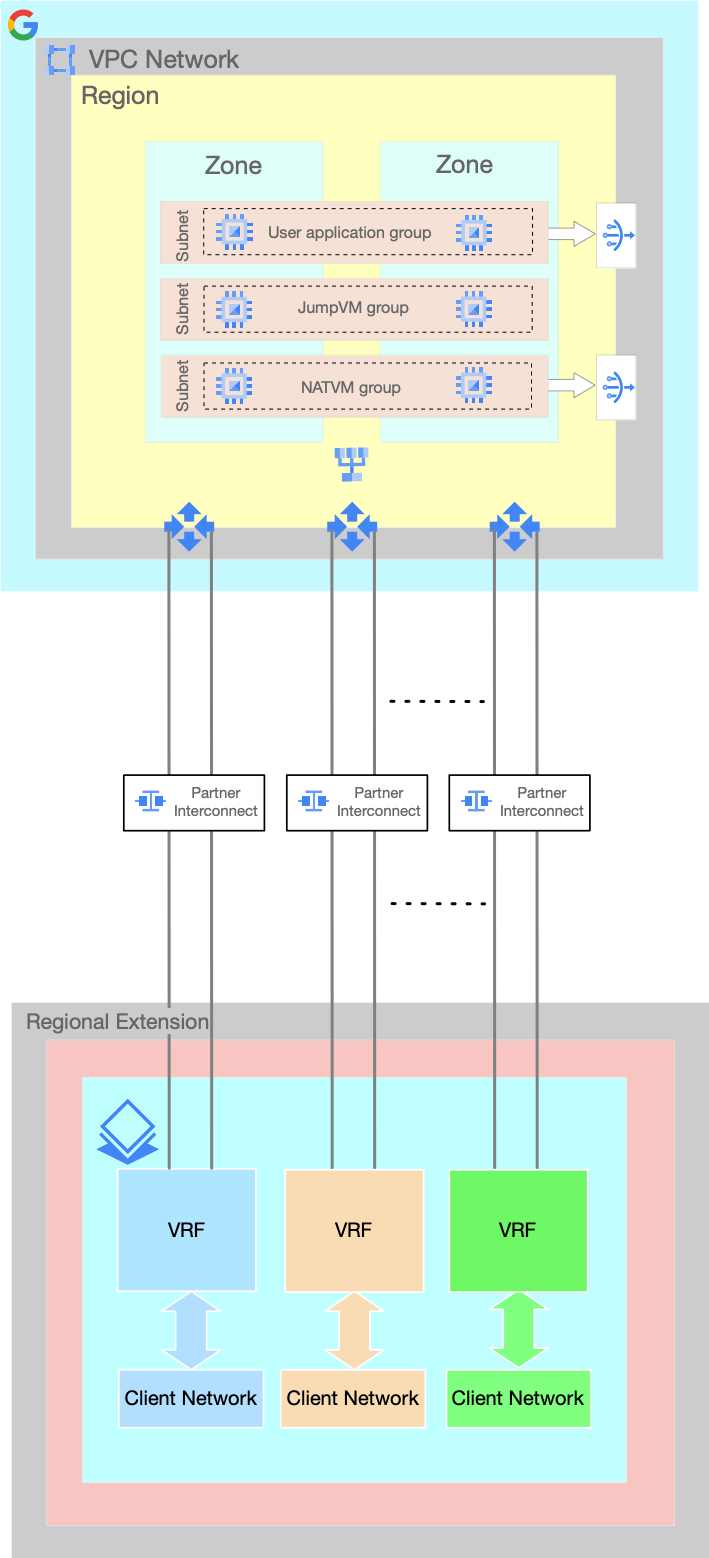
Vous pouvez gérer les VRF et les rattachements de VLAN dans votre environnement de solution Bare Metal de différentes manières :
- Afficher les VRF
- Créer un VRF
- Supprimer un VRF
- Ajouter une paire de rattachements de VLAN
- Mettre à jour une paire de rattachements de VLAN
- Supprimer une paire de rattachements de VLAN
Afficher les VRF
Pour afficher les détails de vos VRF, procédez comme suit :
Accédez à la page VRF.
La page VRF liste tous vos VRF avec les informations suivantes :
Champ Description Status Indique la disponibilité d'un VRF. Nom Nom du VRF. Cliquez sur le nom pour afficher des informations supplémentaires sur le VRF.
Remarque : Si vous n'avez pas saisi de nom lors du provisionnement de votre VRF, l'ID apparaît dans ce champ.ID Identifiant attribué à votre VRF.
- Cliquez sur l'ID pour afficher des informations supplémentaires sur le VRF.
- Partagez l'ID avec l'assistance Google Cloud lors du dépannage de cette ressource.
Région Région où se trouve le VRF. Pod Pod contenant votre VRF. Un pod est une unité d'isolation qui contient vos ressources de solution Bare Metal. Les ressources de différents pods ne peuvent pas être connectées. Une région peut comporter plusieurs pods.
La colonne Pod est désactivée par défaut. Pour l'activer, procédez comme suit :
- Cliquez sur Options d'affichage des colonnes.
- Cochez la case Pod.
- Cliquez sur OK.
Si vous ne souhaitez pas activer la colonne Pod, vous pouvez afficher le pod d'un VRF en cliquant sur son nom ou son ID.
Pour afficher des informations supplémentaires sur un VRF, cliquez sur son nom ou son ID.
La page Détails du VRF affiche les informations supplémentaires suivantes :
Champ Description Paires de rattachements de VLAN Détails des paires de rattachements de VLAN associées au VRF, tels que l'adresse IP du pair, l'adresse IP du routeur et la bande passante. Réseaux membres Liste des réseaux associés au VRF. Pour afficher les détails d'un réseau, cliquez dessus.
Créer un VRF
Lorsque vous provisionnez un réseau via le formulaire d'ingestion de la console Google Cloud , un VRF est créé de manière implicite. Toutefois, vous pourrez créer d'autres VRF par la suite.
Pour créer un VRF, procédez comme suit :
Accédez à la page VRF.
Cliquez sur Créer.
Attribuez un nom au VRF.
Dans la liste Région, sélectionnez une région pour le VRF.
Dans la liste Pod, sélectionnez un pod pour le VRF.
La liste déroulante Pod indique également le nombre de ressources solution Bare Metal existantes dans chaque pod de l'emplacement sélectionné.
Si vous ne savez pas quel pod sélectionner, contactez le service commercial :Google Cloud .
Ajoutez des paires de rattachements de VLAN.
Lorsque vous créez un VRF, vous ne pouvez ajouter qu'une seule paire de rattachements de VLAN. Vous pouvez ajouter d'autres paires de rattachements de VLAN après avoir créé le VRF en suivant les étapes décrites dans Ajouter une paire de rattachements de VLAN.
Cliquez sur Créer.
Supprimer un VRF
Avant de supprimer un VRF, vous devez supprimer toutes ses paires de rattachements de VLAN et tous les réseaux associés. Consultez Supprimer une paire de rattachements de VLAN et Supprimer un réseau.
Pour supprimer un VRF, procédez comme suit :
Accédez à la page VRF.
Sélectionnez le VRF à supprimer.
Cliquez sur Supprimer.
Cliquez sur Confirmer.
Gérer les rattachements de VLAN
Vous pouvez gérer vos paires de rattachements de VLAN de différentes manières :
- Ajouter une paire de rattachements de VLAN
- Mettre à jour une paire de rattachements de VLAN
- Supprimer une paire de rattachements de VLAN
Ajouter une paire de rattachements de VLAN
Un VRF peut avoir plusieurs paires de rattachements de VLAN. Toutefois, un rattachement de VLAN ne peut être associé qu'à un seul VRF.
Pour un réseau de solution Bare Metal, nous vous recommandons de créer des rattachements de VLAN par paires pour une haute disponibilité.
Accédez à la page VRF.
Cliquez sur le nom du VRF.
Sur la page Informations sur le VRF, dans la section Paires de rattachements de VLAN, cliquez sur Créer.
Sur la page Nouvelle paire de rattachements de VLAN :
Dans la liste Bande passante, sélectionnez la quantité de bande passante que vous souhaitez allouer à la paire de rattachements de VLAN.
Pour ajouter une paire de rattachements de VLAN à partir du projet actuel :
- Cochez la case Sélectionner les rattachements de VLAN de votre projet actuel.
- Dans le champ ID du premier rattachement de VLAN, saisissez l'ID du premier rattachement de VLAN. Dans le champ ID du deuxième rattachement de VLAN, saisissez l'ID du deuxième rattachement de VLAN.
Pour ajouter une paire de rattachements de VLAN provenant de différents projets :
- Assurez-vous d'activer l'API Bare Metal Solution et gcloud CLI dans votre projet réseau contenant vos rattachements de VLAN.
- Décochez la case Sélectionner les rattachements de VLAN dans votre projet actuel.
Dans le champ ID du premier rattachement de VLAN, saisissez l'ID du premier rattachement de VLAN. Dans le champ ID du deuxième rattachement de VLAN, saisissez l'ID du deuxième rattachement de VLAN. Saisissez les rattachements de VLAN au format suivant :
projects/PROJECT_ID/regions/INTERCONNECT_REGION/interconnectAttachments/VLAN_ATTACHMENT_NAME
Cliquez sur Créer.
La création d'une paire de rattachements de VLAN prenant un certain temps, vous pouvez vérifier l'état en suivant les étapes décrites dans Afficher l'état d'une opération de longue durée.
Mettre à jour une paire de rattachements de VLAN
Vous ne pouvez modifier que la bande passante d'une paire de rattachements de VLAN.
Accédez à la page VRF.
Cliquez sur le nom du VRF.
Sur la page Informations sur le VRF, dans la section Paires de rattachements de VLAN, sélectionnez la paire de rattachements de VLAN que vous souhaitez mettre à jour.
Cliquez sur Modifier.
Sur la page Modifier la paire de rattachements de VLAN, procédez comme suit :
- Dans la liste Bande passante, sélectionnez la quantité de bande passante que vous souhaitez allouer à la paire de rattachements de VLAN.
- Cliquez sur Enregistrer.
La mise à jour d'une paire de rattachements de VLAN prenant un certain temps, vous pouvez vérifier l'état en suivant les étapes décrites dans Afficher l'état d'une opération de longue durée.
Supprimer une paire de rattachements de VLAN
La suppression d'une paire de rattachements de VLAN à l'aide de la procédure décrite dans cette section ne fait que dissocier une paire de rattachements de VLAN du VRF. Elle ne la supprime pas réellement.
Accédez à la page VRF.
Cliquez sur le nom du VRF.
Sur la page Informations sur le VRF, dans la section Paires de rattachements de VLAN, sélectionnez la paire de rattachements de VLAN que vous souhaitez supprimer.
Cliquez sur Supprimer.
La suppression d'une paire de rattachements de VLAN prenant un certain temps, vous pouvez vérifier l'état de l'opération en suivant les étapes décrites dans Afficher l'état d'une opération de longue durée.
Gérer les réseaux
Vous pouvez gérer les réseaux de votre environnement de solution Bare Metal de différentes manières :
- Afficher les réseaux
- Organiser les réseaux à l'aide de libellés
- Renommer un réseau
- Créer un réseau
- Associer un réseau à un serveur
- Dissocier un réseau d'un serveur
- Supprimer un réseau
- Afficher des informations avancées sur la mise en réseau pour un environnement de solution Bare Metal
- Mettre en œuvre la gestion des adresses IP dans un environnement de solution Bare Metal
Afficher les réseaux
Surveiller les ressources réseau dans votre environnement de solution Bare Metal vous permet de savoir comment vos serveurs se connectent à d'autres ressources.
Pour afficher les détails de vos réseaux, procédez comme suit :
Console
Accédez à la page Réseaux.
La page Réseaux liste tous vos réseaux avec les informations suivantes :
Champ Description Exemple Status Indique la disponibilité d'un réseau. Un cercle vert avec une coche indique que le réseau est provisionné et disponible. Identifiant Identifiant attribué à votre réseau.
- Cliquez sur l'ID pour afficher les informations de base relatives au réseau.
- Partagez l'ID avec l'assistance Google Cloud lors du dépannage de cette ressource.
at-1234567-vlan001Nom Nom du réseau Cliquez sur le nom pour afficher des informations supplémentaires sur le réseau.
Remarque : Si vous n'avez pas saisi de nom lors du provisionnement de votre réseau, l'ID apparaît dans ce champ.network-1Lieu Région où se trouve le réseau asia-southeast1Pod Pod contenant votre réseau. Un pod est une unité d'isolation qui contient vos ressources de solution Bare Metal. Les ressources de différents pods ne peuvent pas être connectées. Une région peut comporter plusieurs pods.
La colonne Pod est désactivée par défaut. Pour l'activer, procédez comme suit :
- Cliquez sur Options d'affichage des colonnes.
- Cochez la case Pod.
- Cliquez sur OK.
Si vous ne souhaitez pas activer la colonne Pod, vous pouvez afficher le pod d'un réseau en cliquant sur son nom.
asia-southeast1-pod1Type Réseau client ou privé ClientCIDR Plage d'adresses IP du réseau 192.168.1.0/24ID de VLAN Identifiant de VLAN attribué par Google Cloud 100Libellés Affiche les libellés que vous avez ajoutés à cette ressource réseau
Vous pouvez utiliser les libellés pour filtrer les résultats de la console en copiant le texte du libellé et en le collant dans la case Filtre située juste au-dessus du champ État.environment:testPour afficher des informations supplémentaires sur un réseau, cliquez sur son nom ou son ID.
La page Détails du réseau affiche les informations supplémentaires suivantes :
Champ Description Adresse IP de la passerelle Adresse IP de la passerelle dans le réseau. Plage d'adresses IP du service OS qui s'exécute sur votre serveur. MTU MTU du réseau. VRF VRF associé au réseau. Adresses utilisées Adresses IP des serveurs connectés par le réseau.
gcloud
Pour afficher tous les réseaux de l'environnement de votre solution Bare Metal et voir leur état, saisissez l'ID de votre projet et exécutez la commande
gcloud bms networks list.gcloud bms networks list --project=PROJECT_ID
NAME REGION RANGE TYPE VLAN_ID at-1111111-vlan001 REGION 192.168.1.0/24 CLIENT 122 at-1111111-vlan002 REGION 192.168.2.0/24 PRIVATE 123
Pour afficher les détails d'un seul réseau, saisissez l'ID de votre projet, la région et le nom du réseau, puis exécutez la commande
gcloud bms networks describe:gcloud bms networks describe NETWORK_NAME --project=PROJECT_ID --region=REGION
cidr: 192.168.1.0/24 name: projects/PROJECT_ID/locations/REGION/networks/NETWORK_NAME state: PROVISIONED type: CLIENT vlanId: '122' vrf: autonomousSystemNumber: '65500' juniperAlias: g00000-at-1111111-ic001 name: at-1111111-ic001 routeTarget: '282' state: PROVISIONED
API
Ouvrez une fenêtre de terminal Cloud Shell dans la console Google Cloud .
Pour afficher tous les réseaux de votre environnement de solution Bare Metal et voir leur état, saisissez l'ID et la région de votre projet dans la commande
curlsuivante. Copiez la commande, collez-la dans l'invite Cloud Shell, puis appuyez sur la touche Entrée ou Retour :curl -X GET \ -H "Authorization: Bearer $(gcloud auth print-access-token)" \ -H "X-Goog-User-Project: PROJECT_ID" \ -H "Content-Type: application/json" \ "https://baremetalsolution.googleapis.com/v2/projects/PROJECT_ID/locations/REGION/networks"
Pour afficher les détails d'un seul réseau, saisissez l'ID du projet, la région et le nom du réseau, puis exécutez la commande suivante :
curl -X GET \ -H "Authorization: Bearer $(gcloud auth print-access-token)" \ -H "X-Goog-User-Project: PROJECT_ID" \ -H "Content-Type: application/json" \ "https://baremetalsolution.googleapis.com/v2/projects/PROJECT_ID/locations/REGION/networks/NETWORK_NAME"
Organiser les réseaux à l'aide de libellés
Pour vous aider à organiser vos réseaux, vous pouvez utiliser des libellés. Les libellés sont des paires clé/valeur que vous pouvez associer à chaque réseau, puis filtrer les réseaux par libellé. Vous pouvez par exemple utiliser des libellés pour regrouper les réseaux par objectif, environnement, emplacement, service, etc. Les libellés sont facultatifs.
Ajouter ou mettre à jour des libellés pour les réseaux
Vous pouvez ajouter ou modifier des libellés pour les réseaux existants.
Console
Accédez à la page Compute Engine > Solution Bare Metal > Réseaux.
Pour le réseau que vous souhaitez libeller, cliquez sur .
Cliquez sur Modifier les libellés.
Sur la page Éditeur de libellés :
- Cliquez sur Ajouter un libellé, puis ajoutez la paire clé-valeur.
- Pour mettre à jour des libellés, sélectionnez les libellés existants et modifiez leurs valeurs.
- Cliquez sur Envoyer.
Une fois de retour sur la page Réseaux, actualisez-la pour afficher vos modifications.
gcloud
Pour ajouter ou mettre à jour des libellés pour un réseau, utilisez la commande gcloud bms networks update avec l'option --update-labels.
L'exemple de commande suivant ajoute les libellés environment = dev et location = branch :
gcloud bms networks update NETWORK_NAME --project=PROJECT_ID --region=REGION --update-labels environment=dev,location=branch
Si vous fournissez une nouvelle valeur pour un libellé qui existe déjà, le système met à jour le libellé existant avec la nouvelle valeur. Si vous fournissez un nouveau libellé, le système l'ajoute à la liste des libellés.
API
Pour ajouter ou mettre à jour des libellés pour un réseau, saisissez l'ID de votre projet, la région, le nom du réseau et une liste de libellés dans la commande curl suivante. Copiez la commande, collez-la dans l'invite Cloud Shell, puis appuyez sur la touche Entrée ou Retour.
L'exemple de commande suivant attribue un libellé environment = test.
curl -X PATCH \
-H "Authorization: Bearer $(gcloud auth print-access-token)" \
-H "X-Goog-User-Project: PROJECT_ID" \
-H "Content-Type: application/json" \
"https://baremetalsolution.googleapis.com/v2/projects/PROJECT_ID/locations/REGION/networks/NETWORK_NAME?updateMask=labels"
-d "{
'labels' : {'environment': 'test'}
}"
Supprimer des libellés de réseaux
Vous pouvez supprimer des libellés des réseaux.
Console
Accédez à la page Compute Engine > Solution Bare Metal > Réseaux.
Pour un réseau dont vous souhaitez supprimer les libellés, cliquez sur .
Cliquez sur Modifier les libellés.
Sur la page Éditeur de libellés :
- Pour supprimer un libellé, cliquez sur .
- Cliquez sur Envoyer.
Une fois de retour sur la page Réseaux, actualisez-la pour afficher vos modifications.
gcloud
Pour supprimer des libellés d'un réseau, utilisez la commande gcloud bms networks update avec les options suivantes :
--remove-labels: supprime le libellé spécifié.--clear-labels: supprime tous les libellés.
L'exemple de commande suivant supprime le libellé department d'un réseau :
gcloud bms networks update NETWORK_NAME --project=PROJECT_ID --region=REGION --remove-labels=department
L'exemple de commande suivant supprime tous les libellés d'un réseau :
gcloud bms networks update NETWORK_NAME --project=PROJECT_ID --region=REGION --clear-labels
API
Pour supprimer des libellés d'un réseau, saisissez l'ID du projet, la région et le nom du réseau dans la commande curl suivante. Fournissez une liste vide de libellés pour supprimer tous les libellés, ou fournissez une liste de libellés à conserver (en omettant ceux à supprimer). Copiez la commande, collez-la dans l'invite Cloud Shell, puis appuyez sur la touche Entrée ou Retour.
L'exemple de commande suivant supprime tous les libellés, à l'exception de environment = test.
curl -X PATCH \
-H "Authorization: Bearer $(gcloud auth print-access-token)" \
-H "X-Goog-User-Project: PROJECT_ID" \
-H "Content-Type: application/json" \
"https://baremetalsolution.googleapis.com/v2/projects/PROJECT_ID/locations/REGION/networks/NETWORK_NAME?updateMask=labels"
-d "{
'labels' : {'environment': 'test'}
}"
Filtrer les réseaux à l'aide de libellés
Vous pouvez rechercher vos réseaux et filtrer les résultats à l'aide de libellés.
Console
Accédez à la page Compute Engine > Solution Bare Metal > Réseaux.
Cliquez sur la barre Filtrer au-dessus de la liste des réseaux.
Dans la liste Propriétés, sélectionnez Libellés.
Saisissez la clé, la valeur ou la paire clé/valeur de votre libellé.
Par exemple, pour n'afficher que les réseaux associés au libellé
env:dev, vous pouvez saisir l'un des éléments suivants :- Saisissez la clé :
env - Saisissez la valeur :
dev - Saisissez la paire clé-valeur :
env:dev
- Saisissez la clé :
Pour appliquer le filtre de libellé, cliquez n'importe où en dehors de la barre de filtres.
gcloud
Pour filtrer les réseaux à l'aide de libellés, utilisez la commande gcloud bms networks list avec l'option --filter.
La valeur de l'option --filter doit être au format labels.KEY=VALUE. Par exemple, si vous souhaitez effectuer un filtrage à l'aide d'un libellé assorti de la clé env et de la valeur dev, exécutez la commande suivante :
gcloud bms networks list --project=PROJECT_ID --region=REGION --filter labels.environment=dev
Pour en savoir plus sur la syntaxe du filtrage dans gcloud CLI, consultez la documentation de gcloud topic filters.
API
Pour filtrer les réseaux à l'aide de libellés, saisissez l'ID et la région de votre projet, ainsi que filter=labels et un libellé de paire clé-valeur. Copiez la commande, collez-la dans l'invite Cloud Shell, puis appuyez sur la touche Entrée ou Retour.
L'exemple de commande suivant limite la sortie pour rechercher les réseaux avec le libellé de paire clé-valeur environment = test.
curl -X GET \ -H "Authorization: Bearer $(gcloud auth print-access-token)" \ -H "X-Goog-User-Project: PROJECT_ID" \ -H "Content-Type: application/json" \ "https://baremetalsolution.googleapis.com/v2/projects/PROJECT_ID/locations/REGION/networks"?filter=labels.environment=test
Renommer un réseau
Pour renommer un réseau, procédez comme suit :
Console
- Dans la console Google Cloud , accédez à la page Compute Engine > Solution Bare Metal > Réseaux.
- Cliquez sur le nom du réseau.
- Sur la page Détails du réseau, dans le champ Nom, cliquez sur Modifier le nom.
- Sur la page Modifier le nom, saisissez un nouveau nom.
- Cliquez sur Enregistrer.
- Pour afficher vos modifications, actualisez la page.
gcloud
Pour renommer un réseau, utilisez la commande gcloud bms networks rename.
gcloud bms networks rename NETWORK_NAME --new-name=NEW_NAME --project=PROJECT_ID --region=REGION
Remplacez les éléments suivants :
- NETWORK_NAME : nom actuel du réseau.
- NEW_NAME : nouveau nom du réseau.
- PROJECT_ID : ID de votre projet
- REGION : emplacement du réseau.
Créer un réseau
Avant de créer un réseau, vous devez créer un VRF. Consultez Créer un VRF.
Pour créer un réseau, procédez comme suit :
Accédez à la page Réseaux.
Cliquez sur Créer.
Saisissez un nom pour le réseau.
Dans la liste Emplacement, sélectionnez une région pour le réseau.
Dans la liste Pod, sélectionnez un pod pour le réseau.
La liste déroulante Pod indique également le nombre de ressources solution Bare Metal existantes dans chaque pod de l'emplacement sélectionné.
Si vous ne savez pas quel pod sélectionner, contactez le service commercial :Google Cloud .
Sélectionnez le type de réseau :
- Pour créer un réseau client, sélectionnez Client.
- Pour créer un réseau privé, sélectionnez Privé.
(Applicable uniquement si vous avez sélectionné le type de réseau Client) Dans la liste VRF, sélectionnez un VRF.
Dans le champ Plage d'adresses IP du réseau, saisissez la plage d'adresses IP du réseau.
(Facultatif) Dans le champ Plage d'adresses IP du service, saisissez la plage d'adresses IP du service du réseau.
Sélectionnez la MTU pour le réseau :
- 1 500 : pour les cadres de taille standard.
- 9000 : pour les trames géantes.
- Cliquez sur Enregistrer.
Associer un réseau à un serveur
Vous ne pouvez pas associer un réseau à un serveur si la plage d'adresses IP du réseau chevauche celle d'un autre réseau associé au serveur.
Pour associer un réseau, procédez comme suit :
Accédez à la page Serveurs.
Cliquez sur le nom du serveur.
Sur la page Détails du serveur, cliquez sur Associer un réseau.
Sur la page Associer un réseau, procédez comme suit :
- Pour sélectionner un réseau d'autres projets de votre organisation :
- Cochez la case Sélectionner des réseaux d'autres projets de votre organisation.
- Dans la liste Sélectionner un réseau existant, sélectionnez un réseau.
Pour sélectionner un réseau dans le projet actuel :
- Décochez la case Sélectionner des réseaux d'autres projets de votre organisation.
- Dans la liste Sélectionner un réseau existant, sélectionnez un réseau.
Définissez la configuration de l'interface :
Dans la liste Interface, sélectionnez une interface de liaison pour ce réseau.
Dans la plupart des cas, sélectionnez
bond0pour un réseau client etbond1pour un réseau privé.Dans le champ Adresse IP, saisissez une adresse IP du réseau que vous associez.
- Pour sélectionner un réseau d'autres projets de votre organisation :
(Facultatif) Pour définir ce réseau comme passerelle par défaut, cochez la case Passerelle par défaut.
Cliquez sur Rattacher un réseau.
L'état du serveur passe à "Provisionnement". L'association d'un réseau est une opération de longue durée. Pour vérifier l'état, dans la console Google Cloud , cliquez sur Notifications. Vous pouvez également suivre la procédure décrite dans Afficher l'état d'une opération de longue durée. Une fois l'opération terminée, l'état du serveur passe à "En cours d'exécution".
Mettez à jour la configuration de l'OS de votre serveur de solution Bare Metal.
Une fois que vous avez terminé les étapes précédentes pour associer le réseau via la console Google Cloud et que l'état du serveur est passé à "En cours d'exécution", vous devez mettre à jour la configuration de l'OS de votre serveur de solution Bare Metal. Si vous ne mettez pas à jour la configuration de l'OS, les modifications apportées dans la consoleGoogle Cloud ne seront pas entièrement implémentées. Les étapes suivantes de cette procédure vous montrent comment mettre à jour la configuration de votre OS.
Les étapes suivantes ne sont données qu'à titre d'exemple et peuvent varier en fonction de votre système d'exploitation. Consultez le guide de configuration de votre OS en cas de problème.
RHEL et Oracle Linux
- Connectez-vous en tant qu'utilisateur racine.
Créez une connexion. Exécutez la commande suivante :
nmcli connection add type vlan con-name INTERFACE_NAME.VLAN_ID ifname INTERFACE_NAME.VLAN_ID dev INTERFACE_NAME mtu MTU id VLAN_ID ip4 IP_ADDRESS/NETMASK ipv6.method "ignore"
Remplacez les éléments suivants :
- INTERFACE_NAME : nom de l'interface à laquelle vous souhaitez associer le réseau. Il s'agit de la même interface que celle que vous avez sélectionnée à l'étape 6 (Définir la configuration de l'interface) de cette procédure. Vous pouvez obtenir le nom de l'interface sur la page Détails du serveur, dans la section Réseaux. Consultez Afficher les serveurs.
- VLAN_ID : ID de VLAN du réseau que vous souhaitez associer. Vous trouverez l'ID de VLAN sur la page Informations sur le réseau. Consultez Afficher les réseaux.
- IP_ADDRESS : adresse IP du serveur de solution Bare Metal sur le réseau. Il s'agit de la même adresse IP que celle que vous avez saisie à l'étape 6 (Définir la configuration de l'interface) de cette procédure. Vous trouverez l'adresse IP sur la page Détails du serveur, dans la section Réseaux. Consultez Afficher les serveurs.
- NETMASK : masque de réseau du réseau que vous souhaitez associer. Vous pouvez obtenir le masque de réseau à partir du champ "CIDR" sur la page Détails du réseau. Consultez Afficher les réseaux.
- MTU : MTU du réseau auquel vous souhaitez vous connecter. Vous pouvez obtenir la MTU sur la page Informations sur le réseau. Consultez Afficher les réseaux.
Exemple :
nmcli connection add type vlan con-name bond0.114 ifname bond0.114 dev bond0 mtu 1500 id 114 ip4 172.16.80.1/24 ipv6.method "ignore"
(Facultatif) Si vous avez créé un réseau client et que vous souhaitez l'utiliser pour vous connecter depuis votre VPC à des rattachements de VLAN ou à un autre environnement (par exemple, un environnement sur site), configurez un itinéraire vers votre sous-réseau spécifique. Exécutez les commandes suivantes en tant qu'utilisateur racine :
nmcli connection modify INTERFACE_NAME.VLAN_ID +ipv4.routes "SUBNET GATEWAY_IP"
nmcli connection up INTERFACE_NAME.VLAN_ID
Remplacez les éléments suivants :
- INTERFACE_NAME : nom de l'interface à laquelle vous souhaitez associer le réseau. Il s'agit de la même interface que celle que vous avez sélectionnée à l'étape 6 (Définir la configuration de l'interface) de cette procédure. Vous pouvez obtenir le nom de l'interface sur la page Détails du serveur, dans la section Réseaux. Consultez Afficher les serveurs.
- VLAN_ID : ID de VLAN du réseau que vous souhaitez associer. Vous trouverez l'ID de VLAN sur la page Informations sur le réseau. Consultez Afficher les réseaux.
- SUBNET : adresse IP et masque du réseau au format CIDR utilisés pour se connecter à votre serveur solution Bare Metal via le réseau client. Si ce réseau VPC vous appartient, vous pouvez obtenir le sous-réseau sur la page Réseaux VPC, dans la section Sous-réseaux. Consultez Lister les sous-réseaux. S'il s'agit d'un autre environnement, contactez votre administrateur réseau.
- GATEWAY_IP : adresse IP de la passerelle dans le réseau que vous souhaitez associer. Vous pouvez obtenir l'adresse IP de la passerelle sur la page Détails du réseau. Consultez Afficher les réseaux.
Exemple :
nmcli connection modify bond0.114 +ipv4.routes "192.168.122.0/24 172.16.80.254" nmcli connection up bond0.114
(Facultatif) Si vous avez créé un réseau client et l'avez défini comme passerelle par défaut à l'étape 7 (Passerelle par défaut) de cette procédure, procédez comme suit pour mettre à jour la configuration de votre OS :
- Effectuez l'étape précédente, c'est-à-dire l'étape 9.c.
- Assurez-vous d'être connecté à votre serveur de solution Bare Metal via le nouveau réseau client. Par exemple, en vous connectant au serveur à partir d'une VM de votre VPC à laquelle ce réseau est associé avec des rattachements de VLAN.
Pour définir ce réseau comme passerelle par défaut, désactivez les paramètres de passerelle par défaut sur l'ancien réseau, puis activez-les sur ce réseau. Exécutez les commandes suivantes en tant qu'utilisateur racine :
nmcli connection modify OLD_INTERFACE_NAME.OLD_VLAN_ID ipv4.gateway ""
nmcli connection modify INTERFACE_NAME.VLAN_ID ipv4.gateway GATEWAY_IP
nmcli connection up INTERFACE_NAME.VLAN_ID
nmcli connection up OLD_INTERFACE_NAME.OLD_VLAN_ID
Remplacez les éléments suivants :
- OLD_INTERFACE_NAME : nom de l'interface à laquelle l'ancien réseau de passerelle par défaut est associé. Vous pouvez obtenir le nom de l'interface sur la page Détails du serveur, dans la section Réseaux, ou en examinant la configuration de l'OS de votre serveur solution Bare Metal, c'est-à-dire en utilisant les commandes
ip aounmcli connection show. - OLD_VLAN_ID : ID de VLAN de l'ancien réseau de passerelle par défaut. Vous pouvez obtenir l'ID de VLAN sur la page Informations sur le réseau. Consultez Afficher les réseaux ou examinez la configuration de l'OS de votre serveur de solution Bare Metal, c'est-à-dire en utilisant
ip aounmcli connection show commands. - INTERFACE_NAME : nom de l'interface à laquelle le nouveau réseau est associé. Il s'agit de la même interface que celle que vous avez sélectionnée à l'étape 11 (Définir la configuration de l'interface) de cette procédure. Vous pouvez obtenir le nom de l'interface sur la page Détails du serveur, dans la section Réseaux. Consultez Afficher les serveurs.
- VLAN_ID : ID de VLAN du nouveau réseau. Vous pouvez obtenir l'ID de VLAN sur la page Informations sur le réseau. Consultez Afficher les réseaux.
- GATEWAY_IP : adresse IP de la passerelle dans le nouveau réseau. Vous pouvez obtenir l'adresse IP de la passerelle sur la page Détails du réseau. Consultez Afficher les réseaux.
Exemple :
nmcli connection modify bond0.143 ipv4.gateway "" nmcli connection modify bond0.114 ipv4.gateway 172.16.80.254 nmcli connection up bond0.114 nmcli connection up bond0.143
- OLD_INTERFACE_NAME : nom de l'interface à laquelle l'ancien réseau de passerelle par défaut est associé. Vous pouvez obtenir le nom de l'interface sur la page Détails du serveur, dans la section Réseaux, ou en examinant la configuration de l'OS de votre serveur solution Bare Metal, c'est-à-dire en utilisant les commandes
SLES
- Connectez-vous en tant qu'utilisateur racine.
Créez un fichier de configuration d'interface (
ifcfg) à l'emplacement/etc/sysconfig/networken respectant la convention de dénomination suivante :ifcfg-INTERFACE_NAME.VLAN_ID
Remplacez les éléments suivants :
- INTERFACE_NAME : nom de l'interface à laquelle vous souhaitez associer le réseau. Il s'agit de la même interface que celle que vous avez sélectionnée à l'étape 6 (Définir la configuration de l'interface) de cette procédure. Vous pouvez obtenir le nom de l'interface sur la page Détails du serveur, dans la section Réseaux. Consultez Afficher les serveurs.
- VLAN_ID : ID de VLAN du réseau que vous souhaitez associer. Vous trouverez l'ID de VLAN sur la page Informations sur le réseau. Consultez Afficher les réseaux.
Lorsque vous avez terminé, le chemin d'accès à votre fichier se présente comme suit :
/etc/sysconfig/network/ifcfg-INTERFACE_NAME.VLAN_ID
Ajoutez les informations suivantes pour l'interface réseau dans le fichier
ifcfg.NAME='INTERFACE_NAME.VLAN_ID' ETHERDEVICE='INTERFACE_NAME' STARTMODE='auto' USERCONTROL='no' BOOTPROTO='static' IPADDR='IP_ADDRESS/NETMASK' MTU=MTU VLAN='yes'
Remplacez les éléments suivants :
- INTERFACE_NAME : nom de l'interface à laquelle vous souhaitez associer le réseau. Il s'agit de la même interface que celle que vous avez sélectionnée à l'étape 6 (Définir la configuration de l'interface) de cette procédure. Vous pouvez obtenir le nom de l'interface sur la page Détails du serveur, dans la section Réseaux. Consultez Afficher les serveurs.
- VLAN_ID : ID de VLAN du réseau que vous souhaitez associer. Vous trouverez l'ID de VLAN sur la page Informations sur le réseau. Consultez Afficher les réseaux.
- IP_ADDRESS : adresse IP du serveur de solution Bare Metal sur le réseau. Il s'agit de la même adresse IP que celle que vous avez saisie à l'étape 6 (Définir la configuration de l'interface) de cette procédure. Vous trouverez l'adresse IP sur la page "Détails du serveur", dans la section Réseaux.
- NETMASK : masque de réseau du réseau que vous souhaitez associer. Vous pouvez obtenir le masque de réseau à partir du champ "CIDR" sur la page Détails du réseau. Consultez Afficher les réseaux.
- MTU : MTU du réseau auquel vous souhaitez vous connecter. Vous pouvez obtenir la MTU sur la page Informations sur le réseau. Consultez Afficher les réseaux.
Par exemple, un fichier
/etc/sysconfig/network/ifcfg-bond1.121peut se présenter comme suit :NAME='bond1.121' ETHERDEVICE='bond1' STARTMODE='auto' USERCONTROL='no' BOOTPROTO='static' IPADDR='192.168.200.10/24' MTU=1500 VLAN='yes'
Affichez l'interface pour appliquer les modifications.
ifup INTERFACE_NAME.VLAN_ID
Remplacez les éléments suivants :
- INTERFACE_NAME : nom de l'interface à laquelle vous souhaitez associer le réseau. Il s'agit de la même interface que celle que vous avez sélectionnée à l'étape 6 (Définir la configuration de l'interface) de cette procédure. Vous pouvez obtenir le nom de l'interface sur la page Détails du serveur, dans la section Réseaux. Consultez Afficher les serveurs.
- VLAN_ID : ID de VLAN du réseau que vous souhaitez associer. Vous trouverez l'ID de VLAN sur la page Informations sur le réseau. Consultez Afficher les réseaux.
(Facultatif) Si vous avez créé un réseau client et que vous souhaitez l'utiliser pour vous connecter depuis votre VPC à des rattachements de VLAN ou à un autre environnement (par exemple, un environnement sur site), configurez un itinéraire vers votre sous-réseau spécifique.
Créez un fichier de configuration de route d'interface (
ifroute) à l'emplacement/etc/sysconfig/networken respectant la convention de dénomination suivante :ifroute-INTERFACE_NAME.VLAN_ID
Lorsque vous avez terminé, le chemin d'accès à votre fichier se présente comme suit :
/etc/sysconfig/network/ifroute-INTERFACE_NAME.VLAN_ID
Ajoutez les informations suivantes pour l'interface réseau dans le fichier
ifroute.SUBNET GATEWAY_IP - -
Remplacez les éléments suivants :
- SUBNET : adresse IP et masque du réseau au format CIDR utilisés pour se connecter à votre serveur solution Bare Metal via le réseau client. Si ce réseau VPC vous appartient, vous pouvez obtenir le sous-réseau sur la page Réseaux VPC, dans la section Sous-réseaux. Consultez Lister les sous-réseaux. S'il s'agit d'un autre environnement, contactez votre administrateur réseau.
- GATEWAY_IP : adresse IP de la passerelle dans le réseau que vous souhaitez associer. Vous pouvez obtenir l'adresse IP de la passerelle sur la page Détails du réseau. Consultez Afficher les réseaux.
Affichez l'interface pour appliquer les modifications.
ifup INTERFACE_NAME.VLAN_ID
Remplacez les éléments suivants :
- INTERFACE_NAME : nom de l'interface à laquelle vous souhaitez associer le réseau. Il s'agit de la même interface que celle que vous avez sélectionnée à l'étape 6 (Définir la configuration de l'interface) de cette procédure. Vous pouvez obtenir le nom de l'interface sur la page Détails du serveur, dans la section Réseaux. Consultez Afficher les serveurs.
- VLAN_ID : ID de VLAN du réseau que vous souhaitez associer. Vous trouverez l'ID de VLAN sur la page Informations sur le réseau. Consultez Afficher les réseaux.
(Facultatif) Si vous avez créé un réseau client et l'avez défini comme passerelle par défaut à l'étape 7 (Passerelle par défaut) de cette procédure, procédez comme suit pour mettre à jour la configuration de votre OS :
- Effectuez l'étape précédente, c'est-à-dire l'étape 9.c.
- Assurez-vous d'être connecté à votre serveur de solution Bare Metal via ce réseau. Par exemple, en vous connectant au serveur à partir d'une VM de votre VPC à laquelle ce réseau est rattaché via des rattachements de VLAN.
Pour définir ce réseau comme passerelle par défaut, modifiez la configuration de la route par défaut de votre système :
Modifiez le fichier
/etc/sysconfig/network/routespour remplacer l'adresse IP de la passerelle par défaut actuelle par celle de la nouvelle passerelle par défaut.Mettez à jour le contenu du fichier pour qu'il corresponde à ce qui suit :
default GATEWAY_IP - -
Remplacez les éléments suivants :
- GATEWAY_IP : adresse IP de la passerelle dans le nouveau réseau. Vous pouvez obtenir l'adresse IP de la passerelle sur la page Détails du réseau. Consultez Afficher les réseaux.
Rechargez la configuration réseau pour appliquer la modification.
systemctl reload network
Dissocier un réseau d'un serveur
Vous ne pouvez dissocier qu'un seul réseau à la fois d'un serveur, et le serveur peut être en cours d'exécution ou éteint.
Pour dissocier un réseau, procédez comme suit :
Mettez à jour la configuration de l'OS de votre serveur de solution Bare Metal.
Avant de dissocier un réseau via la console Google Cloud , vous devez d'abord mettre à jour la configuration de l'OS de votre serveur de solution Bare Metal. Si vous ne mettez pas à jour la configuration de l'OS, les modifications apportées dans la console Google Cloud ne seront pas entièrement implémentées.
Les actions de cette étape ne sont fournies qu'à titre d'exemple et peuvent varier en fonction de votre système d'exploitation. Consultez le guide de configuration de votre OS en cas de problème.
RHEL et Oracle Linux
Supprimez l'interface d'agrégation pour le réseau que vous souhaitez dissocier. En tant qu'utilisateur racine, exécutez la commande suivante :
nmcli connection delete INTERFACE_NAME.VLAN_ID
Remplacez les éléments suivants :
- INTERFACE_NAME : nom de l'interface du réseau que vous souhaitez dissocier. Vous pouvez obtenir le nom de l'interface sur la page Détails du serveur, dans la section Réseaux. Consultez Afficher les serveurs.
- VLAN_ID : ID de VLAN du réseau que vous souhaitez dissocier. Vous trouverez l'ID de VLAN sur la page Informations sur le réseau. Consultez Afficher les réseaux.
Exemple :
nmcli connection delete bond0.148
SLES
Faites passer l'interface à l'état "down". En tant qu'utilisateur racine, exécutez la commande suivante :
ifdown INTERFACE_NAME.VLAN_ID
Remplacez les éléments suivants :
- INTERFACE_NAME : nom de l'interface du réseau que vous souhaitez dissocier. Vous pouvez obtenir le nom de l'interface sur la page Détails du serveur, dans la section Réseaux. Consultez Afficher les serveurs.
- VLAN_ID : ID de VLAN du réseau que vous souhaitez dissocier. Vous trouverez l'ID de VLAN sur la page Informations sur le réseau. Consultez Afficher les réseaux.
Exemple :
ifdown bond1.121
Sauvegardez les informations du fichier de configuration de l'interface dans un autre fichier afin qu'elles ne soient pas traitées au prochain démarrage. Exécutez la commande suivante :
mv /etc/sysconfig/network/ifcfg-INTERFACE_NAME.VLAN_ID /etc/sysconfig/network/ifcfg-INTERFACE_NAME.VLAN_ID.backup
Remplacez les éléments suivants :
- INTERFACE_NAME : nom de l'interface du réseau que vous souhaitez dissocier. Vous pouvez obtenir le nom de l'interface sur la page Détails du serveur, dans la section Réseaux. Consultez Afficher les serveurs.
- VLAN_ID : ID de VLAN du réseau que vous souhaitez dissocier. Vous trouverez l'ID de VLAN sur la page Informations sur le réseau. Consultez Afficher les réseaux.
Exemple :
mv /etc/sysconfig/network/ifcfg-bond1.121 /etc/sysconfig/network/ifcfg-bond1.121.backup
(Facultatif) Si vous souhaitez dissocier un réseau client et que vous avez configuré des routes spécifiques pour ce réseau. Sauvegardez les informations du fichier de configuration de la route d'interface dans un autre fichier afin qu'elles ne soient pas traitées au prochain démarrage. Exécutez la commande suivante :
mv /etc/sysconfig/network/ifroute-INTERFACE_NAME.VLAN_ID /etc/sysconfig/network/ifroute-INTERFACE_NAME.VLAN_ID.backup
Remplacez les éléments suivants :
- INTERFACE_NAME : nom de l'interface du réseau que vous souhaitez dissocier. Vous pouvez obtenir le nom de l'interface sur la page Détails du serveur, dans la section Réseaux. Consultez Afficher les serveurs.
- VLAN_ID : ID de VLAN du réseau que vous souhaitez dissocier. Vous trouverez l'ID de VLAN sur la page Informations sur le réseau. Consultez Afficher les réseaux.
Exemple :
mv /etc/sysconfig/network/ifroute-bond1.121 /etc/sysconfig/network/ifroute-bond1.121.backup
Détachez le réseau via la console Google Cloud :
- Accédez à la page Compute Engine > Solution Bare Metal > Serveurs.
- Cliquez sur le nom du serveur.
- Sur la page Détails du serveur, sélectionnez le réseau que vous souhaitez dissocier.
- Cliquez sur Dissocier le réseau.
- Lorsque vous y êtes invité, cliquez sur Confirmer.
L'état du serveur passe à "Provisionnement". Détacher un réseau est une opération de longue durée. Pour vérifier l'état, dans la console Google Cloud , cliquez sur Notifications. Vous pouvez également suivre les étapes décrites dans Afficher l'état d'une opération de longue durée. Une fois l'opération terminée, l'état du serveur passe à "En cours d'exécution".
Supprimer un réseau
Il est impossible de supprimer plusieurs réseaux clients associés au même VRF. Dans ce cas, contactez le service client.
Pour supprimer un réseau, procédez comme suit :
Console
- Accédez à la page Compute Engine > Solution Bare Metal > Réseaux.
- Sélectionnez le réseau que vous souhaitez supprimer.
- Cliquez sur Supprimer.
- Lorsque vous y êtes invité, cliquez sur Confirmer.
La suppression d'un réseau est une opération de longue durée. Pour vérifier l'état, dans la consoleGoogle Cloud , cliquez sur Notifications. Vous pouvez également suivre la procédure décrite dans Afficher l'état d'une opération de longue durée.
Afficher des informations avancées sur la mise en réseau pour un environnement de solution Bare Metal
Si vous avez sélectionné l'option de mise en réseau avancée pour les déploiements complexes dans votre environnement de solution Bare Metal, vous pouvez afficher ces informations à l'aide des commandes de serveur suivantes.
Console
Accédez à la page Compute Engine > Solution Bare Metal > Serveurs.
Cliquez sur le nom du serveur.
Sur la page Détails du serveur, vous pouvez consulter les informations suivantes :
- Sous "Informations de base", vous pouvez afficher le modèle de réseau.
- Dans la section Réseaux, vous pouvez consulter les informations suivantes :
- Nom du réseau
- Type de réseau
- Adresse IP
- Passerelle par défaut
- Nom d'interface
gcloud
Exécutez la commande gcloud bms instances describe pour afficher les paramètres réseau avancés de votre serveur.
gcloud bms instances describe SERVER_NAME --project=PROJECT_ID --region=REGION
API
Pour afficher les paramètres réseau avancés de votre serveur, saisissez l'ID de votre projet, la région et le nom du serveur, puis exécutez la commande curl suivante. Dans la section "networks" (réseaux) de la sortie, vous pouvez afficher le modèle de réseau, les interfaces logiques, les interfaces agrégées et le type de réseau attribué à chaque interface.
curl -X GET \ -H "Authorization: Bearer $(gcloud auth print-access-token)" \ -H "X-Goog-User-Project: PROJECT_ID" \ -H "Content-Type: application/json" \ "https://baremetalsolution.googleapis.com/v2/projects/PROJECT_ID/locations/REGION/instances/SERVER_NAME"
Implémenter la gestion des adresses IP dans un environnement de solution Bare Metal
Il est important de pouvoir gérer votre topologie réseau dans votre environnement de solution Bare Metal. La gestion des adresses IP vous aide à créer, afficher et supprimer des adresses IP pour vos ressources. Vous pouvez utiliser ces informations pour éviter les chevauchements d'adresses IP et résoudre les conflits lorsque vous demandez de nouvelles ressources.
Afficher les réservations d'adresses IP
Pour afficher les adresses IP des réservations existantes :
gcloud
Exécutez la commande gcloud bms networks list-ip-reservations :
gcloud bms networks list-ip-reservations --project=PROJECT_ID --region REGION
API
Pour afficher les réservations d'adresses IP pour les ressources existantes, saisissez l'ID du projet, la région et le nom du réseau, puis exécutez la commande curl suivante. La section reservations du résultat affiche les plages d'adresses IP réservées.
curl -X GET \ -H "Authorization: Bearer $(gcloud auth print-access-token)" \ -H "X-Goog-User-Project: PROJECT_ID" \ -H "Content-Type: application/json" \ "https://baremetalsolution.googleapis.com/v2/projects/PROJECT_ID/locations/REGION/networks/NETWORK_NAME"
Créer et mettre à jour une réservation d'adresse IP
Pour créer une réservation d'adresse IP ou en modifier une :
gcloud
Exécutez la commande gcloud bms networks update pour gérer les réservations d'adresses IP :
gcloud bms networks update NETWORK_NAME --project=PROJECT_ID --region REGION --add-ip-range-reservation=start-address=START_ADDRESS,end-address=END_ADDRESS,note="NOTE"
- Pour supprimer toutes les réservations d'adresses IP, ajoutez l'option --clear-ip-range-reservations.
- Pour supprimer l'un des blocs d'adresses réservés, ajoutez l'option --remove-ip-range-reservation et spécifiez l'adresse de début et l'adresse de fin du bloc d'adresses IP réservées que vous souhaitez supprimer.
gcloud bms networks update NETWORK_NAME --project=PROJECT_ID --region REGION --remove-ip-range-reservation=start-address=START_ADDRESS,end-address=END_ADDRESS
API
Pour créer une réservation d'adresse IP ou en modifier une, saisissez l'ID de votre projet, la région et le nom du réseau dans la commande suivante. Ajoutez une adresse de début, une adresse de fin et une note pour chaque bloc d'adresses IP que vous souhaitez réserver, puis exécutez la commande curl.
curl -X PATCH \
-H "Authorization: Bearer $(gcloud auth print-access-token)" \
-H "X-Goog-User-Project: PROJECT_ID" \
-H "Content-Type: application/json" \
"https://baremetalsolution.googleapis.com/v2/projects/PROJECT_ID/locations/REGION/networks/NETWORK_NAME?updateMask=reservations"
-d "{
'reservations' : [
{
'startAddress' : 'START_ADDRESS_1',
'endAddress' : 'END_ADDRESS_1',
'note' : 'NOTES_1'
},
{
'startAddress' : 'START_ADDRESS_2',
'endAddress' : 'END_ADDRESS_2',
'note' : 'NOTES_2'
}
]
}"
- Les blocs de réservation d'adresses IP doivent être compris dans la plage CIDR du réseau cible.
- N'utilisez pas l'adresse IP de la passerelle (.1) dans un bloc de réservation.
- Chaque fois que vous exécutez cette commande
curl, elle écrase l'ensemble de réservations précédent. Si vous devez apporter des modifications, veillez à inclure tous les ensembles de blocs de réservation avant d'exécuter la commande. Pour effacer toutes les réservations, remplacez la fin de la commande par ce qui suit :
-d "{ 'reservations' : [] }"
Gérer l'espace de stockage
Vous pouvez gérer l'espace de stockage dans votre environnement de solution Bare Metal de différentes manières :
- Afficher les volumes de stockage
- Organiser les volumes de stockage à l'aide de libellés
- Renommer un volume de stockage
- Provisionner des ressources de volume de stockage
- Supprimer les ressources de volume de stockage
- Afficher les instantanés de volume de démarrage et leurs détails
- Créer un instantané de volume de démarrage
- Supprimer un instantané de volume de démarrage
- Restaurer un instantané de volume de démarrage
Afficher les volumes de stockage
Le fait de prêter une attention particulière aux ressources de stockage dans l'environnement de solution Bare Metal peut vous aider à déterminer si vos serveurs disposent d'une capacité de stockage suffisante pour les applications et les charges de travail.
Pour afficher les détails de vos volumes de stockage, procédez comme suit :
Console
Accédez à la page Volumes.
La page Volumes liste tous vos volumes de stockage avec les informations suivantes :
Champ Description Exemple Status Indique la disponibilité d'un volume de stockage. Un cercle vert avec une coche indique que le volume de stockage est prêt. ID Identifiant attribué à votre volume de stockage.
- Cliquez sur l'ID pour afficher des informations de base sur le volume de stockage, y compris les LUN et les instantanés.
- Partagez l'ID avec l'assistance Google Cloud lors du dépannage de cette ressource.
- Volume de démarrage :
at-1234567-svr001-vol000-b1 - Volume Fibre Channel :
at-1111111-vol001 - Partage NFS :
at-2222222-nfs001-vol000
Nom Nom du volume de stockage. Cliquez sur un nom pour afficher des informations supplémentaires sur le volume de stockage, y compris les LUN et les instantanés.
Remarque : Si vous n'avez pas saisi de nom lors du provisionnement de votre volume de stockage, l'ID s'affiche dans ce champ.- Volume de démarrage :
boot-volume-1 - Volume Fibre Channel :
fibre-channel-volume-5 - Partage NFS :
nfs-share-7
Lieu Région où se trouve le volume de stockage asia-southeast1Pod Pod contenant votre volume de stockage. Un pod est une unité d'isolation qui contient vos ressources de solution Bare Metal. Les ressources de différents pods ne peuvent pas être connectées. Une région peut comporter plusieurs pods.
La colonne Pod est désactivée par défaut. Pour l'activer, procédez comme suit :
- Cliquez sur Options d'affichage des colonnes.
- Cochez la case Pod.
- Cliquez sur OK.
Si vous ne souhaitez pas activer la colonne Pod, vous pouvez afficher le pod d'un volume de stockage en cliquant sur le nom du volume de stockage.
asia-southeast1-pod1Type Disque dur ou disque dur SSD HDD - Hard driveLibellés Affiche les libellés que vous avez ajoutés à cette ressource de stockage
Vous pouvez utiliser les libellés pour filtrer les résultats de la console en copiant le texte d'un libellé et en le collant dans la case Filtre située juste au-dessus du champ État.environment:test
gcloud
Pour afficher tous les volumes de stockage de l'environnement de votre solution Bare Metal et voir leur état, saisissez l'ID de votre projet et exécutez la commande
gcloud bms volumes list.gcloud bms volumes list --project=PROJECT_ID
NAME PROJECT REGION REQUESTED_SIZE_GIB STORAGE_TYPE STATE at-1234567-svr001-vol000-b1 PROJECT_ID REGION 200 SSD READY at-1111111-vol001 PROJECT_ID REGION 1024 SSD READY at-2222222-nfs001-vol000 PROJECT_ID REGION 400 HDD READY
Pour afficher un seul volume de stockage, saisissez le nom de votre volume de stockage, l'ID de votre projet et votre région, puis exécutez la commande
gcloud bms volumes describe:gcloud bms volumes describe VOLUME_NAME --project=PROJECT_ID --region=REGION
currentSizeGib: '250' name: projects/PROJECT_ID/locations/REGION/volumes/VOLUME_NAME requestedSizeGib: '250' snapshotAutoDeleteBehavior: OLDEST_FIRST snapshotReservationDetail: reservedSpaceGib: '50' reservedSpaceRemainingGib: '50' state: READY storageType: SSD
Pour afficher tous les LUN de votre volume de stockage, saisissez l'ID de votre projet, votre région et votre nom de volume de stockage, puis exécutez la commande
gcloud bms volumes luns list:gcloud bms volumes luns list --project=PROJECT_ID --region=REGION --volume=VOLUME_NAME
NAME REGION VOLUME SIZE_GB STATE at-11111111-vol001-lun000 REGION VOLUME_NAME 200 READY
Pour afficher les détails d'un seul LUN, saisissez l'ID de votre projet, votre région et votre nom LUN, puis exécutez la commande
gcloud bms volumes luns describe:gcloud bms volumes luns describe LUN_NAME --project=PROJECT_ID --region=REGION --volume=VOLUME_NAME
bootLun: true name: projects/PROJECT_ID/locations/REGION/volumes/VOLUME_NAME/luns/LUN_NAME sizeGb: '200' state: READY storageType: SSD storageVolume: VOLUME_NAME wwid: 600a09803831434434244f774d616b94
API
Ouvrez une fenêtre de terminal Cloud Shell dans la console Google Cloud .
Pour répertorier les volumes de stockage de votre environnement de solution Bare Metal et afficher leur état, saisissez l'ID et la région de votre projet dans la commande
curlsuivante puis copiez la commande, collez-la dans l'invite Cloud Shell et appuyez sur la touche Entrée ou Retour :curl -X GET \ -H "Authorization: Bearer $(gcloud auth print-access-token)" \ -H "X-Goog-User-Project: PROJECT_ID" \ -H "Content-Type: application/json" \ "https://baremetalsolution.googleapis.com/v2/projects/PROJECT_ID/locations/REGION/volumes"
Pour afficher un seul volume de stockage, saisissez l'ID de votre projet, votre région et le nom de votre volume de stockage, puis exécutez la commande suivante :
curl -X GET \ -H "Authorization: Bearer $(gcloud auth print-access-token)" \ -H "X-Goog-User-Project: PROJECT_ID" \ -H "Content-Type: application/json" \ "https://baremetalsolution.googleapis.com/v2/projects/PROJECT_ID/locations/REGION/volumes/VOLUME_NAME"
Pour afficher tous les numéros d'unité logique (LUN) de votre volume de stockage, saisissez l'ID du projet, la région et le nom du volume de stockage, puis exécutez la commande suivante :
curl -X GET \ -H "Authorization: Bearer $(gcloud auth print-access-token)" \ -H "X-Goog-User-Project: PROJECT_ID" \ -H "Content-Type: application/json" \ "https://baremetalsolution.googleapis.com/v2/projects/PROJECT_ID/locations/REGION/volumes/VOLUME_NAME/luns
Pour afficher les détails d'un seul LUN, saisissez l'ID de votre projet, votre région, le nom du volume de stockage et le nom du LUN, puis exécutez la commande suivante :
curl -X GET \ -H "Authorization: Bearer $(gcloud auth print-access-token)" \ -H "X-Goog-User-Project: PROJECT_ID" \ -H "Content-Type: application/json" \ "https://baremetalsolution.googleapis.com/v2/projects/PROJECT_ID/locations/REGION/volumes/VOLUME_NAME/luns/LUN_NAME"
Organiser les volumes de stockage à l'aide de libellés
Pour organiser vos volumes de stockage, vous pouvez utiliser des libellés. Les libellés sont des paires clé/valeur que vous pouvez associer à chaque volume de stockage, puis filtrer les volumes de stockage par libellé. Vous pouvez par exemple exploiter les libellés pour regrouper des volumes de stockage par finalité, par environnement, par emplacement, par service, etc. Les libellés sont facultatifs.
Ajouter ou modifier des libellés pour les volumes de stockage
Vous pouvez ajouter ou modifier des libellés pour les volumes de stockage existants.
Console
Accédez à la page Compute Engine > Solution Bare Metal > Volumes.
Pour le volume de stockage que vous souhaitez libeller, cliquez sur .
Cliquez sur Modifier les libellés.
Sur la page Éditeur de libellés :
- Cliquez sur Ajouter un libellé, puis ajoutez la paire clé-valeur.
- Pour mettre à jour des libellés, sélectionnez les libellés existants et modifiez leurs valeurs.
- Cliquez sur Envoyer.
Une fois de retour sur la page Volumes, actualisez-la pour afficher vos modifications.
gcloud
Pour ajouter ou mettre à jour des libellés pour un volume de stockage, utilisez la commande gcloud bms volumes update avec l'option --update-labels.
L'exemple de commande suivant ajoute les libellés environment = dev et location = branch :
gcloud bms volumes update VOLUME_NAME --project=PROJECT_ID --region=REGION --update-labels environment=dev,location=branch
Si vous fournissez une nouvelle valeur pour un libellé qui existe déjà, le système met à jour le libellé existant avec la nouvelle valeur. Si vous fournissez un nouveau libellé, le système l'ajoute à la liste des libellés.
API
Pour ajouter ou modifier des libellés pour un volume de stockage, saisissez l'ID de votre projet, la région, le nom du volume et une liste de libellés dans la commande curl suivante. Copiez la commande, collez-la dans l'invite Cloud Shell, puis appuyez sur la touche Entrée ou Retour.
L'exemple de commande suivant attribue un libellé environment = test.
curl -X PATCH \
-H "Authorization: Bearer $(gcloud auth print-access-token)" \
-H "X-Goog-User-Project: PROJECT_ID" \
-H "Content-Type: application/json" \
"https://baremetalsolution.googleapis.com/v2/projects/PROJECT_ID/locations/REGION/volumes/VOLUME_NAME?updateMask=labels"
-d "{
'labels' : {'environment': 'test'}
}"
Supprimer des libellés de volumes de stockage
Vous pouvez supprimer des libellés des volumes de stockage.
Console
Accédez à la page Compute Engine > Solution Bare Metal > Volumes.
Pour un volume de stockage dont vous souhaitez supprimer les libellés, cliquez sur .
Cliquez sur Modifier les libellés.
Sur la page Éditeur de libellés :
- Pour supprimer un libellé, cliquez sur .
- Cliquez sur Envoyer.
Une fois de retour sur la page Volumes, actualisez-la pour afficher vos modifications.
gcloud
Pour supprimer des libellés d'un volume de stockage, utilisez la commande gcloud bms volumes update avec les options suivantes :
--remove-labels: supprime le libellé spécifié.--clear-labels: supprime tous les libellés.
L'exemple de commande suivant supprime le libellé department d'un volume de stockage :
gcloud bms volumes update VOLUME_NAME --project=PROJECT_ID --region=REGION --remove-labels=department
L'exemple de commande suivant supprime tous les libellés d'un volume de stockage :
gcloud bms volumes update VOLUME_NAME --project=PROJECT_ID --region=REGION --clear-labels
API
Pour supprimer des libellés d'un volume de stockage, saisissez l'ID de votre projet, votre région et le nom de votre volume de stockage dans la commande curl suivante. Fournissez une liste vide de libellés pour supprimer tous les libellés, ou fournissez une liste de libellés à conserver (en omettant ceux à supprimer). Copiez la commande, collez-la dans l'invite Cloud Shell, puis appuyez sur la touche Entrée ou Retour.
L'exemple de commande suivant supprime tous les libellés, à l'exception de environment = test.
curl -X PATCH \
-H "Authorization: Bearer $(gcloud auth print-access-token)" \
-H "X-Goog-User-Project: PROJECT_ID" \
-H "Content-Type: application/json" \
"https://baremetalsolution.googleapis.com/v2/projects/PROJECT_ID/locations/REGION/volumes/VOLUME_NAME?updateMask=labels"
-d "{
'labels' : {'environment': 'test'}
}"
Filtrer les volumes de stockage à l'aide de libellés
Vous pouvez rechercher vos volumes de stockage et filtrer les résultats à l'aide de libellés.
Console
Accédez à la page Compute Engine > Solution Bare Metal > Volumes.
Cliquez sur la barre Filtrer au-dessus de la liste des volumes de stockage.
Dans la liste Propriétés, sélectionnez Libellés.
Saisissez la clé, la valeur ou la paire clé/valeur de votre libellé.
Par exemple, pour n'afficher que les volumes de stockage associés au libellé
env:dev, vous pouvez saisir l'un des éléments suivants :- Saisissez la clé :
env - Saisissez la valeur :
dev - Saisissez la paire clé-valeur :
env:dev
- Saisissez la clé :
Pour appliquer le filtre de libellé, cliquez n'importe où en dehors de la barre de filtres.
gcloud
Pour filtrer les volumes de stockage à l'aide de libellés, utilisez la commande gcloud bms volumes list avec l'option --filter.
La valeur de l'option --filter doit être au format labels.KEY=VALUE. Par exemple, si vous souhaitez effectuer un filtrage à l'aide d'un libellé assorti de la clé env et de la valeur dev, exécutez la commande suivante :
gcloud bms volumes list --project=PROJECT_ID --region=REGION --filter labels.environment=dev
Pour en savoir plus sur la syntaxe du filtrage dans gcloud CLI, consultez la documentation de gcloud topic filters.
API
Pour filtrer les volumes de stockage à l'aide de libellés, saisissez l'ID et la région de votre projet, ainsi que filter=labels et un libellé de paire clé-valeur. Copiez la commande, collez-la dans l'invite Cloud Shell, puis appuyez sur la touche Entrée ou Retour.
L'exemple de commande suivant limite la sortie pour rechercher les volumes de stockage avec le libellé de paire clé-valeur environment = test.
curl -X GET \ -H "Authorization: Bearer $(gcloud auth print-access-token)" \ -H "X-Goog-User-Project: PROJECT_ID" \ -H "Content-Type: application/json" \ "https://baremetalsolution.googleapis.com/v2/projects/PROJECT_ID/locations/REGION/volumes"?filter=labels.environment=test
Renommer un volume de stockage
Pour renommer un volume de stockage, procédez comme suit :
Console
- Dans la console Google Cloud , accédez à la page Compute Engine > Solution Bare Metal > Volumes.
- Cliquez sur le nom du volume de stockage.
- Sur la page Détails du volume, dans le champ Nom, cliquez sur Modifier le nom.
- Sur la page Modifier le nom, saisissez un nouveau nom.
- Cliquez sur Enregistrer.
- Pour afficher vos modifications, actualisez la page.
gcloud
Pour renommer un volume de stockage, utilisez la commande gcloud bms volumes rename.
gcloud bms volumes rename VOLUME_NAME --new-name=NEW_NAME --project=PROJECT_ID --region=REGION
Remplacez les éléments suivants :
- VOLUME_NAME : nom actuel du volume de stockage.
- NEW_NAME : nouveau nom du volume de stockage.
- PROJECT_ID : ID de votre projet
- REGION : emplacement du volume de stockage.
Provisionner des ressources de volume de stockage dans votre environnement de solution Bare Metal
Après avoir commandé des ressources de stockage pour votre environnement de solution Bare Metal, vous pouvez les provisionner une fois qu'elles sont disponibles. Vous pouvez provisionner les options en libre-service suivantes :
- Créer un volume de stockage Fibre Channel
- Créer des LUN sur un volume
- Associer un volume de stockage à un serveur
Créer un volume de stockage
Cette fonctionnalité vous permet de provisionner l'espace de stockage que vous avez commandé précédemment. Pour commander des volumes de stockage, contactez l'équipe commerciale Google Cloud.
Pour créer un volume de stockage, procédez comme suit :
Dans la console Google Cloud , accédez au menu Compute Engine > Solution Bare Metal > Volumes.
Cliquez sur Créer.
Saisissez les informations suivantes :
Champ Description Exemple Région RégionGoogle Cloud la plus proche de votre environnement de solution Bare Metal. us-central1Nom Attribuez un nom à votre volume de stockage. volume-1Type Sélectionnez le type de stockage : - SSD – Disque dur SSD
- HDD – Disque dur
SSDNiveau de performances Si vous avez sélectionné le type de stockage SSD, sélectionnez le niveau de performances du disque SSD : - Standard : sélectionnez cette option pour créer un disque SSD standard.
- Performances : sélectionnez cette option pour créer un disque SSD performant.
PerformanceTaille Sélectionnez la taille du disque en Gio, où 1 024 Gio = 1 Tio. La taille doit être comprise entre 100 Gio et 16 Tio. Si vous avez besoin de plus de 16 Tio, créez des volumes supplémentaires selon vos besoins.
Pour les disques SSD de performances, la taille maximale est de 8 Tio par volume.16384Instantané activé Enregistre une copie de sauvegarde de votre volume de stockage une fois par jour. Obligatoire pour les instantanés personnalisés, mais désactivé par défaut. Cochez la case pour activer les instantanés. Configuration Sélectionnez le type de configuration de LUN dont vous avez besoin : - Configuration par défaut : créez des LUN de taille égale (recommandé).
- Configuration personnalisée : créez des LUN de différentes tailles.
Default configurationServeur cible Sélectionnez un serveur et associez-y le volume de stockage. server-1Cliquez sur Créer.
La console vérifie si l'espace disponible est suffisant pour le volume de stockage demandé. La console implémente la modification s'il y a de l'espace disponible ou vous avertit si l'opération ne peut pas être effectuée. Si votre demande de volume de stockage est acceptée, la facturation du stockage supplémentaire commence automatiquement.
Une fois le volume de stockage provisionné, vous pouvez le partager avec d'autres serveurs.
Créer des LUN sur un volume de stockage
Pour créer des LUN pour un volume de stockage, procédez comme suit :
Dans la console Google Cloud , accédez au menu Compute Engine > Solution Bare Metal > Volumes.
Cliquez sur le nom du volume de stockage sur lequel vous souhaitez créer un LUN.
À côté de la section LUNs, cliquez sur Create (Créer).
Saisissez les informations suivantes :
Champ Description Exemple Nombre de LUN Nombre total de LUN que vous souhaitez créer avec une taille spécifique. 4Taille Sélectionnez la taille du LUN en Gio, où 1 024 Gio = 1 Tio. 1024Cliquez sur Ajouter un élément si vous devez créer plusieurs ensembles de LUN.
Cliquez sur Créer pour déployer les nouvelles LUN.
Associer un volume de stockage à un serveur
Vous pouvez associer plusieurs volumes de stockage à un serveur à la fois.
Pour associer un volume de stockage à un serveur, procédez comme suit :
Dans la console Google Cloud , accédez à la page Compute Engine > Solution Bare Metal > Serveurs.
Cliquez sur le nom du serveur auquel vous souhaitez associer un volume de stockage.
Dans la section LUNs, cliquez sur Attach Volumes (Associer des volumes).
Dans la liste Volumes cibles, sélectionnez le volume de stockage que vous souhaitez associer. Vous pouvez également sélectionner plusieurs volumes de stockage.
Cliquez sur Associer des volumes.
Vous pouvez également associer le même volume de stockage à d'autres serveurs en parallèle. Accédez à la page Serveurs et répétez cette procédure pour tous les autres serveurs.
Supprimer les ressources de volume de stockage
Lorsque vous n'avez plus besoin de ressources de volume de stockage spécifiques, vous pouvez les supprimer. Vous pouvez supprimer un volume de stockage entier ou ses LUN. Mais avant de le faire, vous devez dissocier le volume de stockage des serveurs auxquels il est associé.
Cette section explique les tâches suivantes :
- Dissocier un volume de stockage d'un serveur
- Supprimer des LUN d'un volume de stockage
- Supprimer un volume de stockage
Dissocier un volume de stockage d'un serveur
Vous pouvez dissocier un volume de stockage d'un serveur. Vous ne pouvez pas dissocier des LUN individuels d'un serveur. Vous pouvez dissocier plusieurs volumes de stockage à la fois.
Pour dissocier un volume de stockage d'un serveur, procédez comme suit :
Mettez à jour la configuration de l'OS de votre serveur de solution Bare Metal.
Avant de dissocier le volume de stockage via la console Google Cloud , vous devez mettre à jour la configuration de l'OS de votre serveur de solution Bare Metal. Si vous ne mettez pas à jour la configuration de l'OS, les modifications apportées dans la consoleGoogle Cloud ne seront pas entièrement implémentées, vos données risquent d'être corrompues et le serveur peut rencontrer des problèmes lors du prochain redémarrage.
Cette étape montre des exemples de mise à jour de la configuration de votre OS. Les instructions peuvent varier en fonction de votre système d'exploitation. Consultez votre guide de configuration de l'OS en cas de problème.
Logical Volume Manager (LVM)
Détacher un volume de stockage via LVM pour RHEL 7.x, RHEL 8.x, Oracle Linux 7.x, Oracle Linux 8.x, SLES 12 SP4, SLES 12 SP5, SLES 15 et SLES 15 SP1
La procédure suivante montre comment dissocier un système de fichiers (
/testvol02) ainsi que le volume logique, le volume physique et le LUN sous-jacent associés via LVM.Procédez comme suit :
Identifiez le volume LVM et la LUN sous-jacente associés au système de fichiers
/testvol02.df -h|grep testvol02
Exemple de résultat :
/dev/mapper/testvg01-lv02 99G 33M 99G 1% /testvol02
Le résultat montre que le système de fichiers
/testvol02est associé à l'appareil/dev/mapper/testvg01-lv02.Déterminez le WWID de l'appareil
testvg01-lv02.sudo dmsetup ls --tree
Exemple de résultat :
testvg01-lv02 (253:10) └─3600a0980383146354a2b522d53374236 (253:6) ├─ (8:176) ├─ (8:112) ├─ (8:240) └─ (8:48) testvg01-lv01 (253:9) └─3600a0980383146354a2b522d53374235 (253:5) ├─ (8:160) ├─ (8:96) ├─ (8:224) └─ (8:32)Le résultat indique que le WWID de l'appareil
testvg01-lv02est3600a0980383146354a2b522d53374236.Déterminez le volume logique, le volume physique et le WWID du LUN sous-jacent pour le système de fichiers
/testvol02.sudo vgdisplay -v
Exemple de résultat :
--- Volume group --- VG Name testvg01 System ID Format lvm2 Metadata Areas 2 Metadata Sequence No 4 VG Access read/write VG Status resizable MAX LV 0 Cur LV 2 Open LV 2 Max PV 0 Cur PV 2 Act PV 2 VG Size 199.99 GiB PE Size 4.00 MiB Total PE 51198 Alloc PE / Size 50688 / 198.00 GiB Free PE / Size 510 / 1.99 GiB VG UUID W42Rle-9sER-jpS1-dwBC-xbtn-1D2b-FNRDMA --- Logical volume --- LV Path /dev/testvg01/lv01 LV Name lv01 VG Name testvg01 LV UUID W8bzQQ-Qtyf-CDJA-AXPt-P1b1-X4xL-2WDq92 LV Write Access read/write LV Creation host, time at-5176205-svr001, 2022-12-06 22:14:56 +0000 LV Status available # open 1 LV Size 99.00 GiB Current LE 25344 Segments 1 Allocation inherit Read ahead sectors auto - currently set to 8192 Block device 253:9 --- Logical volume --- LV Path /dev/testvg01/lv02 LV Name lv02 VG Name testvg01 LV UUID B1vtMm-RAKx-3S92-mHfx-98xc-gKwR-XWOavH LV Write Access read/write LV Creation host, time at-5176205-svr001, 2022-12-07 17:02:53 +0000 LV Status available # open 1 LV Size 99.00 GiB Current LE 25344 Segments 1 Allocation inherit Read ahead sectors auto - currently set to 8192 Block device 253:10 --- Physical volumes --- PV Name /dev/mapper/3600a0980383146354a2b522d53374235 PV UUID ieY2Cr-HNrg-dj2G-wHgP-lsuh-PTAH-hNemRq PV Status allocatable Total PE / Free PE 25599 / 255 PV Name /dev/mapper/3600a0980383146354a2b522d53374236 PV UUID AMrtZa-TZHO-w0h6-Uf1G-NCwa-UtFY-83rZen PV Status allocatable Total PE / Free PE 25599 / 255Ce résultat indique que :
- Le système de fichiers
/testvol02utilise le volume logique (LV)lv02du groupe de volumestestvg01. - Le volume physique (PV) utilisé est
/dev/mapper/3600a0980383146354a2b522d53374236. - Le WWID de la LUN sous-jacente est
3600a0980383146354a2b522d53374236.
- Le système de fichiers
Désinstallez le système de fichiers
/testvol02.sudo umount /testvol02
Si nécessaire, recherchez et supprimez l'entrée correspondante pour le système de fichiers
/testvol02du fichier/etc/fstaben commentant ou en supprimant la ligne concernée.grep testvol02 /etc/fstab
Exemple de résultat :
/dev/mapper/testvg01-lv02 /testvol02 xfs defaults 0 0
Désactivez le volume logique
lv02.sudo lvchange -an /dev/testvg01/lv02
Supprimez le volume logique
lv02du groupe de volumestestvg01.sudo lvremove /dev/testvg01/lv02
Exemple de résultat :
Logical volume "lv02" successfully removed
Supprimez le volume physique
/dev/mapper/3600a0980383146354a2b522d53374236du groupe de volumestestvg01.- Facultatif : Après avoir supprimé le volume logique et le volume physique, utilisez les commandes
vgdisplay -vetdmsetup ls -treepour confirmer que l'appareil n'est plus utilisé par le LVM. Si l'appareil n'est plus utilisé, il n'apparaît pas dans la section "Volumes physiques" du résultat de la commandevgdisplayet n'est associé à aucun volume dans le résultat de la commandedmsetup.
sudo vgreduce testvg01 /dev/mapper/3600a0980383146354a2b522d53374236
Exemple de résultat :
Removed "/dev/mapper/3600a0980383146354a2b522d53374236" from volume group "testvg01"
Système de fichiers local
Détacher un volume de stockage via le système de fichiers local pour RHEL 7.x, RHEL 8.x, Oracle Linux 7.x et Oracle Linux 8.x
L'exemple de procédure suivant montre comment supprimer un système de fichiers (
/localfs01) et le LUN sous-jacent.Procédez comme suit :
Identifiez la LUN sous-jacente associée au système de fichiers
/localfs01.df -h|grep localfs01
Exemple de résultat :
/dev/mapper/3600a0980383146354a2b522d53374236 100G 33M 100G 1% /localfs01
Le résultat de la commande
dfindique que le système de fichiers/localfs01est associé à l'appareil/dev/mapper/3600a0980383146354a2b522d53374236.Désinstallez le système de fichiers
/localfs01.sudo umount /localfs01
Si nécessaire, recherchez et supprimez l'entrée correspondante pour le système de fichiers
/localfs01du fichier/etc/fstaben commentant ou en supprimant la ligne concernée.grep localfs01 /etc/fstab
Exemple de résultat :
grep localfs01 /etc/fstab /dev/mapper/3600a0980383146354a2b522d53374236 /localfs01 xfs defaults 0 0
Oracle ASM
Détachez un volume de stockage via Oracle ASM pour RHEL 7.x, RHEL 8.x, Oracle Linux 7.x et Oracle Linux 8.x.
L'exemple de procédure suivant montre comment supprimer un disque (
DEMO_0001) et le LUN associé dans Oracle ASM.Procédez comme suit :
Identifiez le disque que vous souhaitez supprimer dans Oracle ASM.
sqlplus / as sysasm set lines 999; col diskgroup for a15 col diskname for a15 col path for a35 select a.name DiskGroup,b.name DiskName, b.total_mb, (b.total_mb-b.free_mb) Used_MB, b.free_mb,b.path,b.header_status from v$asm_disk b, v$asm_diskgroup a where a.group_number (+) =b.group_number order by b.group_number,b.name; DISKGROUP DISKNAME TOTAL_MB USED_MB FREE_MB PATH HEADER_STATU --------------- --------------- ---------- ---------- ---------- ----------------------------------- ------------ DATA DATA_0000 25600 5676 19924 /dev/asmdisks/DATA1 MEMBER DEMO DEMO_0000 25600 16 25584 /dev/asmdisks/DEMO1 MEMBER DEMO DEMO_0001 102400 51 102349 /dev/asmdisks/DEMO2 MEMBER RECO RECO_0000 25600 3896 21704 /dev/asmdisks/RECO1 MEMBER
Exemple de résultat :
DISKGROUP DISKNAME TOTAL_MB USED_MB FREE_MB PATH HEADER_STATU --------------- --------------- ---------- ---------- ---------- ----------------------------------- ------------ DATA DATA_0000 25600 5676 19924 /dev/asmdisks/DATA1 MEMBER DEMO DEMO_0000 25600 16 25584 /dev/asmdisks/DEMO1 MEMBER DEMO DEMO_0001 102400 51 102349 /dev/asmdisks/DEMO2 MEMBER RECO RECO_0000 25600 3896 21704 /dev/asmdisks/RECO1 MEMBER
Le résultat de la requête montre que l'appareil associé au disque
DEMO_0001est/dev/asmdisks/DEMO2.Déterminez le périphérique multipath associé au disque et son WWID.
ls -l /dev/asmdisks/DEMO2 lrwxrwxrwx 1 root root 8 Dec 29 17:52 /dev/asmdisks/DEMO2 -> ../dm-18
sudo multipath -ll|grep dm-18 3600a0980383146354a2b522d53374247 dm-18 NETAPP ,LUN C-Mode
Retirez le disque du groupe de disques.
SQL> alter diskgroup DEMO drop disk DEMO_0001 rebalance power 5; Diskgroup altered. col diskgroup for a15 col diskname for a15 col path for a35 select a.name DiskGroup,b.name DiskName, b.total_mb, (b.total_mb-b.free_mb) Used_MB, b.free_mb,b.path,b.header_status from v$asm_disk b, v$asm_diskgroup a where a.group_number (+) =b.group_number order by b.group_number,b.name; DISKGROUP DISKNAME TOTAL_MB USED_MB FREE_MB PATH HEADER_STATU --------------- --------------- ---------- ---------- ---------- ----------------------------------- ------------ 0 0 0 /dev/asmdisks/DEMO2 FORMER DATA DATA_0000 25600 5676 19924 /dev/asmdisks/DATA1 MEMBER DEMO DEMO_0000 25600 64 25536 /dev/asmdisks/DEMO1 MEMBER RECO RECO_0000 25600 3896 21704 /dev/asmdisks/RECO1 MEMBER SQL> exit(Effectuez cette étape sur tous les nœuds du cluster.) Supprimez toutes les références au disque du fichier
/etc/udev/rules.d/99-oracle-asmdevices.rules.Dans cet exemple, nous supprimons les lignes 9 et 10, car elles sont associées au disque
DEMO_0001et au WWID3600a0980383146354a2b522d53374247identifiés à l'étape 1.b de cette procédure.cat -n /etc/udev/rules.d/99-oracle-asmdevices.rules 1 # BEGIN ASM disk udev rules for /dev/mapper/3600a0980383146354a2b522d53374244 2 ACTION=="add|change", ENV{DM_UUID}=="mpath-3600a0980383146354a2b522d53374244", SYMLINK+="asmdisks/DATA1", GROUP="asmadmin", OWNER="grid", MODE="0660" 3 # END ASM disk udev rules for /dev/mapper/3600a0980383146354a2b522d53374244 4 # BEGIN ASM disk udev rules for /dev/mapper/3600a0980383146354a2b522d53374243 5 ACTION=="add|change", ENV{DM_UUID}=="mpath-3600a0980383146354a2b522d53374243", SYMLINK+="asmdisks/RECO1", GROUP="asmadmin", OWNER="grid", MODE="0660" 6 # END ASM disk udev rules for /dev/mapper/3600a0980383146354a2b522d53374243 7 # BEGIN ASM disk udev rules for /dev/mapper/3600a0980383146354a2b522d53374242 8 ACTION=="add|change", ENV{DM_UUID}=="mpath-3600a0980383146354a2b522d53374242", SYMLINK+="asmdisks/DEMO1", GROUP="asmadmin", OWNER="grid", MODE="0660" 9 # BEGIN ASM disk udev rules for /dev/mapper/3600a0980383146354a2b522d53374247 10 ACTION=="add|change", ENV{DM_UUID}=="mpath-3600a0980383146354a2b522d53374247", SYMLINK+="asmdisks/DEMO2", GROUP="asmadmin", OWNER="grid", MODE="0660" 11 # END ASM disk udev rules for /dev/mapper/3600a0980383146354a2b522d53374247(Effectuez cette étape sur tous les nœuds du cluster.) Appliquez les modifications apportées à l'ensemble de règles
udev.sudo udevadm control -R
Oracle Linux Virtualization Manager
Détachez un volume de stockage via Oracle Linux Virtualization Manager 4.4.10.7.
Il n'est pas possible de supprimer des périphériques Fibre Channel individuels d'un domaine de stockage Oracle Linux Virtualization Manager. Le domaine de stockage doit être supprimé avant que les LUN sous-jacentes puissent l'être.
L'exemple de procédure suivant montre comment supprimer les LUN dont les WWID sont
3600a0980383146354a2b522d53374244et3600a0980383146354a2b522d53374245, qui font partie du domaine de stockageolvm-domain-02d'Oracle Linux Virtualization Manager.- Dans Oracle Linux Virtualization Manager, accédez à Storage > Domains.
- Sélectionnez le domaine de stockage
olvm-domain-02. - Cliquez sur Manage Domain (Gérer le domaine).
- Notez les WWID des LUN Fibre Channel que vous souhaitez supprimer.
Dans ce cas, les WWID sont
3600a0980383146354a2b522d53374244et3600a0980383146354a2b522d53374245. - Fermez le volet Gérer le domaine.
- Passez le domaine de stockage en mode maintenance comme suit :
- Cliquez sur le domaine de stockage.
- Sélectionnez l'onglet Centre de données.
- Cliquez sur Maintenance, puis sur OK.
Pour en savoir plus sur cette étape, consultez la documentation Oracle : How to safely remove a storage domain from the environment (Comment supprimer un domaine de stockage de l'environnement en toute sécurité).
- Cliquez sur Détacher, puis sur OK.
- Supprimez le domaine de stockage :
- Revenez à Stockage > Domaines.
- Sélectionnez le domaine de stockage.
- Cliquez sur Supprimer, puis sur OK.
Oracle VM Server
Dissociez un volume de stockage via Oracle VM Server version 3.4.6.
L'exemple de procédure suivant montre comment supprimer le LUN avec le WWID
3600a0980383146354a2b522d53374236.Procédez comme suit :
- Dans Oracle VM Manager, supprimez le disque physique associé. Consultez la
documentation Oracle : supprimer un disque physique.
Dans cet exemple, le nom de la console OVM du disque physique avec un WWID de
3600a0980383146354a2b522d53374236estNETAPP (10). - Dans Serveurs et VM, sélectionnez le disque physique.
- Cliquez sur Supprimer le disque physique, puis sur OK.
Dans la console Google Cloud , accédez à la page Compute Engine > Solution Bare Metal > Serveurs.
Cliquez sur le nom du serveur contenant les volumes de stockage que vous souhaitez dissocier.
Dans la section LUN, cliquez sur Dissocier les volumes.
Dans la liste Volumes cibles, sélectionnez le volume de stockage que vous souhaitez dissocier. Vous pouvez également sélectionner plusieurs volumes de stockage.
Facultatif : Par défaut, le serveur redémarre lorsque vous dissociez un volume de stockage. Si vous ne souhaitez pas redémarrer le serveur, cochez la case Ne pas redémarrer le serveur.
Cliquez sur Dissocier les volumes.
Si vous n'avez pas sélectionné l'option Ignorer le redémarrage du serveur à l'étape 6, le serveur redémarre et détache le volume de stockage et ses LUN.
(Effectuez cette étape si vous avez ignoré le redémarrage à l'étape 6.) Après avoir dissocié le volume de stockage via la console Google Cloud , effectuez une nouvelle analyse SCSI et un nettoyage de l'appareil sur votre OS.
Les instructions peuvent varier en fonction de votre système d'exploitation. En cas de problème, consultez le guide de configuration de votre OS.
Logical Volume Manager (LVM)
Cet exemple s'applique à RHEL 7.x, RHEL 8.x, Oracle Linux 7.x, Oracle Linux 8.x, SLES 12 SP4, SLES 12 SP5, SLES 15 et SLES 15 SP1.
Supprimez les chemins d'accès associés au LUN.
Voici un exemple tiré de l'environnement de la solution Bare Metal :
sudo /bin/rescan-scsi-bus.sh -r Syncing file systems Scanning SCSI subsystem for new devices and remove devices that have disappeared Scanning host 0 for SCSI target IDs 0 1 2 3 4 5 6 7, all LUNs Scanning host 1 for SCSI target IDs 0 1 2 3 4 5 6 7, all LUNs Scanning host 2 for SCSI target IDs 0 1 2 3 4 5 6 7, all LUNs ... Scanning host 17 for all SCSI target IDs, all LUNs 0 new or changed device(s) found. 0 remapped or resized device(s) found. 4 device(s) removed. [14:0:2:1] [14:0:3:1] [16:0:0:1] [16:0:1:1]Rechargez les cartes multipath.
sudo /sbin/multipath -r
Système de fichiers local
Cet exemple s'applique à RHEL 7.x, RHEL 8.x, Oracle Linux 7.x et Oracle Linux 8.x.
Supprimez les chemins d'accès associés au LUN.
Voici un exemple tiré de l'environnement de la solution Bare Metal :
sudo /bin/rescan-scsi-bus.sh -r Syncing file systems Scanning SCSI subsystem for new devices and remove devices that have disappeared Scanning host 0 for SCSI target IDs 0 1 2 3 4 5 6 7, all LUNs Scanning host 1 for SCSI target IDs 0 1 2 3 4 5 6 7, all LUNs Scanning host 2 for SCSI target IDs 0 1 2 3 4 5 6 7, all LUNs ... Scanning host 17 for all SCSI target IDs, all LUNs 0 new or changed device(s) found. 0 remapped or resized device(s) found. 4 device(s) removed. [14:0:2:1] [14:0:3:1] [16:0:0:1] [16:0:1:1]Rechargez les cartes multipath.
sudo /sbin/multipath -r
Oracle ASM
Cet exemple s'applique à RHEL 7.x, RHEL 8.x, Oracle Linux 7.x et Oracle Linux 8.x.
Effectuez cette étape sur tous les nœuds du cluster.
Supprimez les chemins d'accès associés au LUN.
Voici un exemple tiré de l'environnement de la solution Bare Metal :
sudo /bin/rescan-scsi-bus.sh -r Syncing file systems Scanning SCSI subsystem for new devices and remove devices that have disappeared Scanning host 0 for SCSI target IDs 0 1 2 3 4 5 6 7, all LUNs Scanning host 1 for SCSI target IDs 0 1 2 3 4 5 6 7, all LUNs Scanning host 2 for SCSI target IDs 0 1 2 3 4 5 6 7, all LUNs ... Scanning host 17 for all SCSI target IDs, all LUNs 0 new or changed device(s) found. 0 remapped or resized device(s) found. 4 device(s) removed. [14:0:2:8] [14:0:3:8] [16:0:0:8] [16:0:3:8]Rechargez les cartes multipath.
sudo /sbin/multipath -r
Oracle Linux Virtualization Manager
Cet exemple s'applique à Oracle Linux Virtualization Manager 4.4.10.7.
Cet exemple utilise le playbook Ansible
remove_stale_lun.ymlfourni avec l'installation d'Oracle Linux Virtualization Manager. Le playbook utilise un rôle Ansible qui crée un inventaire des hôtes KVM à partir d'Oracle Linux Virtualization Manager, puis supprime les WWID spécifiés de ces hôtes KVM. Pour en savoir plus, consultez le playbook Ansible.- Mettez à jour le fichier
passwords.ymlavec le mot de passe des hôtes KVM de la manière appropriée pour votre environnement Ansible. - Modifiez le fichier
remove_stale_lun.ymlpour mettre à jour la sectionvarsavec les valeurs dedata_centeretlun_wwidafin qu'elles correspondent aux valeurs WWID identifiées à l'étape 1.d de cette procédure.vars: ansible_ssh_common_args: "-o StrictHostKeyChecking=no" ansible_user: root ansible_ssh_private_key_file: /etc/pki/ovirt-engine/keys/engine_id_rsa engine_fqdn: manager.olvm.test engine_user: admin@internal data_center: default lun_wwid: 3600a0980383146354a2b522d53374244 3600a0980383146354a2b522d53374245
À partir du moteur Oracle Linux Virtualization Manager, exécutez le playbook Ansible.
ansible-playbook /usr/share/ansible/collections/ansible_collections/ovirt/ovirt/roles/remove_stale_lun/examples/remove_stale_lun.yml PLAY [oVirt remove stale LUN] *********************************************************************************************************************************************************** ... [output skipped] TASK [ovirt.ovirt.remove_stale_lun : Logout from oVirt] ********************************************************************************************************************************* skipping: [localhost] PLAY RECAP ****************************************************************************************************************************************************************************** localhost : ok=7 changed=3 unreachable=0 failed=0 skipped=1 rescued=0 ignored=0Une fois le playbook Ansible terminé, les chemins d'accès associés à la LUN sont supprimés des hôtes KVM en toute sécurité.
Oracle VM Server
Cet exemple s'applique à la version 3.4.6 d'Oracle VM Server.
Effectuez cette étape sur tous les serveurs Oracle VM auxquels la LUN a été associée.
- Supprimez les chemins d'accès associés au LUN.
sudo /usr/bin/rescan-scsi-bus.sh -r Syncing file systems Scanning SCSI subsystem for new devices and remove devices that have disappeared Scanning host 0 for SCSI target IDs 0 1 2 3 4 5 6 7, all LUNs Scanning host 1 for SCSI target IDs 0 1 2 3 4 5 6 7, all LUNs Scanning host 2 for SCSI target IDs 0 1 2 3 [output skipped] Scanning host 17 for all SCSI target IDs, all LUNs 0 new or changed device(s) found. 0 remapped or resized device(s) found. 4 device(s) removed. [14:0:2:2] [14:0:3:2] [16:0:2:2] [16:0:3:2]
Rechargez les cartes multipath.
sudo /sbin/multipath -r
Supprimer des LUN d'un volume de stockage
Avant de supprimer des LUN d'un volume de stockage, dissociez le volume de stockage de tous les serveurs auxquels il est associé. Consultez Dissocier un volume de stockage d'un serveur.
Pour supprimer des LUN d'un volume de stockage, procédez comme suit :
Dans la console Google Cloud , accédez à la page Compute Engine > Solution Bare Metal > Volumes.
Cliquez sur le nom du volume de stockage contenant les LUN que vous souhaitez supprimer.
Dans la section LUN, sélectionnez les LUN que vous souhaitez supprimer.
Cliquez sur Supprimer.
La suppression d'un LUN le place dans une période d'attente de sept jours. La LUN n'est supprimée qu'une fois le délai de rétractation écoulé. Si vous souhaitez restaurer votre LUN pendant le délai de réflexion, contactez le service client.
Si vous souhaitez ignorer le délai de réflexion et supprimer définitivement le LUN, procédez comme suit :
Sélectionnez le LUN pour lequel vous souhaitez ignorer le délai de réflexion.
Cliquez sur Expulser.
Cliquez sur Confirmer.
La suppression et l'expulsion sont des opérations de longue durée. Pour vérifier l'état, dans la consoleGoogle Cloud , cliquez sur Notifications. Une fois l'opération de suppression terminée, l'état du LUN passe à "Cool Off". Une fois l'opération d'éviction terminée, le LUN est supprimé de la liste des LUN.
Une fois le LUN supprimé, l'espace de stockage est renvoyé à votre volume de stockage pour être utilisé. Toutefois, le quota n'est restitué que lorsque vous supprimez ou expulsez le volume de stockage. Si vous supprimez la LUN, le quota vous est restitué après le délai de carence de sept jours. Toutefois, si vous expulsez la LUN, le quota vous est restitué une fois l'opération d'expulsion terminée.
Si vous souhaitez réassocier le volume de stockage après avoir supprimé des LUN, consultez Associer un volume de stockage à un serveur.
Supprimer un volume de stockage
Vous pouvez supprimer plusieurs volumes de stockage à la fois.
Avant de supprimer un volume de stockage, dissociez-le de tous les serveurs auxquels il est associé. Consultez Dissocier un volume de stockage d'un serveur.
Pour supprimer un volume de stockage, procédez comme suit :
Dans la console Google Cloud , accédez à la page Compute Engine > Solution Bare Metal > Volumes.
Sélectionnez le volume de stockage.
Cliquez sur Supprimer.
La suppression d'un volume de stockage le place dans une période d'attente de sept jours. Le volume de stockage n'est supprimé qu'une fois le délai de réflexion écoulé. Si vous souhaitez restaurer votre volume de stockage pendant le délai de rétractation, contactez le service client.
Si vous souhaitez ignorer le délai de réflexion et supprimer définitivement le volume de stockage, procédez comme suit :
Sélectionnez le volume pour lequel vous souhaitez ignorer le délai de réflexion.
Cliquez sur Expulser.
Cliquez sur Confirmer.
La suppression et l'expulsion sont des opérations de longue durée. Pour vérifier l'état, dans la consoleGoogle Cloud , cliquez sur Notifications. Une fois l'opération de suppression terminée, l'état du volume de stockage passe à "Cool Off". Une fois l'opération d'éviction terminée, le volume de stockage est supprimé de la liste des volumes de stockage.
Une fois le volume de stockage supprimé, le quota vous est restitué après le délai de réflexion de sept jours. Toutefois, si vous expulsez le volume de stockage, le quota vous est restitué une fois l'opération d'expulsion terminée.
Gérer les instantanés de volume de démarrage
Vous pouvez gérer vos instantanés de volume de démarrage de différentes manières :
- Afficher les instantanés de volume de démarrage et leurs détails
- Créer un instantané de volume de démarrage
- Supprimer un instantané de volume de démarrage
- Restaurer un instantané de volume de démarrage
Afficher les instantanés de volume de démarrage et leurs détails
Vous pouvez afficher la liste des instantanés d'un volume d'amorçage et leurs détails, y compris les suivants :
- ID
- Nom
- Description
- Heure de création
- Volume associé
Type
Console
- Accédez à la page Compute Engine > Solution Bare Metal > Volumes.
- Cliquez sur le nom du volume.
- Sur la page Détails du volume, dans la section Instantanés, vous pouvez afficher la liste des instantanés et leurs détails.
gcloud
Pour lister tous les instantanés d'un volume de démarrage, exécutez la commande gcloud bms volumes
snapshots list.
gcloud bms volumes snapshots list --project=PROJECT_ID --region=REGION --volume=VOLUME_NAME
Pour afficher les détails d'un instantané de volume d'amorçage spécifique, exécutez la commande gcloud bms
volumes snapshots describe.
gcloud bms volumes snapshots describe --project=PROJECT_ID --region=REGION --volume=VOLUME_NAME --snapshot=SNAPSHOT_NAME
API
Pour lister tous les instantanés de volume de démarrage, saisissez l'ID de votre projet, la région et le nom du volume dans la commande curl suivante. Copiez la commande, collez-la dans l'invite Cloud Shell, puis appuyez sur la touche Entrée ou Retour.
curl -X GET \ -H "Authorization: Bearer $(gcloud auth print-access-token)" \ -H "X-Goog-User-Project: PROJECT_ID" \ -H "Content-Type: application/json" \ "https://baremetalsolution.googleapis.com/v2/projects/PROJECT_ID/locations/REGION/volumes/VOLUME_NAME/snapshots"
Pour afficher les détails d'un instantané de volume de démarrage, saisissez l'ID de votre projet, la région, le nom du volume et le nom de l'instantané dans la commande curl suivante. Copiez la commande, collez-la dans l'invite Cloud Shell, puis appuyez sur la touche Entrée ou Retour.
curl -X GET \ -H "Authorization: Bearer $(gcloud auth print-access-token)" \ -H "X-Goog-User-Project: PROJECT_ID" \ -H "Content-Type: application/json" \ "https://baremetalsolution.googleapis.com/v2/projects/PROJECT_ID/locations/REGION/volumes/VOLUME_NAME/snapshots/SNAPSHOT_NAME"
Créer un instantané de volume de démarrage
Vous pouvez créer des instantanés pour les volumes de démarrage.
Console
- Accédez à la page Compute Engine > Solution Bare Metal > Volumes.
- Cliquez sur le nom du volume.
- Sur la page Détails du volume, dans la section Instantanés, cliquez sur Créer.
- Sur la page Créer un instantané de volume :
- Dans le champ Nom, saisissez un nom unique pour l'instantané.
- Dans le champ Description, saisissez une description de l'instantané.
- Cliquez sur Créer.
gcloud
Pour créer un instantané de volume de démarrage, exécutez la commande gcloud bms volumes snapshot.
gcloud bms volumes snapshot --project=PROJECT_ID --region=REGION --volume=VOLUME_NAME --snapshot=SNAPSHOT_NAME --description=DESCRIPTION
API
Pour créer un instantané de volume de démarrage, saisissez l'ID de votre projet, votre région, le nom du volume, le nom de l'instantané et la description de l'instantané dans la commande curl suivante. Copiez la commande, collez-la dans l'invite Cloud Shell, puis appuyez sur la touche Entrée ou Retour.
curl -X POST \
-H "Authorization: Bearer $(gcloud auth print-access-token)" \
-H "X-Goog-User-Project: PROJECT_ID" \
-H "Content-Type: application/json" \
"https://baremetalsolution.googleapis.com/v2/projects/PROJECT_ID/locations/REGION/volumes/VOLUME_NAME/snapshots"
-d \
'{\''name\'':
\''projects/PROJECT_ID/locations/REGION/volumes/VOLUME_NAME/snapshots/SNAPSHOT_NAME\'', \''description\'': \''DESCRIPTION\''}' \
Supprimer un instantané de volume de démarrage
Vous pouvez supprimer les instantanés de volumes de démarrage.
Console
- Accédez à la page Compute Engine > Solution Bare Metal > Volumes.
- Cliquez sur le nom du volume.
- Sur la page Détails du volume, dans la section Instantanés, sélectionnez l'instantané que vous souhaitez supprimer.
- Cliquez sur Supprimer.
- Lorsque vous y êtes invité, cliquez sur Confirmer.
gcloud
Pour supprimer un instantané de volume d'amorçage, exécutez la commande gcloud bms volumes snapshots
delete.
gcloud bms volumes snapshots delete --project=PROJECT_ID --region=REGION --volume=VOLUME_NAME --snapshot=SNAPSHOT_NAME
Lorsque vous y êtes invité, saisissez "Y", puis appuyez sur la touche Entrée ou Retour.
API
Pour supprimer un instantané de volume d'amorçage, saisissez l'ID de votre projet, votre région, le nom du volume et le nom de l'instantané dans la commande curl suivante. Copiez la commande, collez-la dans l'invite Cloud Shell, puis appuyez sur la touche Entrée ou Retour.
curl -X DELETE \ -H "Authorization: Bearer $(gcloud auth print-access-token)" \ -H "X-Goog-User-Project: PROJECT_ID" \ -H "Content-Type: application/json" \ "https://baremetalsolution.googleapis.com/v2/projects/PROJECT_ID/locations/REGION/volumes/VOLUME_NAME/snapshots/SNAPSHOT_NAME"
Restaurer un instantané de volume de démarrage
Vous pouvez restaurer un volume de démarrage à partir d'un instantané.
Console
- Accédez à la page Compute Engine > Solution Bare Metal > Serveurs.
Arrêtez le serveur associé au volume que vous souhaitez restaurer. Consultez Utiliser votre serveur de solution Bare Metal.
Attendez que l'arrêt soit terminé avant de passer à l'étape suivante.
Accédez à la page Compute Engine > Solution Bare Metal > Volumes.
Cliquez sur le nom du volume que vous souhaitez restaurer.
Sur la page Détails du volume :
- Cliquez sur pour l'instantané que vous souhaitez restaurer.
- Cliquez sur Restaurer.
- Lorsque vous y êtes invité, cliquez sur Confirmer.
gcloud
Pour restaurer un instantané de volume de démarrage, exécutez la commande gcloud bms volumes restore.
gcloud bms volumes restore --project=PROJECT_ID --region=REGION VOLUME_NAME --snapshot=SNAPSHOT_NAME
API
Pour restaurer un instantané de volume de démarrage, saisissez l'ID de votre projet, la région, le nom du volume et le nom de l'instantané dans la commande curl suivante. Copiez la commande, collez-la dans l'invite Cloud Shell, puis appuyez sur la touche Entrée ou Retour.
curl -X POST \ -H "Authorization: Bearer $(gcloud auth print-access-token)" \ -H "X-Goog-User-Project: PROJECT_ID" \ -H "Content-Type: application/json" \ -H "Content-Length:0" \ "https://baremetalsolution.googleapis.com/v2/projects/PROJECT_ID/locations/REGION/volumes/VOLUME_NAME/snapshots/SNAPSHOT_NAME:restoreVolumeSnapshot"
La restauration d'un volume de démarrage prenant un certain temps, vous pouvez vérifier l'état en suivant les étapes décrites dans Afficher l'état d'une opération de longue durée.
Gérer le stockage de fichiers NFS
Vous pouvez gérer votre stockage de fichiers NFS comme suit :
- Afficher les volumes NFS
- Organiser les volumes NFS à l'aide de libellés
- Renommer un volume NFS
- Créer un volume NFS
- Mettre à jour un volume NFS
- Supprimer un volume NFS
Afficher les volumes NFS
Après avoir commandé et provisionné NFS pour la solution Bare Metal, vous pouvez afficher l'état de votre stockage de fichiers NFS et vérifier que Google Cloud a mis en œuvre vos paramètres configurés comme prévu.
Pour afficher les détails de vos volumes NFS, procédez comme suit :
Console
Accédez à la page Partages NFS.
La page Partages NFS liste tous vos volumes NFS avec les informations suivantes :
Consultez les informations disponibles.
Champ Description Exemple Status Indique la disponibilité d'un volume NFS Un cercle vert avec une coche indique que le volume NFS est provisionné. Identifiant Identifiant attribué à votre périphérique de stockage NFS qui héberge votre volume.
- Cliquez sur l'ID pour afficher des informations supplémentaires sur le volume de stockage, y compris les clients autorisés et les propriétés NFS.
- Partagez l'ID avec l'assistance Google Cloud lors du dépannage de cette ressource.
at-2222222-nfs001Nom Nom de l'appareil de stockage NFS qui héberge votre volume. Cliquez sur ce nom pour afficher des informations supplémentaires sur le volume de stockage, y compris les clients autorisés et les propriétés NFS.
Remarque : Si vous n'avez pas saisi de nom lors du provisionnement de votre appareil de stockage NFS, l'ID apparaît dans ce champ.nfs-share-7Lieu Région du volume de stockage NFS asia-southeast1Pod Pod contenant votre volume NFS. Un pod est une unité d'isolation qui contient vos ressources de solution Bare Metal. Les ressources de différents pods ne peuvent pas être connectées. Une région peut comporter plusieurs pods.
La colonne Pod est désactivée par défaut. Pour l'activer, procédez comme suit :
- Cliquez sur Options d'affichage des colonnes.
- Cochez la case Pod.
- Cliquez sur OK.
Si vous ne souhaitez pas activer la colonne Pod, vous pouvez afficher le pod d'un volume NFS en cliquant sur le nom du volume NFS.
asia-southeast1-pod1Volume Nom du volume de stockage NFS. Cliquez sur un nom pour afficher des informations supplémentaires sur le volume de stockage NFS, telles que des instantanés. at-2222222-nfs001-vol000Libellés Affiche les libellés que vous avez ajoutés à cette ressource de stockage de fichiers NFS
Vous pouvez utiliser les libellés pour filtrer les résultats de la console en copiant le texte du libellé et en le collant dans la case Filtre située juste au-dessus du champ État.environment:test
gcloud
Pour afficher l'état de votre stockage de fichiers NFS dans l'environnement de la solution Bare Metal, exécutez la commande
gcloud bms nfs-shares list:gcloud bms nfs-shares list --project=PROJECT_ID --region=REGION
Les options de commande supplémentaires sont les suivantes :
--limit:: limite la sortie pour afficher un nombre spécifique d'appareils.--filter:: limite la sortie pour afficher les appareils avec un libellé spécifique ou un autre paramètre de filtrage.
La sortie fournit des détails sur votre stockage de fichiers NFS, y compris le nom, l'ID, le volume et les clients autorisés.
NAME: nfs-share-7 ID: at-2222222-nfs001 PROJECT: PROJECT_ID REGION: REGION VOLUME_NAME: at-2222222-nfs001-vol000 STATE: PROVISIONED ALLOWED_CLIENTS: [{"allowedCidr": "192.168.1.1/32", "networkName": "at-1111111-vlan001", "shareIp": "192.168.1.240"}]Pour afficher l'état d'un appareil de stockage de fichiers NFS spécifique, exécutez la commande
gcloud bms nfs-shares describe. Vous pouvez utiliser le nom ou l'ID du partage NFS en tant que variable NFS_SHARE :gcloud bms nfs-shares describe NFS_SHARE --project=PROJECT_ID --region=REGION
allowedClients: – allowDev: true allowedClientsCidr: 192.168.1.1/32 mountPermissions: READ_WRITE network: projects/PROJECT_ID/locations/REGION/networks/at-1111111-vlan001 noRootSquash: true shareIp: 192.168.1.240 name: projects/PROJECT_ID/locations/REGION/nfsShares/NFS_SHARE nfsShareId: at-2222222-nfs001 state: PROVISIONED volume: projects/PROJECT_ID/locations/REGION/volumes/at-2222222-nfs001-vol000
API
Pour afficher l'état de votre stockage de fichiers NFS dans l'environnement de la solution Bare Metal, y compris les clients et les propriétés NFS autorisés, saisissez l'ID et la région de votre projet dans la commande
curlsuivante. Copiez la commande, collez-la dans l'invite Cloud Shell, puis appuyez sur la touche Entrée ou Retour :curl -X GET \ -H "Authorization: Bearer $(gcloud auth print-access-token)" \ -H "X-Goog-User-Project: PROJECT_ID" \ -H "Content-Type: application/json" \ "https://baremetalsolution.googleapis.com/v2/projects/PROJECT_ID/locations/REGION/nfsShares"
Pour afficher l'état d'un périphérique de stockage de fichiers NFS spécifique, saisissez l'ID du projet, la région, ainsi que le nom ou l'ID du serveur NFS, puis exécutez la commande suivante :
curl -X GET \ -H "Authorization: Bearer $(gcloud auth print-access-token)" \ -H "X-Goog-User-Project: PROJECT_ID" \ -H "Content-Type: application/json" \ "https://baremetalsolution.googleapis.com/v2/projects/PROJECT_ID/locations/REGION/nfsShares/NFS_SHARE"
Organiser le stockage de fichiers NFS à l'aide de libellés
Pour organiser votre stockage de fichiers NFS, vous pouvez utiliser des libellés. Les libellés sont des paires clé/valeur que vous pouvez associer à chaque volume NFS, puis filtrer les volumes NFS par libellé. Vous pouvez par exemple utiliser des libellés pour regrouper les volumes NFS par objectif, environnement, emplacement, service, etc. Les libellés sont facultatifs.
Ajouter ou modifier des libellés pour les volumes NFS
Vous pouvez ajouter ou modifier des libellés pour les volumes NFS existants.
Console
Accédez à la page Compute Engine > Solution Bare Metal > Partages NFS.
Pour le volume NFS que vous souhaitez libeller, cliquez sur .
Cliquez sur Modifier les libellés.
Sur la page Éditeur de libellés :
- Cliquez sur Ajouter un libellé, puis ajoutez la paire clé-valeur.
- Pour mettre à jour des libellés, sélectionnez les libellés existants et modifiez leurs valeurs.
- Cliquez sur Envoyer.
Une fois de retour sur la page Partages NFS, actualisez-la pour afficher vos modifications.
gcloud
Pour ajouter ou mettre à jour des libellés pour un volume NFS, utilisez la commande gcloud bms nfs-shares update avec l'option --update-labels.
L'exemple de commande suivant ajoute les libellés environment = dev et location = branch :
gcloud bms nfs-shares update NFS_VOLUME_NAME --project=PROJECT_ID --region=REGION --update-labels environment=dev,location=branch
Si vous fournissez une nouvelle valeur pour un libellé qui existe déjà, le système met à jour le libellé existant avec la nouvelle valeur. Si vous fournissez un nouveau libellé, le système l'ajoute à la liste des libellés.
API
Pour ajouter ou modifier des libellés pour un volume NFS, saisissez l'ID de votre projet, la région, le nom du volume NFS et une liste de libellés dans la commande curl suivante. Copiez la commande, collez-la dans l'invite Cloud Shell, puis appuyez sur la touche Entrée ou Retour.
L'exemple de commande suivant attribue un libellé environment = test.
curl -X PATCH \
-H "Authorization: Bearer $(gcloud auth print-access-token)" \
-H "X-Goog-User-Project: PROJECT_ID" \
-H "Content-Type: application/json" \
"https://baremetalsolution.googleapis.com/v2/projects/PROJECT_ID/locations/REGION/nfsShares/NFS_VOLUME_NAME?updateMask=labels"
-d "{
'labels' : {'environment': 'test'}
}"
Supprimer des libellés de volumes NFS
Vous pouvez supprimer des libellés des volumes NFS.
Console
Accédez à la page Compute Engine > Solution Bare Metal > Partages NFS.
Pour le volume NFS dont vous souhaitez supprimer les libellés, cliquez sur .
Cliquez sur Modifier les libellés.
Sur la page Éditeur de libellés :
- Pour supprimer un libellé, cliquez sur .
- Cliquez sur Envoyer.
Une fois de retour sur la page Partages NFS, actualisez-la pour afficher vos modifications.
gcloud
Pour supprimer des libellés d'un volume NFS, utilisez la commande gcloud bms nfs-shares update avec les options suivantes :
--remove-labels: supprime le libellé spécifié.--clear-labels: supprime tous les libellés.
L'exemple de commande suivant supprime le libellé department d'un volume NFS :
gcloud bms nfs-shares update NFS_VOLUME_NAME --project=PROJECT_ID --region=REGION --remove-labels=department
L'exemple de commande suivant supprime tous les libellés d'un volume NFS :
gcloud bms nfs-shares update NFS_VOLUME_NAME --project=PROJECT_ID --region=REGION --clear-labels
API
Pour supprimer des libellés d'un volume NFS, saisissez l'ID de votre projet, la région et le nom du volume NFS dans la commande curl suivante. Fournissez une liste vide de libellés pour supprimer tous les libellés, ou fournissez une liste de libellés à conserver (en omettant ceux à supprimer). Copiez la commande, collez-la dans l'invite Cloud Shell, puis appuyez sur la touche Entrée ou Retour.
L'exemple de commande suivant supprime tous les libellés, à l'exception de environment = test.
curl -X PATCH \
-H "Authorization: Bearer $(gcloud auth print-access-token)" \
-H "X-Goog-User-Project: PROJECT_ID" \
-H "Content-Type: application/json" \
"https://baremetalsolution.googleapis.com/v2/projects/PROJECT_ID/locations/REGION/nfsShares/NFS_VOLUME_NAME?updateMask=labels"
-d "{
'labels' : {'environment': 'test'}
}"
Si vous exécutez la commande curl sans libellé ni valeur, tous les libellés sont effacés.
'labels' : {
}
Si vous exécutez la commande curl avec de nouvelles valeurs pour un libellé, la nouvelle valeur remplace la valeur précédente.
'labels' : {
'user': 'production',
'env': 'production',
'purpose': 'shared_data_store'
}
Filtrer les volumes NFS à l'aide de libellés
Vous pouvez rechercher vos volumes NFS et filtrer les résultats à l'aide de libellés.
Console
Accédez à la page Compute Engine > Solution Bare Metal > Partages NFS.
Cliquez dans la barre Filtrer au-dessus de la liste des volumes NFS.
Dans la liste Propriétés, sélectionnez Libellés.
Saisissez la clé, la valeur ou la paire clé/valeur de votre libellé.
Par exemple, pour n'afficher que les volumes NFS associés au libellé
env:dev, vous pouvez saisir l'un des éléments suivants :- Saisissez la clé :
env - Saisissez la valeur :
dev - Saisissez la paire clé-valeur :
env:dev
- Saisissez la clé :
Pour appliquer le filtre de libellé, cliquez n'importe où en dehors de la barre de filtres.
gcloud
Pour filtrer les volumes NFS à l'aide de libellés, utilisez la commande gcloud bms nfs-shares list avec l'option --filter.
La valeur de l'option --filter doit être au format labels.KEY=VALUE. Par exemple, si vous souhaitez effectuer un filtrage à l'aide d'un libellé assorti de la clé env et de la valeur dev, exécutez la commande suivante :
gcloud bms nfs-shares list --project=PROJECT_ID --region=REGION --filter labels.environment=dev
Pour en savoir plus sur la syntaxe du filtrage dans gcloud CLI, consultez la documentation de gcloud topic filters.
API
Pour filtrer les volumes NFS à l'aide de libellés, saisissez l'ID et la région de votre projet, ainsi que filter=labels et un libellé de paire clé-valeur. Copiez la commande, collez-la dans l'invite Cloud Shell, puis appuyez sur la touche Entrée ou Retour.
L'exemple de commande suivant limite la sortie pour rechercher les volumes NFS avec le libellé de paire clé-valeur environment = test.
curl -X GET \ -H "Authorization: Bearer $(gcloud auth print-access-token)" \ -H "X-Goog-User-Project: PROJECT_ID" \ -H "Content-Type: application/json" \ "https://baremetalsolution.googleapis.com/v2/projects/PROJECT_ID/locations/REGION/nfsShares"?filter=labels.environment=test
Renommer un volume NFS
Pour renommer un volume NFS, procédez comme suit :
Console
- Dans la console Google Cloud , accédez à la page Compute Engine > Solution Bare Metal > Partages NFS.
- Cliquez sur le nom du volume NFS.
- Sur la page Détails du partage NFS, dans le champ Nom, cliquez sur Modifier le nom.
- Sur la page Modifier le nom, saisissez un nouveau nom.
- Cliquez sur Enregistrer.
- Pour afficher vos modifications, actualisez la page.
gcloud
Pour renommer un volume NFS, utilisez la commande gcloud bms nfs-shares rename.
gcloud bms nfs-shares rename NFS_VOLUME_NAME --new-name=NEW_NAME --project=PROJECT_ID --region=REGION
Remplacez les éléments suivants :
- NFS_VOLUME_NAME : nom actuel du volume NFS.
- NEW_NAME : nouveau nom du volume NFS.
- PROJECT_ID : ID de votre projet
- REGION : emplacement du volume NFS.
Créer un volume NFS
Vous pouvez créer un volume NFS avec un ou plusieurs clients autorisés.
Console
Accédez à la page Partages NFS.
Cliquez sur Créer.
Dans le champ Nom, saisissez le nom de votre volume NFS.
Dans la liste déroulante Région, sélectionnez la région Google Cloud dans laquelle vous souhaitez créer votre volume NFS.
Sélectionnez le type de stockage.
Dans le champ Taille, saisissez la taille du disque en Gio.
La taille doit être comprise entre 100 Gio et 16 Tio. Si vous avez besoin de plus de 16 Tio, créez des volumes NFS supplémentaires selon vos besoins.
Dans la section Clients autorisés, ajoutez les réseaux clients autorisés :
- Cliquez sur Ajouter un élément.
- Cochez la case Sélectionner des réseaux d'autres projets de votre organisation pour pouvoir sélectionner des réseaux d'autres projets.
- Dans la liste déroulante Sélectionner un réseau existant, sélectionnez un réseau.
- Saisissez une plage d'adresses IP autorisée à accéder au volume NFS.
- Dans la liste déroulante Autorisations de montage, sélectionnez les autorisations de montage pour le réseau client autorisé.
- Cochez la case Autoriser le développement pour autoriser la création d'appareils.
- Cochez la case Autoriser SUID pour activer SUID.
Cochez la case Pas d'écrasement root pour activer l'écrasement root.
Nous vous recommandons de désactiver la compression root pour les nouveaux volumes NFS. Par défaut, un volume NFS dispose de l'autorisation
755et du propriétaireroot(0). Il n'est pas possible d'écrire des fichiers dans de nouveaux volumes NFS lorsque l'écrasement de l'utilisateur racine est activé, car tous les nouveaux volumes NFS appartiennent à l'utilisateurroot. Par conséquent, commencez par créer un volume NFS avec la compression racine désactivée, créez la structure de répertoires, puis modifiez les autorisations ou la propriété du volume NFS. Activez ensuite l'option root squash sur le volume NFS en supprimant et en ajoutant à nouveau le client autorisé. Consultez Mettre à jour un volume NFS.Cliquez sur OK.
Cliquez sur Créer.
gcloud
Pour créer un volume NFS, exécutez la commande gcloud bms nfs-shares create.
Utilisez l'option --allowed-client pour spécifier un client autorisé. Pour spécifier plusieurs clients autorisés, répétez l'option --allowed-client.
Saisissez les valeurs suivantes avant d'exécuter la commande :
- NFS_VOLUME_NAME : nom du volume NFS.
- REGION : région du volume NFS.
- SIZE_GIB : taille du volume NFS en Gio.
- STORAGE_TYPE : type de stockage du volume sous-jacent.
- NETWORK_NAME : nom du réseau à autoriser.
- (Facultatif) PROJECT_ID : ID du projet du réseau client autorisé. Si vous ne fournissez pas d'ID de projet, la valeur par défaut sera le projet auquel appartient le volume NFS.
- IP_ADDRESS_RANGE : sous-réseau des adresses IP autorisées à accéder au volume NFS. Il s'agit généralement du réseau client.
- MOUNT_PERMISSIONS : autorisations de montage pour le réseau client autorisé.
- ALLOW_DEV : autorise la création d'appareils (oui/non).
- ALLOW_SUID : autoriser SUID (oui/non).
- ENABLE_ROOT_SQUASH : activez root-squash (oui/non). Nous vous recommandons de désactiver l'écrasement de root pour les nouveaux volumes NFS. Par défaut, un volume NFS dispose de l'autorisation
755et du propriétaireroot(0). Il n'est pas possible d'écrire des fichiers dans de nouveaux volumes NFS lorsque l'écrasement de l'utilisateur racine est activé, car tous les nouveaux volumes NFS appartiennent à l'utilisateurroot. Par conséquent, commencez par créer un volume NFS avec la suppression de l'utilisateur racine désactivée, créez la structure de répertoire, puis modifiez l'autorisation ou la propriété du volume NFS. Ensuite, activez l'écrasement de la racine sur le volume NFS en supprimant et en ajoutant à nouveau le client autorisé. Consultez Mettre à jour un volume NFS.
gcloud bms nfs-shares create --project=PROJECT_ID --region=REGION NFS_VOLUME_NAME \ --size-gib=SIZE_GIB --storage-type=STORAGE_TYPE \ --allowed-client=network=NETWORK_NAME,\ network-project-id=PROJECT_ID,cidr=IP_ADDRESS_RANGE,\ mount-permissions=MOUNT_PERMISSIONS,allow-dev=ALLOW_DEV,allow-suid=ALLOW_SUID,\ enable-root-squash=ENABLE_ROOT_SQUASH \
API
Pour créer un volume NFS, saisissez les valeurs des variables dans la commande curl suivante. Vous pouvez utiliser la liste allowedClients pour spécifier les clients autorisés.
Saisissez les valeurs suivantes avant d'exécuter la commande :
- NFS_VOLUME_NAME : nom du volume NFS.
- REGION : région du volume NFS.
- SIZE_GIB : taille du volume NFS en Gio.
- STORAGE_TYPE : type de stockage du volume sous-jacent.
- NETWORK_NAME : nom du réseau à autoriser.
- (Facultatif) PROJECT_ID : ID du projet du réseau client autorisé. Si vous ne fournissez pas d'ID de projet, la valeur par défaut sera le projet auquel appartient le volume NFS.
- IP_ADDRESS_RANGE : sous-réseau des adresses IP autorisées à accéder au volume NFS. Il s'agit généralement du réseau client.
- MOUNT_PERMISSIONS : autorisations de montage pour le réseau client autorisé.
- ALLOW_DEV : autorise la création d'appareils (oui/non).
- ALLOW_SUID : autoriser SUID (oui/non).
- ENABLE_ROOT_SQUASH : activez root-squash (oui/non). Nous vous recommandons de désactiver l'écrasement de root pour les nouveaux volumes NFS. Par défaut, un volume NFS dispose de l'autorisation
755et du propriétaireroot(0). Il n'est pas possible d'écrire des fichiers dans de nouveaux volumes NFS lorsque l'écrasement de l'utilisateur racine est activé, car tous les nouveaux volumes NFS appartiennent à l'utilisateurroot. Par conséquent, commencez par créer un volume NFS avec la suppression de l'utilisateur racine désactivée, créez la structure de répertoire, puis modifiez l'autorisation ou la propriété du volume NFS. Ensuite, activez l'écrasement de la racine sur le volume NFS en supprimant et en ajoutant à nouveau le client autorisé. Consultez Mettre à jour un volume NFS.
Copiez la commande, collez-la dans l'invite Cloud Shell, puis appuyez sur la touche Entrée ou Retour.
curl -X POST \
-H "Authorization: Bearer $(gcloud auth print-access-token)" \
-H "X-Goog-User-Project: PROJECT_ID" \
-H "Content-Type: application/json" \
"https://baremetalsolution.googleapis.com/v2/projects/PROJECT_ID/locations/REGION/nfsShares"
-d \
'{
"name": "projects/PROJECT_ID/locations/REGION/nfsShares/NFS_VOLUME_NAME",
"labels": {
"nfsKey1": "some_value",
"key2": "another_value",
},
"requestedSizeGib": "SIZE_GIB",
"storageType": "STORAGE_TYPE",
"allowedClients": [
{
"network": "projects/PROJECT_ID/locations/REGION/networks/NETWORK_NAME",
"allowedClientsCidr": "IP_ADDRESS_RANGE",
"mountPermissions": "MOUNT_PERMISSIONS",
"allowDev": ALLOW_DEV,
"allowSuid": ALLOW_SUID,
"noRootSquash": ENABLE_ROOT_SQUASH,
}
],
}'
La création d'un volume NFS prenant un certain temps, vous pouvez vérifier l'état en suivant la procédure décrite dans Afficher l'état d'une opération de longue durée.
Mettre à jour un volume NFS
Une fois le volume NFS créé, vous ne pouvez mettre à jour que ses clients autorisés.
Console
Accédez à la page Partages NFS.
Cliquez sur le nom du volume NFS.
Pour ajouter un client autorisé :
- Dans la section Clients autorisés, cliquez sur Ajouter.
- Sur la page Ajouter des clients autorisés, cliquez sur Ajouter un élément.
- Cochez la case Sélectionner des réseaux d'autres projets de votre organisation pour pouvoir sélectionner des réseaux d'autres projets.
- Dans la liste déroulante Sélectionner un réseau existant, sélectionnez un réseau.
- Saisissez une plage d'adresses IP autorisée à accéder au volume NFS.
- Dans la liste déroulante Autorisations de montage, sélectionnez les autorisations de montage pour le réseau client autorisé.
- Cochez la case Autoriser le développement pour autoriser la création d'appareils.
- Cochez la case Autoriser SUID pour activer SUID.
Cochez la case Pas d'écrasement root pour activer l'écrasement root.
Nous vous recommandons de désactiver la compression root pour les nouveaux volumes NFS. Par défaut, un volume NFS dispose de l'autorisation
755et du propriétaireroot(0). Il n'est pas possible d'écrire des fichiers dans de nouveaux volumes NFS lorsque l'écrasement de l'utilisateur racine est activé, car tous les nouveaux volumes NFS appartiennent à l'utilisateurroot. Par conséquent, commencez par créer un volume NFS avec la compression racine désactivée, créez la structure de répertoires, puis modifiez les autorisations ou la propriété du volume NFS. Activez ensuite l'option root squash sur le volume NFS en supprimant et en ajoutant à nouveau le client autorisé. Consultez Mettre à jour un volume NFS.Cliquez sur OK.
Cliquez sur Ajouter.
Pour modifier un client autorisé :
- Sélectionnez le réseau client autorisé.
- Cliquez sur Mettre à jour.
- Sur la page Mettre à jour les clients autorisés, cliquez sur le réseau client pour développer ses informations.
- Mettez à jour les champs obligatoires.
- Cliquez sur OK.
- Cliquez sur Mettre à jour.
gcloud
Pour mettre à jour la liste des clients autorisés pour un volume NFS, vous pouvez utiliser les options suivantes avec la commande gcloud bms nfs-shares update :
--add-allowed-client: ajoutez un client autorisé. Répétez cette option pour ajouter plusieurs clients autorisés.--remove-allowed-client: supprime un client autorisé. Vous devez fournir les valeurs deNETWORK_NAMEetIP_ADDRESS_RANGEavec cette option. Répétez cette option pour supprimer plusieurs clients autorisés.--clear-allowed-client: supprime tous les clients autorisés.
Pour mettre à jour un volume NFS, exécutez la commande gcloud bms nfs-shares update avec les options appropriées. Exemple :
gcloud bms nfs-shares update --project=PROJECT_ID --region=REGION NFS_VOLUME_NAME --remove-allowed-client=network=NETWORK_NAME,network-project-id=PROJECT_ID,cidr=IP_ADDRESS_RANGE
Pour mettre à jour les attributs d'un client autorisé, supprimez-le à l'aide de l'option --remove-allowed-client, puis ajoutez-le à nouveau avec les attributs mis à jour à l'aide de l'option --add-allowed-client.
API
Pour mettre à jour un volume NFS, saisissez les valeurs des variables dans la commande curl suivante. Pour obtenir la liste complète des variables, consultez Créer un volume NFS. Copiez la commande, collez-la dans l'invite Cloud Shell, puis appuyez sur la touche Entrée ou Retour.
curl -X PATCH \
-H "Authorization: Bearer $(gcloud auth print-access-token)" \
-H "X-Goog-User-Project: PROJECT_ID" \
-H "Content-Type: application/json" \
"https://baremetalsolution.googleapis.com/v2/projects/PROJECT_ID/locations/REGION/nfsShares/NFS_VOLUME_NAME?updateMask=allowed_clients%2Clabels"
-d \
'{
"name": "projects/PROJECT_ID/locations/REGION/nfsShares/NFS_VOLUME_NAME",
"labels": {
"newKey": "newVal",
},
"allowedClients": [
{
"network": "projects/PROJECT_ID/locations/REGION/networks/NFS_VOLUME_NAME",
"allowedClientsCidr": "IP_ADDRESS_RANGE",
"mountPermissions": "MOUNT_PERMISSIONS",
"allowDev": ALLOW_DEV,
"allowSuid": ALLOW_SUID,
"noRootSquash": ENABLE_ROOT_SQUASH,
}
],
}'
La mise à jour d'un volume NFS prenant un certain temps, vous pouvez vérifier l'état en suivant les étapes décrites dans Afficher l'état d'une opération de longue durée.
Supprimer un volume NFS
La suppression d'un volume NFS déclenche automatiquement un délai de réflexion de sept jours pendant lequel Google Cloud supprime le volume de l'utilisation.
Console
Accédez à la page Partages NFS.
Sélectionnez le volume NFS.
Cliquez sur Supprimer.
Cliquez sur Confirmer.
gcloud
Pour supprimer un volume NFS, exécutez la commande gcloud bms nfs-shares delete.
gcloud bms nfs-shares delete --project=PROJECT_ID --region=REGION NFS_VOLUME_NAME
API
Pour supprimer un volume NFS, saisissez l'ID de votre projet, la région et le nom du volume NFS dans la commande curl suivante. Copiez la commande, collez-la dans l'invite Cloud Shell, puis appuyez sur la touche Entrée ou Retour.
curl -X DELETE \ -H "Authorization: Bearer $(gcloud auth print-access-token)" \ -H "X-Goog-User-Project: PROJECT_ID" \ -H "Content-Type: application/json" \ "https://baremetalsolution.googleapis.com/v2/projects/PROJECT_ID/locations/REGION/nfsShares/NFS_VOLUME_NAME"
La suppression d'un volume NFS prenant un certain temps, vous pouvez vérifier l'état de l'opération en suivant la procédure décrite dans Afficher l'état d'une opération de longue durée.
Afficher l'état d'une opération de longue durée
Certaines commandes gcloud ou d'API, telles qu'une réinitialisation du serveur, peuvent prendre beaucoup de temps. Une commande qui produit une opération de longue durée génère également un résultat contenant un ID d'opération. Vous pouvez utiliser l'ID d'opération pour vérifier l'état de l'opération de longue durée.
Dans le champ name du résultat, vous trouverez l'ID de l'opération après le répertoire operations. Par exemple, la sortie suivante de la commande d'API reset affiche l'ID d'opération eb0056e2-b6f6-4792-8255-59cd79d5c686.
{
"name": "projects/PROJECT_ID/locations/REGION/operations/eb0056e2-b6f6-4792-8255-59cd79d5c686",
"done": true
}
Pour vérifier l'état d'une opération de longue durée, utilisez les options suivantes :
gcloud
Pour afficher l'état d'une opération de longue durée, utilisez la commande gcloud
bms operations describe.
gcloud bms operations describe --project=PROJECT_ID --region=REGION OPERATION_ID
API
Ouvrez une fenêtre de terminal Cloud Shell dans la consoleGoogle Cloud .
Pour afficher l'état d'une opération de longue durée dans votre environnement de solution Bare Metal, saisissez l'ID de votre projet, la région et l'ID d'opération dans la commande
curlsuivante. Copiez la commande, collez-la dans l'invite Cloud Shell, puis appuyez sur la touche Entrée ou Retour :curl -X GET \ -H "Authorization: Bearer $(gcloud auth print-access-token)" \ -H "X-Goog-User-Project: PROJECT_ID" \ -H "Content-Type: application/json" \ "https://baremetalsolution.googleapis.com/v2/projects/PROJECT_ID/locations/REGION/operations/OPERATION_ID"
truedans le résultat.{ "name": "operations/OPERATION_ID", "done": true }




