Bare-Metal-Lösungsumgebung warten
Nachdem Ihre Bare-Metal-Lösung-Umgebung einsatzbereit ist, nutzen Sie die Informationen in diesem Leitfaden, um Ihre Server, Speicher und Netzwerke für Bare-Metal-Lösung zu verwalten.
Wenn Sie SAP HANA in Ihrer Bare-Metal-Lösungsumgebung ausführen, lesen Sie den Planungsleitfaden für SAP HANA in der Bare-Metal-Lösung.
Google Cloud -Projekt für die Verwendung der Bare Metal Solution API und der gcloud CLI einrichten
Die Bare Metal Solution API bietet viele Tools, mit denen Sie Ihre Bare-Metal-Lösung-Umgebung überwachen und verwalten können. In der Regel müssen Sie dieses Verfahren nur bei der ersten Verwendung der Bare-Metal-Solution-API ausführen. Verwenden Sie diese Anleitung jedoch für die Fehlerbehebung nach Bedarf, falls die API nicht wie erwartet reagiert.
Weisen Sie Ihren Hauptkonten die vordefinierte IAM-Rolle Bare Metal Lösung-Administrator oder Bare Metal Lösung-Bearbeiter zu. Informationen zum Zuordnen von IAM-Rollen finden Sie unter IAM-Rolle erteilen.
Aktivieren Sie die Bare Metal Solution API in Ihrem Google Cloud -Projekt, in dem die Bare-Metal-Lösung-Ressourcen konfiguriert sind, einschließlich der Netzwerkprojekte, in denen die Interconnect-Anhänge erstellt werden.
Console
- Rufen Sie in Ihrem Google Cloud -Dashboard die Bare Metal Solution API auf. Sie können auch in der API-Bibliothek nach der Bare Metal Solution API suchen. Gehen Sie dazu zu APIs & Dienste > Bibliothek.
- Klicken Sie auf der Seite Bare Metal Solution API auf Aktivieren.
- Klicken Sie im Browser auf "Zurück". Wenn neben den Wörtern API aktiviert ein grünes Häkchen angezeigt wird, können Sie die API verwenden.
- So aktivieren Sie die Bare Metal Solution API:
- Rufen Sie eine beliebige Bare-Metal-Lösungsseite in Ihrem Google Cloud -Projekt auf.
- Führen Sie beliebige Bare-Metal-Lösung-Befehle mit der Google Cloud CLI in Ihrem Google Cloud -Projekt aus.
gcloud
Zum Aktivieren der Bare Metal Solution API über
gcloudgeben Sie im folgenden Befehl Ihre gcloud CLI-Projekt-ID ein, kopieren den Befehl, fügen ihn in die Cloud Shell-Eingabeaufforderung ein und drücken die Eingabetaste:gcloud services enable baremetalsolution.googleapis.com --project=PROJECT_ID
So aktivieren Sie die Bare Metal Solution API:
- Rufen Sie eine beliebige Bare-Metal-Lösungsseite in Ihrem Google Cloud -Projekt auf.
- Führen Sie beliebige Bare-Metal-Lösung-Befehle mit der Google Cloud CLI in Ihrem Google Cloud -Projekt aus.
Lassen Sie die Verwendung des Google Cloud CLI mit Ihrem Google Cloud -Projekt zu, in dem die Bare Metal Solution API aktiviert wurde.
- Geben Sie in Ihrem Cloud Shell-Fenster den Befehl
gcloud auth loginein.gcloud auth login
- Kopieren Sie die resultierende URL und fügen Sie sie in einen separaten Browsertab oder ein Browserfenster ein.
- Melden Sie sich auf der Seite mit dem Nutzernamen an, der mit Ihrem Google Cloud -Projekt verknüpft ist.
- Klicken Sie auf Zulassen, um die gcloud CLI zu aktivieren.
- Kopieren Sie den Autorisierungscode.
- Fügen Sie den Code in die Befehlszeile des Cloud Shell-Clients ein.
- Drücken Sie die Eingabe- bzw. Returntaste.
- Geben Sie in Ihrem Cloud Shell-Fenster den Befehl
Weitere Informationen zu den grundlegenden Schritten zum Einrichten einer API inGoogle Cloudfinden Sie unter Erste Schritte mit Google Cloud APIs.
Bare-Metal-Lösungsserver betreiben
Sie können die folgenden Vorgänge auf Ihrem Bare-Metal-Lösungsserver ausführen:
- Start: Schaltet den Server ein.
- Stopp: Schaltet die Stromversorgung des Servers aus.
Zurücksetzen: Startet den Server neu.
Console
So führen Sie diese Vorgänge auf Ihrem Server aus:
Rufen Sie die Seite Compute Engine > Bare-Metal-Lösung > Server auf.
Klicken Sie auf für den Server, den Sie starten, stoppen oder zurücksetzen möchten.
Gehen Sie dazu so vor:
- Klicken Sie auf Starten, um den Server einzuschalten.
- Klicken Sie auf Beenden, um den Server auszuschalten.
- Klicken Sie auf Zurücksetzen, um den Server neu zu starten.
gcloud
Führen Sie die folgenden Schritte aus, um den Server Ihrer Bare-Metal-Lösung zu deaktivieren und neu zu starten.
Unbedingt den Schritten zur Einrichtung der API folgen
Für einen Neustart eines Servers müssen Sie die Bare Metal Solution API und die gcloud CLI aktivieren. Sie müssen Ihren Hauptkonten auch entweder die IAM-Rolle "Administrator von Bare-Metal-Lösungen" oder "Bearbeiter von Bare-Metal-Lösungen" zuweisen.
Wenn Sie einen Server für die Bare-Metal-Lösung ausschalten und neu starten möchten, führen Sie den Befehl
gcloud bms instances resetaus:gcloud bms instances reset SERVER_NAME --project=PROJECT_ID --region=REGION
Die Ausgabe zeigt den Status Ihrer Serverneustartanfrage an.
Reset request issued for: [SERVER_NAME]
Waiting for operation [operations/880d346a-4836-4467-acc4-29e6a430bfdd] to complete...done.
Die Ausgabe dieses Befehls enthält eine Vorgangs-ID, mit der Sie den Status des Neustarts prüfen können. Informationen zum Verwenden der Vorgangs-ID und zum Anzeigen des Neustartstatus finden Sie unter Status eines Vorgangs mit langer Ausführungszeit ansehen.
Schalten Sie den Server mit dem Befehl
gcloud bms instances startein.gcloud bms instances start SERVER_NAME --project=PROJECT_ID --region=REGION
Die Ausgabe zeigt den Status Ihrer Serverneustartanfrage an.
Start request issued for: [SERVER_NAME]
Waiting for operation [operations/880d346a-4836-4467-acc4-29e6a430bfdd] to complete...done.
- Verwenden Sie die Befehle zum Herunterfahren des Betriebssystems Ihres Servers.
- Einige Anwendungen schalten den Server nach einer Image-Neuerstellung automatisch ab.
Schalten Sie den Server mit dem Befehl
gcloud bms instances stopaus.gcloud bms instances stop --project=PROJECT_ID --region=REGION SERVER_NAME
API
Führen Sie die folgenden Schritte aus, um den Server Ihrer Bare-Metal-Lösung zu deaktivieren und neu zu starten.
Unbedingt den Schritten zur Einrichtung der API folgen
Für einen Neustart eines Servers müssen Sie die Bare Metal Solution API und die gcloud CLI aktivieren. Sie müssen auch entweder die IAM-Rolle "Administrator von Bare-Metal-Lösungen" oder "Bearbeiter von Bare-Metal-Lösungen" zuweisen.
Beim Server der Bare-Metal-Lösung anmelden, um den Serverneustart zu beobachten
- Öffnen Sie ein Google Cloud Konsolenfenster.
- Gehen Sie zu Ihrer Jump-Host-VM-Instanz: Compute Engine > VM-Instanzen.
- Klicken Sie auf die Schaltfläche SSH, um eine Verbindung zu Ihrer Jump-Host-VM-Instanz herzustellen.
Geben Sie den SSH-Befehl in die Befehlszeile des Jump-Hosts ein, um sich auf dem Server der Bare-Metal-Lösung anzumelden.
[username@instance-jump-host ~]$ ssh customeradmin@bms-ip-address> customeradmin@bms-ip-address's password: bms-password Last login: Mon Mar 15 22:43:19 2022 from bms-ip-address [customeradmin@BMS_SERVER_NAME ~]$
Geben Sie den Befehl
topein, um zu prüfen, ob der Server ausgeführt wird. In diesem Fenster können Sie den Fortschritt des Neustarts beobachten.
Befehl zum Neustarten ausführen
- Öffnen Sie das Cloud Shell-Fenster.
Fügen Sie im folgenden Befehl Ihre Google Cloud Projekt-ID, die Region und den Namen des Bare-Metal-Lösung-Servers hinzu.
curl -X POST \ -H "Authorization: Bearer $(gcloud auth print-access-token)" \ -H "X-Goog-User-Project: PROJECT_ID" \ -H "Content-Type: application/json" \ "https://baremetalsolution.googleapis.com/v2/projects/PROJECT_ID/locations/REGION/instances/BMS_SERVER_NAME:reset"
Kopieren Sie den Befehl, fügen Sie ihn in Ihr Cloud Shell-Fenster ein und drücken Sie die Eingabetaste.
Ihr Bare-Metal-Lösungsserver wird neu gestartet. Der Neustart dauert je nach Serverkonfiguration 15 bis 60 Minuten.
Die Ausgabe dieses Befehls enthält eine Vorgangs-ID, mit der Sie den Status des Neustarts prüfen können. Informationen zum Verwenden der Vorgangs-ID und zum Anzeigen des Status finden Sie unter Status eines Vorgangs mit langer Ausführungszeit ansehen.
{ "name": "operations/5c0c8b3f-5edc-4117-be9f-812af9740aaf" }Während der Server neu gestartet wird, können Sie weder Ping noch SSH von Ihrer Jump-Host-VM-Instanz verwenden, um den Server der Bare-Metal-Lösung zu erreichen. Nach mehreren Minuten ist der Server der Bare-Metal-Lösung wieder online.
Sobald der Server wieder online ist, können Sie einen Ping ausgeben oder SSH von Ihrer Jump Host-VM-Instanz verwenden, um den Server Ihrer Bare-Metal-Lösung zu erreichen.
Weitere Informationen zum Neustarten des Servers der Bare-Metal-Lösung finden Sie unter Bare Metal Solution API.
Geben Sie die Projekt-ID, die Region und den Servernamen ein und geben Sie den folgenden
curl-Befehl ein, um die Stromversorgung des Servers einzuschalten.curl -X POST \ -H "Authorization: Bearer $(gcloud auth print-access-token)" \ -H "X-Goog-User-Project: PROJECT_ID" \ -H "Content-Type: application/json" \ "https://baremetalsolution.googleapis.com/v2/projects/PROJECT_ID/locations/REGION/instances/SERVER_NAME:start"
In den meisten Fällen bleibt der Strom für Ihren Server eingeschaltet. Wenn Sie die Stromversorgung ausschalten müssen, verwenden Sie die folgenden Optionen:
- Verwenden Sie die Befehle zum Herunterfahren des Betriebssystems Ihres Servers.
- Einige Anwendungen schalten den Server nach einer Image-Neuerstellung automatisch ab.
Geben Sie die Projekt-ID, die Region und den Servernamen ein und geben Sie den folgenden
curl-Befehl ein, um die Stromversorgung des Servers auszuschalten.curl -X POST \ -H "Authorization: Bearer $(gcloud auth print-access-token)" \ -H "X-Goog-User-Project: PROJECT_ID" \ -H "Content-Type: application/json" \ "https://baremetalsolution.googleapis.com/v2/projects/PROJECT_ID/locations/REGION/instances/SERVER_NAME:stop"
Da es einige Zeit dauert, bis ein Server gestartet, beendet oder neu gestartet wird, können Sie den Status mithilfe der Schritte unter Status eines Vorgangs mit langer Ausführungszeit ansehen prüfen.
Status eines Servers prüfen
Ein Server durchläuft im Verlauf seines Lebenszyklus viele Status. Wenn Sie einen Server starten, werden die Ressourcen für den Server in der Bare-Metal-Lösung bereitgestellt. Als Nächstes bereitet sich der Server auf die Bootsequenz vor. Nach dem Start des Servers wechselt er in den Status „Wird ausgeführt“. Während des normalen Betriebs können Sie einen laufenden Server beenden und neu starten.
Ein Server kann einen der folgenden Status haben:
PROVISIONING: Ressourcen werden für den Server zugewiesen. Der Server wird noch nicht ausgeführt.STARTING: Ressourcen werden erworben. Der Server wird hochgefahren.Der Startvorgang dauert in der Regel 30 Minuten. Danach wird der Serverstatus auf
RUNNINGgesetzt.RUNNING: Der Server ist betriebsbereit.Wenn der Serverstatus
RUNNINGist, Sie den Server aber nicht verwenden können, wird er möglicherweise noch hochgefahren. Dies kann passieren, wenn Ihr Server groß ist oder viele Speicher-Volumes und LUNs hat. Weitere Informationen finden Sie unter Server braucht lange zum Booten.STOPPING: Der Server wird beendet.SHUTDOWN: Der Server wurde beendet und ausgeschaltet.DELETED: Der Server wurde gelöscht.
Console
Rufen Sie die Seite Compute Engine > Bare-Metal-Lösung > Server auf.
In der Spalte Status sehen Sie den Status des Servers.
gcloud
Geben Sie den Befehl gcloud bms instances describe ein, um den Status eines Servers zu prüfen.
gcloud bms instances describe --project=PROJECT_ID --region=REGION SERVER_NAME
Den Status des Servers sehen Sie in der Ausgabe im Feld state.
Beispiel:
state: RUNNING
API
Geben Sie in den folgenden curl-Befehl Ihre Projekt-ID, die Region und den Servernamen ein, um den Status eines Servers zu prüfen. Kopieren Sie den Befehl, fügen Sie ihn in die Cloud Shell-Eingabeaufforderung ein und drücken Sie die Eingabetaste.
curl -X GET \ -H "Authorization: Bearer $(gcloud auth print-access-token)" \ -H "X-Goog-User-Project: PROJECT_ID" \ -H "Content-Type: application/json" \ "https://baremetalsolution.googleapis.com/v2/projects/PROJECT_ID/locations/REGION/instances/SERVER_NAME"
Den Status des Servers sehen Sie in der Ausgabe im Feld state.
Beispiel:
"state" : "RUNNING"
Ressourcen in der Bare-Metal-Lösung-Umgebung verwalten
Mit den Management APIs der Bare-Metal-Lösung, mit gcloud-Befehlen und mit der Google Cloud Console können Sie den Status der Ressourcen in Ihrer Bare-Metal-Lösung-Umgebung ansehen, z. B. Server, Netzwerk und Speicher.
Bare Metal Solution API einrichten
Wenn Sie den Ressourcenstatus aufrufen möchten, müssen Sie die Bare Metal Solution API und die gcloud CLI in Ihrem Bare-Metal-Lösung-Projekt aktivieren. Sie müssen Ihren Hauptkonten auch eine IAM-Rolle der Bare-Metal-Lösung zuweisen, z. B. "Administrator von Bare-Metal-Lösungen" oder "Bearbeiter von Bare-Metal-Lösungen".
Bare-Metal-Lösungsressourcen in einer Organisation und einem Ordner auflisten
Manchmal müssen Sie Ihre Bare-Metal-Lösung-Ressourcen auf Organisations- oder Ordnerebene ansehen. Wenn Sie Ressourcen auf Organisations- oder Ordnerebene auflisten möchten, benötigen Sie die IAM-Berechtigungen zum Auflisten dieser Ressourcen auf der entsprechenden Ebene.
Informationen zum Erteilen von IAM-Berechtigungen für einen Nutzer finden Sie unter Zugriffssteuerung für Organisationsressourcen mit IAM.
Im Folgenden finden Sie ein Beispiel für ein Python-Script, mit dem Speichervolumes in einer Organisation oder einem Ordner aufgelistet werden. Sie können dieses Beispielskript nach Bedarf ändern und verwenden. Mit einem Filter wie attached=false können Sie beispielsweise alle nicht angehängten Speichervolumes auflisten.
Wenn Sie mit diesem Skript Speichervolumes auf Organisationsebene auflisten möchten, benötigen Sie die folgenden IAM-Berechtigungen auf Organisationsebene:
resourcemanager.folders.getresourcemanager.folders.listresourcemanager.organizations.getresourcemanager.projects.getresourcemanager.projects.listbaremetalsolution.volumes.listbaremetalsolution.luns.list
#!/usr/bin/env python
# Copyright 2022 Google LLC
#
# Licensed under the Apache License, Version 2.0 (the "License");
# you may not use this file except in compliance with the License.
# You may obtain a copy of the License at
#
# http://www.apache.org/licenses/LICENSE-2.0
#
# Unless required by applicable law or agreed to in writing, software
# distributed under the License is distributed on an "AS IS" BASIS,
# WITHOUT WARRANTIES OR CONDITIONS OF ANY KIND, either express or implied.
# See the License for the specific language governing permissions and
# limitations under the License.
# This file is automatically generated. Please do not modify it directly.
# Find the relevant recipe file in the samples/recipes or samples/ingredients
# directory and apply your changes there.
from typing import Sequence
from typing import Tuple
from absl import app
from absl import flags
from google.api_core.exceptions import PermissionDenied
from google.cloud import resourcemanager_v3
from google.cloud.bare_metal_solution_v2.services.bare_metal_solution import BareMetalSolutionClient
from google.cloud.bare_metal_solution_v2.types import ListVolumesRequest
_ORGANIZATION_ID = flags.DEFINE_string(
"organization-id",
None,
"Your organization id retrieved from its name:"
" organizations/<organization-id>.",
)
_FOLDER_ID = flags.DEFINE_string(
"folder-id",
None,
"Your folder id retrieved from its name: folders/<folder-id>.",
)
_FILTER = flags.DEFINE_string(
"filter",
"",
"Filter for the resource list request. Syntax should be per"
" https://google.aip.dev/160",
)
def get_projects(
parent: str,
folders_client: resourcemanager_v3.FoldersClient,
projects_client: resourcemanager_v3.ProjectsClient,
) -> str:
"""Retrieves a list of all project IDs available in given organization or folder parent.
Args:
parent: Organization ID or Folder ID of the Cloud org or folder you want
to recursively list project IDs from.
folders_client: Resource manager folder API client.
projects_client: Resource manager project API client.
Yields:
The list of project ids as a string.
"""
projects_request = resourcemanager_v3.ListProjectsRequest(parent=parent)
for project in projects_client.list_projects(request=projects_request):
yield project.project_id
folders_request = resourcemanager_v3.ListFoldersRequest(parent=parent)
for folder in folders_client.list_folders(request=folders_request):
get_projects(folder.name, folders_client, projects_client)
def get_volumes_list(parent: str, filter: str) -> Tuple[str, str]:
"""Retrieves a list of all volume names available in given project.
Args:
parent: Organization ID or Folder ID of the Cloud org or folder you want
to recursively list volumes from.
filter: Filter string for the resource list call. Syntax is per
https://google.aip.dev/160.
Returns:
The list of volumes as a string and the list of PermissionDenied errors in
individual folder or projects, if any.
"""
folders_client = resourcemanager_v3.FoldersClient()
projects_client = resourcemanager_v3.ProjectsClient()
bms_client = BareMetalSolutionClient()
output = []
errors = []
try:
for project in get_projects(parent, folders_client, projects_client):
volumes_list_request = ListVolumesRequest(
parent="projects/" + project + "/locations/global",
filter=filter,
)
try:
for volume in bms_client.list_volumes(request=volumes_list_request):
output.append(f" - {volume.name}")
# This could happen because BMS API is not enabled in a certain project.
except PermissionDenied as e:
errors.append(
f"Unable to list bms resources for project {project}: {e}"
)
except PermissionDenied as e:
errors.append(f"Unable to access folder or project: {e}")
return "\n".join(output), "\n".join(errors)
def main(_: Sequence[str]):
if _ORGANIZATION_ID.value is not None and _FOLDER_ID.value is not None:
raise Exception("Only one of organization ID or folder ID must be provided")
elif _ORGANIZATION_ID.value is None and _FOLDER_ID.value is None:
raise Exception(
"Either one of organization ID or folder ID must be provided"
)
elif _ORGANIZATION_ID.value is not None:
parent = f"organizations/{_ORGANIZATION_ID.value}"
else:
parent = f"folders/{_FOLDER_ID.value}"
volumes, errors = get_volumes_list(parent, filter=_FILTER.value)
print(
"=================== Flat list of volumes in the folder or organization"
" ==================="
)
print(volumes)
print(
"=================== List of folders or projects with errors"
" ==================="
)
print(errors)
if __name__ == "__main__":
app.run(main)
Server verwalten
Sie können die Server in Ihrer Bare-Metal-Lösungsumgebung auf folgende Weise verwalten:
- Server ansehen
- Server mithilfe von Labels organisieren
- Server umbenennen
- Anfangspasswort für einen Server abrufen
- Details zum Betriebssystem ansehen
- Betriebssystem für einen Server ändern
- Hyperthreading auf einem Server aktivieren
Server ansehen
So rufen Sie die Details Ihrer Bare-Metal-Lösung-Server auf:
Console
Rufen Sie die Seite Server auf.
Auf der Seite Server werden alle Ihre Server mit den folgenden Details aufgeführt:
Feld Description Beispiel Status Gibt die Verfügbarkeit eines Servers an. Ein grüner Kreis mit einem Häkchen zeigt an, dass der Server bereitgestellt wurde und verfügbar ist. Name Servername. Klicken Sie auf den Namen, um weitere Informationen zum Server anzuzeigen.
Hinweis: Wenn Sie bei der Bereitstellung des Servers keinen Namen eingegeben haben, wird in diesem Feld die ID angezeigt.server-1ID Ihrem Server zugewiesene Kennzeichnung.
- Klicken Sie auf die ID, um grundlegende Informationen zum Server aufzurufen.
- Teilen Sie die ID dem Google Cloud -Support mit, wenn Sie Fehler in dieser Ressource beheben.
at-1234567-svr001Standort Bare-Metal-Lösung-Region asia-southeast1Pod Pod, der Ihren Server enthält. Ein Pod ist eine Isolationseinheit, die Ihre Bare-Metal-Lösungsressourcen enthält. Ressourcen in verschiedenen Pods können nicht verbunden werden. Eine Region kann mehrere Pods haben.
Die Spalte Pod ist standardmäßig deaktiviert. So aktivieren Sie die Funktion:
- Klicken Sie auf Spaltenanzeigeoptionen.
- Klicken Sie das Kästchen Pod an.
- Klicken Sie auf OK.
Wenn Sie die Spalte Pod nicht aktivieren möchten, können Sie den Pod eines Servers aufrufen, indem Sie auf den Servernamen klicken.
asia-southeast1-pod1Servertyp Serverspezifikationen o2-standard-32-metalClient-IP Server-IP-Adresse, die eine Verbindung zu Ihrer Google Virtual Private Cloud herstellt 10.200.0.5Private IP Server-IP-Adresse, die eine Verbindung zu anderen Ressourcen der Bare-Metal-Lösungsumgebung herstellt 192.168.2.5Labels Zeigt alle Labels an, die Sie diesem Server hinzugefügt haben
Sie können Labels verwenden, um die Konsolenausgabe zu filtern. Kopieren Sie dazu den Text eines Labels und fügen Sie ihn in das Feld Filter direkt über dem Feld Status ein.environment:testServeraktivität Informiert über Probleme mit der Bare-Metal-Lösungsinfrastruktur, die sich auf Ihre Arbeitslast auswirken könnten. Das Feld Serveraktivität ist leer, wenn Ihr Server normal ausgeführt wird und es keine Probleme gibt. Wenn ein Problem mit dem Server vorliegt, wird jedoch Anomalie erkannt angezeigt. In diesem Fall untersuchen wir den Vorfall und informieren Sie. Wenn Ihre Arbeitslast unterbrochen wird, während wir das Problem beheben, wenden Sie sich bitte an den Kundenservice.
Klicken Sie auf den Namen des Servers, um weitere Details zu sehen.
Auf der Seite Serverdetails werden die folgenden zusätzlichen Details angezeigt:
Feld Beschreibung Hyperthreading Gibt an, ob Hyperthreading auf dem Server aktiviert ist. Betriebssystem-Image Das Betriebssystem, auf dem Ihr Server ausgeführt wird. Firmware version Aktuelle Firmwareversion Ihres Servers. Netzwerkvorlage Netzwerkvorlage, die von Ihrem Server verwendet wird. SSH-Schlüssel SSH-Schlüssel Ihres Servers, sofern Sie welche konfiguriert haben. Verschlüsselungsschlüssel für Passwort Verschlüsselungsschlüssel Ihres Servers, falls Sie einen konfiguriert haben. Anmeldedaten So rufen Sie Ihr Anmeldepasswort ab. Nutzerkonten Nutzernamen und die entsprechenden verschlüsselten Passwörter. Netzwerke Details zu den Netzwerken, die mit dem Server verbunden sind. LUNs Details zu den LUNs, die an den Server angehängt sind.
gcloud
Wenn Sie die Server in der Bare-Metal-Lösungsumgebung auflisten und ihren Status sehen möchten, geben Sie Ihre Projekt-ID ein und geben Sie den Befehl
gcloud bms instances listaus:gcloud bms instances list --project=PROJECT_ID
Das folgende Ausgabebeispiel enthält Informationen für einen Server, z. B. Servername, Typ, IP-Adressen und Status.
NAME PROJECT REGION MACHINE_TYPE IP_ADDRESSES STATE SERVER_NAME PROJECT_ID REGION o2-standard-32-metal 192.168.1.1,192.168.2.1 RUNNING
Zusätzliche Befehlsoptionen sind:
--region: Geräte in einer bestimmten Google Cloud Region anzeigen.--limit: Ausgabe auf eine bestimmte Anzahl von Geräten beschränken
Wenn Sie Netzwerk- und Speicherinformationen für einen bestimmten Server in der Bare-Metal-Lösungsumgebung abrufen möchten, geben Sie den Servernamen, die Projekt-ID und die Region ein und führen Sie den Befehl
gcloud bms instances describeaus:gcloud bms instances describe SERVER_NAME --project=PROJECT_ID --region=REGION
Das folgende Ausgabebeispiel zeigt einen operativen Server mit 12 LUNs, einem Clientnetzwerk 192.168.1.1 und einem privates Netzwerk 192.168.2.1.
luns: - bootLun: true name: SERVER_NAME-lun000-b1 sizeGb: '200' state: READY storageVolume: SERVER_NAME-vol000-b1 - name: STORAGE_DEVICE_NAME-lun001 sizeGb: '85' state: READY storageVolume: STORAGE_DEVICE_NAME-vol001 - name: STORAGE_DEVICE_NAME-lun002 sizeGb: '85' state: READY storageVolume: STORAGE_DEVICE_NAME-vol001 - name: STORAGE_DEVICE_NAME-lun003 sizeGb: '85' state: READY storageVolume: STORAGE_DEVICE_NAME-vol001 - name: STORAGE_DEVICE_NAME-lun004 sizeGb: '85' state: READY storageVolume: STORAGE_DEVICE_NAME-vol001 - name: STORAGE_DEVICE_NAME-lun005 sizeGb: '85' state: READY storageVolume: STORAGE_DEVICE_NAME-vol001 - name: STORAGE_DEVICE_NAME-lun006 sizeGb: '85' state: READY storageVolume: STORAGE_DEVICE_NAME-vol001 - name: STORAGE_DEVICE_NAME-lun007 sizeGb: '85' state: READY storageVolume: STORAGE_DEVICE_NAME-vol001 - name: STORAGE_DEVICE_NAME-lun008 sizeGb: '85' state: READY storageVolume: STORAGE_DEVICE_NAME-vol001 - name: STORAGE_DEVICE_NAME-lun009 sizeGb: '85' state: READY storageVolume: STORAGE_DEVICE_NAME-vol001 - name: STORAGE_DEVICE_NAME-lun010 sizeGb: '85' state: READY storageVolume: STORAGE_DEVICE_NAME-vol001 - name: STORAGE_DEVICE_NAME-lun011 sizeGb: '85' state: READY storageVolume: STORAGE_DEVICE_NAME-vol001 - name: STORAGE_DEVICE_NAME-lun012 sizeGb: '85' state: READY storageVolume: STORAGE_DEVICE_NAME-vol001 machineType: o2-standard-32-metal name: projects/PROJECT_ID/locations/REGION/instances/SERVER_NAME networks: - ipAddress: 192.168.1.1 macAddress: - 34:80:0D:52:AF:28 - 34:80:0D:15:3E:0D network: STORAGE_DEVICE_NAME-vlan001 - ipAddress: 192.168.2.1 macAddress: - 34:80:0D:52:AF:38 - 34:80:0D:15:3E:1D network: STORAGE_DEVICE_NAME-vlan002 state: RUNNING
API
Öffnen Sie in der Google Cloud Console ein Cloud Shell-Terminalfenster.
Um die Server in Ihrer Bare-Metal-Lösungsumgebung aufzulisten und ihren Status zu sehen, geben Sie Ihre Projekt-ID und Region in den folgenden
curl-Befehl ein. Kopieren Sie den Befehl, fügen Sie ihn in die Cloud Shell-Eingabeaufforderung ein und drücken Sie die Eingabetaste:curl -X GET \ -H "Authorization: Bearer $(gcloud auth print-access-token)" \ -H "Content-Type: application/json" \ "https://baremetalsolution.googleapis.com/v2/projects/PROJECT_ID/locations/REGION/instances"
Führen Sie den folgenden Befehl aus, um Netzwerk- und Speicherinformationen für einen Server in Ihrer Bare-Metal-Lösungsumgebung abzurufen:
curl -X GET \ -H "Authorization: Bearer $(gcloud auth print-access-token)" \ -H "Content-Type: application/json" \ "https://baremetalsolution.googleapis.com/v2/projects/PROJECT_ID/locations/REGION/instances/SERVER_NAME"
Server mithilfe von Labels organisieren
Sie können Labels verwenden, um Ihre Server zu organisieren. Labels sind Schlüssel/Wert-Paare, die Sie an jeden Server anhängen und dann die Server anhand ihrer Labels filtern können. Mit Labels können Sie beispielsweise Server nach Zweck, Umgebung, Standort, Abteilung usw. gruppieren. Labels sind optional.
Labels für Server hinzufügen oder aktualisieren
Sie können Labels für die vorhandenen Server hinzufügen oder aktualisieren.
Console
Wechseln Sie zur Seite Compute Engine > Bare-Metal-Lösung > Server.
Klicken Sie auf für den Server, den Sie labeln möchten.
Klicken Sie auf Labels bearbeiten.
Gehen Sie auf der Seite Label-Editor so vor:
- Klicken Sie auf Label hinzufügen und fügen Sie das Schlüssel/Wert-Paar hinzu.
- Um Labels zu aktualisieren, wählen Sie die vorhandenen Labels aus und ändern Sie deren Werte.
- Klicken Sie auf Senden.
Wenn Sie zur Seite Server zurückkehren, aktualisieren Sie die Seite, um die Änderungen zu sehen.
gcloud
Wenn Sie Labels für einen Server hinzufügen oder aktualisieren möchten, verwenden Sie den Befehl gcloud bms instances update mit der Option --update-labels.
Mit dem folgenden Beispielbefehl werden die Labels environment = dev und location = branch hinzugefügt:
gcloud bms instances update SERVER_NAME --project=PROJECT_ID --region=REGION --update-labels environment=dev,location=branch
Wenn Sie einen neuen Wert für ein bereits vorhandenes Label angeben, wird der vorhandene Schlüssel mit dem neuen Labelwert aktualisiert. Wenn Sie ein neues Label angeben, fügt das System es der Liste der Labels hinzu.
API
Geben Sie in den folgenden curl-Befehl Ihre Projekt-ID, die Region, den Servernamen und eine Liste mit Labels ein, um einem Server Labels hinzuzufügen oder zu aktualisieren. Kopieren Sie den Befehl, fügen Sie ihn in die Cloud Shell-Eingabeaufforderung ein und drücken Sie die Eingabetaste.
Mit dem folgenden Beispielbefehl wird das Label environment = test zugewiesen.
curl -X PATCH \
-H "Authorization: Bearer $(gcloud auth print-access-token)" \
-H "X-Goog-User-Project: PROJECT_ID" \
-H "Content-Type: application/json" \
"https://baremetalsolution.googleapis.com/v2/projects/PROJECT_ID/locations/REGION/instances/SERVER_NAME?updateMask=labels"
-d "{
'labels' : {'environment': 'test'}
}"
Labels von Servern entfernen
Sie können Labels von den Servern entfernen.
Console
Wechseln Sie zur Seite Compute Engine > Bare-Metal-Lösung > Server.
Klicken Sie bei einem Server mit Labels, die Sie entfernen möchten, auf .
Klicken Sie auf Labels bearbeiten.
Gehen Sie auf der Seite Label-Editor so vor:
- Wenn Sie ein Label löschen möchten, klicken Sie auf .
- Klicken Sie auf Senden.
Wenn Sie zur Seite Server zurückkehren, aktualisieren Sie die Seite, um die Änderungen zu sehen.
gcloud
Verwenden Sie den Befehl gcloud bms instances update mit den folgenden Optionen, um Labels von einem Server zu entfernen:
--remove-labels: Entfernt das angegebene Label.--clear-labels: Entfernt alle Labels.
Mit dem folgenden Beispielbefehl wird das Label department von einem Server entfernt:
gcloud bms instances update SERVER_NAME --project=PROJECT_ID --region=REGION --remove-labels=department
Mit dem folgenden Beispielbefehl werden alle Labels von einem Server entfernt:
gcloud bms instances update SERVER_NAME --project=PROJECT_ID --region=REGION --clear-labels
API
Geben Sie in den folgenden curl-Befehl Ihre Projekt-ID, die Region und den Servernamen ein, um Labels von einem Server zu entfernen. Geben Sie eine leere Labelliste an, um alle Labels zu entfernen, oder geben Sie eine Liste mit den Labels an, die Sie beibehalten möchten. Geben Sie in diesem Fall nicht die Labels an, die Sie entfernen möchten. Kopieren Sie den Befehl, fügen Sie ihn in die Cloud Shell-Eingabeaufforderung ein und drücken Sie die Eingabetaste.
Mit dem folgenden Beispielbefehl werden alle Labels mit Ausnahme von environment = test entfernt.
curl -X PATCH \
-H "Authorization: Bearer $(gcloud auth print-access-token)" \
-H "X-Goog-User-Project: PROJECT_ID" \
-H "Content-Type: application/json" \
"https://baremetalsolution.googleapis.com/v2/projects/PROJECT_ID/locations/REGION/instances/SERVER_NAME?updateMask=labels"
-d "{
'labels' : {'environment': 'test'}
}"
Server mithilfe von Labels filtern
Sie können Ihre Server durchsuchen und die Ergebnisse nach Labels filtern.
Console
Wechseln Sie zur Seite Compute Engine > Bare-Metal-Lösung > Server.
Klicken Sie in der Leiste Filtern über der Liste der Server.
Wählen Sie in der Liste Properties (Eigenschaften) die Option Labels (Labels) aus.
Geben Sie den Schlüssel, den Wert oder das Schlüssel/Wert-Paar für das Label ein.
Wenn Sie beispielsweise nur Server mit dem Label
env:devanzeigen lassen möchten, können Sie eine der folgenden Optionen eingeben:- Schlüssel eingeben:
env - Geben Sie den Wert ein:
dev - Geben Sie das Schlüssel/Wert-Paar ein:
env:dev
- Schlüssel eingeben:
Wenn Sie den Label-Filter anwenden möchten, klicken Sie auf eine beliebige Stelle außerhalb der Filterleiste.
gcloud
Verwenden Sie den Befehl gcloud bms instances list mit der Option --filter, um Server nach Labels zu filtern.
Der Wert der Option --filter muss im Format labels.KEY=VALUE angegeben werden. Wenn Sie beispielsweise nach einem Label mit env als Schlüssel und dev als Wert filtern möchten, geben Sie folgenden Befehl ein:
gcloud bms instances list --project=PROJECT_ID --region=REGION --filter labels.environment=dev
Weitere Informationen zur Filtersyntax in der gcloud CLI finden Sie in der gcloud topic filters-Dokumentation .
API
Wenn Sie Server mithilfe von Labels filtern möchten, geben Sie Ihre Projekt-ID und Region zusammen mit filter=labels und einem Schlüssel/Wert-Paar-Label ein. Kopieren Sie den Befehl, fügen Sie ihn in die Cloud Shell-Eingabeaufforderung ein und drücken Sie die Eingabetaste.
Der folgende Beispielbefehl begrenzt die Ausgabe auf Server mit dem Schlüssel/Wert-Paar-Label environment = test.
curl -X GET \ -H "Authorization: Bearer $(gcloud auth print-access-token)" \ -H "X-Goog-User-Project: PROJECT_ID" \ -H "Content-Type: application/json" \ "https://baremetalsolution.googleapis.com/v2/projects/PROJECT_ID/locations/REGION/instances"?filter=labels.environment=test
Server umbenennen
So benennen Sie einen Server um:
Console
Rufen Sie in der Google Cloud Console die Seite Compute Engine > Bare-Metal-Lösung > Server auf.
Klicken Sie auf den Servernamen.
Klicken Sie auf der Seite Serverdetails im Feld Name auf Namen bearbeiten.
Geben Sie auf der Seite Name bearbeiten einen neuen Namen ein.
Klicken Sie auf Speichern.
Wenn Sie Ihre Änderungen sehen möchten, aktualisieren Sie die Seite.
gcloud
Verwenden Sie den Befehl gcloud bms instances rename, um einen Server umzubenennen.
gcloud bms instances rename SERVER_NAME --new-name=NEW_NAME --project=PROJECT_ID --region=REGION
Ersetzen Sie Folgendes:
- SERVER_NAME: Aktueller Name des Servers.
- NEW_NAME: Der neue Name des Servers.
- PROJECT_ID: Ihre Projekt-ID.
- REGION: Der Standort des Servers.
Anfangspasswort für einen Server abrufen
Wenn Sie Ihren Bare-Metal-Lösungsserver zum ersten Mal erhalten oder das Betriebssystem ändern, befindet sich der Server in einem Standardzustand und hat ein anfängliches Passwort. Sie müssen dieses Passwort verwenden, wenn Sie zum ersten Mal auf den Server zugreifen. Nachdem Sie das ursprüngliche Passwort eingegeben haben, werden Sie vom Server aufgefordert, das Passwort zu ändern.
So finden Sie Ihr ursprüngliches Passwort:
gcloud
Autorisieren Sie sich selbst, die Identität Ihres Google Cloud -Dienstkontos zu übernehmen. Führen Sie den Befehl
gcloud iam service-accounts add-iam-policy-bindingaus.gcloud iam service-accounts add-iam-policy-binding \ SERVICE_ACCOUNT_NAME@PROJECT_ID.iam.gserviceaccount.com \ --member=user:USER_EMAIL \ --project=PROJECT_ID \ --role=roles/iam.serviceAccountTokenCreator
Wenn Sie bereits autorisiert sind, können Sie diesen Schritt überspringen.
Führen Sie in dem Projekt, das Ihren Bare-Metal-Lösungsserver enthält, den Befehl
gcloud bms instances describeaus.gcloud bms instances describe SERVER_NAME --project=PROJECT_ID --region=REGION
Suchen Sie in der Ausgabe nach dem Feld
loginInfo.Kopieren Sie den Befehl
gcloud beta secrets versions accessaus dem FeldloginInfound fügen Sie ihn in die Befehlszeile ein.Fügen Sie den Parameter
--impersonate-service-accountdem Befehlgcloud beta secrets versions accessso hinzu und führen Sie ihn aus:gcloud beta secrets versions access \ --project=PROJECT_ID \ --secret machine-reg-SERVER_NAME-customeradmin latest \ --impersonate-service-account=SERVICE_ACCOUNT_NAME@PROJECT_ID.iam.gserviceaccount.com
Der Befehl gibt die Anmeldedaten Ihres Servers aus.
Rufen Sie den Nutzernamen (in der Regel
customeradmin) und das Passwort ab.Ändern Sie das Passwort.
API
- Bevor Sie ein Passwort abrufen, müssen Sie das Dienstkonto aktivieren, das Sie von Google Clouderhalten haben.
- Rufen Sie im Projekt mit Ihren Bare-Metal-Lösung-Ressourcen die Cloud Shell auf.
Geben Sie Ihre Projekt-ID, die Region und den Servernamen in den folgenden
curl-Befehl ein, kopieren Sie den Befehl, fügen Sie ihn in die Eingabeaufforderung ein und drücken Sie die Eingabetaste:curl -X GET \ -H "Authorization: Bearer $(gcloud auth print-access-token)" \ -H "Content-Type: application/json" \ "https://baremetalsolution.googleapis.com/v2/projects/PROJECT_ID/locations/REGION/instances/SERVER_NAME"
Suchen Sie in der Ausgabe nach dem Feld
loginInfound folgen Sie der Anleitung.Wenn das Feld
loginInfoeinengcloud beta secrets versions access-Befehl enthält, kopieren Sie den Befehl, fügen Sie ihn in die Eingabeaufforderung ein und drücken Sie die Eingabetaste oder Returntaste.Rufen Sie den Nutzernamen (in der Regel
customeradmin) und das Passwort ab.Ändern Sie das Passwort.
Details zum Betriebssystem ansehen
Wenn Sie die Details zum Betriebssystem Ihres Servers aufrufen möchten, führen Sie den Befehl gcloud bms os-images describe aus.
gcloud bms os-images describe OS_IMAGE --project=PROJECT_ID
Ersetzen Sie Folgendes:
- OS_IMAGE: Der Betriebssystem-Image-Code. Den Betriebssystem-Image-Code für Ihr Betriebssystem finden Sie unter Betriebssysteme.
- PROJECT_ID: die Projekt-ID
Beispiel:
gcloud bms os-images describe OEL8x --project=test-project
Das folgende Beispiel zeigt die Ausgabe:
applicableInstanceTypes: - o2-highmem-224-metal - o2-standard-112-metal - o2-standard-16-metal - o2-standard-32-metal - o2-standard-48-metal code: OEL8x description: Oracle Linux 8.8 [5.4.17-2136.324.5.3.el8uek.x86_64] name: projects/bmaas-testing/locations/global/osImages/OEL8x supportedNetworkTemplates: - s200-bondaa-bondaa - s400-bondaa-bondaa
Betriebssystem für einen Server ändern
Sie können einen Bare-Metal-Lösungsserver mit einem anderen Betriebssystem-Image neu erstellen. Das Ändern des Betriebssystem-Images dauert sehr lange und erfordert, dass der Server aus- und wieder eingeschaltet wird. Wenn Sie eines der verfügbaren Betriebssystem-Images auswählen möchten, rufen Sie Betriebssysteme auf.
Console
Sie können Ihren Bare-Metal-Lösungsserver über dieGoogle Cloud -Konsole neu erstellen.
- Wechseln Sie zu Compute Engine > Bare-Metal-Lösung > Server.
- Klicken Sie für den Server, den Sie neu installieren möchten, auf das -Menü.
- Klicken Sie auf Bearbeiten.
Auf der Seite Server bearbeiten:
- Klicken Sie das Kästchen Server neu installieren an.
- Wählen Sie in der Liste Betriebssystemimage das Betriebssystemimage aus, das Sie installieren möchten.
Optional: Richten Sie einen Verschlüsselungsschlüssel für das Passwort des Servers ein.
- Wählen Sie in der Liste Schlüssel für die Passwortverschlüsselung einen Schlüssel aus.
- Wählen Sie in der Liste Version eine Version des Verschlüsselungsschlüssels aus.
Weitere Informationen zur Verwendung von Verschlüsselungsschlüsseln mit der Bare-Metal-Lösung finden Sie unter Verschlüsselungsschlüssel für einen Server einrichten.
Optional: Richten Sie SSH-Schlüssel für den Server ein oder ändern Sie sie.
- Wählen Sie in der Liste SSH-Schlüssel die Schlüssel aus. In der Liste werden nur die SSH-Schlüssel angezeigt, die sich im selben Projekt wie Ihr Server befinden.
Wenn Sie die vorhandenen SSH-Schlüssel für den Server ändern möchten, deaktivieren Sie die Schlüssel, die Sie ändern möchten, und wählen Sie die neuen aus.
Weitere Informationen zur Verwendung von SSH-Schlüsseln mit der Bare-Metal-Lösung finden Sie unter SSH-Schlüssel für einen Server einrichten.
Klicken Sie auf Speichern.
gcloud
Führen Sie den Befehl gcloud bms instances update aus, um das Betriebssystem-Image auf dem Server zu ändern. Den Betriebssystem-Image-Code finden Sie unter Betriebssysteme.
gcloud bms instances update SERVER_NAME --region REGION --os-image=OS_IMAGE
Verwenden Sie den Befehl gcloud alpha bms instances update, um SSH-Schlüssel, Verschlüsselungsschlüssel oder beides einzurichten. Sie können Schlüssel entweder als Namen oder als vollständige Ressourcen angeben.
gcloud alpha bms instances update SERVER_NAME --region REGION --os-image=OS_IMAGE --kms-crypto-key-version=KMS_CRYPTO_KEY_VERSION --ssh-keys=KEY_1,KEY_2
Beispiel:
gcloud alpha bms instances update server1 --region europe-west3 --os-image=OS_IMAGE --kms-crypto-key-version=projects/bmaas-testing/locations/global/keyRings/e2e-test/cryptoKeys/e2e-test-key/cryptoKeyVersions/1 --ssh-keys=e2e-test-key-1,e2e-test-key-2
API
Wenn Sie ein Betriebssystem-Image auf Ihrem Bare-Metal-Lösungsserver aktualisieren möchten, geben Sie Ihre Projekt-ID, die Region, den Servernamen und das Betriebssystem-Image ein und führen Sie dann den folgenden curl-Befehl aus. Den Betriebssystem-Image-Code finden Sie unter Betriebssysteme.
curl -X PATCH \
-H "Authorization: Bearer $(gcloud auth print-access-token)" \
-H "X-Goog-User-Project: PROJECT_ID" \
-H "Content-Type: application/json" \
"https://baremetalsolution.googleapis.com/v2/projects/PROJECT_ID/locations/REGION/instances/SERVER_NAME?updateMask=os_image"
-d "{
'osImage' : 'OS_IMAGE'
}"
Da es einige Zeit dauert, bis diese Änderung abgeschlossen ist, können Sie den Status mithilfe der Schritte unter Status eines Vorgangs mit langer Ausführungszeit ansehen prüfen.
Hyperthreading auf einem Server aktivieren
Sie können Hyperthreading auf Ihren Bare-Metal-Lösungsservern aktivieren oder deaktivieren. Dieser Vorgang dauert sehr lange und erfordert, dass der Server aus- und wieder eingeschaltet wird.
Console
Sie können Hyperthreading auf Ihrem Bare-Metal-Lösungsserver in der Google Cloud -Konsole aktivieren oder deaktivieren.
- Wechseln Sie zu Compute Engine > Bare-Metal-Lösung > Server.
- Klicken Sie für den Server, auf dem Sie Hyperthreading aktivieren oder deaktivieren möchten, auf das Menü .
- Klicken Sie auf Bearbeiten.
- Auf der Seite Server bearbeiten:
- Klicken Sie das Kästchen Hyperthreading aktivieren an, um Hyperthreading zu aktivieren.
- Entfernen Sie das Häkchen aus dem Kästchen Hyperthreading aktivieren, um Hyperthreading zu deaktivieren.
- Klicken Sie auf Speichern.
gcloud
Führen Sie den Befehl gcloud bms instances update aus, um Hyperthreading zu aktivieren oder zu deaktivieren.
- Fügen Sie die Option –enable-hyperthreading ein, um es zu aktivieren.
- Fügen Sie die Option –no-enable-hyperthreading ein, um es zu deaktivieren.
gcloud bms instances update SERVER_NAME --region REGION --enable-hyperthreading
API
Geben Sie im folgenden curl-Befehl Ihre Projekt-ID, die Region und den Servernamen ein, um die aktuellen Hyperthreading-Funktionen Ihres Servers zu ändern. Fügen Sie true für den Hyperthreading-Wert hinzu, wenn Sie ihn aktivieren möchten, oder false, um ihn zu deaktivieren.
curl -X PATCH \
-H "Authorization: Bearer $(gcloud auth print-access-token)" \
-H "X-Goog-User-Project: PROJECT_ID" \
-H "Content-Type: application/json" \
"https://baremetalsolution.googleapis.com/v2/projects/PROJECT_ID/locations/REGION/instances/SERVER_NAME?updateMask=hyperthreading_enabled"
-d "{
'hyperthreadingEnabled' : 'HYPERTHREADING_VALUE'
}"
Da es einige Zeit dauert, bis diese Änderung abgeschlossen ist, können Sie den Status mithilfe der Schritte unter Status eines Vorgangs mit langer Ausführungszeit ansehen prüfen.
VRFs verwalten
In der Bare-Metal-Lösungsumgebung ist ein VRF (Virtual Routing and Forwarding) eine Verbindungsschnittstelle zwischen einem Clientnetzwerk und VLAN-Anhängen (auch interconnectAttachments genannt).
Mit einem VRF können Sie Ihr Clientnetzwerk auf folgende Weise Ihren VLAN-Anhängen zuordnen:
Ordnen Sie ein einzelnes Clientnetzwerk über ein einzelnes VRF einem einzelnen VLAN-Anhangspaar zu. Dies ist die Standardzuordnung. Wenn Sie ein Client-Netzwerk über das Google Cloud Aufnahmeformular für die Console erstellen, wird implizit ein VRF erstellt. Dieses VRF wird verwendet, um eine Verbindung von Ihrem Clientnetzwerk und seinem VLAN-Anhang zu Google Cloudherzustellen.
Ordnen Sie ein einzelnes Clientnetzwerk über ein einzelnes VRF mehreren VLAN-Anhängen zu. So können Sie die Bandbreite zwischen Ihrer Bare-Metal-Lösungsumgebung und Google Clouderhöhen.
Mehrere Clientnetzwerke mit einem einzelnen VRF zuordnen, um mehrere VLAN-Anhänge gemeinsam zu nutzen. So können Sie die Bandbreite zwischen Ihrer Bare-Metal-Lösungsumgebung und Google Clouderhöhen.
Bei dieser Zuordnung sind die Clientnetzwerke nicht voneinander isoliert. Sie werden über ein gemeinsames VRF weitergeleitet. Daher können die Hosts in diesen Netzwerken ohne Traffic-Filterung miteinander kommunizieren.
Ordnen Sie mehrere Clientnetzwerke ihren dedizierten VLAN-Anhängen mithilfe dedizierter VRFs zu. So können Sie für jedes Clientnetzwerk eine bestimmte Bandbreite festlegen.
Bei dieser Zuordnung sind die Clientnetzwerke voneinander isoliert. Sie können das VPC-Netzwerk (das Google Cloud Netzwerk) nicht als Transit zwischen diesen Clientnetzwerken verwenden.
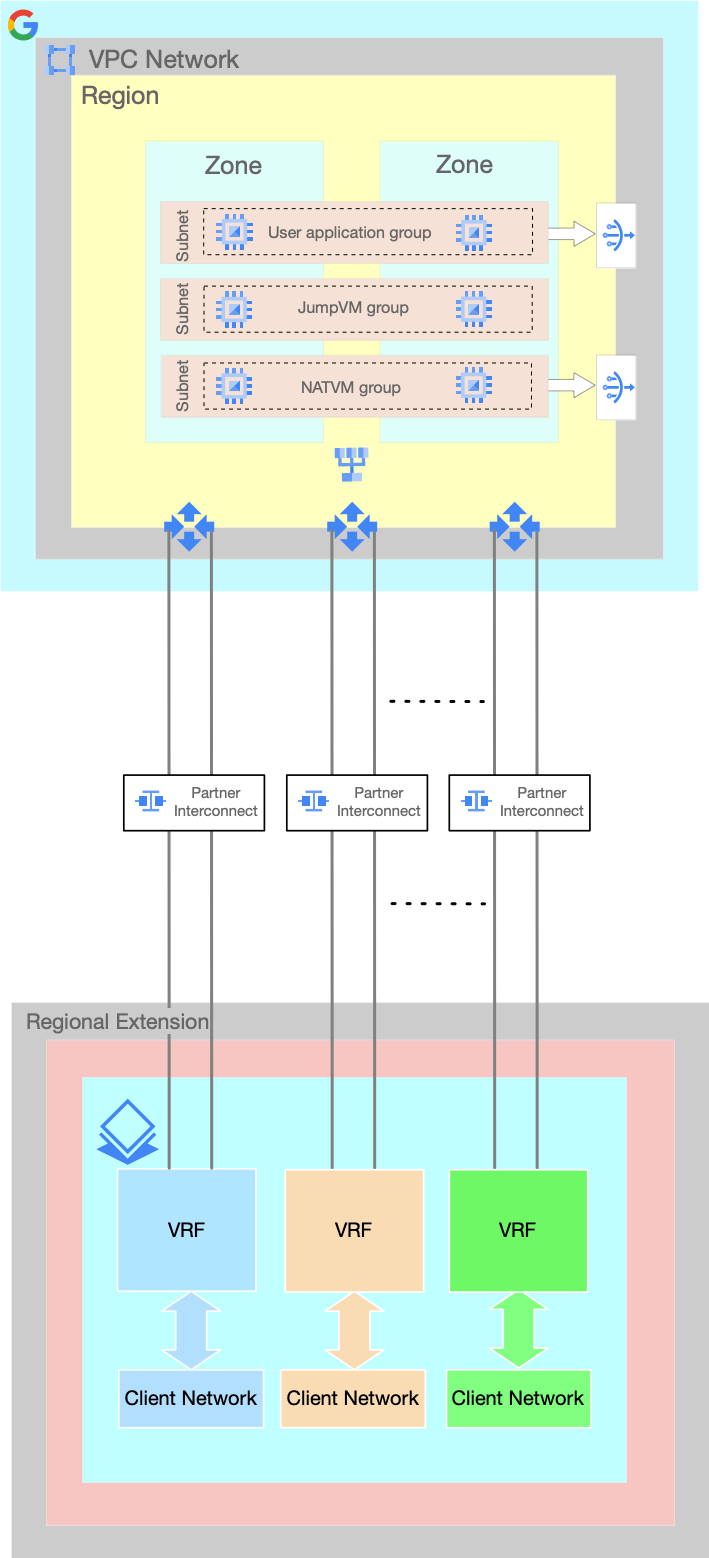
Sie haben folgende Möglichkeiten, die VRFs und VLAN-Anhänge in Ihrer Bare-Metal-Lösungsumgebung zu verwalten:
- VRFs ansehen
- VRF erstellen
- VRF löschen
- VLAN-VLAN-Anhang hinzufügen
- VLAN-VLAN-Anhang aktualisieren
- VLAN-VLAN-Anhang löschen
VRFs ansehen
So rufen Sie die Details Ihrer VRFs auf:
Rufen Sie die Seite VRFs auf.
Auf der Seite VRFs werden alle Ihre VRFs mit den folgenden Details aufgeführt:
Feld Beschreibung Status Gibt die Verfügbarkeit eines VRF an. Name Name des VRF. Klicken Sie auf den Namen, um weitere Informationen zum VRF aufzurufen.
Hinweis:Wenn Sie bei der Bereitstellung des VRF keinen Namen eingegeben haben, wird in diesem Feld die ID angezeigt.ID Kennung, die Ihrem VRF zugewiesen ist.
- Klicken Sie auf die ID, um weitere Informationen zum VRF aufzurufen.
- Teilen Sie die ID dem Google Cloud -Support mit, wenn Sie Fehler in dieser Ressource beheben.
Region Region, in der sich das VRF befindet. Pod Pod, der Ihre VRF enthält. Ein Pod ist eine Isolationseinheit, die Ihre Bare-Metal-Lösungsressourcen enthält. Ressourcen in verschiedenen Pods können nicht verbunden werden. Eine Region kann mehrere Pods haben.
Die Spalte Pod ist standardmäßig deaktiviert. So aktivieren Sie die Funktion:
- Klicken Sie auf Spaltenanzeigeoptionen.
- Klicken Sie das Kästchen Pod an.
- Klicken Sie auf OK.
Wenn Sie die Spalte Pod nicht aktivieren möchten, können Sie den Pod eines VRF aufrufen, indem Sie auf den VRF-Namen oder die VRF-ID klicken.
Wenn Sie weitere Details zu einem VRF aufrufen möchten, klicken Sie auf den Namen oder die ID des VRF.
Auf der Seite VRF-Details werden die folgenden zusätzlichen Details angezeigt:
Feld Beschreibung VLAN-Anhangspaare Details der VLAN-Anhangspaare, die dem VRF zugeordnet sind, z. B. Peer-IP, Router-IP und Bandbreite. Mitgliedernetzwerke Liste der mit dem VRF verknüpften Netzwerke. Sie können die Details eines Netzwerks aufrufen, indem Sie darauf klicken.
VRF erstellen
Wenn Sie ein neues Netzwerk über das Google Cloud Aufnahmeformular in der Console bereitstellen, wird implizit ein VRF erstellt. Sie können aber auch später weitere VRFs erstellen.
So erstellen Sie eine neue VRF:
Rufen Sie die Seite VRFs auf.
Klicken Sie auf Erstellen.
Geben Sie einen Namen für das VRF ein.
Wählen Sie in der Liste Region eine Region für das VRF aus.
Wählen Sie in der Liste Pod einen Pod für die VRF aus.
In der Drop-down-Liste Pod wird auch die Anzahl Ihrer vorhandenen Bare-Metal-Lösung-Ressourcen in jedem Pod des ausgewählten Standorts angezeigt.
Wenn Sie nicht sicher sind, welchen Pod Sie auswählen sollen, wenden Sie sich an den Vertrieb.Google Cloud
-
Beim Erstellen eines VRF können Sie nur ein VLAN-Anhangspaar hinzufügen. Sie können weitere VLAN-Anhangspaare hinzufügen, nachdem Sie das VRF erstellt haben. Folgen Sie dazu der Anleitung unter VLAN-VLAN-Anhang hinzufügen.
Klicken Sie auf Erstellen.
VRF löschen
Bevor Sie ein VRF löschen können, müssen Sie alle zugehörigen VLAN-Anhangspaare und angehängten Netzwerke löschen. Weitere Informationen finden Sie unter VLAN-VLAN-Anhang löschen und Netzwerk löschen.
So löschen Sie eine VRF:
Rufen Sie die Seite VRFs auf.
Wählen Sie das zu löschende VRF aus.
Klicken Sie auf Löschen.
Klicken Sie auf Bestätigen.
VLAN-Anhänge verwalten
Sie können Ihre VLAN-Anhangspaare auf folgende Arten verwalten:
VLAN-Anhangspaar hinzufügen
Ein VRF kann mehrere VLAN-Anhangspaare haben. Ein VLAN-Anhang kann jedoch nur mit einem VRF-Netzwerk verknüpft werden.
Für ein Bare-Metal-Lösung-Netzwerk empfehlen wir, VLAN-Anhänge paarweise zu erstellen, um Hochverfügbarkeit zu erreichen.
Rufen Sie die Seite VRFs auf.
Klicken Sie auf den VRF-Namen.
Klicken Sie auf der Seite VRF-Details im Abschnitt VLAN-Anhangspaare auf Erstellen.
Gehen Sie auf der Seite Neues VLAN-Anhang-Anhangspaar so vor:
Wählen Sie in der Liste Bandbreite die Bandbreite aus, die Sie dem VLAN-Anhangspaar zuweisen möchten.
So fügen Sie ein VLAN-Anhangspaar aus dem aktuellen Projekt hinzu:
- Klicken Sie das Kästchen VLAN-Anhänge aus dem aktuellen Projekt auswählen an.
- Geben Sie im Feld ID des ersten VLAN-Anhang-Anhangs die ID des ersten VLAN-Anhang und im Feld ID des zweiten VLAN-Anhang-Anhangs die ID des zweiten VLAN-Anhang ein.
So fügen Sie ein VLAN-Anhangspaar aus einem anderen Projekt hinzu:
- Aktivieren Sie die Bare Metal Solution API und die gcloud CLI in Ihrem Netzwerkprojekt, das Ihre VLAN-Anhänge enthält.
- Entfernen Sie das Häkchen aus dem Kästchen VLAN-Anhänge im aktuellen Projekt auswählen.
Geben Sie im Feld ID des ersten VLAN-Anhang-Anhangs die ID des ersten VLAN-Anhang und im Feld ID des zweiten VLAN-Anhang-Anhangs die ID des zweiten VLAN-Anhang ein. Geben Sie die VLAN-Anhänge im folgenden Format ein:
projects/PROJECT_ID/regions/INTERCONNECT_REGION/interconnectAttachments/VLAN_ATTACHMENT_NAME
Klicken Sie auf Erstellen.
Da es einige Zeit dauert, bis ein VLAN-Anhangspaar erstellt ist, können Sie den Status mithilfe der Schritte unter Status eines Vorgangs mit langer Ausführungszeit ansehen prüfen.
VLAN-Anhangspaar aktualisieren
Sie können nur die Bandbreite eines VLAN-Anhangspaars aktualisieren.
Rufen Sie die Seite VRFs auf.
Klicken Sie auf den VRF-Namen.
Wählen Sie auf der Seite VRF-Details im Abschnitt VLAN-Anhangspaare das VLAN-Anhangspaar aus, das Sie aktualisieren möchten.
Klicken Sie auf Bearbeiten.
Führen Sie auf der Seite VLAN-VLAN-Anhang bearbeiten die folgenden Schritte aus:
- Wählen Sie in der Liste Bandbreite die Bandbreite aus, die Sie dem VLAN-Anhangspaar zuweisen möchten.
- Klicken Sie auf Speichern.
Da es einige Zeit dauert, bis ein VLAN-Anhangspaar aktualisiert ist, können Sie den Status mithilfe der Schritte unter Status eines Vorgangs mit langer Ausführungszeit ansehen prüfen.
VLAN-Anhangspaar löschen
Wenn Sie ein VLAN-Anhangspaar mit den Schritten in dieser Anleitung löschen, wird es nur vom VRF getrennt, aber nicht tatsächlich gelöscht.
Rufen Sie die Seite VRFs auf.
Klicken Sie auf den VRF-Namen.
Wählen Sie auf der Seite VRF-Details im Bereich VLAN-Anhangspaare das VLAN-Anhangspaar aus, das Sie löschen möchten.
Klicken Sie auf Löschen.
Da es einige Zeit dauert, bis das Löschen eines VLAN-Anhangspaars abgeschlossen ist, können Sie den Status mithilfe der Schritte unter Status eines Vorgangs mit langer Ausführungszeit ansehen prüfen.
Netzwerke verwalten
Sie können die Netzwerke in Ihrer Bare-Metal-Lösungsumgebung auf folgende Weise verwalten:
- Netzwerke ansehen
- Netzwerke mithilfe von Labels organisieren
- Netzwerk umbenennen
- Netzwerk erstellen
- Netzwerk an einen Server anhängen
- Netzwerk von einem Server trennen
- Netzwerk löschen
- Erweiterte Netzwerkinformationen für eine Bare-Metal-Lösung aufrufen
- IP-Adressverwaltung in einer Bare-Metal-Lösung implementieren
Netzwerke abrufen
Wenn Sie Ihre Netzwerkressourcen in der Bare-Metal-Lösung überwachen, können Sie sehen, wie Ihre Server eine Verbindung zu anderen Ressourcen herstellen.
So rufen Sie die Details Ihrer Netzwerke auf:
Console
Rufen Sie die Seite Netzwerke auf.
Auf der Seite Netzwerke werden alle Ihre Netzwerke mit den folgenden Details aufgeführt:
Feld Description Beispiel Status Gibt die Verfügbarkeit eines Netzwerks an Ein grüner Kreis mit einem Häkchen zeigt an, dass das Netzwerk bereitgestellt wurde und verfügbar ist. ID Ihrem Netzwerk zugewiesene Kennzeichnung.
- Klicken Sie auf die ID, um grundlegende Informationen zum Netzwerk anzuzeigen.
- Teilen Sie die ID dem Google Cloud -Support mit, wenn Sie Fehler in dieser Ressource beheben.
at-1234567-vlan001Name Netzwerkname. Klicken Sie auf den Namen, um weitere Informationen zum Netzwerk anzuzeigen.
Hinweis: Wenn Sie bei der Bereitstellung des Netzwerks keinen Namen eingegeben haben, wird in diesem Feld die ID angezeigt.network-1Ort Region, in der sich das Netzwerk befindet asia-southeast1Pod Pod, der Ihr Netzwerk enthält. Ein Pod ist eine Isolationseinheit, die Ihre Bare-Metal-Lösungsressourcen enthält. Ressourcen in verschiedenen Pods können nicht verbunden werden. Eine Region kann mehrere Pods haben.
Die Spalte Pod ist standardmäßig deaktiviert. So aktivieren Sie die Funktion:
- Klicken Sie auf Spaltenanzeigeoptionen.
- Klicken Sie das Kästchen Pod an.
- Klicken Sie auf OK.
Wenn Sie die Spalte Pod nicht aktivieren möchten, können Sie den Pod eines Netzwerks aufrufen, indem Sie auf den Namen des Netzwerks klicken.
asia-southeast1-pod1Typ Client- oder privates Netzwerk ClientCIDR IP-Adressbereich für das Netzwerk 192.168.1.0/24VLAN-ID Von Google Cloudzugewiesene VLAN-ID 100Labels Zeigt alle Labels an, die Sie dieser Netzwerkressource hinzugefügt haben
Sie können Labels verwenden, um die Konsolenausgabe zu filtern. Kopieren Sie dazu den Text eines Labels und fügen Sie ihn in das Feld Filter direkt über dem Feld Status ein.environment:testKlicken Sie auf den Namen oder die ID des Netzwerks, um weitere Details dazu aufzurufen.
Auf der Seite Netzwerkdetails werden die folgenden zusätzlichen Details angezeigt:
Feld Beschreibung Gateway-IP Die IP-Adresse des Gateways im Netzwerk. Dienst-IP-Adressbereich Das Betriebssystem, das auf Ihrem Server ausgeführt wird. MTU Die MTU des Netzwerks. VRF Das mit dem Netzwerk verknüpfte VRF. Verwendete Adressen Die IP-Adressen der Server, die über das Netzwerk verbunden sind.
gcloud
Wenn Sie alle Netzwerke in Ihrer Bare-Metal-Lösungsumgebung aufrufen und deren Status sehen möchten, geben Sie Ihre Projekt-ID ein und geben Sie den Befehl
gcloud bms networks listaus.gcloud bms networks list --project=PROJECT_ID
NAME REGION RANGE TYPE VLAN_ID at-1111111-vlan001 REGION 192.168.1.0/24 CLIENT 122 at-1111111-vlan002 REGION 192.168.2.0/24 PRIVATE 123
Wenn Sie Details zu einem einzelnen Netzwerk aufrufen möchten, geben Sie die Projekt-ID, die Region und den Netzwerknamen ein und führen Sie den Befehl
gcloud bms networks describeaus:gcloud bms networks describe NETWORK_NAME --project=PROJECT_ID --region=REGION
cidr: 192.168.1.0/24 name: projects/PROJECT_ID/locations/REGION/networks/NETWORK_NAME state: PROVISIONED type: CLIENT vlanId: '122' vrf: autonomousSystemNumber: '65500' juniperAlias: g00000-at-1111111-ic001 name: at-1111111-ic001 routeTarget: '282' state: PROVISIONED
API
Öffnen Sie in der Google Cloud -Konsole ein Cloud Shell-Terminalfenster.
Wenn Sie alle Netzwerke in Ihrer Bare-Metal-Lösungsumgebung aufrufen und deren Status sehen möchten, geben Sie Ihre Projekt-ID und Region in den folgenden
curl-Befehl ein. Kopieren Sie den Befehl, fügen Sie ihn in die Cloud Shell-Eingabeaufforderung ein und drücken Sie die Eingabetaste:curl -X GET \ -H "Authorization: Bearer $(gcloud auth print-access-token)" \ -H "X-Goog-User-Project: PROJECT_ID" \ -H "Content-Type: application/json" \ "https://baremetalsolution.googleapis.com/v2/projects/PROJECT_ID/locations/REGION/networks"
Wenn Sie Details zu einem einzelnen Netzwerk aufrufen möchten, geben Sie Ihre Projekt-ID, die Region und den Netzwerknamen ein und führen Sie den folgenden Befehl aus:
curl -X GET \ -H "Authorization: Bearer $(gcloud auth print-access-token)" \ -H "X-Goog-User-Project: PROJECT_ID" \ -H "Content-Type: application/json" \ "https://baremetalsolution.googleapis.com/v2/projects/PROJECT_ID/locations/REGION/networks/NETWORK_NAME"
Netzwerke mithilfe von Labels organisieren
Sie können Labels verwenden, um Ihre Netzwerke zu organisieren. Labels sind Schlüssel/Wert-Paare, die Sie an jedes Netzwerk anhängen und dann die Netzwerke anhand ihrer Labels filtern können. Mit Labels können Sie beispielsweise Netzwerke nach Zweck, Umgebung, Standort, Abteilung usw. gruppieren. Labels sind optional.
Labels für Netzwerke hinzufügen oder aktualisieren
Sie können Labels für die vorhandenen Netzwerke hinzufügen oder aktualisieren.
Console
Wechseln Sie zu Compute Engine > Bare-Metal-Lösung > Netzwerke.
Klicken Sie für das Netzwerk, das Sie kennzeichnen möchten, auf .
Klicken Sie auf Labels bearbeiten.
Gehen Sie auf der Seite Label-Editor so vor:
- Klicken Sie auf Label hinzufügen und fügen Sie das Schlüssel/Wert-Paar hinzu.
- Um Labels zu aktualisieren, wählen Sie die vorhandenen Labels aus und ändern Sie deren Werte.
- Klicken Sie auf Senden.
Kehren Sie zur Seite Netzwerke zurück und aktualisieren Sie die Seite, um die Änderungen zu sehen.
gcloud
Wenn Sie Labels für ein Netzwerk hinzufügen oder aktualisieren möchten, verwenden Sie den Befehl gcloud bms networks update mit der Option --update-labels.
Mit dem folgenden Beispielbefehl werden die Labels environment = dev und location = branch hinzugefügt:
gcloud bms networks update NETWORK_NAME --project=PROJECT_ID --region=REGION --update-labels environment=dev,location=branch
Wenn Sie einen neuen Wert für ein bereits vorhandenes Label angeben, wird das vorhandene Label mit dem neuen Wert aktualisiert. Wenn Sie ein neues Label angeben, fügt das System es der Liste der Labels hinzu.
API
Geben Sie in den folgenden curl-Befehl Ihre Projekt-ID, die Region, den Netzwerknamen und eine Liste mit Labels ein, um einem Netzwerk Labels hinzuzufügen oder Labels für ein Netzwerk zu aktualisieren. Kopieren Sie den Befehl, fügen Sie ihn in die Cloud Shell-Eingabeaufforderung ein und drücken Sie die Eingabetaste.
Mit dem folgenden Beispielbefehl wird das Label environment = test zugewiesen.
curl -X PATCH \
-H "Authorization: Bearer $(gcloud auth print-access-token)" \
-H "X-Goog-User-Project: PROJECT_ID" \
-H "Content-Type: application/json" \
"https://baremetalsolution.googleapis.com/v2/projects/PROJECT_ID/locations/REGION/networks/NETWORK_NAME?updateMask=labels"
-d "{
'labels' : {'environment': 'test'}
}"
Labels aus Sendern entfernen
Sie können Labels aus Netzwerken entfernen.
Console
Wechseln Sie zu Compute Engine > Bare-Metal-Lösung > Netzwerke.
Klicken Sie bei einem Netzwerk mit Labels, die Sie entfernen möchten, auf .
Klicken Sie auf Labels bearbeiten.
Gehen Sie auf der Seite Label-Editor so vor:
- Wenn Sie ein Label löschen möchten, klicken Sie auf .
- Klicken Sie auf Senden.
Kehren Sie zur Seite Netzwerke zurück und aktualisieren Sie die Seite, um die Änderungen zu sehen.
gcloud
Verwenden Sie den Befehl gcloud bms networks update mit den folgenden Optionen, um Labels aus einem Netzwerk zu entfernen:
--remove-labels: Entfernt das angegebene Label.--clear-labels: Entfernt alle Labels.
Mit dem folgenden Beispielbefehl wird das Label department aus einem Netzwerk entfernt:
gcloud bms networks update NETWORK_NAME --project=PROJECT_ID --region=REGION --remove-labels=department
Mit dem folgenden Beispielbefehl werden alle Labels aus einem Netzwerk entfernt:
gcloud bms networks update NETWORK_NAME --project=PROJECT_ID --region=REGION --clear-labels
API
Geben Sie in den folgenden curl-Befehl Ihre Projekt-ID, die Region und den Netzwerknamen ein, um Labels aus einem Netzwerk zu entfernen. Geben Sie eine leere Labelliste an, um alle Labels zu entfernen, oder geben Sie eine Liste mit den Labels an, die Sie beibehalten möchten. Geben Sie in diesem Fall nicht die Labels an, die Sie entfernen möchten. Kopieren Sie den Befehl, fügen Sie ihn in die Cloud Shell-Eingabeaufforderung ein und drücken Sie die Eingabetaste.
Mit dem folgenden Beispielbefehl werden alle Labels mit Ausnahme von environment = test entfernt.
curl -X PATCH \
-H "Authorization: Bearer $(gcloud auth print-access-token)" \
-H "X-Goog-User-Project: PROJECT_ID" \
-H "Content-Type: application/json" \
"https://baremetalsolution.googleapis.com/v2/projects/PROJECT_ID/locations/REGION/networks/NETWORK_NAME?updateMask=labels"
-d "{
'labels' : {'environment': 'test'}
}"
Netzwerke mit Labels filtern
Sie können Ihre Netzwerke durchsuchen und die Ergebnisse nach Labels filtern.
Console
Wechseln Sie zu Compute Engine > Bare-Metal-Lösung > Netzwerke.
Klicken Sie über der Liste der Netzwerke in die Leiste Filter.
Wählen Sie in der Liste Properties (Eigenschaften) die Option Labels (Labels) aus.
Geben Sie den Schlüssel, den Wert oder das Schlüssel/Wert-Paar für das Label ein.
Wenn Sie beispielsweise nur Netzwerke mit dem Label
env:devanzeigen lassen möchten, können Sie eine der folgenden Optionen eingeben:- Schlüssel eingeben:
env - Geben Sie den Wert ein:
dev - Geben Sie das Schlüssel/Wert-Paar ein:
env:dev
- Schlüssel eingeben:
Wenn Sie den Label-Filter anwenden möchten, klicken Sie auf eine beliebige Stelle außerhalb der Filterleiste.
gcloud
Wenn Sie Netzwerke mithilfe von Labels filtern möchten, verwenden Sie den Befehl gcloud bms networks list mit der Option --filter.
Der Wert der Option --filter muss im Format labels.KEY=VALUE angegeben werden. Wenn Sie beispielsweise nach einem Label mit env als Schlüssel und dev als Wert filtern möchten, geben Sie folgenden Befehl ein:
gcloud bms networks list --project=PROJECT_ID --region=REGION --filter labels.environment=dev
Weitere Informationen zur Filtersyntax in der gcloud CLI finden Sie in der gcloud topic filters-Dokumentation .
API
Wenn Sie Netzwerke mithilfe von Labels filtern möchten, geben Sie Ihre Projekt-ID und Region zusammen mit filter=labels und einem Schlüssel/Wert-Paar-Label ein. Kopieren Sie den Befehl, fügen Sie ihn in die Cloud Shell-Eingabeaufforderung ein und drücken Sie die Eingabetaste.
Mit dem folgenden Beispielbefehl wird die Ausgabe auf Netzwerke mit dem Schlüssel/Wert-Paar-Label environment = test beschränkt.
curl -X GET \ -H "Authorization: Bearer $(gcloud auth print-access-token)" \ -H "X-Goog-User-Project: PROJECT_ID" \ -H "Content-Type: application/json" \ "https://baremetalsolution.googleapis.com/v2/projects/PROJECT_ID/locations/REGION/networks"?filter=labels.environment=test
Netzwerk umbenennen
So benennen Sie ein Netzwerk um:
Console
- Rufen Sie in der Google Cloud Console die Seite Compute Engine > Bare-Metal-Lösung > Netzwerke auf.
- Klicken Sie auf den Netzwerknamen.
- Klicken Sie auf der Seite Netzwerkdetails im Feld Name auf Name bearbeiten.
- Geben Sie auf der Seite Name bearbeiten einen neuen Namen ein.
- Klicken Sie auf Speichern.
- Wenn Sie Ihre Änderungen sehen möchten, aktualisieren Sie die Seite.
gcloud
Verwenden Sie den Befehl gcloud bms networks rename, um ein Netzwerk umzubenennen.
gcloud bms networks rename NETWORK_NAME --new-name=NEW_NAME --project=PROJECT_ID --region=REGION
Ersetzen Sie Folgendes:
- NETWORK_NAME: Aktueller Name des Netzwerks.
- NEW_NAME: Der neue Name des Netzwerks.
- PROJECT_ID: Ihre Projekt-ID.
- REGION: Der Standort des Netzwerks.
Netzwerk erstellen
Bevor Sie ein Netzwerk erstellen, müssen Sie ein VRF erstellen. Weitere Informationen finden Sie unter VRF erstellen.
So erstellen Sie ein Netzwerk:
Rufen Sie die Seite Netzwerke auf.
Klicken Sie auf Erstellen.
Geben Sie einen Namen für das Netzwerk ein.
Wählen Sie in der Liste Standort eine Region für das Netzwerk aus.
Wählen Sie in der Liste Pod einen Pod für das Netzwerk aus.
In der Drop-down-Liste Pod wird auch die Anzahl Ihrer vorhandenen Bare-Metal-Lösung-Ressourcen in jedem Pod des ausgewählten Standorts angezeigt.
Wenn Sie nicht sicher sind, welchen Pod Sie auswählen sollen, wenden Sie sich an den Vertrieb.Google Cloud
Wählen Sie den Netzwerktyp aus:
- Wenn Sie ein Clientnetzwerk erstellen möchten, wählen Sie Client aus.
- Wählen Sie Privat aus, um ein privates Netzwerk zu erstellen.
(Gilt nur, wenn Sie den Netzwerktyp Client ausgewählt haben) Wählen Sie in der Liste VRF ein VRF aus.
Geben Sie im Feld IP-Adressbereich des Netzwerks den IP-Adressbereich des Netzwerks ein.
Optional: Geben Sie im Feld IP-Adressbereich des Dienstes den IP-Adressbereich des Dienstes für das Netzwerk ein.
Wählen Sie die MTU für das Netzwerk aus:
- 1500 – für Bilder in Standardgröße.
- 9000 – Für Jumbo Frames.
- Klicken Sie auf Speichern.
Netzwerk an einen Server anhängen
Sie können ein Netzwerk nicht an einen Server anhängen, wenn sich der IP-Adressbereich des Netzwerks mit einem anderen Netzwerk überschneidet, das an den Server angehängt ist.
So fügen Sie ein Netzwerk hinzu:
Rufen Sie die Seite Server auf.
Klicken Sie auf den Servernamen.
Klicken Sie auf der Seite Serverdetails auf Netzwerk anhängen.
Führen Sie auf der Seite Netzwerk anhängen die folgenden Schritte aus:
- So wählen Sie ein Netzwerk aus anderen Projekten in Ihrer Organisation aus:
- Klicken Sie das Kästchen Netzwerke aus anderen Projekten in Ihrer Organisation auswählen an.
- Wählen Sie in der Liste Vorhandenes Netzwerk auswählen ein Netzwerk aus.
So wählen Sie ein Netzwerk aus dem aktuellen Projekt aus:
- Entfernen Sie das Häkchen aus dem Kästchen Netzwerke aus anderen Projekten in Ihrer Organisation auswählen.
- Wählen Sie in der Liste Vorhandenes Netzwerk auswählen ein Netzwerk aus.
Legen Sie die Schnittstellenkonfiguration fest:
Wählen Sie in der Liste Schnittstelle eine Bond-Schnittstelle für dieses Netzwerk aus.
In den meisten Fällen wählen Sie
bond0für ein Clientnetzwerk undbond1für ein privates Netzwerk aus.Geben Sie im Feld IP-Adresse eine IP-Adresse aus dem Netzwerk ein, das Sie anhängen.
- So wählen Sie ein Netzwerk aus anderen Projekten in Ihrer Organisation aus:
Optional: Wenn Sie dieses Netzwerk als Standardgateway festlegen möchten, klicken Sie das Kästchen Standardgateway an.
Klicken Sie auf Netzwerk anhängen.
Der Serverstatus ändert sich in „Bereitstellung“. Das Anhängen eines Netzwerks ist ein Vorgang mit langer Ausführungszeit. Klicken Sie in der Google Cloud -Konsole auf Benachrichtigungen, um den Status zu prüfen. Sie können auch die Schritte unter Status eines Vorgangs mit langer Ausführungszeit ansehen ausführen. Wenn der Vorgang abgeschlossen ist, ändert sich der Serverstatus in „Wird ausgeführt“.
Aktualisieren Sie die Betriebssystemkonfiguration Ihres Bare-Metal-Lösungsservers.
Nachdem Sie die vorherigen Schritte zum Anhängen des Netzwerks über die Google Cloud Konsole abgeschlossen haben und der Serverstatus zu „Wird ausgeführt“ geändert wurde, müssen Sie die Betriebssystemkonfiguration Ihres Bare-Metal-Lösungsservers aktualisieren. Wenn Sie die Betriebssystemkonfiguration nicht aktualisieren, werden die in derGoogle Cloud -Konsole vorgenommenen Änderungen nicht vollständig implementiert. In den nächsten Schritten dieser Anleitung erfahren Sie, wie Sie die Betriebssystemkonfiguration aktualisieren.
Die folgenden Schritte sind nur Beispiele und können je nach Betriebssystem variieren. Wenn Probleme auftreten, lesen Sie die Anleitung zur Konfiguration Ihres Betriebssystems.
RHEL und Oracle Linux
- Melden Sie sich als Root-Nutzer an.
Neue Verbindung erstellen Führen Sie dazu diesen Befehl aus:
nmcli connection add type vlan con-name INTERFACE_NAME.VLAN_ID ifname INTERFACE_NAME.VLAN_ID dev INTERFACE_NAME mtu MTU id VLAN_ID ip4 IP_ADDRESS/NETMASK ipv6.method "ignore"
Ersetzen Sie Folgendes:
- INTERFACE_NAME: Der Name der Schnittstelle, an die Sie das Netzwerk anhängen möchten. Dies ist dieselbe Schnittstelle, die Sie in Schritt 6 (Schnittstellenkonfiguration festlegen) dieses Verfahrens ausgewählt haben. Sie finden den Schnittstellennamen auf der Seite Serverdetails im Bereich Netzwerke. Server ansehen
- VLAN_ID: Die VLAN-ID des Netzwerks, das Sie anhängen möchten. Sie können die VLAN-ID auf der Seite Netzwerkdetails abrufen. Weitere Informationen finden Sie unter Netzwerke abrufen.
- IP_ADDRESS: Die IP-Adresse des Bare-Metal-Lösungsservers im Netzwerk. Dies ist dieselbe IP-Adresse, die Sie in Schritt 6 (Schnittstellenkonfiguration festlegen) dieses Verfahrens eingegeben haben. Die IP-Adresse finden Sie auf der Seite Serverdetails im Abschnitt Netzwerke. Server ansehen
- NETMASK: Die Netzwerkmaske des Netzwerks, das Sie anhängen möchten. Die Netzwerkmaske finden Sie im CIDR-Feld auf der Seite Netzwerkdetails. Weitere Informationen finden Sie unter Netzwerke abrufen.
- MTU: Die MTU des Netzwerks, das Sie anhängen möchten. Die MTU finden Sie auf der Seite Netzwerkdetails. Weitere Informationen finden Sie unter Netzwerke abrufen.
Beispiel:
nmcli connection add type vlan con-name bond0.114 ifname bond0.114 dev bond0 mtu 1500 id 114 ip4 172.16.80.1/24 ipv6.method "ignore"
Optional: Wenn Sie ein Client-Netzwerk erstellt haben und dieses Netzwerk verwenden möchten, um von Ihrer VPC aus eine Verbindung zu VLAN-Anhängen oder einer anderen Umgebung (z. B. einer lokalen Umgebung) herzustellen, konfigurieren Sie eine Route zu Ihrem spezifischen Subnetz. Führen Sie die folgenden Befehle als Root-Nutzer aus:
nmcli connection modify INTERFACE_NAME.VLAN_ID +ipv4.routes "SUBNET GATEWAY_IP"
nmcli connection up INTERFACE_NAME.VLAN_ID
Ersetzen Sie Folgendes:
- INTERFACE_NAME: Der Name der Schnittstelle, an die Sie das Netzwerk anhängen möchten. Dies ist dieselbe Schnittstelle, die Sie in Schritt 6 (Schnittstellenkonfiguration festlegen) dieses Verfahrens ausgewählt haben. Sie finden den Schnittstellennamen auf der Seite Serverdetails im Bereich Netzwerke. Server ansehen
- VLAN_ID: Die VLAN-ID des Netzwerks, das Sie anhängen möchten. Sie können die VLAN-ID auf der Seite Netzwerkdetails abrufen. Weitere Informationen finden Sie unter Netzwerke abrufen.
- SUBNET: Die IP-Adresse und die Maske des Netzwerks in CIDR-Notation, die verwendet wird, um über das Clientnetzwerk eine Verbindung zu Ihrem Bare-Metal-Lösungsserver herzustellen. Wenn dies Ihr VPC-Netzwerk ist, können Sie das Subnetz auf der Seite VPC-Netzwerke im Bereich Subnetze abrufen. Weitere Informationen finden Sie unter Subnetze auflisten. Wenn es sich um eine andere Umgebung handelt, wenden Sie sich an Ihren Netzwerkadministrator.
- GATEWAY_IP: Die IP-Adresse des Gateways in dem Netzwerk, das Sie anhängen möchten. Die Gateway-IP-Adresse finden Sie auf der Seite Netzwerkdetails. Weitere Informationen finden Sie unter Netzwerke abrufen.
Beispiel:
nmcli connection modify bond0.114 +ipv4.routes "192.168.122.0/24 172.16.80.254" nmcli connection up bond0.114
Optional: Wenn Sie ein Client-Netzwerk erstellt und es in Schritt 7 (Standardgateway) dieser Anleitung als Standardgateway festgelegt haben, führen Sie die folgenden Schritte aus, um die Konfiguration Ihres Betriebssystems zu aktualisieren:
- Führen Sie den vorherigen Schritt aus, also Schritt 9c.
- Achten Sie darauf, dass Sie über das neue Clientnetzwerk mit Ihrem Bare-Metal-Lösungsserver verbunden sind. Sie können beispielsweise über eine VM in Ihrer VPC, mit der dieses Netzwerk über VLAN-Anhänge verbunden ist, eine Verbindung zum Server herstellen.
Wenn Sie dieses Netzwerk als Standardgateway festlegen möchten, deaktivieren Sie die Standardgateway-Einstellungen im alten Netzwerk und aktivieren Sie sie dann in diesem Netzwerk. Führen Sie die folgenden Befehle als Root-Nutzer aus:
nmcli connection modify OLD_INTERFACE_NAME.OLD_VLAN_ID ipv4.gateway ""
nmcli connection modify INTERFACE_NAME.VLAN_ID ipv4.gateway GATEWAY_IP
nmcli connection up INTERFACE_NAME.VLAN_ID
nmcli connection up OLD_INTERFACE_NAME.OLD_VLAN_ID
Ersetzen Sie Folgendes:
- OLD_INTERFACE_NAME: Der Name der Schnittstelle, an die das alte Standardgateway-Netzwerk angehängt ist. Sie können den Schnittstellennamen auf der Seite Serverdetails im Abschnitt Netzwerke abrufen oder die Betriebssystemkonfiguration Ihres Bare-Metal-Lösungsservers untersuchen, indem Sie die Befehle
ip aodernmcli connection showverwenden. - OLD_VLAN_ID: Die VLAN-ID des alten Standardgateway-Netzwerks. Sie können die VLAN-ID auf der Seite Netzwerkdetails abrufen. Weitere Informationen finden Sie unter Netzwerke ansehen oder in der Betriebssystemkonfiguration Ihres Bare-Metal-Lösungsservers, d. h. mit
ip aodernmcli connection show commands. - INTERFACE_NAME: Der Name der Schnittstelle, an die das neue Netzwerk angehängt ist. Dies ist dieselbe Schnittstelle, die Sie in Schritt 11 (Schnittstellenkonfiguration festlegen) dieses Verfahrens ausgewählt haben. Sie finden den Schnittstellennamen auf der Seite Serverdetails im Bereich Netzwerke. Server ansehen
- VLAN_ID: Die VLAN-ID des neuen Netzwerks. Sie können die VLAN-ID auf der Seite Netzwerkdetails abrufen. Weitere Informationen finden Sie unter Netzwerke abrufen.
- GATEWAY_IP: Die IP-Adresse des Gateways im neuen Netzwerk. Die Gateway-IP-Adresse finden Sie auf der Seite Netzwerkdetails. Weitere Informationen finden Sie unter Netzwerke abrufen.
Beispiel:
nmcli connection modify bond0.143 ipv4.gateway "" nmcli connection modify bond0.114 ipv4.gateway 172.16.80.254 nmcli connection up bond0.114 nmcli connection up bond0.143
- OLD_INTERFACE_NAME: Der Name der Schnittstelle, an die das alte Standardgateway-Netzwerk angehängt ist. Sie können den Schnittstellennamen auf der Seite Serverdetails im Abschnitt Netzwerke abrufen oder die Betriebssystemkonfiguration Ihres Bare-Metal-Lösungsservers untersuchen, indem Sie die Befehle
SLES
- Melden Sie sich als Root-Nutzer an.
Erstellen Sie eine Schnittstellenkonfigurationsdatei (
ifcfg) am Speicherort/etc/sysconfig/networkmit der folgenden Namenskonvention:ifcfg-INTERFACE_NAME.VLAN_ID
Ersetzen Sie Folgendes:
- INTERFACE_NAME: Der Name der Schnittstelle, an die Sie das Netzwerk anhängen möchten. Dies ist dieselbe Schnittstelle, die Sie in Schritt 6 (Schnittstellenkonfiguration festlegen) dieses Verfahrens ausgewählt haben. Sie finden den Schnittstellennamen auf der Seite Serverdetails im Bereich Netzwerke. Server ansehen
- VLAN_ID: Die VLAN-ID des Netzwerks, das Sie anhängen möchten. Sie können die VLAN-ID auf der Seite Netzwerkdetails abrufen. Weitere Informationen finden Sie unter Netzwerke abrufen.
Wenn Sie fertig sind, sieht der Pfad zu Ihrer Datei so aus:
/etc/sysconfig/network/ifcfg-INTERFACE_NAME.VLAN_ID
Fügen Sie der Datei
ifcfgdie folgenden Informationen für die Netzwerkschnittstelle hinzu.NAME='INTERFACE_NAME.VLAN_ID' ETHERDEVICE='INTERFACE_NAME' STARTMODE='auto' USERCONTROL='no' BOOTPROTO='static' IPADDR='IP_ADDRESS/NETMASK' MTU=MTU VLAN='yes'
Ersetzen Sie Folgendes:
- INTERFACE_NAME: Der Name der Schnittstelle, an die Sie das Netzwerk anhängen möchten. Dies ist dieselbe Schnittstelle, die Sie in Schritt 6 (Schnittstellenkonfiguration festlegen) dieses Verfahrens ausgewählt haben. Sie finden den Schnittstellennamen auf der Seite Serverdetails im Bereich Netzwerke. Server ansehen
- VLAN_ID: Die VLAN-ID des Netzwerks, das Sie anhängen möchten. Sie können die VLAN-ID auf der Seite Netzwerkdetails abrufen. Weitere Informationen finden Sie unter Netzwerke abrufen.
- IP_ADDRESS: Die IP-Adresse des Bare-Metal-Lösungsservers im Netzwerk. Dies ist dieselbe IP-Adresse, die Sie in Schritt 6 (Schnittstellenkonfiguration festlegen) dieses Verfahrens eingegeben haben. Sie finden die IP-Adresse auf der Seite „Serverdetails“ im Bereich Netzwerke.
- NETMASK: Die Netzwerkmaske des Netzwerks, das Sie anhängen möchten. Sie können die Netzwerkmaske aus dem CIDR-Feld auf der Seite Netzwerkdetails abrufen. Weitere Informationen finden Sie unter Netzwerke abrufen.
- MTU: Die MTU des Netzwerks, das Sie anhängen möchten. Die MTU finden Sie auf der Seite Netzwerkdetails. Weitere Informationen finden Sie unter Netzwerke abrufen.
Eine Beispieldatei
/etc/sysconfig/network/ifcfg-bond1.121könnte so aussehen:NAME='bond1.121' ETHERDEVICE='bond1' STARTMODE='auto' USERCONTROL='no' BOOTPROTO='static' IPADDR='192.168.200.10/24' MTU=1500 VLAN='yes'
Rufen Sie die Benutzeroberfläche auf, um die Änderungen zu übernehmen.
ifup INTERFACE_NAME.VLAN_ID
Ersetzen Sie Folgendes:
- INTERFACE_NAME: Der Name der Schnittstelle, an die Sie das Netzwerk anhängen möchten. Dies ist dieselbe Schnittstelle, die Sie in Schritt 6 (Schnittstellenkonfiguration festlegen) dieses Verfahrens ausgewählt haben. Sie finden den Schnittstellennamen auf der Seite Serverdetails im Bereich Netzwerke. Server ansehen
- VLAN_ID: Die VLAN-ID des Netzwerks, das Sie anhängen möchten. Sie können die VLAN-ID auf der Seite Netzwerkdetails abrufen. Weitere Informationen finden Sie unter Netzwerke abrufen.
Optional: Wenn Sie ein Client-Netzwerk erstellt haben und dieses Netzwerk verwenden möchten, um von Ihrer VPC aus eine Verbindung zu VLAN-Anhängen oder einer anderen Umgebung (z. B. einer lokalen Umgebung) herzustellen, konfigurieren Sie eine Route zu Ihrem spezifischen Subnetz.
Erstellen Sie eine Datei mit der Konfiguration für die Schnittstellenroute (
ifroute) am Speicherort/etc/sysconfig/networkmit der folgenden Namenskonvention:ifroute-INTERFACE_NAME.VLAN_ID
Wenn Sie fertig sind, sieht der Pfad zu Ihrer Datei so aus:
/etc/sysconfig/network/ifroute-INTERFACE_NAME.VLAN_ID
Fügen Sie der Datei
ifroutedie folgenden Informationen für die Netzwerkschnittstelle hinzu.SUBNET GATEWAY_IP - -
Ersetzen Sie Folgendes:
- SUBNET: Die IP-Adresse und die Maske des Netzwerks in CIDR-Notation, die verwendet wird, um über das Clientnetzwerk eine Verbindung zu Ihrem Bare-Metal-Lösungsserver herzustellen. Wenn dies Ihr VPC-Netzwerk ist, können Sie das Subnetz auf der Seite VPC-Netzwerke im Bereich Subnetze abrufen. Weitere Informationen finden Sie unter Subnetze auflisten. Wenn es sich um eine andere Umgebung handelt, wenden Sie sich an Ihren Netzwerkadministrator.
- GATEWAY_IP: Die IP-Adresse des Gateways in dem Netzwerk, das Sie anhängen möchten. Die Gateway-IP-Adresse finden Sie auf der Seite Netzwerkdetails. Weitere Informationen finden Sie unter Netzwerke abrufen.
Rufen Sie die Benutzeroberfläche auf, um die Änderungen zu übernehmen.
ifup INTERFACE_NAME.VLAN_ID
Ersetzen Sie Folgendes:
- INTERFACE_NAME: Der Name der Schnittstelle, an die Sie das Netzwerk anhängen möchten. Dies ist dieselbe Schnittstelle, die Sie in Schritt 6 (Schnittstellenkonfiguration festlegen) dieses Verfahrens ausgewählt haben. Sie finden den Schnittstellennamen auf der Seite Serverdetails im Bereich Netzwerke. Server ansehen
- VLAN_ID: Die VLAN-ID des Netzwerks, das Sie anhängen möchten. Sie können die VLAN-ID auf der Seite Netzwerkdetails abrufen. Weitere Informationen finden Sie unter Netzwerke abrufen.
Optional: Wenn Sie ein Client-Netzwerk erstellt und es in Schritt 7 (Standardgateway) dieser Anleitung als Standardgateway festgelegt haben, führen Sie die folgenden Schritte aus, um die Konfiguration Ihres Betriebssystems zu aktualisieren:
- Führen Sie den vorherigen Schritt aus, also Schritt 9c.
- Achten Sie darauf, dass Sie über dieses Netzwerk mit Ihrem Bare-Metal-Lösungsserver verbunden sind. Sie können beispielsweise über eine VM in Ihrer VPC, mit der dieses Netzwerk über VLAN-Anhänge verbunden ist, eine Verbindung zum Server herstellen.
Wenn Sie dieses Netzwerk als Standardgateway festlegen möchten, ändern Sie die Standardroutenkonfiguration Ihres Systems:
Bearbeiten Sie die Datei
/etc/sysconfig/network/routes, um die IP-Adresse des aktuellen Standardgateways durch die IP-Adresse des neuen Standardgateways zu ersetzen.Aktualisieren Sie den Dateiinhalt so, dass er dem Folgenden entspricht:
default GATEWAY_IP - -
Ersetzen Sie Folgendes:
- GATEWAY_IP: Die IP-Adresse des Gateways im neuen Netzwerk. Die Gateway-IP-Adresse finden Sie auf der Seite Netzwerkdetails. Weitere Informationen finden Sie unter Netzwerke abrufen.
Laden Sie die Netzwerkkonfiguration neu, damit die Änderung wirksam wird.
systemctl reload network
Netzwerk von einem Server trennen
Sie können jeweils nur ein Netzwerk von einem Server trennen. Der Server kann ausgeführt werden oder ausgeschaltet sein.
So trennen Sie ein Netzwerk:
Aktualisieren Sie die Betriebssystemkonfiguration Ihres Bare-Metal-Lösungsservers.
Bevor Sie ein Netzwerk über die Google Cloud Konsole trennen, müssen Sie zuerst die Betriebssystemkonfiguration Ihres Bare-Metal-Lösungsservers aktualisieren. Wenn Sie die Betriebssystemkonfiguration nicht aktualisieren, werden die in der Google Cloud Konsole vorgenommenen Änderungen nicht vollständig implementiert.
Die Aktionen in diesem Schritt sind nur Beispiele und können je nach Betriebssystem variieren. Wenn Probleme auftreten, lesen Sie die Anleitung zur Konfiguration Ihres Betriebssystems.
RHEL und Oracle Linux
Löschen Sie die Bond-Schnittstelle für das Netzwerk, das Sie trennen möchten. Führen Sie als Root-Nutzer den folgenden Befehl aus:
nmcli connection delete INTERFACE_NAME.VLAN_ID
Ersetzen Sie Folgendes:
- INTERFACE_NAME: Der Name der Schnittstelle für das Netzwerk, das Sie trennen möchten. Sie finden den Schnittstellennamen auf der Seite Serverdetails im Bereich Netzwerke. Server ansehen
- VLAN_ID: Die VLAN-ID des Netzwerks, das Sie trennen möchten. Sie können die VLAN-ID auf der Seite Netzwerkdetails abrufen. Weitere Informationen finden Sie unter Netzwerke abrufen.
Beispiel:
nmcli connection delete bond0.148
SLES
Ziehen Sie die Benutzeroberfläche nach unten. Führen Sie als Root-Nutzer den folgenden Befehl aus:
ifdown INTERFACE_NAME.VLAN_ID
Ersetzen Sie Folgendes:
- INTERFACE_NAME: Der Name der Schnittstelle für das Netzwerk, das Sie trennen möchten. Sie finden den Schnittstellennamen auf der Seite Serverdetails im Bereich Netzwerke. Server ansehen
- VLAN_ID: Die VLAN-ID des Netzwerks, das Sie trennen möchten. Sie können die VLAN-ID auf der Seite Netzwerkdetails abrufen. Weitere Informationen finden Sie unter Netzwerke abrufen.
Beispiel:
ifdown bond1.121
Sichern Sie die Informationen der Schnittstellenkonfigurationsdatei in einer anderen Datei, damit sie beim nächsten Start nicht verarbeitet werden. Führen Sie folgenden Befehl aus:
mv /etc/sysconfig/network/ifcfg-INTERFACE_NAME.VLAN_ID /etc/sysconfig/network/ifcfg-INTERFACE_NAME.VLAN_ID.backup
Ersetzen Sie Folgendes:
- INTERFACE_NAME: Der Name der Schnittstelle für das Netzwerk, das Sie trennen möchten. Sie finden den Schnittstellennamen auf der Seite Serverdetails im Bereich Netzwerke. Server ansehen
- VLAN_ID: Die VLAN-ID des Netzwerks, das Sie trennen möchten. Sie können die VLAN-ID auf der Seite Netzwerkdetails abrufen. Weitere Informationen finden Sie unter Netzwerke abrufen.
Beispiel:
mv /etc/sysconfig/network/ifcfg-bond1.121 /etc/sysconfig/network/ifcfg-bond1.121.backup
Optional: Wenn Sie ein Client-Netzwerk trennen möchten und für dieses Netzwerk bestimmte Routen konfiguriert haben. Sichern Sie die Informationen der Konfigurationsdatei für die Schnittstellenroute in einer anderen Datei, damit sie beim nächsten Start nicht verarbeitet werden. Führen Sie dazu diesen Befehl aus:
mv /etc/sysconfig/network/ifroute-INTERFACE_NAME.VLAN_ID /etc/sysconfig/network/ifroute-INTERFACE_NAME.VLAN_ID.backup
Ersetzen Sie Folgendes:
- INTERFACE_NAME: Der Name der Schnittstelle für das Netzwerk, das Sie trennen möchten. Sie finden den Schnittstellennamen auf der Seite Serverdetails im Bereich Netzwerke. Server ansehen
- VLAN_ID: Die VLAN-ID des Netzwerks, das Sie trennen möchten. Sie können die VLAN-ID auf der Seite Netzwerkdetails abrufen. Weitere Informationen finden Sie unter Netzwerke abrufen.
Beispiel:
mv /etc/sysconfig/network/ifroute-bond1.121 /etc/sysconfig/network/ifroute-bond1.121.backup
So trennen Sie das Netzwerk über die Google Cloud Console:
- Wechseln Sie zur Seite Compute Engine > Bare-Metal-Lösung > Server.
- Klicken Sie auf den Servernamen.
- Wählen Sie auf der Seite Serverdetails das Netzwerk aus, das Sie trennen möchten.
- Klicken Sie auf Netzwerk trennen.
- Wenn Sie dazu aufgefordert werden, klicken Sie auf Bestätigen.
Der Serverstatus ändert sich in „Bereitstellung“. Das Trennen eines Netzwerks ist ein lang andauernder Vorgang. Klicken Sie in der Google Cloud -Konsole auf Benachrichtigungen, um den Status zu prüfen. Sie können auch die Schritte unter Status eines Vorgangs mit langer Ausführungszeit ansehen ausführen. Wenn der Vorgang abgeschlossen ist, ändert sich der Serverstatus in „Wird ausgeführt“.
Netzwerk löschen
Mehrere Clientnetzwerke, die an dasselbe VRF angehängt sind, können nicht gelöscht werden. Wenden Sie sich in diesem Fall an Customer Care.
So löschen Sie ein Netzwerk:
Console
- Wechseln Sie zu Compute Engine > Bare-Metal-Lösung > Netzwerke.
- Wählen Sie das Netzwerk aus, das Sie löschen möchten.
- Klicken Sie auf Löschen.
- Wenn Sie dazu aufgefordert werden, klicken Sie auf Bestätigen.
Das Löschen eines Netzwerks ist ein lang andauernder Vorgang. Klicken Sie in derGoogle Cloud -Konsole auf Benachrichtigungen, um den Status zu prüfen. Sie können auch die Schritte unter Status eines Vorgangs mit langer Ausführungszeit ansehen ausführen.
Erweiterte Netzwerkinformationen für eine Bare-Metal-Lösungsumgebung aufrufen
Wenn Sie die erweiterte Netzwerkoption für komplexe Bereitstellungen in der Bare-Metal-Lösungsumgebung ausgewählt haben, können Sie diese Informationen mit den folgenden Serverbefehlen aufrufen.
Console
Wechseln Sie zur Seite Compute Engine > Bare-Metal-Lösung > Server.
Klicken Sie auf den Servernamen.
Auf der Seite Serverdetails können Sie die folgenden Informationen einsehen:
- Unter „Grundlegende Details“ können Sie die Netzwerkvorlage aufrufen.
- Im Bereich Netzwerke können Sie die folgenden Informationen aufrufen:
- Netzwerkname
- Netzwerktyp
- IP-Adresse
- Standardgateway
- Schnittstellenname
gcloud
Führen Sie den Befehl gcloud bms instances describe aus, um die erweiterten Netzwerkeinstellungen für Ihren Server aufzurufen.
gcloud bms instances describe SERVER_NAME --project=PROJECT_ID --region=REGION
API
Wenn Sie die erweiterten Netzwerkeinstellungen für Ihren Server aufrufen möchten, geben Sie Ihre Projekt-ID, die Region und den Servernamen ein und führen Sie den folgenden curl-Befehl aus. Im Abschnitt „Netzwerke“ der Ausgabe können Sie die Netzwerkvorlage, die logischen Schnittstellen, die gebundenen Schnittstellen und den jeder Schnittstelle zugewiesenen Netzwerktyp anzeigen.
curl -X GET \ -H "Authorization: Bearer $(gcloud auth print-access-token)" \ -H "X-Goog-User-Project: PROJECT_ID" \ -H "Content-Type: application/json" \ "https://baremetalsolution.googleapis.com/v2/projects/PROJECT_ID/locations/REGION/instances/SERVER_NAME"
IP-Adressverwaltung in einer Bare-Metal-Lösungsumgebung implementieren
Die Möglichkeit, Ihre Netzwerktopologie in Ihrer Bare-Metal-Lösungsumgebung zu verwalten, ist wichtig. Mithilfe der IP-Adressverwaltung können Sie IP-Adressen für Ihre Ressourcen erstellen, aufrufen und löschen. Sie können diese Informationen verwenden, um sich überschneidende IP-Adressen zu verhindern und Konflikte beim Anfordern neuer Ressourcen zu lösen.
Reservierungen für IP-Adressen ansehen
So zeigen Sie IP-Adressen für vorhandene Reservierungen an:
gcloud
Führen Sie den Befehl gcloud bms networks list-ip-reservations aus:
gcloud bms networks list-ip-reservations --project=PROJECT_ID --region REGION
API
Um die IP-Adressreservierungen für vorhandene Ressourcen anzuzeigen, geben Sie Ihre Projekt-ID, die Region und den Netzwerknamen ein und geben Sie dann den folgenden curl-Befehl ein. Im Abschnitt Reservierungen in der Ausgabe werden reservierte IP-Adressbereiche angezeigt.
curl -X GET \ -H "Authorization: Bearer $(gcloud auth print-access-token)" \ -H "X-Goog-User-Project: PROJECT_ID" \ -H "Content-Type: application/json" \ "https://baremetalsolution.googleapis.com/v2/projects/PROJECT_ID/locations/REGION/networks/NETWORK_NAME"
Reservierung für IP-Adresse erstellen und aktualisieren
So erstellen Sie eine neue IP-Adressreservierung oder aktualisieren eine vorhandene:
gcloud
Führen Sie den Befehl gcloud bms networks update aus, um IP-Adressreservierungen zu verwalten:
gcloud bms networks update NETWORK_NAME --project=PROJECT_ID --region REGION --add-ip-range-reservation=start-address=START_ADDRESS,end-address=END_ADDRESS,note="NOTE"
- Fügen Sie die Option --clear-ip-range-reservations hinzu, um alle IP-Adressreservierungen zu entfernen.
- Um einen der reservierten Adressblöcke zu löschen, fügen Sie die Option --remove-ip-range-reservation hinzu und geben Sie die Start- und Endadresse des reservierten IP-Adressblocks an, den Sie entfernen möchten.
gcloud bms networks update NETWORK_NAME --project=PROJECT_ID --region REGION --remove-ip-range-reservation=start-address=START_ADDRESS,end-address=END_ADDRESS
API
Um eine neue IP-Adressreservierung zu erstellen oder eine vorhandene zu aktualisieren, geben Sie Ihre Projekt-ID, die Region und den Netzwerknamen in den folgenden Befehl ein. Fügen Sie eine Startadresse, eine Endadresse und einen Hinweis für jeden IP-Block hinzu, den Sie reservieren möchten, und führen Sie dann den Befehl curl aus.
curl -X PATCH \
-H "Authorization: Bearer $(gcloud auth print-access-token)" \
-H "X-Goog-User-Project: PROJECT_ID" \
-H "Content-Type: application/json" \
"https://baremetalsolution.googleapis.com/v2/projects/PROJECT_ID/locations/REGION/networks/NETWORK_NAME?updateMask=reservations"
-d "{
'reservations' : [
{
'startAddress' : 'START_ADDRESS_1',
'endAddress' : 'END_ADDRESS_1',
'note' : 'NOTES_1'
},
{
'startAddress' : 'START_ADDRESS_2',
'endAddress' : 'END_ADDRESS_2',
'note' : 'NOTES_2'
}
]
}"
- Die Reservierungsblöcke für IP-Adressen müssen im CIDR-Bereich des Zielnetzwerks liegen.
- Verwenden Sie .1 (die Gateway-IP-Adresse) nicht in einem Reservierungsblock.
- Jedes Mal, wenn Sie diesen
curl-Befehl ausführen, wird der vorherige Satz von Reservierungen überschrieben. Wenn Sie Aktualisierungen vornehmen müssen, achten Sie darauf, alle Gruppen von Reservierungsblöcken anzugeben, bevor Sie den Befehl ausführen. Um alle Reservierungen zu löschen, ersetzen Sie das Ende des Befehls durch Folgendes:
-d "{ 'reservations' : [] }"
Speicherplatz verwalten
Sie können den Speicher in Ihrer Bare-Metal-Lösungsumgebung auf folgende Weise verwalten:
- Speicher-Volumes ansehen
- Speichervolumes mithilfe von Labels organisieren
- Speicher-Volume umbenennen
- Speichervolume-Ressourcen bereitstellen
- Speicher-Volume-Ressourcen entfernen
- Bootvolume-Snapshots und zugehörige Details ansehen
- Boot-Volume-Snapshot erstellen
- Bootvolume-Snapshot löschen
- Bootvolume-Snapshot wiederherstellen
Speicher-Volumes ansehen
Anhand der Speicherressourcen in der Bare-Metal-Lösung-Umgebung können Sie feststellen, ob Ihre Server genügend Speicherkapazität für Anwendungen und Arbeitslasten haben.
So rufen Sie die Details Ihrer Speichervolumes auf:
Console
Rufen Sie die Seite Volumes auf.
Auf der Seite Volumes werden alle Ihre Speichervolumes mit den folgenden Details aufgeführt:
Feld Description Beispiel Status Gibt die Verfügbarkeit eines Speicher-Volumes an Ein grüner Kreis mit einem Häkchen zeigt an, dass das Speicher-Volume bereit ist. ID Ihrem Speicher-Volume zugewiesene Kennzeichnung.
- Klicken Sie auf die ID, um grundlegende Informationen zum Speicher-Volume aufzurufen, einschließlich LUNs und Snapshots.
- Teilen Sie die ID dem Google Cloud -Support mit, wenn Sie Fehler in dieser Ressource beheben.
- Boot-Volume:
at-1234567-svr001-vol000-b1 - Fibre Channel-Volume:
at-1111111-vol001 - NFS-Freigabe:
at-2222222-nfs001-vol000
Name Name des Speicher-Volumes. Klicken Sie auf den Namen, um weitere Informationen zum Speicher-Volume aufzurufen, einschließlich LUNs und Snapshots.
Hinweis:Wenn Sie bei der Bereitstellung des Speicher-Volumes keinen Namen eingegeben haben, wird in diesem Feld die ID angezeigt.- Boot-Volume:
boot-volume-1 - Fibre Channel-Volume:
fibre-channel-volume-5 - NFS-Freigabe:
nfs-share-7
Ort Region, in der sich das Speicher-Volume befindet asia-southeast1Pod Pod, der Ihr Speicher-Volume enthält. Ein Pod ist eine Isolationseinheit, die Ihre Bare-Metal-Lösungsressourcen enthält. Ressourcen in verschiedenen Pods können nicht verbunden werden. Eine Region kann mehrere Pods haben.
Die Spalte Pod ist standardmäßig deaktiviert. So aktivieren Sie die Funktion:
- Klicken Sie auf Spaltenanzeigeoptionen.
- Klicken Sie das Kästchen Pod an.
- Klicken Sie auf OK.
Wenn Sie die Spalte Pod nicht aktivieren möchten, können Sie den Pod eines Speichervolumes aufrufen, indem Sie auf den Namen des Speichervolumes klicken.
asia-southeast1-pod1Typ Festplatte oder Solid-State-Laufwerk HDD - Hard driveLabels Zeigt alle Labels an, die Sie dieser Speicherressource hinzugefügt haben
Sie können Labels verwenden, um die Konsolenausgabe zu filtern. Kopieren Sie dazu den Text eines Labels und fügen Sie ihn in das Feld Filter direkt über dem Feld Status ein.environment:test
gcloud
Wenn Sie alle Speicher-Volumes in Ihrer Bare-Metal-Lösungsumgebung aufrufen und ihren Status sehen möchten, geben Sie Ihre Projekt-ID ein und geben Sie den Befehl
gcloud bms volumes listaus:gcloud bms volumes list --project=PROJECT_ID
NAME PROJECT REGION REQUESTED_SIZE_GIB STORAGE_TYPE STATE at-1234567-svr001-vol000-b1 PROJECT_ID REGION 200 SSD READY at-1111111-vol001 PROJECT_ID REGION 1024 SSD READY at-2222222-nfs001-vol000 PROJECT_ID REGION 400 HDD READY
Geben Sie zum Anzeigen eines einzelnen Speicher-Volumes den Namen Ihres Speicher-Volumes, die Projekt-ID und die Region ein und führen Sie den Befehl
gcloud bms volumes describeaus:gcloud bms volumes describe VOLUME_NAME --project=PROJECT_ID --region=REGION
currentSizeGib: '250' name: projects/PROJECT_ID/locations/REGION/volumes/VOLUME_NAME requestedSizeGib: '250' snapshotAutoDeleteBehavior: OLDEST_FIRST snapshotReservationDetail: reservedSpaceGib: '50' reservedSpaceRemainingGib: '50' state: READY storageType: SSD
Um alle LUNs für Ihr Speicher-Volume anzuzeigen, geben Sie Ihre Projekt-ID, die Region und den Namen des Speicher-Volumes ein und geben Sie den Befehl
gcloud bms volumes luns listaus:gcloud bms volumes luns list --project=PROJECT_ID --region=REGION --volume=VOLUME_NAME
NAME REGION VOLUME SIZE_GB STATE at-11111111-vol001-lun000 REGION VOLUME_NAME 200 READY
Wenn Sie Details zu einer einzelnen LUN aufrufen möchten, geben Sie Ihre Projekt-ID, die Region und den LUN-Namen ein und führen Sie den Befehl
gcloud bms volumes luns describeaus:gcloud bms volumes luns describe LUN_NAME --project=PROJECT_ID --region=REGION --volume=VOLUME_NAME
bootLun: true name: projects/PROJECT_ID/locations/REGION/volumes/VOLUME_NAME/luns/LUN_NAME sizeGb: '200' state: READY storageType: SSD storageVolume: VOLUME_NAME wwid: 600a09803831434434244f774d616b94
API
Öffnen Sie in der Google Cloud -Konsole ein Cloud Shell-Terminalfenster.
Um alle Speicher-Volumes in der Bare-Metal-Lösungsumgebung aufzulisten und ihren Status zu sehen, geben Sie Ihre Projekt-ID und Region in den folgenden
curl-Befehl ein. Kopieren Sie den Befehl, fügen Sie ihn in die Cloud Shell-Eingabeaufforderung ein und drücken Sie die Eingabetaste:curl -X GET \ -H "Authorization: Bearer $(gcloud auth print-access-token)" \ -H "X-Goog-User-Project: PROJECT_ID" \ -H "Content-Type: application/json" \ "https://baremetalsolution.googleapis.com/v2/projects/PROJECT_ID/locations/REGION/volumes"
Wenn Sie ein einzelnes Speicher-Volume aufrufen möchten, geben Sie Ihre Projekt-ID, die Region und den Namen des Speicher-Volumes ein und führen Sie den folgenden Befehl aus:
curl -X GET \ -H "Authorization: Bearer $(gcloud auth print-access-token)" \ -H "X-Goog-User-Project: PROJECT_ID" \ -H "Content-Type: application/json" \ "https://baremetalsolution.googleapis.com/v2/projects/PROJECT_ID/locations/REGION/volumes/VOLUME_NAME"
Um alle LUNs für Ihr Speicher-Volume aufzurufen, geben Sie Ihre Projekt-ID, die Region und den Namen des Speicher-Volumes ein und führen Sie den folgenden Befehl aus:
curl -X GET \ -H "Authorization: Bearer $(gcloud auth print-access-token)" \ -H "X-Goog-User-Project: PROJECT_ID" \ -H "Content-Type: application/json" \ "https://baremetalsolution.googleapis.com/v2/projects/PROJECT_ID/locations/REGION/volumes/VOLUME_NAME/luns
Wenn Sie Details zu einer einzelnen LUN aufrufen möchten, geben Sie Ihre Projekt-ID, die Region, den Namen des Speicher-Volumes und den LUN-Namen ein und führen Sie den folgenden Befehl aus:
curl -X GET \ -H "Authorization: Bearer $(gcloud auth print-access-token)" \ -H "X-Goog-User-Project: PROJECT_ID" \ -H "Content-Type: application/json" \ "https://baremetalsolution.googleapis.com/v2/projects/PROJECT_ID/locations/REGION/volumes/VOLUME_NAME/luns/LUN_NAME"
Speichervolumes mithilfe von Labels organisieren
Sie können Labels verwenden, um Ihre Speichervolumes zu organisieren. Labels sind Schlüssel/Wert-Paare, die Sie an jedes Speichervolume anhängen und dann die Speichervolumes anhand ihrer Labels filtern können. Mit Labels können Sie beispielsweise Speichervolumes nach Zweck, Umgebung, Standort, Abteilung usw. gruppieren. Labels sind optional.
Labels für Speichervolumes hinzufügen oder aktualisieren
Sie können Labels für die vorhandenen Speichervolumes hinzufügen oder aktualisieren.
Console
Wechseln Sie zur Seite Compute Engine > Bare-Metal-Lösung > Volumes.
Klicken Sie für das Speicher-Volume, das Sie labeln möchten, auf .
Klicken Sie auf Labels bearbeiten.
Gehen Sie auf der Seite Label-Editor so vor:
- Klicken Sie auf Label hinzufügen und fügen Sie das Schlüssel/Wert-Paar hinzu.
- Um Labels zu aktualisieren, wählen Sie die vorhandenen Labels aus und ändern Sie deren Werte.
- Klicken Sie auf Senden.
Wenn Sie zur Seite Volumes zurückkehren, aktualisieren Sie die Seite, um die Änderungen zu sehen.
gcloud
Wenn Sie Labels für ein Speichervolume hinzufügen oder aktualisieren möchten, verwenden Sie den Befehl gcloud bms volumes update mit der Option --update-labels.
Mit dem folgenden Beispielbefehl werden die Labels environment = dev und location = branch hinzugefügt:
gcloud bms volumes update VOLUME_NAME --project=PROJECT_ID --region=REGION --update-labels environment=dev,location=branch
Wenn Sie einen neuen Wert für ein bereits vorhandenes Label angeben, wird das vorhandene Label mit dem neuen Wert aktualisiert. Wenn Sie ein neues Label angeben, fügt das System es der Liste der Labels hinzu.
API
Geben Sie Ihre Projekt-ID, die Region, den Namen des Volumes und eine Liste mit Labels in den folgenden curl-Befehl ein, um Labels für ein Speicher-Volume hinzuzufügen oder zu aktualisieren. Kopieren Sie den Befehl, fügen Sie ihn in die Cloud Shell-Eingabeaufforderung ein und drücken Sie die Eingabetaste.
Mit dem folgenden Beispielbefehl wird das Label environment = test zugewiesen.
curl -X PATCH \
-H "Authorization: Bearer $(gcloud auth print-access-token)" \
-H "X-Goog-User-Project: PROJECT_ID" \
-H "Content-Type: application/json" \
"https://baremetalsolution.googleapis.com/v2/projects/PROJECT_ID/locations/REGION/volumes/VOLUME_NAME?updateMask=labels"
-d "{
'labels' : {'environment': 'test'}
}"
Labels aus Speicher-Volumes entfernen
Sie können Labels aus den Speichervolumes entfernen.
Console
Wechseln Sie zur Seite Compute Engine > Bare-Metal-Lösung > Volumes.
Klicken Sie bei einem Speicher-Volume mit Labels, die Sie entfernen möchten, auf .
Klicken Sie auf Labels bearbeiten.
Gehen Sie auf der Seite Label-Editor so vor:
- Wenn Sie ein Label löschen möchten, klicken Sie auf .
- Klicken Sie auf Senden.
Wenn Sie zur Seite Volumes zurückkehren, aktualisieren Sie die Seite, um die Änderungen zu sehen.
gcloud
Verwenden Sie den Befehl gcloud bms volumes update mit den folgenden Optionen, um Labels aus einem Speicher-Volume zu entfernen:
--remove-labels: Entfernt das angegebene Label.--clear-labels: Entfernt alle Labels.
Mit dem folgenden Beispielbefehl wird das Label department aus einem Speicher-Volume entfernt:
gcloud bms volumes update VOLUME_NAME --project=PROJECT_ID --region=REGION --remove-labels=department
Mit dem folgenden Beispielbefehl werden alle Labels von einem Speicher-Volume entfernt:
gcloud bms volumes update VOLUME_NAME --project=PROJECT_ID --region=REGION --clear-labels
API
Geben Sie in den folgenden curl-Befehl Ihre Projekt-ID, die Region und den Namen des Speicher-Volumes ein, um Labels aus einem Speicher-Volume zu entfernen. Geben Sie eine leere Labelliste an, um alle Labels zu entfernen, oder geben Sie eine Liste mit den Labels an, die Sie beibehalten möchten. Geben Sie in diesem Fall nicht die Labels an, die Sie entfernen möchten. Kopieren Sie den Befehl, fügen Sie ihn in die Cloud Shell-Eingabeaufforderung ein und drücken Sie die Eingabetaste.
Mit dem folgenden Beispielbefehl werden alle Labels mit Ausnahme von environment = test entfernt.
curl -X PATCH \
-H "Authorization: Bearer $(gcloud auth print-access-token)" \
-H "X-Goog-User-Project: PROJECT_ID" \
-H "Content-Type: application/json" \
"https://baremetalsolution.googleapis.com/v2/projects/PROJECT_ID/locations/REGION/volumes/VOLUME_NAME?updateMask=labels"
-d "{
'labels' : {'environment': 'test'}
}"
Speichervolumes mit Labels filtern
Sie können Ihre Speichervolumes durchsuchen und die Ergebnisse nach Labels filtern.
Console
Wechseln Sie zur Seite Compute Engine > Bare-Metal-Lösung > Volumes.
Klicken Sie über der Liste der Speichervolumes in die Leiste Filter.
Wählen Sie in der Liste Properties (Eigenschaften) die Option Labels (Labels) aus.
Geben Sie den Schlüssel, den Wert oder das Schlüssel/Wert-Paar für das Label ein.
Wenn Sie beispielsweise nur Speicher-Volumes mit dem Label
env:devanzeigen lassen möchten, können Sie eine der folgenden Optionen eingeben:- Schlüssel eingeben:
env - Geben Sie den Wert ein:
dev - Geben Sie das Schlüssel/Wert-Paar ein:
env:dev
- Schlüssel eingeben:
Wenn Sie den Label-Filter anwenden möchten, klicken Sie auf eine beliebige Stelle außerhalb der Filterleiste.
gcloud
Wenn Sie Speichervolumes mithilfe von Labels filtern möchten, verwenden Sie den Befehl gcloud bms volumes list mit der Option --filter.
Der Wert der Option --filter muss im Format labels.KEY=VALUE angegeben werden. Wenn Sie beispielsweise nach einem Label mit env als Schlüssel und dev als Wert filtern möchten, geben Sie folgenden Befehl ein:
gcloud bms volumes list --project=PROJECT_ID --region=REGION --filter labels.environment=dev
Weitere Informationen zur Filtersyntax in der gcloud CLI finden Sie in der gcloud topic filters-Dokumentation .
API
Geben Sie zum Filtern von Speicher-Volumes anhand von Labels Ihre Projekt-ID und Region zusammen mit filter=labels und einem Schlüssel/Wert-Paar-Label ein. Kopieren Sie den Befehl, fügen Sie ihn in die Cloud Shell-Eingabeaufforderung ein und drücken Sie die Eingabetaste.
Der folgende Beispielbefehl begrenzt die Ausgabe auf Speicher-Volumes mit dem Schlüssel/Wert-Paar-Label environment = test.
curl -X GET \ -H "Authorization: Bearer $(gcloud auth print-access-token)" \ -H "X-Goog-User-Project: PROJECT_ID" \ -H "Content-Type: application/json" \ "https://baremetalsolution.googleapis.com/v2/projects/PROJECT_ID/locations/REGION/volumes"?filter=labels.environment=test
Speicher-Volume umbenennen
So benennen Sie ein Speichervolume um:
Console
- Wechseln Sie in der Google Cloud Console zur Seite Compute Engine > Bare-Metal-Lösung > Volumes.
- Klicken Sie auf den Namen des Speicher-Volumes.
- Klicken Sie auf der Seite Volume-Details im Feld Name auf Name bearbeiten.
- Geben Sie auf der Seite Name bearbeiten einen neuen Namen ein.
- Klicken Sie auf Speichern.
- Wenn Sie Ihre Änderungen sehen möchten, aktualisieren Sie die Seite.
gcloud
Verwenden Sie den Befehl gcloud bms volumes rename, um ein Speichervolume umzubenennen.
gcloud bms volumes rename VOLUME_NAME --new-name=NEW_NAME --project=PROJECT_ID --region=REGION
Ersetzen Sie Folgendes:
- VOLUME_NAME: Aktueller Name des Speichervolumes.
- NEW_NAME: Der neue Name des Speichervolumes.
- PROJECT_ID: Ihre Projekt-ID.
- REGION: Der Speicherort des Speichervolumes.
Speicher-Volume-Ressourcen in der Bare-Metal-Lösungsumgebung bereitstellen
Nachdem Sie Speicherressourcen für Ihre Bare-Metal-Lösungsumgebung bestellt haben, können Sie die Ressourcen bereitstellen, sobald sie verfügbar sind. Sie können die folgenden Self-Service-Optionen bereitstellen:
- Neues Fibre-Kanalspeicher-Volume erstellen
- LUNs auf einem Volume erstellen
- Speicher-Volume an einen Server anhängen
Neues Speicher-Volume erstellen
Mit diesem Feature können Sie Speicher bereitstellen, den Sie zuvor bestellt haben. Wenden Sie sich zum Bestellen von Speicher-Volumes an den Google Cloud-Vertrieb.
So erstellen Sie ein neues Speicher-Volume:
Rufen Sie in der Google Cloud Console das Menü Compute Engine > Bare-Metal-Lösung > Volumes auf.
Klicken Sie auf Erstellen.
Geben Sie die folgenden Informationen ein:
Feld Beschreibung Beispiel Region Google Cloud -Region, die Ihrer Bare-Metal-Lösungsumgebung am nächsten ist. us-central1Name Erstellen Sie einen Namen für Ihr Speicher-Volume. volume-1Typ Wählen Sie den Speichertyp aus: - SSD – Solid State Drive
- HDD – Festplatte
SSDLeistungsstufe Wenn Sie den Speichertyp „SSD“ ausgewählt haben, wählen Sie die Leistungsstufe des SSD-Laufwerks aus: - Standard: Wählen Sie diese Option aus, um ein Standard-SSD-Laufwerk zu erstellen.
- Leistung: Wählen Sie diese Option aus, um ein leistungsstarkes SSD-Laufwerk zu erstellen.
PerformanceGröße Wählen Sie die Größe des Laufwerks in GiB aus, wobei 1.024 GiB = 1 TiB ist. Die Größe reicht von mindestens 100 GiB bis zu maximal 16 TiB. Wenn Sie mehr als 16 TiB benötigen, erstellen Sie nach Bedarf zusätzliche Volumes.
Bei Performance-SSDs beträgt die maximale Größe 8 TiB pro Volume.16384Snapshot aktiviert Speichert einmal pro Tag eine Sicherungskopie Ihres Speicher-Volumes. Erforderlich für benutzerdefinierte Snapshots, aber standardmäßig deaktiviert. Kästchen ausgewählt, um Snapshots zu aktivieren Konfiguration Wählen Sie den Typ der benötigten LUN-Konfiguration aus: - Standardkonfiguration: LUNs gleicher Größe erstellen (empfohlen).
- Benutzerdefinierte Konfiguration: LUNs mit unterschiedlichen Größen erstellen.
Default configurationZielserver Wählen Sie einen Server aus und hängen Sie das Speicher-Volume an. server-1Klicken Sie auf Erstellen.
Die Console prüft, ob genügend Speicherplatz für das angeforderte Speicher-Volume verfügbar ist. Die Console implementiert die Änderung, wenn Speicherplatz verfügbar ist, oder benachrichtigt Sie, wenn der Vorgang nicht ausgeführt werden kann. Wenn Ihre Anfrage zum Speicher-Volume erfolgreich ist, wird die Abrechnung für den zusätzlichen Speicher automatisch gestartet.
Nachdem Sie das Speicher-Volume bereitgestellt haben, können Sie es für zusätzliche Server freigeben.
LUNs auf einem Speicher-Volume erstellen
So erstellen Sie LUNs für ein Speicher-Volume:
Rufen Sie in der Google Cloud Console das Menü Compute Engine > Bare-Metal-Lösung > Volumes auf.
Klicken Sie auf den Namen des Speicher-Volumes, auf dem Sie eine LUN erstellen möchten.
Klicken Sie neben dem Abschnitt LUNs auf Erstellen.
Geben Sie die folgenden Informationen ein:
Feld Beschreibung Beispiel Anzahl von LUNs Gesamtzahl der LUNs, die Sie mit einer bestimmten Größe erstellen möchten. 4Größe Wählen Sie die Größe des LUNs in GiB aus, wobei 1.024 GiB = 1 TiB ist. 1024Klicken Sie auf Element hinzufügen, wenn Sie mehrere LUNs erstellen möchten.
Klicken Sie auf Erstellen, um die neuen LUNs bereitzustellen.
Speicher-Volume an einen Server anhängen
Sie können einem Server mehrere Speicher-Volumes gleichzeitig zuweisen.
So hängen Sie ein Speichervolume an einen Server an:
Rufen Sie in der Google Cloud Console die Seite Compute Engine > Bare-Metal-Lösung > Server auf.
Klicken Sie auf den Namen des Servers, an den Sie ein Speicher-Volume anhängen möchten.
Klicken Sie im Abschnitt LUNs auf Volumes anhängen.
Wählen Sie in der Liste Zielvolumes das Speichervolume aus, das Sie anhängen möchten. Sie können auch mehrere Speichervolumes auswählen.
Klicken Sie auf Volumes anhängen.
Sie können dasselbe Speichervolume auch parallel an andere Server anhängen. Rufen Sie die Seite Server auf und wiederholen Sie diesen Vorgang für alle anderen Server.
Speicher-Volume-Ressourcen löschen
Wenn Sie bestimmte Speicher-Volume-Ressourcen nicht mehr benötigen, können Sie sie löschen. Sie können entweder ein ganzes Speichervolume oder seine LUNs löschen. Bevor Sie das tun, müssen Sie das Speichervolume jedoch von den Servern trennen, an die es angehängt ist.
In diesem Abschnitt werden die folgenden Aufgaben beschrieben:
- Speicher-Volume von einem Server trennen
- LUNs aus einem Speicher-Volume löschen
- Speicher-Volume löschen
Speicher-Volume von einem Server trennen
Sie können ein Speicher-Volume von einem Server trennen. Sie können einzelne LUNs nicht von einem Server trennen. Sie können mehrere Speichervolumes gleichzeitig trennen.
So trennen Sie ein Speicher-Volume von einem Server:
Aktualisieren Sie die Betriebssystemkonfiguration Ihres Bare-Metal-Lösungsservers.
Bevor Sie das Speichervolume über die Google Cloud Konsole trennen, müssen Sie die Betriebssystemkonfiguration Ihres Bare-Metal-Lösungsservers aktualisieren. Wenn Sie die Betriebssystemkonfiguration nicht aktualisieren, werden die in derGoogle Cloud -Konsole vorgenommenen Änderungen nicht vollständig implementiert, Ihre Daten können beschädigt werden und beim nächsten Neustart des Servers können Probleme auftreten.
In diesem Schritt finden Sie Beispiele dafür, wie Sie Ihre Betriebssystemkonfiguration aktualisieren. Die Anleitung kann je nach Betriebssystem variieren. Falls Probleme auftreten, sehen Sie in der Anleitung zur Konfiguration Ihres Betriebssystems nach.
Logical Volume Manager (LVM)
Speichervolume über LVM für RHEL7.x, RHEL 8.x, Oracle Linux 7.x, Oracle Linux 8.x, SLES 12 SP4, SLES 12 SP5, SLES 15 und SLES 15 SP1 trennen
Die folgende Beispielprozedur zeigt, wie Sie ein Dateisystem (
/testvol02) und das zugehörige logische Volume, physische Volume und die zugrunde liegende LUN über LVM trennen.Gehen Sie so vor:
Ermitteln Sie das LVM-Volume und die zugrunde liegende LUN, die dem Dateisystem
/testvol02zugeordnet sind.df -h|grep testvol02
Beispielausgabe:
/dev/mapper/testvg01-lv02 99G 33M 99G 1% /testvol02
Die Ausgabe zeigt, dass das Dateisystem
/testvol02dem Gerät/dev/mapper/testvg01-lv02zugeordnet ist.Ermitteln Sie die WWID des Geräts
testvg01-lv02.sudo dmsetup ls --tree
Beispielausgabe:
testvg01-lv02 (253:10) └─3600a0980383146354a2b522d53374236 (253:6) ├─ (8:176) ├─ (8:112) ├─ (8:240) └─ (8:48) testvg01-lv01 (253:9) └─3600a0980383146354a2b522d53374235 (253:5) ├─ (8:160) ├─ (8:96) ├─ (8:224) └─ (8:32)Die Ausgabe zeigt, dass die WWID des Geräts
testvg01-lv023600a0980383146354a2b522d53374236ist.Bestimmen Sie das logische Volume, das physische Volume und die WWID der zugrunde liegenden LUN für das Dateisystem
/testvol02.sudo vgdisplay -v
Beispielausgabe:
--- Volume group --- VG Name testvg01 System ID Format lvm2 Metadata Areas 2 Metadata Sequence No 4 VG Access read/write VG Status resizable MAX LV 0 Cur LV 2 Open LV 2 Max PV 0 Cur PV 2 Act PV 2 VG Size 199.99 GiB PE Size 4.00 MiB Total PE 51198 Alloc PE / Size 50688 / 198.00 GiB Free PE / Size 510 / 1.99 GiB VG UUID W42Rle-9sER-jpS1-dwBC-xbtn-1D2b-FNRDMA --- Logical volume --- LV Path /dev/testvg01/lv01 LV Name lv01 VG Name testvg01 LV UUID W8bzQQ-Qtyf-CDJA-AXPt-P1b1-X4xL-2WDq92 LV Write Access read/write LV Creation host, time at-5176205-svr001, 2022-12-06 22:14:56 +0000 LV Status available # open 1 LV Size 99.00 GiB Current LE 25344 Segments 1 Allocation inherit Read ahead sectors auto - currently set to 8192 Block device 253:9 --- Logical volume --- LV Path /dev/testvg01/lv02 LV Name lv02 VG Name testvg01 LV UUID B1vtMm-RAKx-3S92-mHfx-98xc-gKwR-XWOavH LV Write Access read/write LV Creation host, time at-5176205-svr001, 2022-12-07 17:02:53 +0000 LV Status available # open 1 LV Size 99.00 GiB Current LE 25344 Segments 1 Allocation inherit Read ahead sectors auto - currently set to 8192 Block device 253:10 --- Physical volumes --- PV Name /dev/mapper/3600a0980383146354a2b522d53374235 PV UUID ieY2Cr-HNrg-dj2G-wHgP-lsuh-PTAH-hNemRq PV Status allocatable Total PE / Free PE 25599 / 255 PV Name /dev/mapper/3600a0980383146354a2b522d53374236 PV UUID AMrtZa-TZHO-w0h6-Uf1G-NCwa-UtFY-83rZen PV Status allocatable Total PE / Free PE 25599 / 255Die Ausgabe zeigt Folgendes:
- Das Dateisystem
/testvol02verwendet das logische Volume (LV)lv02aus der Volume-Gruppetestvg01. - Das verwendete physische Volume (PV) ist
/dev/mapper/3600a0980383146354a2b522d53374236. - Die WWID der zugrunde liegenden LUN ist
3600a0980383146354a2b522d53374236.
- Das Dateisystem
Heben Sie die Bereitstellung des Dateisystems
/testvol02auf.sudo umount /testvol02
Suchen Sie bei Bedarf den entsprechenden Eintrag für das Dateisystem
/testvol02in der Datei/etc/fstabund entfernen Sie ihn, indem Sie die entsprechende Zeile auskommentieren oder löschen.grep testvol02 /etc/fstab
Beispielausgabe:
/dev/mapper/testvg01-lv02 /testvol02 xfs defaults 0 0
Deaktiviere das logische Volume
lv02.sudo lvchange -an /dev/testvg01/lv02
Entfernen Sie das logische Volume
lv02aus der Volumegruppetestvg01.sudo lvremove /dev/testvg01/lv02
Beispielausgabe:
Logical volume "lv02" successfully removed
Entfernen Sie das physische Volume
/dev/mapper/3600a0980383146354a2b522d53374236aus der Volumegruppetestvg01.- Optional: Nachdem Sie das logische und das physische Volume entfernt haben, können Sie mit den Befehlen
vgdisplay -vunddmsetup ls -treebestätigen, dass das Gerät nicht mehr vom LVM verwendet wird. Wenn das Gerät nicht mehr verwendet wird, wird es nicht mehr im Abschnitt „Physical volumes“ (Physische Volumes) dervgdisplay-Befehlsausgabe angezeigt und ist in derdmsetup-Befehlsausgabe keinem Volume zugeordnet.
sudo vgreduce testvg01 /dev/mapper/3600a0980383146354a2b522d53374236
Beispielausgabe:
Removed "/dev/mapper/3600a0980383146354a2b522d53374236" from volume group "testvg01"
Lokales Dateisystem
Speichervolume über das lokale Dateisystem für RHEL7.x, RHEL 8.x, Oracle Linux 7.x und Oracle Linux 8.x trennen
Die folgende Beispielprozedur zeigt, wie Sie ein Dateisystem (
/localfs01) und die zugrunde liegende LUN entfernen.Gehen Sie so vor:
Ermitteln Sie die zugrunde liegende LUN, die mit dem Dateisystem
/localfs01verknüpft ist.df -h|grep localfs01
Beispielausgabe:
/dev/mapper/3600a0980383146354a2b522d53374236 100G 33M 100G 1% /localfs01
Die Ausgabe des Befehls
dfzeigt, dass das Dateisystem/localfs01dem Gerät/dev/mapper/3600a0980383146354a2b522d53374236zugeordnet ist.Heben Sie die Bereitstellung des Dateisystems
/localfs01auf.sudo umount /localfs01
Suchen Sie bei Bedarf den entsprechenden Eintrag für das Dateisystem
/localfs01in der Datei/etc/fstabund entfernen Sie ihn, indem Sie die entsprechende Zeile auskommentieren oder löschen.grep localfs01 /etc/fstab
Beispielausgabe:
grep localfs01 /etc/fstab /dev/mapper/3600a0980383146354a2b522d53374236 /localfs01 xfs defaults 0 0
Oracle ASM
Speichervolume über Oracle ASM für RHEL7.x, RHEL 8.x, Oracle Linux 7.x und Oracle Linux 8.x trennen
Die folgende Beispielprozedur zeigt, wie Sie eine Festplatte (
DEMO_0001) und die zugehörige LUN in Oracle ASM entfernen.Gehen Sie so vor:
Ermitteln Sie das Laufwerk in Oracle ASM, das Sie entfernen möchten.
sqlplus / as sysasm set lines 999; col diskgroup for a15 col diskname for a15 col path for a35 select a.name DiskGroup,b.name DiskName, b.total_mb, (b.total_mb-b.free_mb) Used_MB, b.free_mb,b.path,b.header_status from v$asm_disk b, v$asm_diskgroup a where a.group_number (+) =b.group_number order by b.group_number,b.name; DISKGROUP DISKNAME TOTAL_MB USED_MB FREE_MB PATH HEADER_STATU --------------- --------------- ---------- ---------- ---------- ----------------------------------- ------------ DATA DATA_0000 25600 5676 19924 /dev/asmdisks/DATA1 MEMBER DEMO DEMO_0000 25600 16 25584 /dev/asmdisks/DEMO1 MEMBER DEMO DEMO_0001 102400 51 102349 /dev/asmdisks/DEMO2 MEMBER RECO RECO_0000 25600 3896 21704 /dev/asmdisks/RECO1 MEMBER
Beispielausgabe:
DISKGROUP DISKNAME TOTAL_MB USED_MB FREE_MB PATH HEADER_STATU --------------- --------------- ---------- ---------- ---------- ----------------------------------- ------------ DATA DATA_0000 25600 5676 19924 /dev/asmdisks/DATA1 MEMBER DEMO DEMO_0000 25600 16 25584 /dev/asmdisks/DEMO1 MEMBER DEMO DEMO_0001 102400 51 102349 /dev/asmdisks/DEMO2 MEMBER RECO RECO_0000 25600 3896 21704 /dev/asmdisks/RECO1 MEMBER
Die Ausgabe der Abfrage zeigt, dass das Gerät, das dem Laufwerk
DEMO_0001zugeordnet ist,/dev/asmdisks/DEMO2ist.Ermitteln Sie das Multipath-Gerät, das dem Laufwerk zugeordnet ist, und seine WWID.
ls -l /dev/asmdisks/DEMO2 lrwxrwxrwx 1 root root 8 Dec 29 17:52 /dev/asmdisks/DEMO2 -> ../dm-18
sudo multipath -ll|grep dm-18 3600a0980383146354a2b522d53374247 dm-18 NETAPP ,LUN C-Mode
Entfernen Sie das Laufwerk aus der Laufwerksgruppe.
SQL> alter diskgroup DEMO drop disk DEMO_0001 rebalance power 5; Diskgroup altered. col diskgroup for a15 col diskname for a15 col path for a35 select a.name DiskGroup,b.name DiskName, b.total_mb, (b.total_mb-b.free_mb) Used_MB, b.free_mb,b.path,b.header_status from v$asm_disk b, v$asm_diskgroup a where a.group_number (+) =b.group_number order by b.group_number,b.name; DISKGROUP DISKNAME TOTAL_MB USED_MB FREE_MB PATH HEADER_STATU --------------- --------------- ---------- ---------- ---------- ----------------------------------- ------------ 0 0 0 /dev/asmdisks/DEMO2 FORMER DATA DATA_0000 25600 5676 19924 /dev/asmdisks/DATA1 MEMBER DEMO DEMO_0000 25600 64 25536 /dev/asmdisks/DEMO1 MEMBER RECO RECO_0000 25600 3896 21704 /dev/asmdisks/RECO1 MEMBER SQL> exitFühren Sie diesen Schritt auf allen Knoten im Cluster aus. Entfernen Sie alle Verweise auf die Festplatte aus der Datei
/etc/udev/rules.d/99-oracle-asmdevices.rules.In diesem Beispiel entfernen wir die Zeilen 9 und 10, da sie mit der Festplatte
DEMO_0001und der WWID3600a0980383146354a2b522d53374247verknüpft sind, die in Schritt 1b dieses Verfahrens angegeben sind.cat -n /etc/udev/rules.d/99-oracle-asmdevices.rules 1 # BEGIN ASM disk udev rules for /dev/mapper/3600a0980383146354a2b522d53374244 2 ACTION=="add|change", ENV{DM_UUID}=="mpath-3600a0980383146354a2b522d53374244", SYMLINK+="asmdisks/DATA1", GROUP="asmadmin", OWNER="grid", MODE="0660" 3 # END ASM disk udev rules for /dev/mapper/3600a0980383146354a2b522d53374244 4 # BEGIN ASM disk udev rules for /dev/mapper/3600a0980383146354a2b522d53374243 5 ACTION=="add|change", ENV{DM_UUID}=="mpath-3600a0980383146354a2b522d53374243", SYMLINK+="asmdisks/RECO1", GROUP="asmadmin", OWNER="grid", MODE="0660" 6 # END ASM disk udev rules for /dev/mapper/3600a0980383146354a2b522d53374243 7 # BEGIN ASM disk udev rules for /dev/mapper/3600a0980383146354a2b522d53374242 8 ACTION=="add|change", ENV{DM_UUID}=="mpath-3600a0980383146354a2b522d53374242", SYMLINK+="asmdisks/DEMO1", GROUP="asmadmin", OWNER="grid", MODE="0660" 9 # BEGIN ASM disk udev rules for /dev/mapper/3600a0980383146354a2b522d53374247 10 ACTION=="add|change", ENV{DM_UUID}=="mpath-3600a0980383146354a2b522d53374247", SYMLINK+="asmdisks/DEMO2", GROUP="asmadmin", OWNER="grid", MODE="0660" 11 # END ASM disk udev rules for /dev/mapper/3600a0980383146354a2b522d53374247Führen Sie diesen Schritt auf allen Knoten im Cluster aus.
udev-Regelsatzänderungen anwenden.sudo udevadm control -R
Oracle Linux Virtualization Manager
Speichervolume über Oracle Linux Virtualization Manager 4.4.10.7 trennen
Das Entfernen einzelner Fibre Channel-Geräte aus einer Oracle Linux Virtualization Manager-Speicherdomain wird nicht unterstützt. Die Speicherdomain muss entfernt werden, bevor die zugrunde liegenden LUNs entfernt werden können.
Die folgende Beispielprozedur zeigt, wie Sie LUNs mit WWIDs von
3600a0980383146354a2b522d53374244und3600a0980383146354a2b522d53374245entfernen, die zur Oracle Linux Virtualization Manager-Speicherdomainolvm-domain-02gehören.- Rufen Sie im Oracle Linux Virtualization Manager Storage > Domains auf.
- Wählen Sie die Speicherdomain
olvm-domain-02aus. - Klicken Sie auf Manage Domain (Domain verwalten).
- Notieren Sie sich die WWIDs der Fibre Channel-LUNs, die Sie entfernen möchten.
In diesem Fall lauten die WWIDs
3600a0980383146354a2b522d53374244und3600a0980383146354a2b522d53374245. - Schließen Sie den Bereich Domain verwalten.
- Versetzen Sie die Speicherdienstdomain so in den Wartungsmodus:
- Klicken Sie auf die Speicherdomain.
- Wählen Sie den Tab Data Center aus.
- Klicken Sie auf Wartung und dann auf OK.
Weitere Informationen zu diesem Schritt finden Sie in der Oracle-Dokumentation: How to safely remove a storage domain from the environment.
- Klicken Sie auf Abtrennen und dann auf OK.
- Entfernen Sie die Speicherdomain:
- Kehren Sie zu Speicher > Domains zurück.
- Wählen Sie die Speicherdomain aus.
- Klicken Sie auf Entfernen und dann auf OK.
Oracle VM Server
Speicher-Volume über Oracle VM Server Release 3.4.6 trennen
Im folgenden Beispiel wird gezeigt, wie Sie die LUN mit der WWID
3600a0980383146354a2b522d53374236entfernen.Gehen Sie so vor:
- Löschen Sie im Oracle VM Manager das zugehörige physische Laufwerk. Weitere Informationen finden Sie in der
Oracle-Dokumentation: Delete physical disk.
In diesem Beispiel lautet der OVM-Konsolenname der physischen Festplatte mit der WWID
3600a0980383146354a2b522d53374236NETAPP (10). - Wählen Sie unter Servers and VMs (Server und VMs) die physische Festplatte aus.
- Klicken Sie auf Physische Festplatte löschen und dann auf OK.
Rufen Sie in der Google Cloud Console die Seite Compute Engine > Bare-Metal-Lösung > Server auf.
Klicken Sie auf den Namen des Servers, der die Speicher-Volumes enthält, die Sie trennen möchten.
Klicken Sie im Abschnitt LUNs auf Volumes trennen.
Wählen Sie in der Liste Zielvolumes das Speichervolume aus, das Sie trennen möchten. Sie können auch mehrere Speichervolumes auswählen.
Optional: Standardmäßig wird der Server neu gestartet, wenn Sie ein Speichervolume trennen. Wenn Sie den Server nicht neu starten möchten, klicken Sie das Kästchen Neustart des Servers überspringen an.
Klicken Sie auf Volumes trennen.
Wenn Sie in Schritt 6 nicht die Option Neustart für den Server überspringen ausgewählt haben, wird der Server neu gestartet und das Speicher-Volume und seine LUNs werden getrennt.
Führen Sie diesen Schritt aus, wenn Sie den Neustart in Schritt 6 übersprungen haben. Nachdem Sie das Speichervolume über die Google Cloud Konsole getrennt haben, führen Sie einen SCSI-Rescan und eine Gerätebereinigung auf Ihrem Betriebssystem durch.
Die Anleitung kann je nach Betriebssystem variieren. Falls Probleme auftreten, lesen Sie den Konfigurationsleitfaden für Ihr Betriebssystem.
Logical Volume Manager (LVM)
Dieses Beispiel gilt für RHEL7.x, RHEL 8.x, Oracle Linux 7.x, Oracle Linux 8.x, SLES 12 SP4, SLES 12 SP5, SLES 15 und SLES 15 SP1.
Entfernen Sie die mit der LUN verknüpften Pfade.
Hier ist ein Beispiel aus der Bare-Metal-Lösungsumgebung:
sudo /bin/rescan-scsi-bus.sh -r Syncing file systems Scanning SCSI subsystem for new devices and remove devices that have disappeared Scanning host 0 for SCSI target IDs 0 1 2 3 4 5 6 7, all LUNs Scanning host 1 for SCSI target IDs 0 1 2 3 4 5 6 7, all LUNs Scanning host 2 for SCSI target IDs 0 1 2 3 4 5 6 7, all LUNs ... Scanning host 17 for all SCSI target IDs, all LUNs 0 new or changed device(s) found. 0 remapped or resized device(s) found. 4 device(s) removed. [14:0:2:1] [14:0:3:1] [16:0:0:1] [16:0:1:1]Laden Sie die Multipath-Karten neu.
sudo /sbin/multipath -r
Lokales Dateisystem
Dieses Beispiel gilt für RHEL7.x, RHEL 8.x, Oracle Linux 7.x und Oracle Linux 8.x.
Entfernen Sie die mit der LUN verknüpften Pfade.
Hier ist ein Beispiel aus der Bare-Metal-Lösungsumgebung:
sudo /bin/rescan-scsi-bus.sh -r Syncing file systems Scanning SCSI subsystem for new devices and remove devices that have disappeared Scanning host 0 for SCSI target IDs 0 1 2 3 4 5 6 7, all LUNs Scanning host 1 for SCSI target IDs 0 1 2 3 4 5 6 7, all LUNs Scanning host 2 for SCSI target IDs 0 1 2 3 4 5 6 7, all LUNs ... Scanning host 17 for all SCSI target IDs, all LUNs 0 new or changed device(s) found. 0 remapped or resized device(s) found. 4 device(s) removed. [14:0:2:1] [14:0:3:1] [16:0:0:1] [16:0:1:1]Laden Sie die Multipath-Karten neu.
sudo /sbin/multipath -r
Oracle ASM
Dieses Beispiel gilt für RHEL7.x, RHEL 8.x, Oracle Linux 7.x und Oracle Linux 8.x.
Führen Sie diese Schritte auf allen Knoten im Cluster aus.
Entfernen Sie die mit der LUN verknüpften Pfade.
Hier ist ein Beispiel aus der Bare-Metal-Lösungsumgebung:
sudo /bin/rescan-scsi-bus.sh -r Syncing file systems Scanning SCSI subsystem for new devices and remove devices that have disappeared Scanning host 0 for SCSI target IDs 0 1 2 3 4 5 6 7, all LUNs Scanning host 1 for SCSI target IDs 0 1 2 3 4 5 6 7, all LUNs Scanning host 2 for SCSI target IDs 0 1 2 3 4 5 6 7, all LUNs ... Scanning host 17 for all SCSI target IDs, all LUNs 0 new or changed device(s) found. 0 remapped or resized device(s) found. 4 device(s) removed. [14:0:2:8] [14:0:3:8] [16:0:0:8] [16:0:3:8]Laden Sie die Multipath-Karten neu.
sudo /sbin/multipath -r
Oracle Linux Virtualization Manager
Dieses Beispiel gilt für Oracle Linux Virtualization Manager 4.4.10.7.
In diesem Beispiel wird das
remove_stale_lun.ymlAnsible-Playbook verwendet, das im Rahmen der Installation von Oracle Linux Virtualization Manager bereitgestellt wird. Im Playbook wird eine Ansible-Rolle verwendet, mit der ein Inventar von KVM-Hosts aus dem Oracle Linux Virtualization Manager erstellt und dann die angegebenen WWIDs von diesen KVM-Hosts entfernt werden. Weitere Informationen finden Sie im Ansible-Playbook.- Aktualisieren Sie die Datei
passwords.ymlmit dem Passwort für die KVM-Hosts. Verwenden Sie dazu die für Ihre Ansible-Umgebung geeignete Methode. - Bearbeiten Sie die Datei
remove_stale_lun.yml, um den Abschnittvarsmit den Werten vondata_centerundlun_wwidzu aktualisieren, damit sie mit den WWID-Werten übereinstimmen, die in Schritt 1.d dieses Verfahrens angegeben sind.vars: ansible_ssh_common_args: "-o StrictHostKeyChecking=no" ansible_user: root ansible_ssh_private_key_file: /etc/pki/ovirt-engine/keys/engine_id_rsa engine_fqdn: manager.olvm.test engine_user: admin@internal data_center: default lun_wwid: 3600a0980383146354a2b522d53374244 3600a0980383146354a2b522d53374245
Führen Sie das Ansible-Playbook über die Oracle Linux Virtualization Manager-Engine aus.
ansible-playbook /usr/share/ansible/collections/ansible_collections/ovirt/ovirt/roles/remove_stale_lun/examples/remove_stale_lun.yml PLAY [oVirt remove stale LUN] *********************************************************************************************************************************************************** ... [output skipped] TASK [ovirt.ovirt.remove_stale_lun : Logout from oVirt] ********************************************************************************************************************************* skipping: [localhost] PLAY RECAP ****************************************************************************************************************************************************************************** localhost : ok=7 changed=3 unreachable=0 failed=0 skipped=1 rescued=0 ignored=0Sobald das Ansible-Playbook abgeschlossen ist, werden die mit der LUN verknüpften Pfade sicher von den KVM-Hosts entfernt.
Oracle VM Server
Dieses Beispiel gilt für Oracle VM Server-Version 3.4.6.
Führen Sie diese Schritte auf allen Oracle VM-Servern aus, an die die LUN angehängt wurde.
- Entfernen Sie die mit der LUN verknüpften Pfade.
sudo /usr/bin/rescan-scsi-bus.sh -r Syncing file systems Scanning SCSI subsystem for new devices and remove devices that have disappeared Scanning host 0 for SCSI target IDs 0 1 2 3 4 5 6 7, all LUNs Scanning host 1 for SCSI target IDs 0 1 2 3 4 5 6 7, all LUNs Scanning host 2 for SCSI target IDs 0 1 2 3 [output skipped] Scanning host 17 for all SCSI target IDs, all LUNs 0 new or changed device(s) found. 0 remapped or resized device(s) found. 4 device(s) removed. [14:0:2:2] [14:0:3:2] [16:0:2:2] [16:0:3:2]
Laden Sie die Multipath-Karten neu.
sudo /sbin/multipath -r
LUNs aus einem Speicher-Volume löschen
Bevor Sie LUNs aus einem Speicher-Volume löschen, müssen Sie das Speicher-Volume von allen Servern trennen, an die es angehängt ist. Weitere Informationen finden Sie unter Speicher-Volume von einem Server trennen.
So löschen Sie LUNs aus einem Speicher-Volume:
Wechseln Sie in der Google Cloud Console zur Seite Compute Engine > Bare-Metal-Lösung > Volumes.
Klicken Sie auf den Namen des Speicher-Volumes, das die zu löschenden LUNs enthält.
Wählen Sie im Abschnitt LUNs die LUNs aus, die Sie löschen möchten.
Klicken Sie auf Löschen.
Wenn Sie eine LUN löschen, wird sie in eine siebentägige Ruhephase versetzt. Die LUN wird erst nach Ablauf der Kulanzfrist gelöscht. Wenn Sie Ihre LUN während der Wartezeit wiederherstellen möchten, wenden Sie sich an den Kundenservice.
Wenn Sie die Cooling-off-Periode überspringen und die LUN dauerhaft löschen möchten, fahren Sie mit den folgenden Schritten fort:
Wählen Sie die LUN aus, für die Sie die Wartezeit überspringen möchten.
Klicken Sie auf Entfernen.
Klicken Sie auf Bestätigen.
Das Löschen und Entfernen sind lang andauernde Vorgänge. Klicken Sie in derGoogle Cloud -Konsole auf Benachrichtigungen, um den Status zu prüfen. Wenn der Löschvorgang abgeschlossen ist, ändert sich der LUN-Status in „Cool Off“. Wenn der Entfernungsvorgang abgeschlossen ist, wird die LUN aus der Liste der LUNs entfernt.
Sobald das LUN gelöscht wurde, wird der Speicherplatz wieder für Ihr Speichervolume freigegeben. Das Kontingent wird jedoch erst zurückgegeben, wenn Sie das Speichervolume löschen oder entfernen. Wenn Sie die LUN löschen, wird das Kontingent nach der siebentägigen Wartezeit wieder freigegeben. Wenn Sie die LUN jedoch entfernen, wird das Kontingent zurückgegeben, sobald der Vorgang abgeschlossen ist.
Wenn Sie das Speicher-Volume nach dem Löschen von LUNs wieder anhängen möchten, lesen Sie den Abschnitt Speicher-Volume an einen Server anhängen.
Speicher-Volume löschen
Sie können mehrere Speichervolumes gleichzeitig löschen.
Bevor Sie ein Speicher-Volume löschen, müssen Sie es von allen Servern trennen, an die es angehängt ist. Weitere Informationen finden Sie unter Speicher-Volume von einem Server trennen.
So löschen Sie ein Speicher-Volume:
Wechseln Sie in der Google Cloud Console zur Seite Compute Engine > Bare-Metal-Lösung > Volumes.
Wählen Sie das Speicher-Volume aus.
Klicken Sie auf Löschen.
Wenn Sie ein Speicher-Volume löschen, beginnt eine siebentägige Ruhephase. Das Speichervolume wird erst nach Ablauf der Widerrufsfrist gelöscht. Wenn Sie Ihr Speichervolume während der Widerrufsfrist wiederherstellen möchten, wenden Sie sich an den Kundensupport.
Wenn Sie die Wartezeit überspringen und das Speichervolume dauerhaft löschen möchten, fahren Sie mit den folgenden Schritten fort:
Wählen Sie das Volume aus, für das Sie die Widerrufsfrist überspringen möchten.
Klicken Sie auf Entfernen.
Klicken Sie auf Bestätigen.
Das Löschen und Entfernen sind lang andauernde Vorgänge. Klicken Sie in derGoogle Cloud -Konsole auf Benachrichtigungen, um den Status zu prüfen. Wenn der Löschvorgang abgeschlossen ist, ändert sich der Status des Speichervolumes in „Cool Off“. Wenn der Vorgang zum Entfernen abgeschlossen ist, wird das Speichervolume aus der Liste der Speichervolumes entfernt.
Sobald das Speichervolume gelöscht wurde, wird das Kontingent nach der siebentägigen Karenzzeit wieder freigegeben. Wenn Sie das Speichervolume jedoch entfernen, wird Ihnen das Kontingent zurückgegeben, sobald der Vorgang abgeschlossen ist.
Bootvolume-Snapshots verwalten
Sie haben folgende Möglichkeiten zum Verwalten Ihrer Bootvolume-Snapshots:
- Bootvolume-Snapshots und zugehörige Details ansehen
- Boot-Volume-Snapshot erstellen
- Bootvolume-Snapshot löschen
- Bootvolume-Snapshot wiederherstellen
Bootvolume-Snapshots und zugehörige Details ansehen
Sie können die Liste der Snapshots eines Boot-Volumes und deren Details aufrufen, darunter:
- ID
- Name
- Beschreibung
- Erstellungszeit
- Verknüpftes Volume
Typ
Console
- Wechseln Sie zur Seite Compute Engine > Bare-Metal-Lösung > Volumes.
- Klicken Sie auf den Namen des Volumes.
- Auf der Seite Volume-Details können Sie im Abschnitt Snapshots die Liste der Snapshots und ihre Details aufrufen.
gcloud
Führen Sie den Befehl gcloud bms volumes
snapshots list aus, um alle Snapshots für ein Bootvolume aufzulisten.
gcloud bms volumes snapshots list --project=PROJECT_ID --region=REGION --volume=VOLUME_NAME
Führen Sie den Befehl gcloud bms
volumes snapshots describe aus, um die Details eines bestimmten Bootvolumen-Snapshots aufzurufen.
gcloud bms volumes snapshots describe --project=PROJECT_ID --region=REGION --volume=VOLUME_NAME --snapshot=SNAPSHOT_NAME
API
Geben Sie Ihre Projekt-ID, die Region und den Namen des Volumes in den folgenden curl-Befehl ein, um alle Boot-Volume-Snapshots aufzulisten. Kopieren Sie den Befehl, fügen Sie ihn in die Cloud Shell-Eingabeaufforderung ein und drücken Sie die Eingabetaste.
curl -X GET \ -H "Authorization: Bearer $(gcloud auth print-access-token)" \ -H "X-Goog-User-Project: PROJECT_ID" \ -H "Content-Type: application/json" \ "https://baremetalsolution.googleapis.com/v2/projects/PROJECT_ID/locations/REGION/volumes/VOLUME_NAME/snapshots"
Geben Sie in den folgenden curl-Befehl Ihre Projekt-ID, die Region, den Namen des Volumes und den Namen des Snapshots ein, um Details zu einem Boot-Volume-Snapshot aufzurufen. Kopieren Sie den Befehl, fügen Sie ihn in die Cloud Shell-Eingabeaufforderung ein und drücken Sie die Eingabetaste.
curl -X GET \ -H "Authorization: Bearer $(gcloud auth print-access-token)" \ -H "X-Goog-User-Project: PROJECT_ID" \ -H "Content-Type: application/json" \ "https://baremetalsolution.googleapis.com/v2/projects/PROJECT_ID/locations/REGION/volumes/VOLUME_NAME/snapshots/SNAPSHOT_NAME"
Bootvolume-Snapshot erstellen
Sie können Snapshots für Boot-Volumes erstellen.
Console
- Wechseln Sie zur Seite Compute Engine > Bare-Metal-Lösung > Volumes.
- Klicken Sie auf den Namen des Volumes.
- Klicken Sie auf der Seite Volume details (Volume-Details) im Abschnitt Snapshots auf Create (Erstellen).
- Gehen Sie auf der Seite Neuen Volume-Snapshot erstellen so vor:
- Geben Sie im Feld Name einen eindeutigen Namen für den Snapshot ein.
- Geben Sie im Feld Beschreibung eine Beschreibung für den Snapshot ein.
- Klicken Sie auf Erstellen.
gcloud
Verwenden Sie den Befehl gcloud bms volumes snapshot, um einen Snapshot des Boot-Volumes zu erstellen.
gcloud bms volumes snapshot --project=PROJECT_ID --region=REGION --volume=VOLUME_NAME --snapshot=SNAPSHOT_NAME --description=DESCRIPTION
API
Geben Sie in den folgenden curl-Befehl Ihre Projekt-ID, die Region, den Namen des Volumes, den Namen des Snapshots und die Snapshot-Beschreibung ein, um einen Snapshot des Boot-Volumes zu erstellen. Kopieren Sie den Befehl, fügen Sie ihn in die Cloud Shell-Eingabeaufforderung ein und drücken Sie die Eingabetaste.
curl -X POST \
-H "Authorization: Bearer $(gcloud auth print-access-token)" \
-H "X-Goog-User-Project: PROJECT_ID" \
-H "Content-Type: application/json" \
"https://baremetalsolution.googleapis.com/v2/projects/PROJECT_ID/locations/REGION/volumes/VOLUME_NAME/snapshots"
-d \
'{\''name\'':
\''projects/PROJECT_ID/locations/REGION/volumes/VOLUME_NAME/snapshots/SNAPSHOT_NAME\'', \''description\'': \''DESCRIPTION\''}' \
Boot-Volume-Snapshot löschen
Sie können Boot-Volume-Snapshots löschen.
Console
- Wechseln Sie zur Seite Compute Engine > Bare-Metal-Lösung > Volumes.
- Klicken Sie auf den Namen des Volumes.
- Wählen Sie auf der Seite Volume-Details im Abschnitt Snapshots den Snapshot aus, den Sie löschen möchten.
- Klicken Sie auf Löschen.
- Wenn Sie dazu aufgefordert werden, klicken Sie auf Bestätigen.
gcloud
Wenn Sie einen Snapshot eines Boot-Volumes löschen möchten, führen Sie den Befehl gcloud bms volumes snapshots
delete aus.
gcloud bms volumes snapshots delete --project=PROJECT_ID --region=REGION --volume=VOLUME_NAME --snapshot=SNAPSHOT_NAME
Geben Sie bei Aufforderung „Y“ ein und drücken Sie die Eingabe- bzw. Returntaste.
API
Geben Sie in den folgenden curl-Befehl Ihre Projekt-ID, die Region, den Namen des Volumes und den Namen des Snapshots ein, um einen Boot-Volume-Snapshot zu löschen. Kopieren Sie den Befehl, fügen Sie ihn in die Cloud Shell-Eingabeaufforderung ein und drücken Sie die Eingabetaste.
curl -X DELETE \ -H "Authorization: Bearer $(gcloud auth print-access-token)" \ -H "X-Goog-User-Project: PROJECT_ID" \ -H "Content-Type: application/json" \ "https://baremetalsolution.googleapis.com/v2/projects/PROJECT_ID/locations/REGION/volumes/VOLUME_NAME/snapshots/SNAPSHOT_NAME"
Snapshot eines Boot-Volumes wiederherstellen
Sie können ein Bootvolume aus einem Snapshot wiederherstellen.
Console
- Wechseln Sie zur Seite Compute Engine > Bare-Metal-Lösung > Server.
Stoppen Sie den Server, der an das Volume angehängt ist, das Sie wiederherstellen möchten. Weitere Informationen finden Sie unter Bare-Bare-Metal-Lösung betreiben.
Warten Sie, bis das Herunterfahren abgeschlossen ist, bevor Sie mit dem nächsten Schritt fortfahren.
Wechseln Sie zur Seite Compute Engine > Bare-Metal-Lösung > Volumes.
Klicken Sie auf den Namen des Volumes, das Sie wiederherstellen möchten.
Auf der Seite Volume details (Details zum Volume):
- Klicken Sie für den Snapshot, den Sie wiederherstellen möchten, auf .
- Klicken Sie auf Wiederherstellen.
- Wenn Sie dazu aufgefordert werden, klicken Sie auf Bestätigen.
gcloud
Führen Sie den Befehl gcloud bms volumes restore aus, um einen Snapshot eines Boot-Volumes wiederherzustellen.
gcloud bms volumes restore --project=PROJECT_ID --region=REGION VOLUME_NAME --snapshot=SNAPSHOT_NAME
API
Geben Sie in den folgenden curl-Befehl Ihre Projekt-ID, die Region, den Namen des Volumes und den Namen des Snapshots ein, um einen Snapshot eines Boot-Volumes wiederherzustellen. Kopieren Sie den Befehl, fügen Sie ihn in die Cloud Shell-Eingabeaufforderung ein und drücken Sie die Eingabetaste.
curl -X POST \ -H "Authorization: Bearer $(gcloud auth print-access-token)" \ -H "X-Goog-User-Project: PROJECT_ID" \ -H "Content-Type: application/json" \ -H "Content-Length:0" \ "https://baremetalsolution.googleapis.com/v2/projects/PROJECT_ID/locations/REGION/volumes/VOLUME_NAME/snapshots/SNAPSHOT_NAME:restoreVolumeSnapshot"
Da es einige Zeit dauert, bis die Wiederherstellung eines Boot-Volumes abgeschlossen ist, können Sie den Status mithilfe der Schritte unter Status eines Vorgangs mit langer Ausführungszeit ansehen prüfen.
NFS-Dateispeicher verwalten
Sie haben folgende Möglichkeiten zum Verwalten Ihres NFS-Dateispeichers:
- NFS-Volumes ansehen
- NFS-Volumes mithilfe von Labels organisieren
- NFS-Volume umbenennen
- NFS-Volume erstellen
- NFS-Volume aktualisieren
- NFS-Volume löschen
NFS-Volumes ansehen
Nachdem Sie NFS für die Bare-Metal-Lösung bestellt und bereitgestellt haben, können Sie den Status Ihres NFS-Dateispeichers aufrufen und bestätigen, dass Google Cloud Ihre konfigurierten Einstellungen wie erwartet implementiert hat.
So rufen Sie die Details Ihrer NFS-Volumes auf:
Console
Rufen Sie die Seite NFS-Freigaben auf.
Auf der Seite NFS-Freigaben werden alle Ihre NFS-Volumes mit den folgenden Details aufgeführt:
Sehen Sie sich die verfügbaren Informationen an.
Feld Description Beispiel Status Gibt die Verfügbarkeit eines NFS-Volumes an Ein grüner Kreis mit einem Häkchen zeigt an, dass das NFS-Volume bereitgestellt wurde. ID ID, die dem NFS-Speichergerät zugewiesen ist, das Ihr Volume hostet.
- Klicken Sie auf die ID, um weitere Informationen zum Speicher-Volume aufzurufen, einschließlich der zulässigen Clients und NFS-Attribute.
- Teilen Sie die ID dem Google Cloud -Support mit, wenn Sie Fehler in dieser Ressource beheben.
at-2222222-nfs001Name Name des NFS-Speichergeräts, auf dem Ihr Volume gehostet wird. Klicken Sie auf den Namen, um weitere Informationen zum Speicher-Volume aufzurufen, einschließlich der zulässigen Clients und NFS-Attribute.
Hinweis: Wenn Sie bei der Bereitstellung des NFS-Speichergeräts keinen Namen eingegeben haben, wird in diesem Feld die ID angezeigt.nfs-share-7Ort Region für das NFS-Speicher-Volume asia-southeast1Pod Pod, der Ihr NFS-Volume enthält. Ein Pod ist eine Isolationseinheit, die Ihre Bare-Metal-Lösungsressourcen enthält. Ressourcen in verschiedenen Pods können nicht verbunden werden. Eine Region kann mehrere Pods haben.
Die Spalte Pod ist standardmäßig deaktiviert. So aktivieren Sie die Funktion:
- Klicken Sie auf Spaltenanzeigeoptionen.
- Klicken Sie das Kästchen Pod an.
- Klicken Sie auf OK.
Wenn Sie die Spalte Pod nicht aktivieren möchten, können Sie den Pod eines NFS-Volumes aufrufen, indem Sie auf den Namen des NFS-Volumes klicken.
asia-southeast1-pod1Volume Name des NFS-Speicher-Volumes. Klicken Sie auf den Namen, um weitere Informationen zum NFS-Speichervolume aufzurufen, z. B. Snapshots. at-2222222-nfs001-vol000Labels Zeigt alle Labels an, die Sie dieser NFS-Dateispeicherressource hinzugefügt haben
Sie können Labels verwenden, um die Konsolenausgabe zu filtern. Kopieren Sie dazu den Text eines Labels und fügen Sie ihn in das Feld Filter direkt über dem Feld Status ein.environment:test
gcloud
Führen Sie den Befehl
gcloud bms nfs-shares listaus, um den Status Ihres NFS-Dateispeichers in der Bare-Metal-Lösungsumgebung aufzurufen:gcloud bms nfs-shares list --project=PROJECT_ID --region=REGION
Zusätzliche Befehlsoptionen sind:
--limit:Ausgabe auf eine bestimmte Anzahl von Geräten beschränken.--filter:Ausgabe beschränken, um Geräte mit einem bestimmten Label oder einem anderen Filterparameter anzuzeigen.
Die Ausgabe enthält Details zu Ihrem NFS-Dateispeicher, einschließlich Name, ID, Volume und zulässiger Clients.
NAME: nfs-share-7 ID: at-2222222-nfs001 PROJECT: PROJECT_ID REGION: REGION VOLUME_NAME: at-2222222-nfs001-vol000 STATE: PROVISIONED ALLOWED_CLIENTS: [{"allowedCidr": "192.168.1.1/32", "networkName": "at-1111111-vlan001", "shareIp": "192.168.1.240"}]Führen Sie den Befehl
gcloud bms nfs-shares describeaus, um den Status eines bestimmten NFS-Dateispeichergeräts anzuzeigen. Sie können entweder den Namen oder die ID der NFS-Freigabe als NFS_SHARE-Variable verwenden:gcloud bms nfs-shares describe NFS_SHARE --project=PROJECT_ID --region=REGION
allowedClients: – allowDev: true allowedClientsCidr: 192.168.1.1/32 mountPermissions: READ_WRITE network: projects/PROJECT_ID/locations/REGION/networks/at-1111111-vlan001 noRootSquash: true shareIp: 192.168.1.240 name: projects/PROJECT_ID/locations/REGION/nfsShares/NFS_SHARE nfsShareId: at-2222222-nfs001 state: PROVISIONED volume: projects/PROJECT_ID/locations/REGION/volumes/at-2222222-nfs001-vol000
API
Um den Status Ihres NFS-Dateispeichers in der Bare-Metal-Lösungsumgebung aufzurufen, einschließlich der zulässigen Clients und NFS-Attribute, geben Sie Ihre Projekt-ID und Region in den folgenden
curl-Befehl ein. Kopieren Sie den Befehl, fügen Sie ihn in die Cloud Shell-Eingabeaufforderung ein und drücken Sie die Eingabetaste:curl -X GET \ -H "Authorization: Bearer $(gcloud auth print-access-token)" \ -H "X-Goog-User-Project: PROJECT_ID" \ -H "Content-Type: application/json" \ "https://baremetalsolution.googleapis.com/v2/projects/PROJECT_ID/locations/REGION/nfsShares"
Geben Sie Ihre Projekt-ID, die Region und den Namen oder die ID des NFS-Servers ein und führen Sie folgenden Befehl aus, um den Status eines bestimmten NFS-Dateispeichergeräts aufzurufen:
curl -X GET \ -H "Authorization: Bearer $(gcloud auth print-access-token)" \ -H "X-Goog-User-Project: PROJECT_ID" \ -H "Content-Type: application/json" \ "https://baremetalsolution.googleapis.com/v2/projects/PROJECT_ID/locations/REGION/nfsShares/NFS_SHARE"
NFS-Dateispeicher mithilfe von Labels organisieren
Sie können Labels verwenden, um Ihren NFS-Dateispeicher zu organisieren. Labels sind Schlüssel/Wert-Paare, die Sie jedem NFS-Volume zuweisen und dann die NFS-Volumes anhand ihrer Labels filtern können. Mit Labels können Sie beispielsweise NFS-Volumes nach Zweck, Umgebung, Standort, Abteilung usw. gruppieren. Labels sind optional.
Labels für NFS-Volumes hinzufügen oder aktualisieren
Sie können Labels für die vorhandenen NFS-Volumes hinzufügen oder aktualisieren.
Console
Wechseln Sie zur Seite Compute Engine > Bare-Metal-Lösung > NFS-Freigaben.
Klicken Sie für das NFS-Volume, das Sie labeln möchten, auf .
Klicken Sie auf Labels bearbeiten.
Gehen Sie auf der Seite Label-Editor so vor:
- Klicken Sie auf Label hinzufügen und fügen Sie das Schlüssel/Wert-Paar hinzu.
- Um Labels zu aktualisieren, wählen Sie die vorhandenen Labels aus und ändern Sie deren Werte.
- Klicken Sie auf Senden.
Wenn Sie zur Seite NFS-Freigaben zurückkehren, aktualisieren Sie die Seite, um die Änderungen zu sehen.
gcloud
Wenn Sie Labels für ein NFS-Volume hinzufügen oder aktualisieren möchten, verwenden Sie den Befehl gcloud bms nfs-shares update mit der Option --update-labels.
Mit dem folgenden Beispielbefehl werden die Labels environment = dev und location = branch hinzugefügt:
gcloud bms nfs-shares update NFS_VOLUME_NAME --project=PROJECT_ID --region=REGION --update-labels environment=dev,location=branch
Wenn Sie einen neuen Wert für ein bereits vorhandenes Label angeben, wird das vorhandene Label mit dem neuen Wert aktualisiert. Wenn Sie ein neues Label angeben, fügt das System es der Liste der Labels hinzu.
API
Geben Sie in den folgenden curl-Befehl Ihre Projekt-ID, die Region, den Namen des NFS-Volumes und eine Liste mit Labels ein, um Labels für ein NFS-Volume hinzuzufügen oder zu aktualisieren. Kopieren Sie den Befehl, fügen Sie ihn in die Cloud Shell-Eingabeaufforderung ein und drücken Sie die Eingabetaste.
Mit dem folgenden Beispielbefehl wird das Label environment = test zugewiesen.
curl -X PATCH \
-H "Authorization: Bearer $(gcloud auth print-access-token)" \
-H "X-Goog-User-Project: PROJECT_ID" \
-H "Content-Type: application/json" \
"https://baremetalsolution.googleapis.com/v2/projects/PROJECT_ID/locations/REGION/nfsShares/NFS_VOLUME_NAME?updateMask=labels"
-d "{
'labels' : {'environment': 'test'}
}"
Labels aus NFS-Volumes entfernen
Sie können Labels aus den NFS-Volumes entfernen.
Console
Wechseln Sie zur Seite Compute Engine > Bare-Metal-Lösung > NFS-Freigaben.
Klicken Sie für das NFS-Volume mit den Labels, die Sie entfernen möchten, auf .
Klicken Sie auf Labels bearbeiten.
Gehen Sie auf der Seite Label-Editor so vor:
- Wenn Sie ein Label löschen möchten, klicken Sie auf .
- Klicken Sie auf Senden.
Wenn Sie zur Seite NFS-Freigaben zurückkehren, aktualisieren Sie die Seite, um die Änderungen zu sehen.
gcloud
Verwenden Sie den Befehl gcloud bms nfs-shares update mit den folgenden Optionen, um Labels aus einem NFS-Volume zu entfernen:
--remove-labels: Entfernt das angegebene Label.--clear-labels: Entfernt alle Labels.
Mit dem folgenden Beispielbefehl wird das Label department aus einem NFS-Volume entfernt:
gcloud bms nfs-shares update NFS_VOLUME_NAME --project=PROJECT_ID --region=REGION --remove-labels=department
Mit dem folgenden Beispielbefehl werden alle Labels aus einem NFS-Volume entfernt:
gcloud bms nfs-shares update NFS_VOLUME_NAME --project=PROJECT_ID --region=REGION --clear-labels
API
Geben Sie in den folgenden curl-Befehl die Projekt-ID, die Region und den Namen des NFS-Volumes ein, um Labels aus einem NFS-Volume zu entfernen. Geben Sie eine leere Labelliste an, um alle Labels zu entfernen, oder geben Sie eine Liste mit den Labels an, die Sie beibehalten möchten. Geben Sie in diesem Fall nicht die Labels an, die Sie entfernen möchten. Kopieren Sie den Befehl, fügen Sie ihn in die Cloud Shell-Eingabeaufforderung ein und drücken Sie die Eingabetaste.
Mit dem folgenden Beispielbefehl werden alle Labels mit Ausnahme von environment = test entfernt.
curl -X PATCH \
-H "Authorization: Bearer $(gcloud auth print-access-token)" \
-H "X-Goog-User-Project: PROJECT_ID" \
-H "Content-Type: application/json" \
"https://baremetalsolution.googleapis.com/v2/projects/PROJECT_ID/locations/REGION/nfsShares/NFS_VOLUME_NAME?updateMask=labels"
-d "{
'labels' : {'environment': 'test'}
}"
Wenn Sie den curl-Befehl ohne Labels oder Werte ausführen, löschen Sie alle Labels.
'labels' : {
}
Wenn Sie den curl-Befehl mit neuen Werten für ein Label ausführen, überschreibt der neue Wert den vorherigen Wert.
'labels' : {
'user': 'production',
'env': 'production',
'purpose': 'shared_data_store'
}
NFS-Volumes mithilfe von Labels filtern
Sie können Ihre NFS-Volumes durchsuchen und die Ergebnisse nach Labels filtern.
Console
Wechseln Sie zur Seite Compute Engine > Bare-Metal-Lösung > NFS-Freigaben.
Klicken Sie über der Liste der NFS-Volumes in die Leiste Filter.
Wählen Sie in der Liste Properties (Eigenschaften) die Option Labels (Labels) aus.
Geben Sie den Schlüssel, Wert oder das Schlüssel/Wert-Paar für das Label ein.
Wenn Sie beispielsweise nur NFS-Volumes mit dem Label
env:devanzeigen lassen möchten, können Sie eine der folgenden Optionen eingeben:- Schlüssel eingeben:
env - Geben Sie den Wert ein:
dev - Geben Sie das Schlüssel/Wert-Paar ein:
env:dev
- Schlüssel eingeben:
Wenn Sie den Label-Filter anwenden möchten, klicken Sie auf eine beliebige Stelle außerhalb der Filterleiste.
gcloud
Wenn Sie NFS-Volumes nach Labels filtern möchten, verwenden Sie den Befehl gcloud bms nfs-shares list mit der Option --filter.
Der Wert der Option --filter muss im Format labels.KEY=VALUE angegeben werden. Wenn Sie beispielsweise nach einem Label mit env als Schlüssel und dev als Wert filtern möchten, geben Sie folgenden Befehl ein:
gcloud bms nfs-shares list --project=PROJECT_ID --region=REGION --filter labels.environment=dev
Weitere Informationen zur Filtersyntax in der gcloud CLI finden Sie in der gcloud topic filters-Dokumentation .
API
Wenn Sie NFS-Volumes mithilfe von Labels filtern möchten, geben Sie Ihre Projekt-ID und Region zusammen mit filter=labels und einem Schlüssel/Wert-Paar-Label ein. Kopieren Sie den Befehl, fügen Sie ihn in die Cloud Shell-Eingabeaufforderung ein und drücken Sie die Eingabetaste.
Im folgenden Beispielbefehl wird die Ausgabe begrenzt, um NFS-Volumes mit dem Schlüssel/Wert-Paar-Label environment = test zu finden.
curl -X GET \ -H "Authorization: Bearer $(gcloud auth print-access-token)" \ -H "X-Goog-User-Project: PROJECT_ID" \ -H "Content-Type: application/json" \ "https://baremetalsolution.googleapis.com/v2/projects/PROJECT_ID/locations/REGION/nfsShares"?filter=labels.environment=test
NFS-Volume umbenennen
So benennen Sie ein NFS-Volume um:
Console
- Rufen Sie in der Google Cloud Console die Seite Compute Engine > Bare-Metal-Lösung > NFS-Freigaben auf.
- Klicken Sie auf den Namen des NFS-Volumes.
- Klicken Sie auf der Seite NFS-Freigabedetails im Feld Name auf Namen bearbeiten.
- Geben Sie auf der Seite Name bearbeiten einen neuen Namen ein.
- Klicken Sie auf Speichern.
- Wenn Sie Ihre Änderungen sehen möchten, aktualisieren Sie die Seite.
gcloud
Verwenden Sie den Befehl gcloud bms nfs-shares rename, um ein NFS-Volume umzubenennen.
gcloud bms nfs-shares rename NFS_VOLUME_NAME --new-name=NEW_NAME --project=PROJECT_ID --region=REGION
Ersetzen Sie Folgendes:
- NFS_VOLUME_NAME: Aktueller Name des NFS-Volumes.
- NEW_NAME: Der neue Name des NFS-Volumes.
- PROJECT_ID: Ihre Projekt-ID.
- REGION: Der Speicherort des NFS-Volumes.
NFS-Volume erstellen
Sie können ein NFS-Volume mit einem oder mehreren zulässigen Clients erstellen.
Console
Rufen Sie die Seite NFS-Freigaben auf.
Klicken Sie auf Erstellen.
Geben Sie im Feld Name einen Namen für das NFS-Volume ein.
Wählen Sie in der Drop-down-Liste Region die Google Cloud Region aus, in der Sie das NFS-Volume erstellen möchten.
Wählen Sie den Speichertyp aus.
Geben Sie im Feld Größe die Größe des Laufwerks in GiB ein.
Die Größe reicht von mindestens 100 GiB bis zu maximal 16 TiB. Wenn Sie mehr als 16 TiB benötigen, erstellen Sie nach Bedarf zusätzliche NFS-Volumes.
Fügen Sie im Bereich Zulässige Clients die zulässigen Clientnetzwerke hinzu:
- Klicken Sie auf Element hinzufügen.
- Klicken Sie das Kästchen Netzwerke aus anderen Projekten in Ihrer Organisation auswählen an, um die Auswahl von Netzwerken aus Ihren anderen Projekten zu aktivieren.
- Wählen Sie in der Drop-down-Liste Vorhandenes Netzwerk auswählen ein Netzwerk aus.
- Geben Sie einen IP-Adressbereich ein, der auf das NFS-Volume zugreifen darf.
- Wählen Sie in der Drop-down-Liste Berechtigungen für das Einbinden die Berechtigungen für das Einbinden für das zulässige Clientnetzwerk aus.
- Klicken Sie auf das Kästchen Entwicklung zulassen, um die Erstellung von Geräten zu aktivieren.
- Klicken Sie das Kästchen SUID zulassen an, um SUID zu aktivieren.
Klicken Sie das Kästchen No root squash an, um „root squash“ zu aktivieren.
Wir empfehlen, „root squash“ für neue NFS-Volumes zu deaktivieren. Standardmäßig hat ein NFS-Volume die Berechtigung
755und den Inhaberroot(0). Das Schreiben von Dateien auf neue NFS-Volumes ist nicht möglich, wenn „root_squash“ aktiviert ist, da alle neuen NFS-Volumes dem Nutzerrootgehören. Erstellen Sie daher zuerst ein NFS-Volume, bei dem „root squash“ deaktiviert ist, erstellen Sie die Verzeichnisstruktur und ändern Sie die Berechtigungen oder den Inhaber des NFS-Volumes. Aktivieren Sie dann „Root Squash“ für das NFS-Volume, indem Sie den zulässigen Client entfernen und wieder hinzufügen. Weitere Informationen finden Sie unter NFS-Volume aktualisieren.Klicken Sie auf Fertig.
Klicken Sie auf Erstellen.
gcloud
Geben Sie den Befehl gcloud bms nfs-shares create ein, um ein NFS-Volume zu erstellen.
Mit der Option --allowed-client können Sie einen zulässigen Client angeben. Wenn Sie mehrere zulässige Clients angeben möchten, wiederholen Sie die Option --allowed-client.
Geben Sie die folgenden Werte ein, bevor Sie den Befehl ausführen:
- NFS_VOLUME_NAME: Name des NFS-Volumes.
- REGION: Region des NFS-Volumes.
- SIZE_GIB: Größe des NFS-Volumes in GiB.
- STORAGE_TYPE: Speichertyp des zugrunde liegenden Volumes.
- NETWORK_NAME: Name des Netzwerks, das zugelassen werden soll.
- (Optional) PROJECT_ID: Projekt-ID des zulässigen Clientnetzwerks. Wenn Sie keine Projekt-ID angeben, wird standardmäßig das Projekt verwendet, zu dem das NFS-Volume gehört.
- IP_ADDRESS_RANGE: Subnetz der IP-Adressen, die auf das NFS-Volume zugreifen dürfen. In der Regel ist dies das Clientnetzwerk.
- MOUNT_PERMISSIONS: Berechtigungen für das Einbinden für das zulässige Clientnetzwerk.
- ALLOW_DEV: Erstellung von Geräten zulassen (yes/no).
- ALLOW_SUID: SUID zulassen (ja/nein).
- ENABLE_ROOT_SQUASH: Aktivieren Sie die Root-Squashing-Funktion (yes/no). Wir empfehlen, „root squash“ für neue NFS-Volumes zu deaktivieren. Standardmäßig hat ein NFS-Volume die Berechtigung
755und den Inhaberroot(0). Das Schreiben von Dateien auf neue NFS-Volumes ist nicht möglich, wenn Root Squashing aktiviert ist, da alle neuen NFS-Volumes dem Nutzerrootgehören. Erstellen Sie daher zuerst ein NFS-Volume, bei dem „root squash“ deaktiviert ist, erstellen Sie die Verzeichnisstruktur und ändern Sie die Berechtigungen oder den Inhaber des NFS-Volumes. Aktivieren Sie dann „Root Squash“ für das NFS-Volume, indem Sie den zulässigen Client entfernen und wieder hinzufügen. Weitere Informationen finden Sie unter NFS-Volume aktualisieren.
gcloud bms nfs-shares create --project=PROJECT_ID --region=REGION NFS_VOLUME_NAME \ --size-gib=SIZE_GIB --storage-type=STORAGE_TYPE \ --allowed-client=network=NETWORK_NAME,\ network-project-id=PROJECT_ID,cidr=IP_ADDRESS_RANGE,\ mount-permissions=MOUNT_PERMISSIONS,allow-dev=ALLOW_DEV,allow-suid=ALLOW_SUID,\ enable-root-squash=ENABLE_ROOT_SQUASH \
API
Geben Sie zum Erstellen eines NFS-Volumes die Werte für die Variablen in den folgenden curl-Befehl ein. Mit der Liste allowedClients können Sie die zulässigen Clients angeben.
Geben Sie die folgenden Werte ein, bevor Sie den Befehl ausführen:
- NFS_VOLUME_NAME: Name des NFS-Volumes.
- REGION: Region des NFS-Volumes.
- SIZE_GIB: Größe des NFS-Volumes in GiB.
- STORAGE_TYPE: Speichertyp des zugrunde liegenden Volumes.
- NETWORK_NAME: Name des Netzwerks, das zugelassen werden soll.
- (Optional) PROJECT_ID: Projekt-ID des zulässigen Clientnetzwerks. Wenn Sie keine Projekt-ID angeben, wird standardmäßig das Projekt verwendet, zu dem das NFS-Volume gehört.
- IP_ADDRESS_RANGE: Subnetz der IP-Adressen, die auf das NFS-Volume zugreifen dürfen. In der Regel ist dies das Clientnetzwerk.
- MOUNT_PERMISSIONS: Berechtigungen für das Einbinden für das zulässige Clientnetzwerk.
- ALLOW_DEV: Erstellung von Geräten zulassen (yes/no).
- ALLOW_SUID: SUID zulassen (ja/nein).
- ENABLE_ROOT_SQUASH: Aktivieren Sie die Root-Squashing-Funktion (yes/no). Wir empfehlen, „root squash“ für neue NFS-Volumes zu deaktivieren. Standardmäßig hat ein NFS-Volume die Berechtigung
755und den Inhaberroot(0). Das Schreiben von Dateien auf neue NFS-Volumes ist nicht möglich, wenn Root Squashing aktiviert ist, da alle neuen NFS-Volumes dem Nutzerrootgehören. Erstellen Sie daher zuerst ein NFS-Volume, bei dem „root squash“ deaktiviert ist, erstellen Sie die Verzeichnisstruktur und ändern Sie die Berechtigungen oder den Inhaber des NFS-Volumes. Aktivieren Sie dann „Root Squash“ für das NFS-Volume, indem Sie den zulässigen Client entfernen und wieder hinzufügen. Weitere Informationen finden Sie unter NFS-Volume aktualisieren.
Kopieren Sie den Befehl, fügen Sie ihn in die Cloud Shell-Eingabeaufforderung ein und drücken Sie die Eingabetaste.
curl -X POST \
-H "Authorization: Bearer $(gcloud auth print-access-token)" \
-H "X-Goog-User-Project: PROJECT_ID" \
-H "Content-Type: application/json" \
"https://baremetalsolution.googleapis.com/v2/projects/PROJECT_ID/locations/REGION/nfsShares"
-d \
'{
"name": "projects/PROJECT_ID/locations/REGION/nfsShares/NFS_VOLUME_NAME",
"labels": {
"nfsKey1": "some_value",
"key2": "another_value",
},
"requestedSizeGib": "SIZE_GIB",
"storageType": "STORAGE_TYPE",
"allowedClients": [
{
"network": "projects/PROJECT_ID/locations/REGION/networks/NETWORK_NAME",
"allowedClientsCidr": "IP_ADDRESS_RANGE",
"mountPermissions": "MOUNT_PERMISSIONS",
"allowDev": ALLOW_DEV,
"allowSuid": ALLOW_SUID,
"noRootSquash": ENABLE_ROOT_SQUASH,
}
],
}'
Da es einige Zeit dauert, bis ein NFS-Volume erstellt ist, können Sie den Status mithilfe der Schritte unter Status eines Vorgangs mit langer Ausführungszeit ansehen prüfen.
NFS-Volume aktualisieren
Nachdem ein NFS-Volume erstellt wurde, können Sie nur die zulässigen Clients aktualisieren.
Console
Rufen Sie die Seite NFS-Freigaben auf.
Klicken Sie auf den Namen des NFS-Volumes.
So fügen Sie einen zulässigen Client hinzu:
- Klicken Sie im Bereich Zulässige Clients auf Hinzufügen.
- Klicken Sie auf der Seite Zulässige Clients hinzufügen auf Element hinzufügen.
- Klicken Sie das Kästchen Netzwerke aus anderen Projekten in Ihrer Organisation auswählen an, um die Auswahl von Netzwerken aus Ihren anderen Projekten zu aktivieren.
- Wählen Sie in der Drop-down-Liste Vorhandenes Netzwerk auswählen ein Netzwerk aus.
- Geben Sie einen IP-Adressbereich ein, der auf das NFS-Volume zugreifen darf.
- Wählen Sie in der Drop-down-Liste Berechtigungen für das Einbinden die Berechtigungen für das Einbinden für das zulässige Clientnetzwerk aus.
- Klicken Sie auf das Kästchen Entwicklung zulassen, um die Erstellung von Geräten zu aktivieren.
- Klicken Sie das Kästchen SUID zulassen an, um SUID zu aktivieren.
Klicken Sie das Kästchen No root squash an, um „root squash“ zu aktivieren.
Wir empfehlen, „root squash“ für neue NFS-Volumes zu deaktivieren. Standardmäßig hat ein NFS-Volume die Berechtigung
755und den Inhaberroot(0). Das Schreiben von Dateien auf neue NFS-Volumes ist nicht möglich, wenn „root_squash“ aktiviert ist, da alle neuen NFS-Volumes dem Nutzerrootgehören. Erstellen Sie daher zuerst ein NFS-Volume, bei dem „root squash“ deaktiviert ist, erstellen Sie die Verzeichnisstruktur und ändern Sie die Berechtigungen oder den Inhaber des NFS-Volumes. Aktivieren Sie dann „Root Squash“ für das NFS-Volume, indem Sie den zulässigen Client entfernen und wieder hinzufügen. Weitere Informationen finden Sie unter NFS-Volume aktualisieren.Klicken Sie auf Fertig.
Klicken Sie auf Hinzufügen.
So aktualisieren Sie einen zulässigen Client:
- Wählen Sie das zulässige Clientnetzwerk aus.
- Klicken Sie auf Aktualisieren.
- Klicken Sie auf der Seite Zulässige Clients aktualisieren auf das Clientnetzwerk, um die Details zu maximieren.
- Aktualisieren Sie die Pflichtfelder.
- Klicken Sie auf Fertig.
- Klicken Sie auf Aktualisieren.
gcloud
Wenn Sie die Liste der zulässigen Clients für ein NFS-Volume aktualisieren möchten, können Sie die folgenden Optionen mit dem Befehl gcloud bms nfs-shares update verwenden:
--add-allowed-client: Fügen Sie einen zulässigen Client hinzu. Wiederholen Sie diesen Vorgang, um mehrere zulässige Clients hinzuzufügen.--remove-allowed-client: Einen zugelassenen Client entfernen. Sie müssen mit dieser Option die Werte fürNETWORK_NAMEundIP_ADDRESS_RANGEangeben. Wiederholen Sie diese Option, um mehrere zulässige Clients zu entfernen.--clear-allowed-client: Alle zulässigen Clients entfernen.
Führen Sie den Befehl gcloud bms nfs-shares update mit den entsprechenden Optionen aus, um ein NFS-Volume zu aktualisieren. Beispiel:
gcloud bms nfs-shares update --project=PROJECT_ID --region=REGION NFS_VOLUME_NAME --remove-allowed-client=network=NETWORK_NAME,network-project-id=PROJECT_ID,cidr=IP_ADDRESS_RANGE
Wenn Sie die Attribute eines zulässigen Clients aktualisieren möchten, entfernen Sie ihn mit der Option --remove-allowed-client und fügen Sie ihn dann mit aktualisierten Attributen mit der Option --add-allowed-client wieder hinzu.
API
Geben Sie zum Aktualisieren eines NFS-Volumes die Werte für die Variablen in den folgenden curl-Befehl ein. Eine vollständige Liste der Variablen finden Sie unter NFS-Volume erstellen. Kopieren Sie den Befehl, fügen Sie ihn in die Cloud Shell-Eingabeaufforderung ein und drücken Sie die Eingabetaste.
curl -X PATCH \
-H "Authorization: Bearer $(gcloud auth print-access-token)" \
-H "X-Goog-User-Project: PROJECT_ID" \
-H "Content-Type: application/json" \
"https://baremetalsolution.googleapis.com/v2/projects/PROJECT_ID/locations/REGION/nfsShares/NFS_VOLUME_NAME?updateMask=allowed_clients%2Clabels"
-d \
'{
"name": "projects/PROJECT_ID/locations/REGION/nfsShares/NFS_VOLUME_NAME",
"labels": {
"newKey": "newVal",
},
"allowedClients": [
{
"network": "projects/PROJECT_ID/locations/REGION/networks/NFS_VOLUME_NAME",
"allowedClientsCidr": "IP_ADDRESS_RANGE",
"mountPermissions": "MOUNT_PERMISSIONS",
"allowDev": ALLOW_DEV,
"allowSuid": ALLOW_SUID,
"noRootSquash": ENABLE_ROOT_SQUASH,
}
],
}'
Da es einige Zeit dauert, bis ein NFS-Volume aktualisiert ist, können Sie den Status mithilfe der Schritte unter Status eines Vorgangs mit langer Ausführungszeit ansehen prüfen.
NFS-Volume löschen
Wenn Sie ein NFS-Volume löschen, wird automatisch eine Karenzzeit von sieben Tagen ausgelöst, in der Google Cloud das Volume nicht mehr verwendet.
Console
Rufen Sie die Seite NFS-Freigaben auf.
Wählen Sie das NFS-Volume aus.
Klicken Sie auf Löschen.
Klicken Sie auf Bestätigen.
gcloud
Führen Sie den Befehl gcloud bms nfs-shares delete aus, um ein NFS-Volume zu löschen.
gcloud bms nfs-shares delete --project=PROJECT_ID --region=REGION NFS_VOLUME_NAME
API
Geben Sie in den folgenden curl-Befehl Ihre Projekt-ID, die Region und den Namen des NFS-Volumes ein, um ein NFS-Volume zu löschen. Kopieren Sie den Befehl, fügen Sie ihn in die Cloud Shell-Eingabeaufforderung ein und drücken Sie die Eingabetaste.
curl -X DELETE \ -H "Authorization: Bearer $(gcloud auth print-access-token)" \ -H "X-Goog-User-Project: PROJECT_ID" \ -H "Content-Type: application/json" \ "https://baremetalsolution.googleapis.com/v2/projects/PROJECT_ID/locations/REGION/nfsShares/NFS_VOLUME_NAME"
Da es einige Zeit dauert, bis ein NFS-Volume gelöscht ist, können Sie den Status mithilfe der Schritte unter Status eines Vorgangs mit langer Ausführungszeit ansehen prüfen.
Status eines Vorgangs mit langer Ausführungszeit ansehen
Einige gcloud- oder API-Befehle, wie das Zurücksetzen eines Servers, können viel Zeit in Anspruch nehmen. Ein Befehl, der einen Vorgang mit langer Ausführungszeit erzeugt, generiert auch eine Ausgabe, die eine Vorgangs-ID enthält. Anhand der Vorgangs-ID können Sie den Status des lange laufenden Vorgangs prüfen.
Im Feld name der Ausgabe finden Sie die Vorgangs-ID nach dem Verzeichnis operations. In der folgenden Ausgabe des reset-API-Befehls wird die Vorgangs-ID beispielsweise als eb0056e2-b6f6-4792-8255-59cd79d5c686 angezeigt.
{
"name": "projects/PROJECT_ID/locations/REGION/operations/eb0056e2-b6f6-4792-8255-59cd79d5c686",
"done": true
}
Verwenden Sie die folgenden Optionen, um den Status eines Vorgangs mit langer Ausführungszeit zu prüfen:
gcloud
Verwenden Sie den Befehl gcloud
bms operations describe, um den Status eines Vorgangs mit langer Ausführungszeit anzuzeigen.
gcloud bms operations describe --project=PROJECT_ID --region=REGION OPERATION_ID
API
Öffnen Sie in derGoogle Cloud -Konsole ein Cloud Shell-Terminalfenster.
Wenn Sie den Status eines Vorgangs mit langer Ausführungszeit in Ihrer Bare-Metal-Lösungsumgebung aufrufen möchten, geben Sie Ihre Projekt-ID, die Region und die Vorgangs-ID in den folgenden
curl-Befehl ein. Kopieren Sie den Befehl, fügen Sie ihn in die Cloud Shell-Eingabeaufforderung ein und drücken Sie die Eingabetaste:curl -X GET \ -H "Authorization: Bearer $(gcloud auth print-access-token)" \ -H "X-Goog-User-Project: PROJECT_ID" \ -H "Content-Type: application/json" \ "https://baremetalsolution.googleapis.com/v2/projects/PROJECT_ID/locations/REGION/operations/OPERATION_ID"
trueangezeigt.{ "name": "operations/OPERATION_ID", "done": true }




