Bare-Metal-Lösungsumgebung bereitstellen
In diesem Leitfaden wird beschrieben, wie Sie Ihre Bare-Metal-Lösungsumgebung aktivieren. Bevor Sie beginnen, müssen Sie entscheiden, welche Netzwerke, Server und Speicherkomponenten aus der Bestellung Ihrer Bare-Metal-Lösung online stehen sollen.
Sie geben diese Informationen in ein Aufnahmeformular in der Google Cloud Console ein.Google Cloud empfängt Ihre Details, verarbeitet Ihre Anfrage und stellt Ihre Bare-Metal-Lösungsumgebung online.
Informationen zu Bare-Metal-Lösungskomponenten
In Abbildung 1 wird eine typische Bare-Metal-Lösungsumgebung dargestellt, um Ihnen zu zeigen, welche Komponenten Sie in Ihren Bereitstellungsplan einbinden müssen.
Abbildung 1: Bare-Metal-Lösungsumgebung
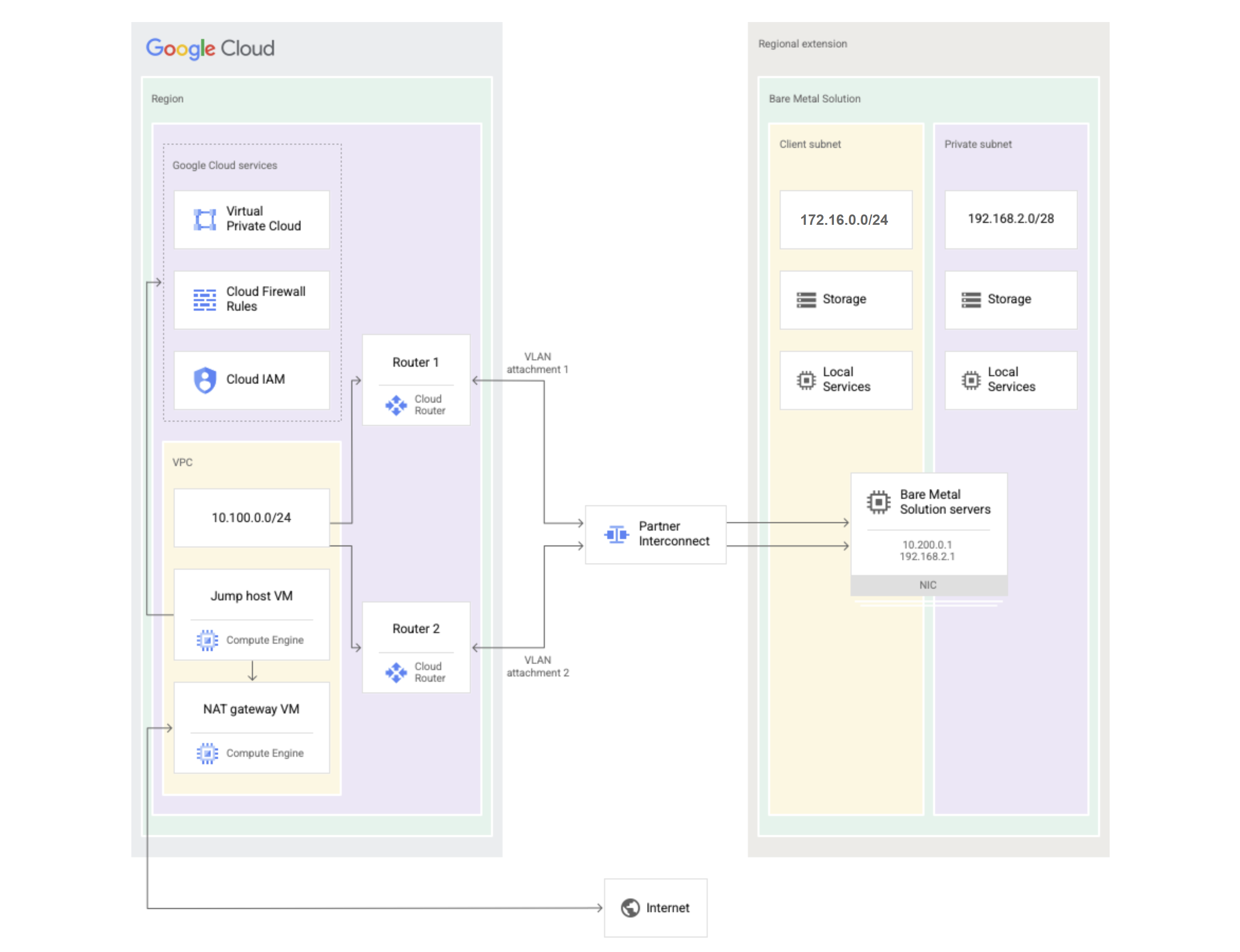
Die Google Cloud -Umgebung befindet sich auf der linken Seite des Diagramms und die Bare-Metal-Lösung auf der rechten Seite. Die Google Cloud-Umgebung umfasst die folgenden Komponenten:
- Google Cloud project: Sie verwenden ein Google Cloud -Projekt für die Verwaltung Ihrer Bare-Metal-Lösungsressourcen und der Abrechnung.
- VPC: Ihr Google Cloud Projekt benötigt eine Virtual Private Cloud. Erstellen Sie in der VPC eine virtuelle Maschine, die als Jump-Host und eine, die als NAT-Gateway (Network Address Translation) fungiert.
- Cloud Router: Sie müssen zwei Cloud Router konfigurieren, um Routing und einen redundanten Pfad zwischen Ihrer VPC und der Bare-Metal-Lösungsumgebung bereitzustellen.
- Partner Interconnect: Stellt eine physische Verbindung zwischen Ihrem Google Cloud -Projekt und der Bare-Metal-Lösungsumgebung her. Im Rahmen von Partner Interconnect generieren Sie VLAN-Anhänge und Kopplungsschlüssel, die Sie während der Bereitstellung Ihrer Bare-Metal-Lösung in dieGoogle Cloud -Konsole eingeben.
- Cloud-Firewallregeln: Verwenden Sie Firewallregeln, um Traffic aus Ihrer Bare-Metal-Lösungsumgebung auf Ihr Google Cloud -Projekt zuzugreifen.
- Cloud IAM: Verwenden Sie Identity and Access Management (IAM), um Nutzern und Administratoren Bare Metal Solution-Berechtigungen zu erteilen.
In diesem Leitfaden wird davon ausgegangen, dass Sie Ihre Google Cloud -Umgebung bereits eingerichtet haben. Weitere Informationen finden Sie unter Google Cloud für die Arbeit mit Ihrer Bare-Metal-Lösung einrichten.
Die Bare-Metal-Lösungsumgebung enthält die folgenden Komponenten:
- Netzwerk: Es gibt drei wichtige Subnetze, die Sie für Ihre Bare-Metal-Lösungsumgebung angeben können:
- Clientsubnetz: Dieses erforderliche Subnetz bietet Zugriff aufGoogle Cloud und Ihre VPC. Im Diagramm haben wir 172.16.0.0/24 für das Client-Subnetz verwendet.
- Privates Subnetz: Dieses Subnetz bietet Zugriff auf andere Computing-, Netzwerk- und Speichergeräte, die sich in der regionalen Erweiterung Ihrer Bare-Metal-Lösung befinden. Im Diagramm haben wir 192.168.2.1/24 für das private Subnetz verwendet.
- Dienstsubnetz: Dieses Subnetz bietet einen kleinen IP-Adressbereich, um Geräten, die Speicher und andere Dienste bereitstellen, IP-Adressen anzubieten. Das Dienstsubnetz ist eine Teilbereich des Clientsubnetzes, des privaten Subnetzes oder von beiden. Sie können das Dienstsubnetz über die Adressen reservieren, die sich am Ende des primären Subnetzbereichs befinden. Ein mögliches Dienstsubnetz für das Clientsubnetz 172.16.0.0/24 in diesem Beispiel ist 172.16.0.0/28.
- Server: Sie müssen entscheiden, wie viele Server Sie in Ihrer Bare-Metal-Lösungsumgebung einschließen möchten, welchen Typ und welches Betriebssystem.
- Eine Liste der verfügbaren Servertypen finden Sie unter Serverkonfigurationen.
- Eine Liste der verfügbaren Betriebssysteme finden Sie unter Betriebssysteme. Nachdem Sie eine Bestellung bei Google Cloudaufgegeben haben, weisen Sie die Server mithilfe des Aufnahmeformulars zu. Die maximale Anzahl von Servern, die Sie im Formular eingeben können, ist jedoch durch die Anzahl der Server begrenzt, die Sie bestellt haben.
- Speicher: Sie müssen den Speichertyp auswählen, den Sie bereitstellen möchten. Weitere Informationen zu Speicheroptionen finden Sie unter Speicher.
Hinweis
Bevor Sie mit dem Ausfüllen des Formulars für die Bare-Metal-Lösung beginnen, gehen Sie so vor:
- Geben Sie Ihre Bestellung für Netzwerke, Server und Speicher bei Google Cloud Sales auf.
- Rufen Sie die Liste der bestellten Bare Metal-Lösungsressourcen ab, einschließlich der Servertypen, des angeforderten Speichers, der Menge und des Standorts. Beachten Sie, dass Sie nur Ressourcen im Aufnahmeformular eingeben können, die mit den Standorten und Mengen übereinstimmen, die Sie im Vertrag angegeben haben.
- Erstellen Sie ein Google Cloud Projekt, um Ressourcen für Bare-Metal-Lösung bereitzustellen und das Aufnahmeformular einzureichen. Sie verwenden dieses Projekt, oft als Verwaltungsprojekt bezeichnet, für die Identitäts- und Zugriffsverwaltung (Identity and Access Management, IAM) und für Aktualisierungen und Benachrichtigungen zu Bare-Metal-Lösung.
- Weisen Sie IAM-Rollen zu, z. B. Projekt-IAM-Administrator, Bare-Metal-Lösungsadministrator und Compute Netzwerkbetrachter für die Mitarbeiter, die Ihre Bare-Metal-Lösungsumgebung verwalten.
- Stimmen Sie sich mit Ihrem Netzwerkteam ab, damit Ihre IP-Adressen, VLANs und andere Netzwerkinformationen bereit sind, bevor Sie das Aufnahmeformular einreichen.
- Richten Sie Ihre Partner Interconnect-Verbindung, VLAN-Anhänge und Kopplungsschlüssel ein. Sie müssen diese Informationen in das Aufnahmeformular eingeben.
Verwenden Sie das Aufnahmeformular der Google Cloud Console, um Ihre Auswahl einzugeben
Nachdem Sie Ihre Bare-Metal-Lösungsressourcen bestellt und online vorbereitet haben, müssen Sie die Informationen für Ihre Bare-Metal-Lösungsumgebung in das Google Cloud -Aufnahmeformular eingeben.
Rufen Sie das Aufnahmeformular der Console auf: Google Cloud . https://console.cloud.google.com/compute/bareMetalSolution/add
Wählen Sie die Region aus, in der sich Ihre Bare-Metal-Lösungsumgebung befindet. Verwenden Sie beispielsweise us-central1 für die Region Iowa.
Wählen Sie in der Drop-down-Liste Pod einen Pod aus, in dem Sie Ihre Ressourcen erstellen möchten.
Ein Pod ist eine Isolationseinheit, die Ihre Bare-Metal-Lösungsressourcen enthält. Eine Region kann mehrere Pods haben.
In der Drop-down-Liste Pod wird auch die Anzahl Ihrer vorhandenen Bare-Metal-Lösung-Ressourcen in jedem Pod des ausgewählten Standorts angezeigt.
Wenn Sie nicht sicher sind, welchen Pod Sie auswählen sollen, wenden Sie sich an den Vertrieb.Google Cloud
Optional: Wenn Sie mehrere Netzwerke auf Ihrem Server konfigurieren möchten, klicken Sie auf den Schalter Erweiterte Netzwerkoptionen aktivieren.
Klicken Sie auf Netzwerk hinzufügen und geben Sie Ihre Auswahl für Netzwerkkomponenten ein. Abhängig von der ausgewählten Region wird in der Google Cloud Konsole eine Meldung angezeigt, die die Menge der verfügbaren Bandbreite angibt, die Sie für Ihre Partner Interconnect-Verbindung bereitstellen können.
Feld Description Beispiel Name Geben Sie einen Namen für Ihr Netzwerk ein. network-1Typ In den meisten Fällen müssen Sie zwei verschiedene Netzwerke erstellen:
- Client (erforderlich) – Netzwerk, das für den Zugriff aufGoogle Cloudverwendet wird.
- Privat (optional) – Netzwerk, das für den Zugriff zwischen Geräten innerhalb der regionalen Erweiterung der Bare-Metal-Lösung verwendet wird und zum Erstellen von Hochverfügbarkeitsclustern erforderlich ist.
ClientWenn Sie den Netzwerktyp Client ausgewählt haben, konfigurieren Sie die folgenden Felder: Name und Projektnummer des VLAN-Anhangs Klicken Sie das Kästchen an, wenn sich Ihre VLAN-Anhänge in einem anderen Projekt befinden. Weitere Informationen zu VLAN-Anhängen finden Sie unter VLAN-Anhänge für die Cloud Interconnect-Verbindung erstellen.
Aktivieren Sie die Bare Metal Solution API und die gcloud CLI in dem Projekt, das Ihre VLAN-Anhänge enthält.
Das Kästchen wurde angeklickt. Wenn sich Ihre VLAN-Anhänge im selben Projekt befinden, d. h., Sie das Kästchen Name und Projektnummer des VLAN-Anhangs nicht angeklickt haben, konfigurieren Sie die folgenden Felder: Primärer VLAN-Anhang Wählen Sie im Drop-down-Menü Ihren primären VLAN-Anhang aus. attachment-1Sekundärer VLAN-Anhang Wählen Sie im Drop-down-Menü Ihren sekundären VLAN-Anhang aus. attachment-2Wenn sich Ihre VLAN-Anhänge in einem anderen Projekt befinden, d. h. Sie das Kästchen Name und Projektnummer des VLAN-Anhangs angeklickt haben, konfigurieren Sie die folgenden Felder: Projektnummer Geben Sie die Projektnummer ein, die Ihre VLAN-Anhänge enthält. Informationen zum Ermitteln der Projektnummer finden Sie unter Projekte identifizieren.
add dummy project numberName des VLAN-Anhang-Anhangs Geben Sie den Namen Ihres primären VLAN-Anhang ein. So finden Sie den Namen Ihres VLAN-Anhang:
- Klicken Sie im Navigationsmenü auf Netzwerk > Hybridkonnektivität > Interconnect.
- Suchen Sie auf der Seite VLAN-Anhänge nach Ihrem VLAN-Anhang.
- Kopieren Sie den Namen und fügen Sie ihn in das Feld Name des VLAN-Anhang-Anhangs ein.
attachment-1Name des VLAN-Anhang-Anhangs Geben Sie den Namen Ihres sekundären VLAN-Anhang ein. attachment-2Konfigurieren Sie für Ihr Client-Netzwerk die folgenden Felder: Bandwidth Geschwindigkeit der Netzwerkverbindung zwischen Google Cloud und der Bare-Metal-Lösungsumgebung. Sie haben folgende Optionen: - 1 Gbit/s
- 2 Gbit/s
- 5 Gbit/s
- 10 Gbit/s
10 GbpsNetzwerk-IP-Adressbereich Wählen Sie einen IP-Adressbereich aus, den Server in Ihrer Bare-Metal-Lösungsumgebung verwenden können. Wenn Sie einen neuen Server zu einem vorhandenen Netzwerkbereich hinzufügen, geben Sie den vorhandenen Bereich ein. 172.16.0.0/24Dienst-IP-Adressbereich Wählen Sie eine Teilbereich des Netzwerk-IP-Adressbereichs aus Ihrem Client- oder privaten Netzwerk aus, die für die Speicherung und Dienste verwendet werden soll. Google Cloudreserviert diesen Bereich für Dienste wie NFS. Der IP-Adressbereich des Dienstes verwendet in der Regel ein Subnetz vom Typ /26, /27 oder /28. 172.16.0.0/28Wenn Sie den Netzwerktyp Privat ausgewählt haben, konfigurieren Sie die folgenden Felder: Netzwerk-IP-Adressbereich Wählen Sie einen IP-Adressbereich aus, den Server in Ihrer Bare-Metal-Lösungsumgebung verwenden können. Wenn Sie einen neuen Server zu einem vorhandenen Netzwerkbereich hinzufügen, geben Sie den vorhandenen Bereich ein. 172.16.0.0/24Dienst-IP-Adressbereich Wählen Sie eine Teilbereich des Netzwerk-IP-Adressbereichs aus Ihrem Client- oder privaten Netzwerk aus, die für die Speicherung und Dienste verwendet werden soll. Google Cloudreserviert diesen Bereich für Dienste wie NFS. Der IP-Adressbereich des Dienstes verwendet in der Regel ein Subnetz vom Typ /26, /27 oder /28. 172.16.0.0/28- Klicken Sie zum Speichern Ihrer Netzwerkinformationen auf Fertig.
- Klicken Sie auf Netzwerk hinzufügen, um ein privates Netzwerk oder andere Netzwerke hinzuzufügen, und wiederholen Sie die oben aufgeführten Schritte.
Klicken Sie auf Server hinzufügen, um Ihre Auswahl für die Server einzugeben. Abhängig von der ausgewählten Region wird eine Eingabeaufforderung mit der Art und Anzahl der Server angezeigt, die Sie bereitstellen können.
Feld Description Beispiel Name Erstellen Sie einen Namen für Ihren Server. server-1Typ Typ des Servers, der unter Serverkonfigurationen zu finden ist und die CPU-Kerne, Sockets und RAM angibt. o2-standard-32-metalHyperthreading aktivieren (Kästchen) Hyperthreading verwendet Virtualisierung, um zusätzliche Threading-Kapazitäten über die normalen Verarbeitungsfunktionen eines physischen Servers hinaus bereitzustellen. Diese Funktion ist standardmäßig deaktiviert. Lassen Sie das Kästchen leer, um Hyperthreading zu deaktivieren Betriebssystem-Image Betriebssystem für den Server. Red Hat Enterprise Linux 7.7Verschlüsselungsschlüssel für das Passwort des Servers
(Optional)
Verschlüsselungsschlüssel, den Sie mit Cloud KMS für den Server erstellt haben.
- Wählen Sie in der Liste Schlüssel für die Passwortverschlüsselung einen Schlüssel aus.
- Wählen Sie in der Liste Version eine Version des Verschlüsselungsschlüssels aus.
Weitere Informationen zur Verwendung von Verschlüsselungsschlüsseln mit der Bare-Metal-Lösung finden Sie unter Verschlüsselungsschlüssel für einen Server einrichten.
SSH-Schlüssel, die bei der Bereitstellung verwendet werden sollen
(Optional)
SSH-Schlüssel für den Server.
- Wählen Sie in der Liste SSH-Schlüssel die Schlüssel aus. Sie können nur die SSH-Schlüssel auswählen, die sich im selben Projekt wie Ihr Server befinden.
Wenn Sie während des Ausfüllens dieses Formulars Änderungen an den SSH-Schlüsseln vornehmen, müssen Sie das Formular neu laden, damit die Änderungen wirksam werden. Bevor Sie das Formular neu laden, können Sie einen Entwurf davon speichern.
Weitere Informationen zur Verwendung von SSH-Schlüsseln mit der Bare-Metal-Lösung finden Sie unter SSH-Schlüssel für einen Server einrichten.
Netzwerke auswählen (Kästchen) Klicken Sie auf das Kästchen, um Netzwerke aus anderen Projekten in Ihrer Organisation aufzurufen und auszuwählen Kästchen markiert Wenn Sie die Option für das erweiterte Netzwerk in Schritt 4 nicht aktiviert haben, konfigurieren Sie die folgenden Felder: Clientnetzwerk Wählen Sie ein Client-Subnetz aus dem Menü aus. Dies kann ein neues Subnetz sein, das Sie zuvor im Abschnitt Netzwerke angegeben haben, ein vorhandenes Subnetz oder ein Subnetz aus einem anderen Projekt. network-1 (172.16.0.0/24)Clientadresse IP-Adresse Ihres Servers, der aus dem Client-Subnetz ausgewählt wurde. Wenn Sie eine bereits verwendete IP-Adresse eingeben, werden Sie vom System aufgefordert, eine andere IP-Adresse auszuwählen. 172.16.0.5Privates Netzwerk Wählen Sie ein privates Subnetz aus dem Menü aus. Dies kann ein neues Subnetz sein, das Sie zuvor im Abschnitt Netzwerke angegeben haben, ein vorhandenes Subnetz oder ein Subnetz aus einem anderen Projekt. network-2 (192.168.2.0/24)Private Adresse IP-Adresse für Ihren Server, der aus dem privaten Subnetz ausgewählt wurde. Wenn Sie eine bereits verwendete IP-Adresse eingeben, werden Sie vom System aufgefordert, eine andere IP-Adresse auszuwählen. 192.168.2.5Wenn Sie die erweiterte Netzwerkoption in Schritt 4 aktiviert haben, konfigurieren Sie die folgenden Felder: Netzwerkvorlage Wählen Sie im Menü eine Netzwerkvorlage aus. Die Vorlage bondaa-bondaaist die einzige Standardvorlage. Wenn Sie andere Netzwerkvorlagen benötigen, wenden Sie sich an den Google Cloud-Vertrieb.bondaa-bondaaNetzwerkschnittstellen Klicken Sie auf Element hinzufügen, um eine Netzwerkschnittstelle hinzuzufügen. Klicken Sie auf die Schaltfläche Element hinzufügen. Physische Schnittstelle Wählen Sie im Menü eine physische Schnittstelle aus. In den meisten Fällen wählen Sie bond0für Ihr Clientnetzwerk undbond1für Ihr privates Netzwerk aus.bondaa (bond0)Typ Wählen Sie im Menü den Netzwerktyp aus: - Client
- Privat
ClientNetzwerk Wählen Sie im Menü ein Netzwerk aus. network-1 (172.16.0.0/24)IP-Adresse - Wenn Sie den Netzwerktyp Client ausgewählt haben, geben Sie eine IP-Adresse aus dem Client-Subnetz ein.
- Wenn Sie den Netzwerktyp Privat ausgewählt haben, geben Sie eine IP-Adresse aus dem privaten Subnetz ein.
172.16.0.5Standardgateway Klicken Sie das Kästchen Standardgateway an, um dieses Netzwerk als Standardgateway für den Server festzulegen. Standardgateway geprüft. - Klicken Sie auf Fertig, um die Serverinformationen zu speichern.
- Klicken Sie auf Server hinzufügen und wiederholen Sie die oben aufgeführten Schritte, um weitere Server hinzuzufügen.
Klicken Sie auf Speicher-Volume hinzufügen.
Abhängig von der ausgewählten Region wird in der Google Cloud Console eine Meldung mit der Menge des verfügbaren Speichers angezeigt, den Sie bereitstellen können.
Sie können entweder ein oder mehrere Speicher-Volumes in einer einzelnen Konfigurationsanfrage bereitstellen. Mit der Bare-Metal-Lösung können Sie bis zu 10 Fibre Channel-Speicher-Volumes in einer einzigen Konfigurationsanfrage bereitstellen.
Geben Sie die folgenden Informationen ein:
Feld Description Beispiel Name Geben Sie einen Namen für Ihr Speichervolume ein. volume-1Typ Wählen Sie den Speichertyp aus:
- SSD – Solid State Drive
- HDD – Festplatte
SSDGröße Wählen Sie die Größe des Laufwerks in GiB aus. Die Größe reicht von mindestens 100 GiB bis zu maximal 16 TiB. Wenn Sie mehr als 16 TiB benötigen, erstellen Sie zusätzliche Volumes.
1024Snapshots aktivieren (Kästchen) Speichert einmal pro Tag eine Sicherungskopie Ihres Speicher-Volumes. Erforderlich für benutzerdefinierte Snapshots, aber standardmäßig deaktiviert.
Hinweis:Wenn Sie Snapshots aktivieren,reserviert Google Cloud 20% des angeforderten Speicher-Volumes. Wenn die Volume-Größe beispielsweise 1 TiB beträgt, können Sie 819 GiB für die Datenspeicherung und 205 GiB für die Snapshots verwenden. Google CloudKästchen ausgewählt, um Snapshots zu aktivieren Protokoll Wählen Sie das Speicherprotokoll aus:
- Fibre Channel
- NFS
Fibre ChannelLUNs Geben Sie an, wie Sie Ihre LUNS (Logical Unit Numbers) im Speicher-Volume zuweisen möchten:
- Anzahl von LUNs
- Größe jeder LUN
4 LUNs200 GiB per LUN
Server Wählen Sie die Server aus, die auf den Speicher zugreifen können. server-1- Klicken Sie zum Speichern Ihrer Speicherinformationen auf Fertig.
- Wenn Sie weitere Speichervolumes hinzufügen möchten, klicken Sie auf Speichervolume hinzufügen und wiederholen Sie die oben aufgeführten Schritte.
Optional: Klicken Sie auf Entwurf speichern, um einen Entwurf Ihrer Konfigurationsanfrage zu speichern.
- Klicken Sie auf das Kästchen und fügen Sie Ihre E-Mail-Adresse hinzu, wenn Sie eine E-Mail mit dem Link zu Ihrer Entwurfskonfiguration erhalten möchten.
- Klicken Sie zum Speichern des Entwurfs auf Bestätigen.
- Kopieren Sie den Link und speichern Sie ihn in Ihrer Entwurfskonfiguration. Sie können diesen Link verwenden, um das Formular später auszufüllen.
- Klicken Sie auf Fertig.
Klicken Sie auf Anfrage senden, um die Konfigurationsanfrage zu senden. Das System bietet eine Zusammenfassung Ihrer Bereitstellungsanfrage.
- Wir empfehlen Ihnen, eine E‑Mail-Adresse anzugeben, damit Sie einen Link und eine Kopie Ihrer Konfigurationsanfrage erhalten. Klicken Sie auf das Kästchen und fügen Sie Ihre E‑Mail-Adresse hinzu.
- Klicken Sie auf Bestätigen, um die Konfigurationsanfrage zu senden.
Kopieren Sie die Referenznummer und den Link zu Ihrer Konfigurationsanfrage und speichern Sie sie. Sie können sie später verwenden, um Ihre Konfigurationsanfrage nachzuverfolgen.
Klicken Sie auf Fertig.
Wenn Google Cloud Ihre Anfrage erhält, stellen wir die ausgewählten Ressourcen online und benachrichtigen Sie, wenn sie einsatzbereit sind.
Konfigurationsanfrage verfolgen
Über den Link, den Sie beim Einreichen der Konfigurationsanfrage kopiert haben, können Sie den Status Ihrer Konfigurationsanfrage verfolgen. Wenn Sie bei der Einreichung Ihres Konfigurationsantrags eine E-Mail-Adresse angegeben haben, haben Sie außerdem eine E-Mail mit dem Link erhalten.
Klicken Sie auf den Link, um die Seite Bestellung konfigurieren aufzurufen, auf der die Zusammenfassung Ihrer Konfigurationsanfrage angezeigt wird.
Den Status Ihres Antrags finden Sie oben auf der Seite. Ein Konfigurationsantrag kann einen der folgenden Status haben:
DRAFT: Der Konfigurationsantrag ist ein Entwurf und kann geändert werden.SUBMITTED: Die Konfigurationsanfrage wurde gesendet und kann nicht geändert werden.PROVISIONING: Die Ressourcen in der Konfigurationsanfrage werden bereitgestellt.PROVISIONED: Die Ressourcen in der Konfigurationsanfrage werden bereitgestellt.VALIDATED: Die Konfigurationsanfrage wird validiert und die Ressourcen sind einsatzbereit.CANCELLED: Die Konfigurationsanfrage wurde abgebrochen.FAILED: Die Konfiguration wurde eingereicht, kann aber aufgrund eines Fehlers nicht bereitgestellt werden.
Wenn Sie den Link zu Ihrem Konfigurationsantrag nicht haben, wenden Sie sich mit der Referenznummer Ihres Konfigurationsantrags an den Kundensupport, um den Status zu erfahren.

