En esta guía, se explica una instalación de muestra de Google Distributed Cloud (solo software) en equipos físicos en máquinas virtuales (VM) de OpenStack con sistemas operativos compatibles. La implementación usa una secuencia de comandos para simplificar la instalación de un clúster híbrido en las VMs de OpenStack. En la guía, también se muestra una forma de habilitar el balanceo de cargas como servicio (LBaaS). Puedes usar OpenStack LBaaS y el proveedor de servicios en la nube de Kubernetes OpenStack con Google Distributed Cloud para exponer los servicios de Kubernetes fuera del clúster de OpenStack.
Google Distributed Cloud no aprovisiona las VMs de OpenStack automáticamente, y el aprovisionamiento de las VMs está fuera del alcance de esta guía. Para conocer los requisitos de VM y revisar una implementación de ejemplo, consulta el ejemplo de Terraform para crear VMs de OpenStack.
La guía consta de las siguientes secciones:
Implementa Google Distributed Cloud
Configura el proveedor de servicios en la nube de OpenStack para Kubernetes en el clúster instalado para integrarlo a los balanceadores de cargas de Octavia.
Valida el proveedor de servicios en la nube de OpenStack para la integración de Kubernetes
En esta guía, se usa OpenStack Ussuri, pero Google Distributed Cloud no requiere versiones específicas de OpenStack. En la guía, se usan VM de OpenStack para proporcionarte un entorno de prueba de concepto de dos nodos que se ejecuta en OpenStack. Para conocer los requisitos de instalación de producción de Google Distributed Cloud, consulta los requisitos previos de instalación.
Implementación de ejemplo
En esta guía, se proporciona una implementación de ejemplo de un clúster de equipos físicos en OpenStack que se integra en LBaaS de OpenStack. Debes comprender y ajustar los comandos y los valores de configuración para que se ajusten a tu entorno de OpenStack. En el siguiente diagrama, se muestra la implementación resultante:
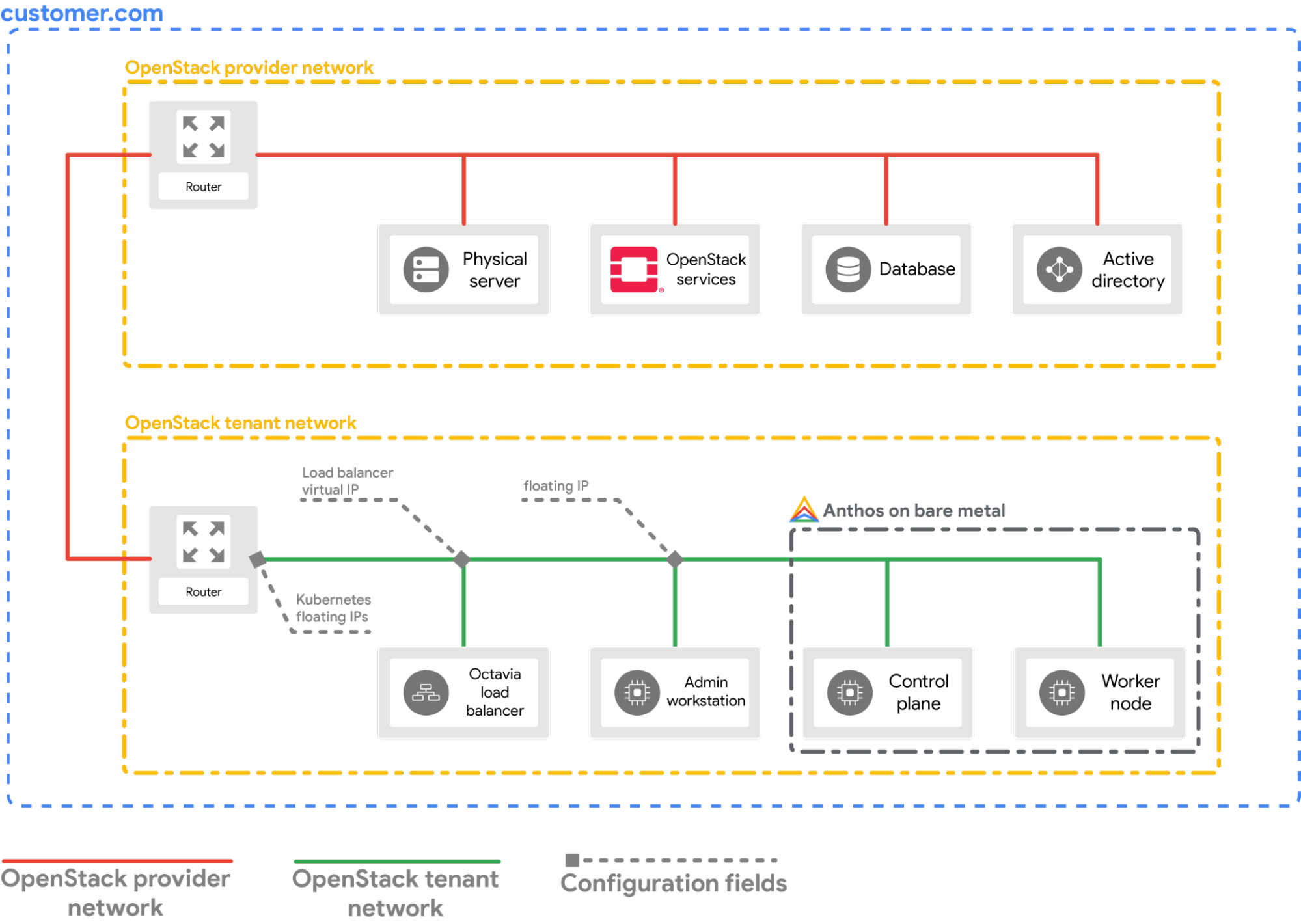
Requisitos previos
- OpenStack Ussuri con LBaaS v2 implementado y funcional
- Cuenta de servicio para descargar la herramienta bmctl
- Configura las VM y la red de OpenStack como se muestra en el ejemplo de implementación.
Para aprovisionar una configuración similar en el entorno de OpenStack, tienes las siguientes opciones:
- Usa esta secuencia de comandos de Terraform para aprovisionar los recursos de forma automática.
- Aprovisiona los recursos de forma manual.
- Las siguientes VM de OpenStack deben estar listas y disponibles a través de SSH:
| Nombre | Dirección IP | Objetivo |
|---|---|---|
| abm-ws |
10.200.0.10 (IP privada) float_ip (IP pública) |
Actúa como la estación de trabajo de administrador: Se usa para implementar Google Distributed Cloud en las otras máquinas. |
| abm-cp1 | 10.200.0.11 | Plano de control del clúster: Este host ejecuta el plano de control de Kubernetes y el balanceador de cargas. |
| abm-w1 | 10.200.0.12 | Nodo trabajador del clúster: Este host ejecuta las cargas de trabajo de Kubernetes. |
Implementa Google Distributed Cloud
En esta sección, se muestra cómo completar las siguientes tareas:
- Instalar las herramientas que necesitas en la VM de estación de trabajo de administrador
abm-ws. - Configurar el ID del proyecto y la cuenta de servicio que se necesitan para completar la implementación de forma segura
- Crear un archivo de configuración del clúster
- Crea un clúster
Instala las herramientas que necesitas
Recupera la dirección IP flotante pública de la VM
abm-ws:export OPENSTACK_IPS=$(openstack floating ip list --tags=abm_ws_floatingip -f json) export FLOATING_IP=$(jq -c '.[]."Floating IP Address"' <<< $OPENSTACK_IPS | tr -d '"')Asegúrate de poder usar SSH para conectarte de forma segura a la VM
abm-wsy acceder como usuarioroot. El usuariorootconfigurado por las secuencias de comandos de Terraform esabm.ssh ubuntu@$FLOATING_IP sudo -u abm -iVerifica que puedas usar SSH para conectarte a los otros nodos:
ssh abm@10.200.0.11 'echo SSH to $HOSTNAME succeeded' ssh abm@10.200.0.12 'echo SSH to $HOSTNAME succeeded'Las respuestas esperadas para los comandos anteriores son las siguientes:
SSH to abm-cp1 succeeded SSH to abm-w1 succeededDescarga la utilidad de línea de comandos de
kubectlen la VMabm-ws.curl -LO "https://storage.googleapis.com/kubernetes-release/release/$(curl -s https://storage.googleapis.com/kubernetes-release/release/stable.txt)/bin/linux/amd64/kubectl" chmod +x kubectl sudo mv kubectl /usr/local/sbin/Instala Docker en la VM
abm-ws:curl -fsSL https://get.docker.com -o get-docker.sh sh get-docker.sh sudo usermod -aG docker abm newgrp docker
Configura el proyecto y la cuenta de servicio de Google Cloud
Obtén credenciales de acceso a Google Cloud CLI para tu cuenta de usuario.
Estas credenciales se usan con los comandos de
gcloudposteriores.gcloud auth loginAsegúrate de que Google Cloud CLI esté configurada para usar el proyecto Google Cloud en el que deseas que se registre tu clúster.
gcloud config set project PROJECT_IDConfigura las credenciales predeterminadas de la aplicación (ADC) para tu cuenta de usuario en la estación de trabajo de administrador. Se usará cuando se use la herramienta
bmctlpara crear el clúster.gcloud auth application-default loginCrea la cuenta de servicio
bm-gcr. Usas esta cuenta de servicio para autenticarte desde el clúster.gcloud iam service-accounts create bm-gcr gcloud iam service-accounts keys create bm-gcr.json \ --iam-account=bm-gcr@PROJECT_ID.iam.gserviceaccount.comHabilita las APIs necesarias:
gcloud services enable \ anthos.googleapis.com \ anthosaudit.googleapis.com \ anthosgke.googleapis.com \ cloudresourcemanager.googleapis.com \ connectgateway.googleapis.com \ container.googleapis.com \ gkeconnect.googleapis.com \ gkehub.googleapis.com \ gkeonprem.googleapis.com \ iam.googleapis.com \ logging.googleapis.com \ monitoring.googleapis.com \ opsconfigmonitoring.googleapis.com \ serviceusage.googleapis.com \ stackdriver.googleapis.com \ storage.googleapis.comOtorga permisos adicionales a la cuenta de servicio
bm-gcr. Cuando agregas permisos, no necesitas crear varias cuentas de servicio para servicios individuales.gcloud projects add-iam-policy-binding PROJECT_ID \ --member="serviceAccount:bm-gcr@PROJECT_ID.iam.gserviceaccount.com" \ --role="roles/gkehub.connect" gcloud projects add-iam-policy-binding PROJECT_ID \ --member="serviceAccount:bm-gcr@PROJECT_ID.iam.gserviceaccount.com" \ --role="roles/gkehub.admin" gcloud projects add-iam-policy-binding PROJECT_ID \ --member="serviceAccount:bm-gcr@PROJECT_ID.iam.gserviceaccount.com" \ --role="roles/logging.logWriter" gcloud projects add-iam-policy-binding PROJECT_ID \ --member="serviceAccount:bm-gcr@PROJECT_ID.iam.gserviceaccount.com" \ --role="roles/monitoring.metricWriter" gcloud projects add-iam-policy-binding PROJECT_ID \ --member="serviceAccount:bm-gcr@PROJECT_ID.iam.gserviceaccount.com" \ --role="roles/monitoring.dashboardEditor" gcloud projects add-iam-policy-binding PROJECT_ID \ --member="serviceAccount:bm-gcr@PROJECT_ID.iam.gserviceaccount.com" \ --role="roles/stackdriver.resourceMetadata.writer" gcloud projects add-iam-policy-binding PROJECT_ID \ --member="serviceAccount:bm-gcr@PROJECT_ID.iam.gserviceaccount.com" \ --role="roles/opsconfigmonitoring.resourceMetadata.writer"
Crear un archivo de configuración del clúster
Descarga la utilidad de línea de comandos de
bmctl.mkdir baremetal && cd baremetal gcloud storage cp gs://anthos-baremetal-release/bmctl/1.33.100-gke.89/linux-amd64/bmctl . chmod a+x bmctl sudo mv bmctl /usr/local/sbin/Crea un archivo de configuración del clúster:
bmctl create config -c CLUSTER_NAMEActualiza el archivo de configuración para usarlo con OpenStack:
cat > bmctl-workspace/CLUSTER_NAME/CLUSTER_NAME.yaml << EOB --- gcrKeyPath: /home/abm/bm-gcr.json sshPrivateKeyPath: /home/abm/.ssh/id_rsa gkeConnectAgentServiceAccountKeyPath: /home/abm/bm-gcr.json gkeConnectRegisterServiceAccountKeyPath: /home/abm/bm-gcr.json cloudOperationsServiceAccountKeyPath: /home/abm/bm-gcr.json --- apiVersion: v1 kind: Namespace metadata: name: openstack-cluster-ns --- apiVersion: baremetal.cluster.gke.io/v1 kind: Cluster metadata: name: CLUSTER_NAME namespace: openstack-cluster-ns annotations: baremetal.cluster.gke.io/external-cloud-provider: "true" spec: type: hybrid anthosBareMetalVersion: 1.33.100-gke.89 gkeConnect: projectID: PROJECT_ID controlPlane: nodePoolSpec: clusterName: CLUSTER_NAME nodes: - address: 10.200.0.11 clusterNetwork: pods: cidrBlocks: - 192.168.0.0/16 services: cidrBlocks: - 10.96.0.0/20 loadBalancer: mode: manual ports: controlPlaneLBPort: 443 vips: controlPlaneVIP: 10.200.0.101 ingressVIP: 10.200.0.102 clusterOperations: location: us-central1 projectID: PROJECT_ID storage: lvpNodeMounts: path: /mnt/localpv-disk storageClassName: node-disk lvpShare: numPVUnderSharedPath: 5 path: /mnt/localpv-share storageClassName: standard nodeAccess: loginUser: abm --- apiVersion: baremetal.cluster.gke.io/v1 kind: NodePool metadata: name: node-pool-1 namespace: openstack-cluster-ns spec: clusterName: CLUSTER_NAME nodes: - address: 10.200.0.12 EOB
Crea el clúster
Crea el clúster:
bmctl create cluster -c CLUSTER_NAME
La ejecución del comando bmctl comienza a configurar un clúster híbrido nuevo. Esto incluye realizar comprobaciones previas en los nodos, crear los clústeres de administrador y de usuario, y registrar el clúster con Google Cloud usando el agente de Connect.
La configuración completa puede demorar hasta 15 minutos. Verás el siguiente resultado mientras se crea el clúster:
Please check the logs at bmctl-workspace/CLUSTER_NAME/log/create-cluster-20210926-020741/create-cluster.log
[2021-09-26 02:07:59+0000] Creating bootstrap cluster... ⠦ kind get kubeconfig --name bmctl > ~/.kube/config && k get pods --all-namespaces
[2021-09-26 02:07:59+0000] Creating bootstrap cluster... OK
[2021-09-26 02:10:48+0000] Installing dependency components... OK
[2021-09-26 02:13:42+0000] Waiting for preflight check job to finish... OK
[2021-09-26 02:15:22+0000] - Validation Category: machines and network
[2021-09-26 02:15:22+0000] - [PASSED] gcp
[2021-09-26 02:15:22+0000] - [PASSED] node-network
[2021-09-26 02:15:22+0000] - [PASSED] 10.200.0.11
[2021-09-26 02:15:22+0000] - [PASSED] 10.200.0.11-gcp
[2021-09-26 02:15:22+0000] - [PASSED] 10.200.0.12
[2021-09-26 02:15:22+0000] - [PASSED] 10.200.0.12-gcp
[2021-09-26 02:15:22+0000] Flushing logs... OK
[2021-09-26 02:15:23+0000] Applying resources for new cluster
[2021-09-26 02:15:24+0000] Waiting for cluster to become ready OK
[2021-09-26 02:25:04+0000] Writing kubeconfig file
[2021-09-26 02:25:04+0000] kubeconfig of created cluster is at bmctl-workspace/CLUSTER_NAME/CLUSTER_NAME-kubeconfig, please run
[2021-09-26 02:25:04+0000] kubectl --kubeconfig bmctl-workspace/CLUSTER_NAME/CLUSTER_NAME-kubeconfig get nodes
[2021-09-26 02:25:04+0000] to get cluster node status.
[2021-09-26 02:25:04+0000] Please restrict access to this file as it contains authentication credentials of your cluster.
[2021-09-26 02:25:04+0000] Waiting for node pools to become ready OK
[2021-09-26 02:25:24+0000] Moving admin cluster resources to the created admin cluster
[2021-09-26 02:25:53+0000] Flushing logs... OK
[2021-09-26 02:25:53+0000] Deleting bootstrap cluster...
Verifica el clúster e interactúa con él
Puedes encontrar el archivo kubeconfig de tu clúster en la VM de abm-ws dentro del directorio bmctl-workspace. Para verificar tu implementación, completa los siguientes pasos.
Configura la variable de entorno
KUBECONFIGcon la ruta al archivo de configuración del clúster para ejecutar comandos dekubectlen el clúster:export KUBECONFIG=$HOME/bmctl-workspace/CLUSTER_NAME/CLUSTER_NAME-kubeconfig kubectl get nodesDeberías ver los nodos del clúster impreso, de manera similar al siguiente resultado:
NAME STATUS ROLES AGE VERSION abm-cp1 Ready control-plane,master 5m24s v1.20.5-gke.1301 abm-w1 Ready <none> 2m17s v1.20.5-gke.1301
Accede a tu clúster desde la Google Cloud consola
Para observar tus cargas de trabajo en la consola de Google Cloud , debes acceder al clúster. Para obtener instrucciones y más información sobre cómo acceder a tu clúster, consulta Trabaja con clústeres desde la consola de Google Cloud .
Limpia
Para limpiar el clúster, ejecuta el siguiente comando en la VM de la estación de trabajo de administrador (abm-ws):
export KUBECONFIG=$HOME/bmctl-workspace/CLUSTER_NAME/CLUSTER_NAME-kubeconfig
bmctl reset --cluster CLUSTER_NAME
Próximos pasos
- Para instalar el proveedor de servicios en la nube de OpenStack en el clúster recién creado, sigue la guía Configura el proveedor de servicios en la nube de OpenStack para Kubernetes.

