Fournir des conseils pour vous aider à résoudre les problèmes liés à votre code
Générez du code pour votre projet.
recevoir des suggestions intégrées pendant que vous codez ;
Découvrez comment et quand Gemini pour Google Cloud utilise vos données.
Pour vous aider à respecter les exigences de licence pour votre code, Gemini Code Assist fournit des citations de la source lorsque ses suggestions citent directement et longuement une source spécifique. Pour en savoir plus sur la façon et le moment où Gemini cite des sources, consultez Comment Gemini vous aide à générer du code et à citer des sources.La personnalisation du code vous permet d'obtenir des suggestions de code basées sur la base de code privée de votre organisation directement depuis Gemini Code Assist. Découvrez comment configurer la personnalisation du code.
Ce document s'adresse aux développeurs de tous niveaux. Il suppose que vous connaissez les Cloud Workstations et que vous savez utiliser Google Cloud. Si vous préférez, vous pouvez également découvrir Gemini Code Assist dans Cloud Code pour VS Code, Cloud Code pour IntelliJ et l'éditeur Cloud Shell.
Avant de commencer
-
Assurez-vous de disposer du rôle IAM Administrateur des stations de travail Cloud sur le projet afin de pouvoir créer des configurations de stations de travail.
Configurez votre poste de travail si ce n'est pas déjà fait, et veillez à sélectionner Base Editor (Code-OSS) (Éditeur de base (Code-OSS)) dans la configuration.
- Avant de tester les fonctionnalités de Gemini Code Assist dans votre fichier de code, assurez-vous que le langage de codage de votre fichier est compatible. Pour en savoir plus sur les langages de programmation compatibles, consultez la page Langages de programmation compatibles.
Se connecter à Google Cloud et sélectionner un projet
Dans cette section, vous allez vous connecter à Google Cloud et sélectionner un projetGoogle Cloud avec l'API Gemini pour Google Cloud activée dans votre station de travail.
Si vous sélectionnez un projet Google Cloud sans que l'API Gemini pour Google Cloud ne soit activée, vous recevez une notification vous permettant d'activer l'API depuis l'IDE. Sélectionnez Activer l'API dans la fenêtre de notification pour activer l'API pour votre projet. Pour en savoir plus, consultez Configurer Gemini Code Assist pour un projet.
Pour vous connecter à Google Cloud dans votre station de travail, procédez comme suit:
Dans la console Google Cloud, lancez votre station de travail.
Dans la barre d'état, cliquez sur Cloud Code - Sign In (Se connecter).

Lorsqu'un message vous invite à vous connecter, cliquez sur Continuer pour confirmer.
Pour lancer la procédure de connexion, appuyez sur la touche Ctrl (pour Windows et Linux) ou Cmd (pour macOS), puis cliquez sur l'URL dans la console. Google Cloud
Si vous êtes invité à autoriser Cloud Workstations à ouvrir le site Web externe, cliquez sur Ouvrir.
Pour vous connecter à votre compte, suivez les instructions à l'écran.
Si vous êtes invité à vérifier que vous avez téléchargé cette application depuis Google, cliquez sur Se connecter.
Un nouvel onglet s'ouvre dans votre navigateur et affiche votre code de validation pour vous connecter à Cloud Code.
Copiez le code de validation et collez-le dans votre terminal à l'endroit indiqué par Enter authorization code (Saisissez le code d'autorisation), puis appuyez sur Enter (Entrée) (pour Windows et Linux) ou sur Return (Retour) (pour macOS).
Vous êtes maintenant connecté à Google Cloud.
Pour sélectionner un projet Google Cloud pour lequel l'API Gemini pour Google Cloud est activée, procédez comme suit:
Dans la barre d'état Gemini Code Assist, cliquez sur Gemini Code Assist.
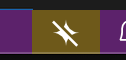
Dans le menu Gemini Code Assist, sélectionnez Select Gemini Code project (Sélectionner un projet Gemini Code).
Sélectionnez un projet Google Cloud pour lequel l'API Gemini pour Google Cloud est activée.
Gemini est prêt à être utilisé.

Discuter avec Gemini Code Assist
Dans cette section, vous allez découvrir comment ouvrir le volet Gemini Code Assist et discuter avec Gemini Code Assist pour obtenir une explication de votre code existant.
Pour commencer à discuter avec Gemini, procédez comme suit:
Ouvrez votre fichier de code.
Dans la barre d'activité de votre station de travail, cliquez sur spark Gemini Code Assist.
Dans le volet Gemini Code Assist (Assistance de code Gemini), saisissez la requête
Explain this code to me, puis cliquez sur send Send (Envoyer).Gemini utilise le code de votre fichier de code comme référence à votre requête et répond en fournissant une explication de votre code.
Pour faire référence à un bloc de code spécifique au lieu de l'ensemble du code du fichier, vous pouvez sélectionner le bloc dans votre fichier de code, puis demander à Gemini.
Réinitialiser l'historique des discussions
Gemini Code Assist utilise l'historique de chat pour obtenir un contexte supplémentaire lorsqu'il répond à vos requêtes.
Si l'historique de vos discussions n'est plus pertinent pour ce que vous essayez d'accomplir, vous pouvez le réinitialiser: dans le volet Gemini Code Assist, cliquez sur delete Réinitialiser la discussion.
Générer du code avec des requêtes
Les sections suivantes vous expliquent comment utiliser l'assistance de code Gemini pour générer du code avec l'exemple d'invite Function to create a Cloud Storage
bucket dans votre fichier de code. Vous pouvez également sélectionner une partie de votre code, puis demander de l'aide à Gemini Code Assist via la fonctionnalité de chat, et recevoir des suggestions de code, puis les accepter ou les refuser pendant que vous codez.
Inviter Gemini Code Assist dans un fichier de code
Dans votre fichier de code, sur une nouvelle ligne, saisissez le commentaire
Function to create a Cloud Storage bucket, puis appuyez sur Entrée (pour Windows et Linux) ou sur Retour (pour macOS).Pour générer du code, appuyez sur Ctrl+Entrée (pour Windows et Linux) ou sur Ctrl+Retour (pour macOS).
À côté du texte de votre requête dans votre fichier de code, Gemini Code Assist génère le code sous la forme de texte fantôme.
Facultatif: Pour accepter le code généré, appuyez sur la touche Tabulation.
Facultatif: modifier le raccourci clavier pour générer du code
Si le raccourci clavier par défaut pour générer du code ne fonctionne pas comme indiqué dans la section précédente, vous pouvez le modifier en procédant comme suit:
Dans votre station de travail, cliquez sur menu Menu, puis accédez à File > Preferences > Keyboard Shortcuts (Fichier > Préférences > Raccourcis clavier).
Dans la liste des raccourcis clavier, recherchez Cloud Code: générer du code.
Cliquez sur Cloud Code: générer du code, puis sur edit Modifier la combinaison de touches.
Dans la boîte de dialogue qui s'affiche, saisissez votre propre raccourci.
Appuyez sur Entrée (pour Windows et Linux) ou sur Retour (pour macOS).
Vous pouvez désormais utiliser le nouveau raccourci clavier que vous venez d'attribuer pour générer du code avec Gemini.
Interroger Gemini Code Assist avec le code sélectionné à l'aide du chat
Gemini Code Assist peut effectuer des tâches ou répondre à vos questions en fonction du code que vous sélectionnez. Pour obtenir du code généré basé sur une invite avec du code sélectionné, procédez comme suit:
Dans la barre d'activité, cliquez sur spark Gemini Code Assist pour ouvrir le volet Gemini Code Assist.
Dans votre fichier de code, sélectionnez un bloc de code.
Dans le champ de texte du volet Gemini Code Assist, saisissez une requête pour le code sélectionné.
Par exemple, sélectionnez une fonction dans votre code et saisissez l'invite
Write a unit test for this function:
Gemini utilise le code sélectionné comme référence et répond à votre requête.
Obtenir des suggestions intégrées pendant que vous codez
Lorsque vous écrivez du code, Gemini Code Assist propose des suggestions de code intégrées que vous pouvez accepter ou ignorer. Pour tester cette fonctionnalité, procédez comme suit:
Dans votre fichier de code, sur une nouvelle ligne, commencez à écrire une fonction. Par exemple, si vous êtes dans un fichier Python, écrivez
def.Gemini suggère du code sous la forme de texte fantôme.
Pour accepter la suggestion de code de Gemini Code Assist, appuyez sur Tab. Sinon, pour l'ignorer, appuyez sur Échap ou continuez à écrire votre code.
Facultatif: Désactiver les suggestions intégrées
Si vous préférez désactiver les suggestions intégrées dans l'assistance de code Gemini, procédez comme suit:
Dans votre station de travail, sélectionnez menu Menu, puis accédez à File (Fichier) > Preferences (Préférences) > Settings (Paramètres).
Dans l'onglet User (Utilisateur) de la boîte de dialogue Settings (Paramètres), accédez à Extensions > Cloud Code (Extensions > Cloud Code).
Faites défiler la page jusqu'à la liste Cloudcode: Gemini Code Assist: Inline Suggestions: Enable Auto (Cloudcode : Gemini Code Assist : suggestions intégrées : activer l'automatisation), puis sélectionnez Désactivé.
Les suggestions intégrées sont alors désactivées. Vous pouvez toujours appuyer sur Ctrl+Entrée (pour Windows et Linux) ou Ctrl+Retour (pour macOS) pour déclencher manuellement les suggestions intégrées.
Facultatif: exclure des fichiers du contexte à l'aide d'un fichier .aiexclude
Vous pouvez exclure des fichiers de l'analyse de contexte de Gemini Code Assist en créant un fichier .aiexclude. Un fichier .aiexclude suit une syntaxe semblable à celle d'un fichier .gitignore, avec les différences suivantes:
- Un fichier
.aiexcludevide ou inexistant ne bloque aucun fichier dans son répertoire et tous les sous-répertoires. - Un fichier
.aiexcluden'est pas compatible avec la négation, où vous ajoutez un point d'exclamation (!) au début des modèles. - Un fichier
.aiexcludecorrespond de manière gourmande au caractère*. Cette correspondance s'applique indistinctement aux répertoires et aux fichiers. Ce fichier.aiexcludene fait pas la distinction entre**et*pour les dossiers ou les fichiers.
Pour le moment, un seul fichier .aiexclude est accepté. Pour configurer votre fichier .aiexclude, créez un fichier intitulé .aiexclude dans la racine de votre dossier d'espace de travail. Si vous souhaitez placer ce fichier en dehors de la racine de l'espace de travail ou le renommer, le chemin d'accès peut être défini dans les paramètres de VS Code sous "Fichier d'exclusion de contexte". La valeur du chemin d'accès fournie dans ce paramètre sera résolue par rapport au dossier racine de votre espace de travail ouvert.
Examples
Les exemples suivants montrent comment configurer un fichier .aiexclude:
Bloquez tous les fichiers nommés
apikeys.txtau niveau du répertoire de l'espace de travail ou en dessous:apikeys.txtBloquez tous les fichiers portant l'extension de fichier
.keyau niveau ou en dessous du répertoire de l'espace de travail:*.keyNe bloquez que le fichier apikeys.txt dans le même répertoire que le fichier
.aiexclude, mais pas les sous-répertoires:/apikeys.txtBloquez tous les fichiers du répertoire
my/sensitive/diret tous ses sous-répertoires. Le chemin d'accès doit être relatif au répertoire racine de l'espace de travail.my/sensitive/dir/*
Désactiver les suggestions de code correspondant aux sources citées
Gemini fournit des informations de citation lorsqu'il cite directement et longuement une autre source, comme du code Open Source existant. Pour en savoir plus, consultez Comment et quand Gemini cite ses sources.
Pour empêcher la suggestion de code correspondant aux sources citées, vous pouvez modifier le paramètre cloudcode.duetAI.recitation.maxCitedLength sur 0 dans un fichier settings.json:
"cloudcode.duetAI.recitation.maxCitedLength": 0
Utiliser des actions intelligentes
Pour vous aider à être plus productif tout en réduisant au maximum les changements de contexte, Gemini Code Assist propose des actions intelligentes optimisées par l'IA, directement dans votre éditeur de code. Lorsque vous sélectionnez votre code dans cet éditeur, vous pouvez afficher une liste d'actions en rapport avec votre contexte et sélectionner l'action souhaitée.
Pour utiliser des actions intelligentes dans votre code, procédez comme suit:
Dans votre fichier de code, sélectionnez un bloc de code.
À côté du bloc de code sélectionné, cliquez sur lightbulb Afficher les actions de code.
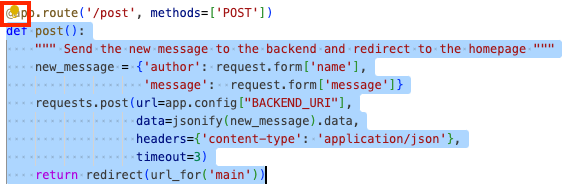
Sélectionnez une action, par exemple Générer des tests unitaires.
Gemini génère une réponse basée sur l'action que vous avez sélectionnée.
Utiliser la transformation du code
Gemini Code Assist propose la transformation de code, qui vous permet de sélectionner une partie de votre fichier de code et de demander des modifications à votre code existant à l'aide d'invites en langage naturel, à l'aide d'une zone de texte intégrée.
La transformation de code vous permet d'effectuer les opérations suivantes:
- Générer des lignes de commentaire pour documenter votre code
- Résoudre les problèmes liés au code
- Améliorer la lisibilité du code
- Rendre le code plus efficace
Vous pouvez également afficher les sources de contexte d'une réponse générée dans le volet Gemini : Chat.
Lancer une requête Gemini Code Assist avec la zone de texte intégrée
La zone de texte intégrée vous permet d'interagir avec Gemini Code Assist directement dans votre fichier de code.
Pour ouvrir la zone de texte intégrée et inviter Gemini, procédez comme suit:
Dans votre fichier de code, appuyez sur Ctrl+I (pour Windows et Linux) ou sur Cmd+I (pour macOS).
Saisissez une invite, par exemple
Write a function to create a Cloud Storage bucket, puis appuyez sur Entrée (pour Windows et Linux) ou sur Retour (pour macOS).Gemini Code Assist génère le code en fonction de votre requête.
Afficher la différence du code refactorisé
Avec la vue de comparaison intégrée à la zone de texte intégrée, vous pouvez voir les modifications suggérées par Gemini et votre code d'origine. Vous pouvez ensuite accepter ou ignorer les modifications suggérées.
Pour afficher la différence entre le code refactorisé et le code d'origine dans la zone de texte intégrée, procédez comme suit:
Dans votre fichier de code, sélectionnez une fonction et ouvrez la zone de texte intégrée en appuyant sur Ctrl+I (pour Windows et Linux) ou sur Commande+I (pour macOS).
Saisissez une invite, par exemple
Add comments, puis appuyez sur Entrée (pour Windows et Linux) ou sur Retour (pour macOS).Lorsque Gemini génère les modifications de code apportées à la fonction sélectionnée, la vue de comparaison s'affiche.
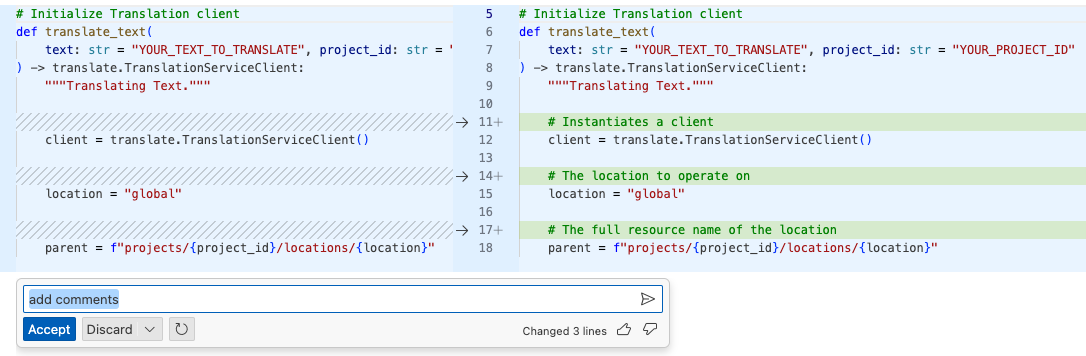
Pour accepter ou supprimer les modifications, cliquez sur Accepter ou Supprimer.
Afficher les sources de contexte d'une réponse générée
La fonctionnalité d'affichage du contexte liste les fichiers de votre projet (les sources de contexte) qui ont été utilisés comme référence pour générer des réponses à vos requêtes. Savoir quels fichiers ont été utilisés comme références vous aide à affiner vos requêtes et à obtenir des réponses plus spécifiques. Les sources de contexte s'affichent chaque fois que vous utilisez Gemini Chat.
Pour afficher les sources de contexte de la réponse générée, dans le volet Gemini: Chat, faites défiler la page jusqu'à l'extrait Sources de contexte. Développez l'extrait pour afficher toutes les sources de contexte.
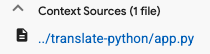
Utiliser les commandes intelligentes
Les commandes intelligentes sont des commandes que vous pouvez utiliser dans la zone de texte intégrée pour effectuer des actions spécifiques sur votre code.
Pour obtenir une explication de l'intégralité de votre fichier de code avec la commande intelligente /explain, procédez comme suit:
Dans votre fichier de code, ouvrez la zone de texte intégrée en appuyant sur Ctrl+I (pour Windows et Linux) ou Cmd+I (pour macOS).
Appuyez sur / pour afficher la liste des commandes intelligentes et leur description.
Sélectionnez
/explain.Gemini génère une explication de l'ensemble du fichier de code dans la zone de texte intégrée.
Facultatif: Si vous souhaitez afficher la réponse générée dans le volet Gemini: Chat, cliquez sur Afficher dans Chat.
Afficher l'historique des requêtes
Accéder à l'historique des requêtes vous fait gagner du temps lorsque vous devez saisir la ou les mêmes requêtes dans un grand fichier de code.
Pour accéder à l'historique des requêtes, dans votre fichier de code, ouvrez la zone de texte intégrée en appuyant sur Ctrl+I (pour Windows et Linux) ou Cmd+I (pour macOS), puis appuyez sur Ctrl+Flèche vers le haut (pour Windows et Linux) ou Cmd+Flèche vers le haut (pour macOS). Vous pouvez ainsi faire défiler vos anciennes requêtes et les réutiliser si nécessaire.
Améliorer la lisibilité du code pour les non-anglophones
Si vous ne parlez pas anglais couramment et que vous utilisez des applications de traduction, vous pouvez utiliser la zone de texte intégrée pour générer des commentaires dans d'autres langues.
Pour convertir des commentaires en anglais dans une autre langue ou en ajouter dans une autre langue, procédez comme suit:
Dans votre fichier de code, sélectionnez le code auquel vous souhaitez ajouter des commentaires.
Ouvrez la zone de texte intégrée en appuyant sur Ctrl+I (pour Windows et Linux) ou Cmd+I (pour macOS).
Saisissez une invite, par exemple
Add spanish comments, puis appuyez sur Entrée (pour Windows et Linux) ou sur Retour (pour macOS).Gemini génère des commentaires dans la langue que vous avez spécifiée dans votre requête et affiche la différence entre ces suggestions.
Pour accepter ou supprimer ces modifications de votre code, cliquez sur Accepter ou Supprimer.
Tester d'autres exemples d'invites
Après avoir lu la section Générer du code avec des requêtes de ce document, essayez certains des exemples de requêtes suivants.
Obtenir une explication du code
- Dans votre fichier de code, sélectionnez une fonction pour laquelle vous souhaitez obtenir des explications.
Dans le volet Gemini Code Assist, saisissez la requête suivante :
Explain this code to me.Gemini utilise le code sélectionné comme référence et répond en expliquant la fonction sélectionnée.
Générer des plans de test
- Dans votre fichier de code, sélectionnez le code pour lequel vous souhaitez ajouter des tests unitaires.
- Dans le volet Gemini Code Assist, saisissez la requête suivante :
Write unit tests for my code.
Obtenir de l'aide pour déboguer du code
- Dans votre fichier de code, sélectionnez le code que vous souhaitez déboguer.
- Dans le volet Gemini Code Assist, saisissez la requête suivante :
Help me debug my code.
Rendre votre code plus lisible
- Dans votre fichier de code, sélectionnez le code que vous souhaitez rendre plus lisible.
Dans le volet Gemini Code Assist, saisissez la requête suivante :
Make my code more readable.Si vous préférez vous concentrer sur une partie spécifique de votre code, sélectionnez la partie de code de votre choix avant d'appeler Gemini.
Problèmes connus
Les sections suivantes décrivent les problèmes connus de Gemini Code Assist.
Les avertissements de récitation de la licence ne persistent pas entre les sessions
Si les avertissements de récitation de licence ne persistent pas d'une session à l'autre, consultez les journaux persistants:
Cliquez sur menu Menu > Affichage > Sortie.
Sélectionnez Gemini Code Assist – Citations (Gemini Code Assist – Citations).
Problèmes de connectivité dans la fenêtre de sortie de Gemini Code Assist
Si une erreur de connexion ou d'autres problèmes de connectivité s'affichent dans la fenêtre de sortie de Gemini Code Assist, procédez comme suit:
Configurez votre pare-feu pour autoriser l'accès à
oauth2.googleapis.cometcloudaicompanion.googleapis.com.Configurez votre pare-feu pour autoriser la communication via HTTP/2, que gRPC utilise.
Vous pouvez utiliser l'outil grpc-health-probe pour tester la connectivité. Si la vérification aboutit, le résultat suivant s'affiche:
$ grpc-health-probe -addr cloudaicompanion.googleapis.com:443 -tls
error: this server does not implement the grpc health protocol
(grpc.health.v1.Health): GRPC target method can't be resolved
En cas d'échec, le résultat suivant s'affiche:
timeout: failed to connect service "cloudaicompanion.googleapis.com:443" within 1s
Pour en savoir plus, exécutez la commande suivante avant grpc-health-probe:
export GRPC_GO_LOG_SEVERITY_LEVEL=info
Gemini Code Assist et JetBrains Gateway
Gemini Code Assist ne s'exécute pas via JetBrains Gateway. Par conséquent, Gemini Code Assist ne s'exécute pas sur les IDE Cloud Workstations qui nécessitent la connexion à JetBrains Gateway.
"Activer Gemini Code Assist" s'affiche toujours après avoir sélectionné un projet Gemini Code Assist
Si vous avez sélectionné votre projet conformément aux instructions de ce guide, ce qui inclut l'activation de l'API Gemini pour Google Cloud, il se peut qu'il y ait un problème avec le serveur LS.
Pour en savoir plus sur votre problème, procédez comme suit:
Dans la barre d'état, cliquez sur spark Gemini Code Assist (Assistant de code Gemini), puis sélectionnez Envoyer des commentaires.
Cliquez sur Afficher pour n'importe quel fichier journal afin d'afficher plus de détails et de résoudre le problème.
Laisser un commentaire
Pour donner votre avis sur votre expérience, procédez comme suit:
Dans la barre d'état, cliquez sur Gemini Code Assist (Assistance au code Gemini), puis dans le menu Quick Pick (Sélection rapide), sélectionnez Send feedback (Envoyer des commentaires).
Dans le formulaire, renseignez les champs Titre et Commentaires.
Si vous souhaitez partager vos journaux Skaffold ou AI Companion, veillez à sélectionner l'option Envoyer les journaux Skaffold ou Envoyer les journaux AI Companion.
Cliquez sur Envoyer des commentaires.
Étape suivante
- Découvrez comment rédiger des requêtes plus efficaces.

