- Programar aumentos y disminuciones automáticos del tamaño del grupo de inicio rápido
- Iniciar automáticamente las estaciones de trabajo según un programa regular
En este instructivo, se explica cómo aumentar y disminuir el tamaño del grupo de inicio rápido para que coincida con el horario de atención típico.
Prepare el entorno
Configura las siguientes variables de entorno, que se usan en las secuencias de comandos automatizadas que crearás más adelante.
Establece las variables
PROJECT_IDyREGIONque planeas usar:PROJECT_ID=$PROJECT_ID REGION=$REGIONReemplaza $REGION por el nombre de la región que planeas usar, por ejemplo,
us-central1.Para obtener más información sobre las regiones disponibles, consulta Ubicaciones de Cloud Workstations.
Arquitectura de aplicaciones
Esta solución incluye los siguientes Google Cloud componentes:
- Cloud Run para actualizar el tamaño del grupo de inicio rápido de
WorkstationConfig. - Trabajos de Cloud Scheduler para realizar llamadas en un horario establecido y actualizar el
WorkstationConfig
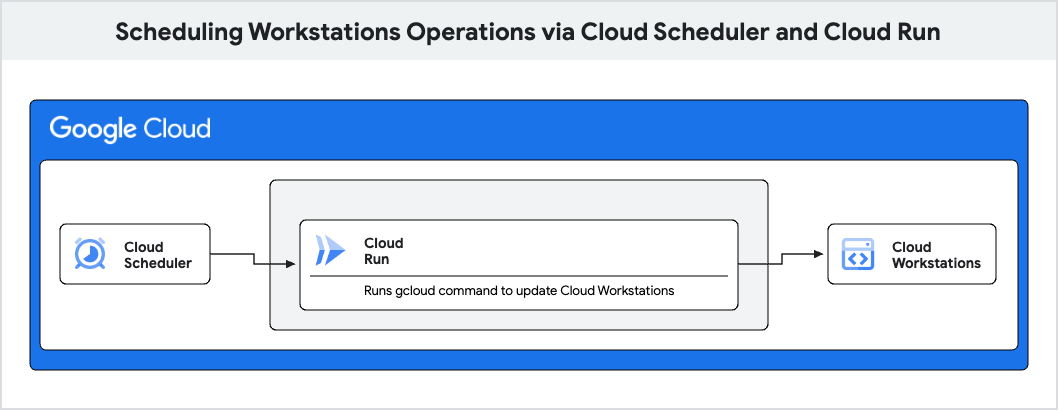
Crear un servicio de Cloud Run
El primer paso es configurar un servidor web simple para que detecte las solicitudes HTTP que recibas en el puerto 8080. Como la aplicación está en un contenedor, puedes escribir tu servidor en cualquier lenguaje.
Para escribir la aplicación de escucha del servidor web en Python, haz lo siguiente:
Crea un directorio nuevo llamado
workstation-config-updatery usa el comando de cambio de directorio en él:mkdir workstation-config-updater cd workstation-config-updaterCrea un archivo llamado
app.pyy pega el código siguiente en él:import os, subprocess from flask import Flask, request, abort app = Flask(__name__) @app.route("/", methods=["POST"]) def update(): app.logger.info("Update request received.") data = request.json cluster = data["cluster"] region = data["region"] pool_size = data["pool-size"] path = os.path.join(app.root_path, "update_config.sh") o = subprocess.run( [path, cluster, region, pool_size], stdout=subprocess.PIPE, stderr=subprocess.STDOUT, text=True ) app.logger.info("Sending response:", o.stdout) return o.stdout if __name__ == "__main__": app.run(host="0.0.0.0", port=8080, debug=True)Con este código, se crea un servidor web básico que escucha en el puerto definido por la variable de entorno
PORTy ejecuta el scriptupdate_config.sh.Crea un archivo llamado
update_config.shy pega el código siguiente en él:#!/bin/bash set -e if [ $# -ne 3 ] then echo "Usage: update_config.sh CLUSTER REGION POOL_SIZE" exit 1 fi CLUSTER=$1 REGION=$2 POOL_SIZE=$3 # list workstation configs echo "Attempting to list workstation configs in cluster $CLUSTER and region $REGION ..." for CONFIG in $(gcloud workstations configs list --cluster $CLUSTER --region $REGION --format="value(NAME)"); do echo "Attempting to update Quick Pool Size to $POOL_SIZE for config $CONFIG ..." # update the workstation config pool-size RET=$(gcloud workstations configs update $CONFIG --cluster $CLUSTER --region $REGION --pool-size=$POOL_SIZE) if [[ $RET -eq 0 ]]; then echo "Workstation config $CONFIG updated." else echo "Workstation config $CONFIG update failed." fi doneEsta secuencia de comandos usa comandos
gcloudpara enumerar todos losWorkstationConfigen un clúster determinado y actualizar su tamaño de grupo de inicio rápido aPOOL_SIZE.Crea un archivo llamado
Dockerfiley pega el código siguiente en él:FROM google/cloud-sdk RUN apt-get update && apt-get install -y python3-pip python3 # Copy local code to the container image. ENV APP_HOME /app WORKDIR $APP_HOME COPY . ./ RUN /bin/bash -c 'ls -la; chmod +x ./update_config.sh' # Install production dependencies. RUN pip3 install Flask gunicorn # Run the web service on container startup CMD exec gunicorn --bind :8080 --workers 1 --threads 8 app:appEste código aloja la aplicación en un contenedor para que esté lista para implementarse en Cloud Run.
Implementa en Cloud Run
Para realizar la implementación en Cloud Run, ejecuta el siguiente comando:
gcloud run deploy --source . --project $PROJECT_ID --region $REGIONCuando se te solicite el nombre del servicio, presiona Intro para aceptar el nombre predeterminado
workstation-config-updater.Si se te solicita que habilites la API de Artifact Registry o que permitas la creación del repositorio de Artifact Registry, presiona y.
Cuando se te solicite permitir invocaciones no autenticadas, presiona n.
Espera hasta que se complete la implementación.
Cuando la URL del servicio se muestre en el siguiente formato, cópiala:
SERVICE_URL=$SERVICE_URL
Configura la cuenta de servicio para invocar Cloud Run
El servicio workstation-config-updater que implementaste no permite invocaciones sin autenticación.
Cloud Scheduler requiere una cuenta de servicio que tenga las credenciales adecuadas para llamar al servicio workstation-config-updater.
Configura la cuenta de servicio
Si aún no tienes una cuenta de servicio que quieras usar para los trabajos de Cloud Scheduler, crea una cuenta de servicio nueva.
gcloud iam service-accounts create $SERVICE_ACCOUNT_NAME \ --description="$DESCRIPTION" \ --display-name="$DISPLAY_NAME"Agrega la vinculación del rol de IAM necesaria para permitir que tu cuenta de servicio invoque Cloud Run.
gcloud run services add-iam-policy-binding workstation-config-updater \ --member=serviceAccount:$SERVICE_ACCOUNT_NAME@$PROJECT_ID.iam.gserviceaccount.com \ --region $REGION \ --role=roles/run.invoker
Crea una configuración de Cloud Scheduler con autenticación
Crea un trabajo y especifica el
URLque copiaste de Implementar en Cloud Run:gcloud scheduler jobs create http workstation-pool-increaser-cron \ --http-method=POST \ --location=us-central1 \ --schedule="0 9 * * 1-5" \ --time-zone="America/Los_Angeles" \ --headers "Content-Type=application/json" \ --message-body='{"cluster":"$CLUSTER", "region":"$REGION", "pool-size": "2"}' \ --uri=$SERVICE_URL \ --oidc-service-account-email=$SERVICE_ACCOUNT_NAME@$PROJECT_ID.iam.gserviceaccount.comEste comando programa un trabajo para aumentar el tamaño del grupo de inicio rápido para todos los
WorkstationConfigsenWorkstationCluster$CLUSTER a 2 a las 9 a.m. (PST) de lunes a viernes.Para obtener más información, consulta Configura programas de trabajo.
Del mismo modo, para reducir el tamaño del grupo de tu configuración de estación de trabajo a 0 al final de un día laboral, ejecuta lo siguiente:
gcloud scheduler jobs create http workstation-pool-decreaser-cron \ --http-method=POST \ --location=$REGION \ --schedule="0 17 * * 1-5" \ --time-zone="America/Los_Angeles" \ --headers "Content-Type=application/json" \ --message-body='{"cluster":"$CLUSTER", "region":"$REGION", "pool-size": "0"}' \ --uri=$SERVICE_URL \ --oidc-service-account-email=$SERVICE-ACCOUNT@$PROJECT_ID.iam.gserviceaccount.com
Opcional: Verifica los trabajos
Para asegurarte de que tus trabajos funcionen según lo previsto, puedes verificarlos.
Ve a la página de Cloud Scheduler en la consola Google Cloud .
workstation-pool-increaser-crondebería aparecer en la lista de trabajos.En la fila del trabajo
workstation-pool-increaser-cron, haz clic en Acciones > Forzar una ejecución de trabajo.El primer trabajo creado en un proyecto puede tardar unos minutos en ejecutarse.
En la columna Estado de la última ejecución, el estado
Successindica que ejecutaste tu trabajo de forma correcta.
Para verificar que se hayan actualizado los parámetros de configuración de la estación de trabajo, haz lo siguiente:
Ve a la página Configuraciones de estaciones de trabajo en la consola de Google Cloud .
Verifica que el Tamaño de grupo de inicio rápido sea 2.
Visualiza los registros de tu servicio de Cloud Run.

