Aprenda a abrir um túnel SSH da sua máquina local para uma estação de trabalho e use o suporte de desenvolvimento remoto do VS Code para se conectar às estações de trabalho do Cloud no editor local do VS Code.
Antes de começar
Antes de começar, siga as etapas para estas tarefas:
- Verifique se alguém da sua equipe criou uma configuração de estação de trabalho.
- Crie e inicie sua estação de trabalho.
Enquanto estiver no console Google Cloud , copie as seguintes informações:
- Nome e ID do projeto: clique no nome do projeto na barra de menus Google Cloud e copie o ID na caixa de diálogo Nome e ID do projeto que é aberta.
- Região
- Nome do cluster
- Nome da configuração
Na máquina local, instale a CLI
gcloud.Se você estiver executando a CLI
gcloudpela primeira vez, talvez também precise executargcloud auth loginpara receber credenciais egcloud config set project PROJECT_IDpara definir o projeto atual como o ID do projeto que você copiou na etapa anterior.Ao usar o
sshpela primeira vez, instale uma extensão SSH remota para que você possa se conectar a uma estação de trabalho do editor do VS Code pelo Extension Marketplace ou pela paleta de comandos.Marketplace de extensões
Abra o aplicativo do editor local do VS Code e, em seguida, abra o Extension Marketplace selecionando
Extensions na barra de atividades.
Clique em Instalar para instalar a extensão Remote - SSH.
Digite
remote sshno campo de pesquisa, que abre a página de extensão para Remote - SSH.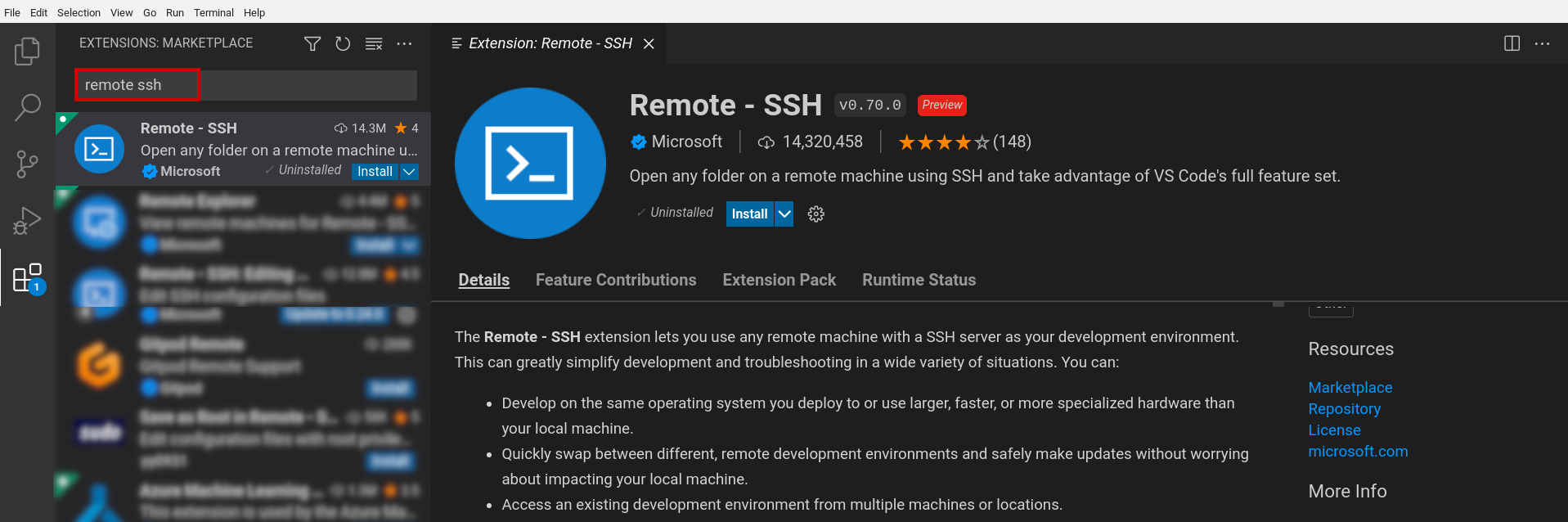
Paleta de comandos
Para abrir a paleta de comandos, pressione Ctrl + Shift + P (ou Command + Shift + P no macOS) ou clique em Ver > Paleta de comandos.
Digite
ext install ms-vscode-remote.remote-sshpara instalar a extensão.
Abrir um túnel SSH
Abra um túnel SSH da sua máquina local para uma estação de trabalho usando o comando
gcloud workstations start-tcp-tunnel:
No Google Cloud console, acesse a página Cloud Workstations > Workstations.
Clique no nome da estação de trabalho para abrir a página Detalhes da estação de trabalho.
No exemplo abaixo, substitua os marcadores de posição pelo nome da estação de trabalho, região (local), nome do cluster da estação de trabalho e nome da configuração da estação de trabalho. Copie os valores do painel "Detalhes da estação de trabalho" para os marcadores de posição marcados com um ícone edit.
gcloud workstations start-tcp-tunnel \ --project=PROJECT_ID \ --region=REGION \ --cluster=CLUSTER_NAME \ --config=CONFIG_NAME \ --local-host-port=:LOCAL_PORT \ WORKSTATION_NAME 22Consulte a seção Antes de começar para encontrar o ID do projeto.
A sinalização
--local-host-port=:LOCAL_PORTé opcional. Se você quiser especificar uma porta local, substituaLOCAL_PORTpelo número da porta local que você quer usar. Se você não especificar uma porta local, o sistema vai escolher uma porta local arbitrária e não utilizada para você e vai gerar uma mensagem com o número da porta para que você saiba qual porta local ele usa.Depois de preencher os marcadores de posição, clique em content_copy Copiar exemplo de código para copiar o comando da CLI
gcloud.Cole o comando na janela do terminal local e pressione Enter para criar o túnel.
Quando o comando é bem-sucedido, uma mensagem
Listening on portaparece seguida pelo número da porta local.
Para mais detalhes sobre cada flag de configuração, consulte
Túnel SSH
ou
start-tcp-tunnel.
Conectar-se a um host do Cloud Workstations
Siga estas etapas para se conectar a um host do Cloud Workstations:
- Abra ou volte ao aplicativo VS Code.
Para iniciar o Remote - SSH, clique em
Open a Remote Window na barra de status.
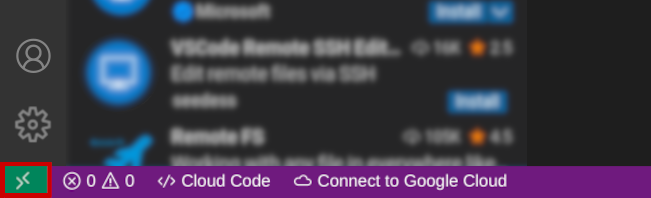
Selecione a opção Conectar ao host quando a paleta de comandos abrir.
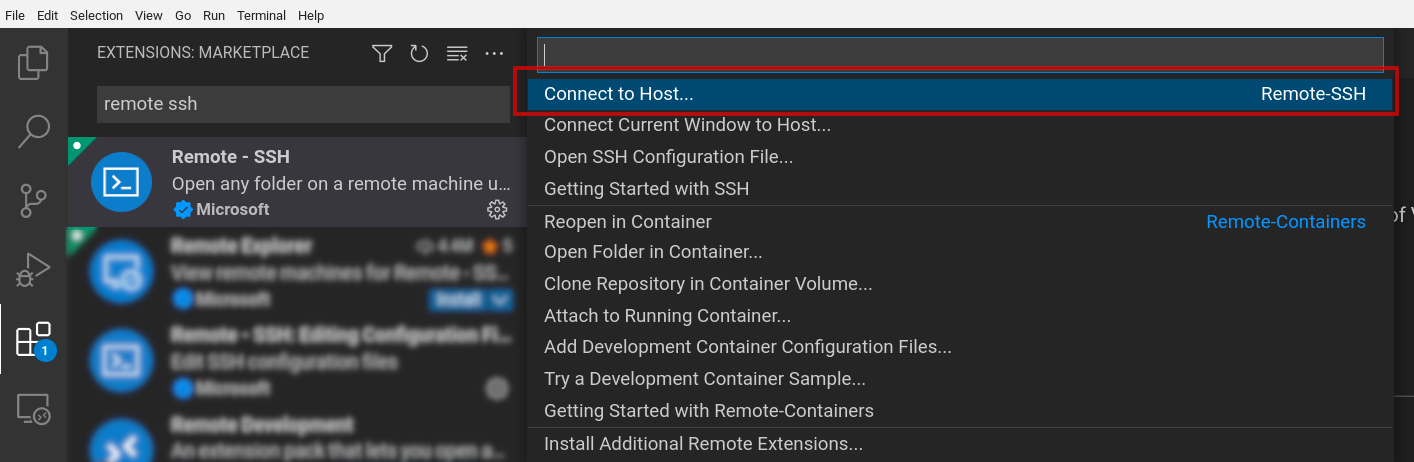
Digite
user@localhost:LOCAL_PORT, substituindoLOCAL_PORTpelo número da porta local.O exemplo a seguir se conecta à porta local
1025especificandouser@localhost:1025.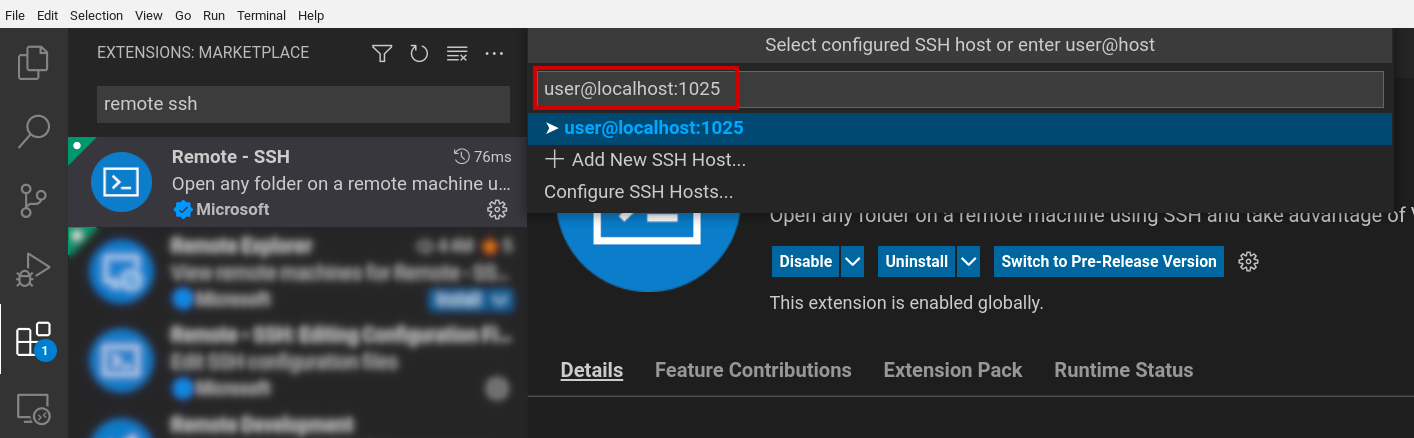
Se você receber uma solicitação para se conectar depois de ver a mensagem de confirmação Host Added, clique em Connect.
O sistema também pode solicitar que você confirme o hash. Se for solicitado, clique em Continuar.
Um novo editor do VS Code é aberto, e a barra de status do VS Code mostra
SSH: localhost seguido pelo número da porta.
Agora você tem acesso aos arquivos e servidores de idioma na estação de trabalho remota e pode criar e executar processos na estação de trabalho.
O exemplo a seguir mostra uma janela do editor do VS Code conectada a estações de trabalho do Cloud por
SSH: localhost: 1025.
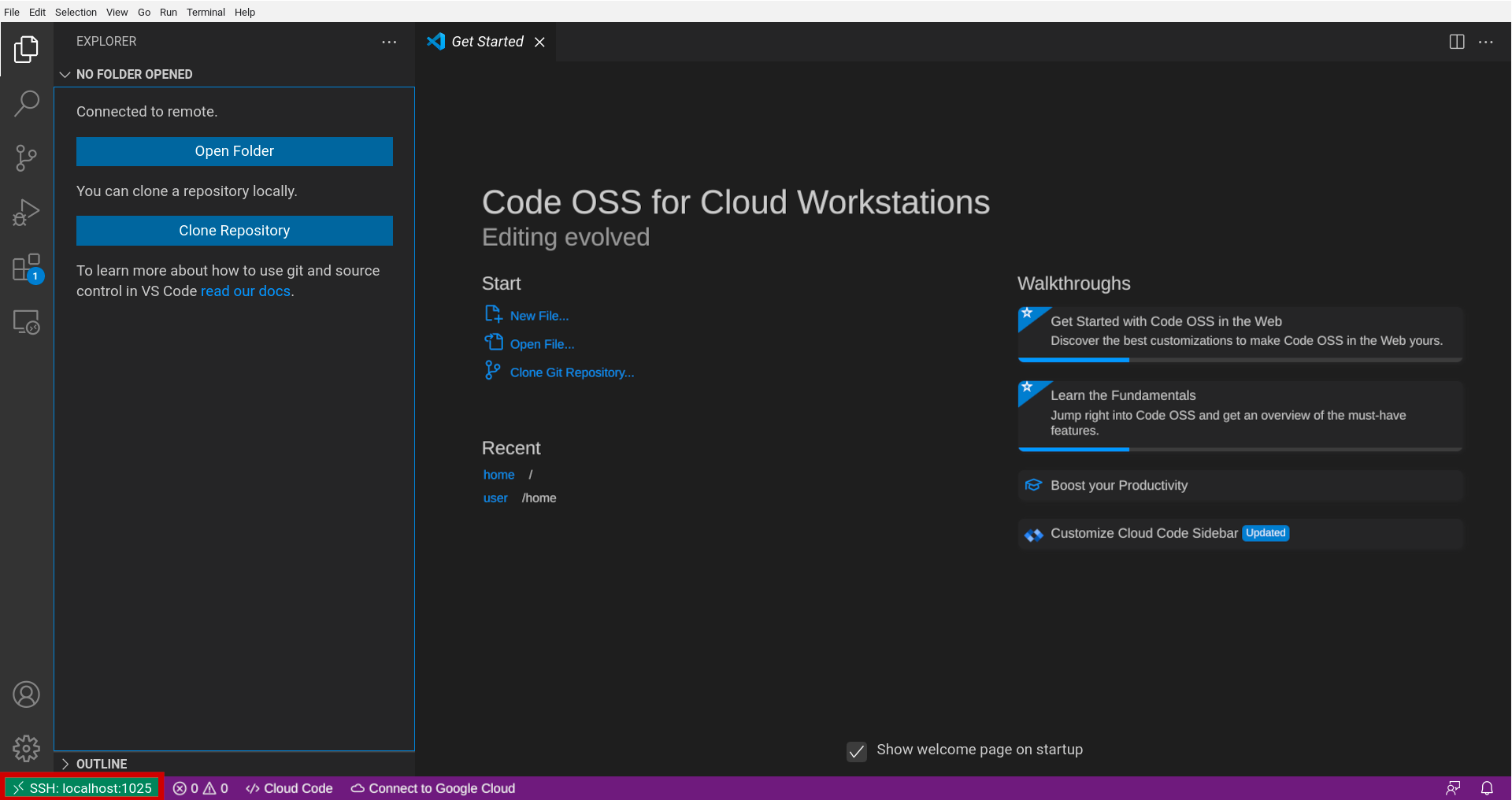
Você também pode voltar ao Extensions Marketplace para instalar o Cloud Code e outras extensões locais do VS Code para ajudar a criar, executar e testar seu código.

