O plug-in do Cloud Workstations permite iniciar sessões de desenvolvimento remoto para Cloud Workstations usando ambientes de desenvolvimento integrado do JetBrains, como IntelliJ IDEA Ultimate, PyCharm Professional, Rider, CLion, PhpStorm e WebStorm.
Sistemas operacionais compatíveis
O plug-in do Cloud Workstations é compatível com os seguintes sistemas operacionais:
- Windows
- macOS (Intel e Apple Silicon)
- Linux
Versões compatíveis
O plug-in do Cloud Workstations oferece suporte à versão mais recente e a uma versão anterior dos ambientes de desenvolvimento integrados do JetBrains e do JetBrains Gateway. Quando uma nova versão principal do JetBrains IDE é lançada, a próxima versão do plug-in do Cloud Workstations oferece suporte à nova versão e deixa de oferecer suporte à versão mais antiga.
Para facilitar a atualização dos apps da JetBrains, você também pode instalar o JetBrains Toolbox.
Para mais informações sobre as versões do ambiente de desenvolvimento integrado do JetBrains em imagens de base pré-configuradas, consulte as notas da versão das estações de trabalho do Google Cloud.
Antes de começar
Siga estas etapas antes de instalar o plug-in do Cloud Workstations:
Siga as etapas para criar uma estação de trabalho. Quando solicitado, escolha a imagem que corresponde ao ambiente de desenvolvimento integrado do JetBrains que você quer usar.
Depois de inserir o nome da estação de trabalho, clique em Criar.
Clique na página Estações de trabalho e aguarde a conclusão da criação da estação de trabalho.
Faça o download e instale uma versão com suporte do JetBrains Gateway.
Adicionar uma verificação de prontidão do servidor
Para sua conveniência, todas as imagens do JetBrains vêm pré-instaladas com um servidor HTTP básico
executando na porta 80, que pode ser usado para determinar se o ambiente de desenvolvimento integrado
predefinido do JetBrains está pronto para aceitar conexões de entrada. Recomendamos adicionar uma verificação de prontidão
HTTP na porta 80 na configuração da estação de trabalho. Com essa verificação de prontidão, as estações de trabalho
são exibidas no console Google Cloud como RUNNING somente depois que o ambiente de desenvolvimento integrado estiver pronto.
Consequentemente, o Gateway do JetBrains vai esperar até que o ambiente de desenvolvimento integrado esteja pronto antes
de tentar se conectar.
Instalar o plug-in do Cloud Workstations
Instale o plug-in do Cloud Workstations:
Abra o JetBrains Gateway.
Selecione Todos os provedores.
Na seção Instalar mais provedores, encontre Google Cloud e clique em Instalar para fazer o download do plug-in do Cloud Workstations.
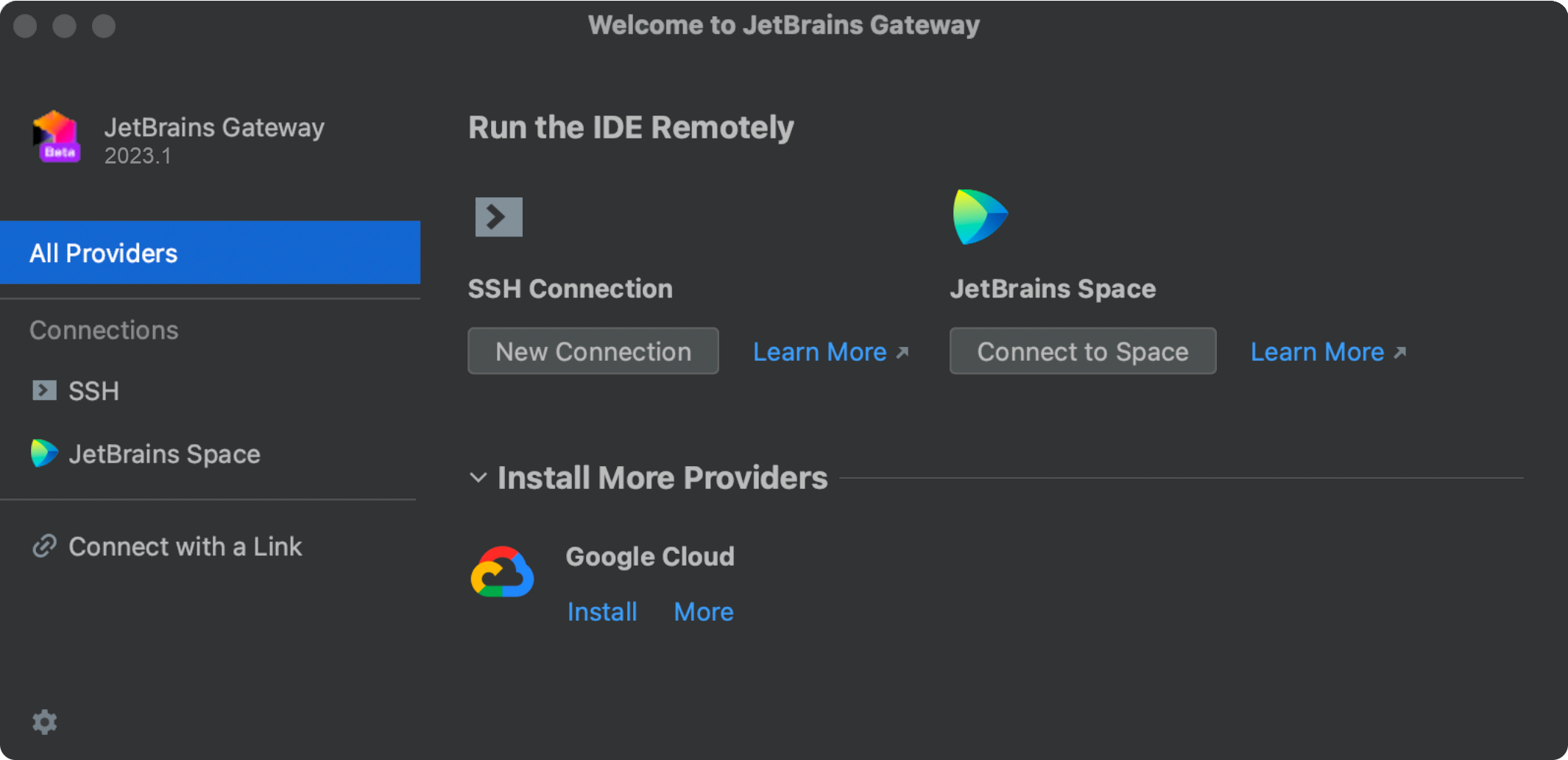
Após a instalação, Estações de trabalho do Cloud vai aparecer na seção Executar o ambiente de desenvolvimento integrado remotamente.
Conectar usando o plug-in do Cloud Workstations
Para se conectar a uma estação de trabalho usando o plug-in, siga estas etapas:
Abra o JetBrains Gateway.
Na seção Executar o ambiente de desenvolvimento integrado remotamente, clique em Conectar a Google Cloud.
Clique em Fazer login para acessar sua Conta do Google.
Siga as instruções para conceder ao plug-in do Cloud Workstations acesso a Google Cloud.
Clique em Continuar para concluir o login.
Clique em
Procurar para abrir uma caixa de diálogo de seleção de projetos e escolher um projeto do Cloud.
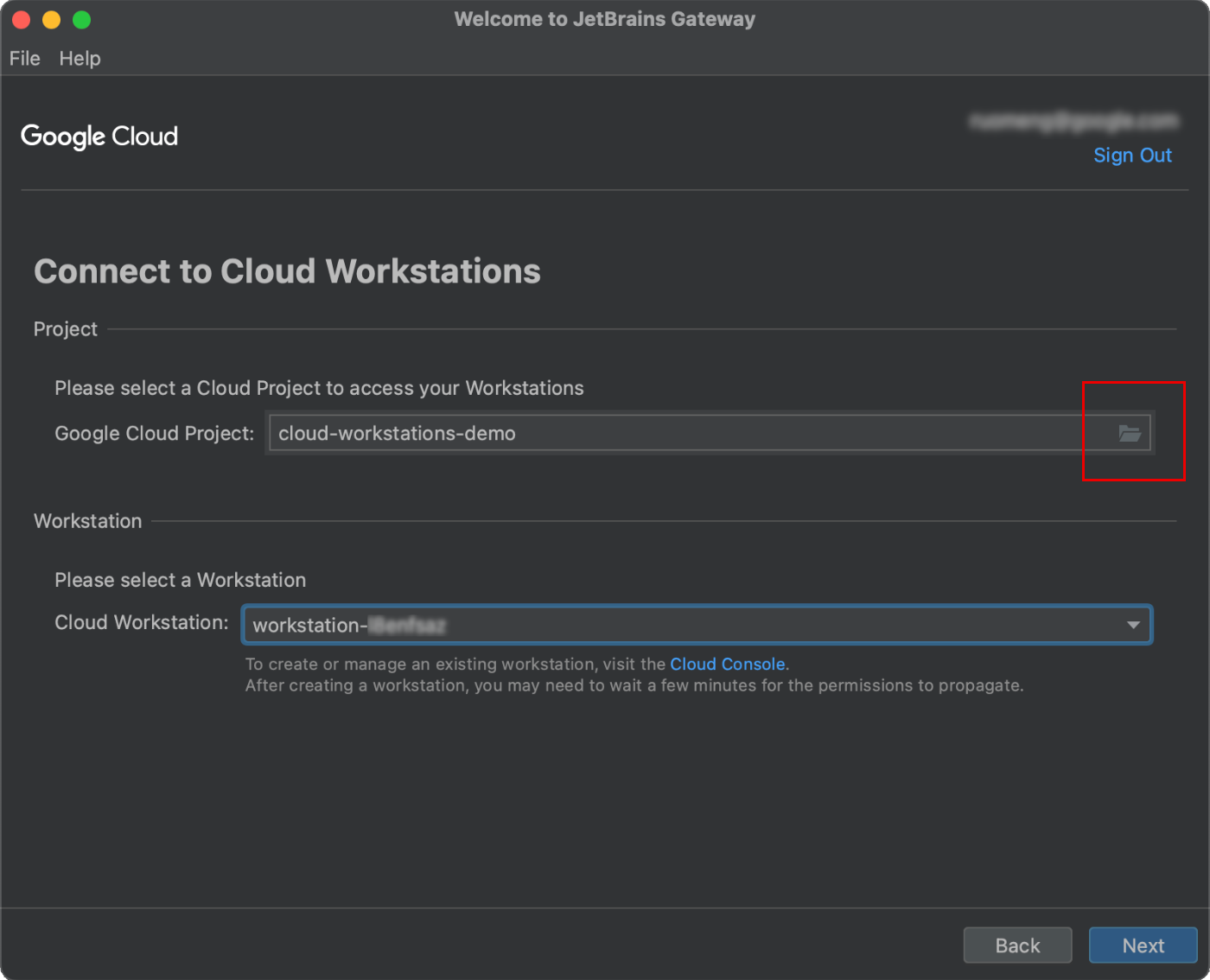
Selecione uma estação de trabalho no projeto do Cloud, clique em Next e aguarde a estação de trabalho selecionada ser iniciada.
Selecione o ambiente de desenvolvimento integrado e o projeto:
Selecione uma versão do ambiente de desenvolvimento integrado no host remoto.
Insira um caminho de projeto do ambiente de desenvolvimento integrado no host remoto.
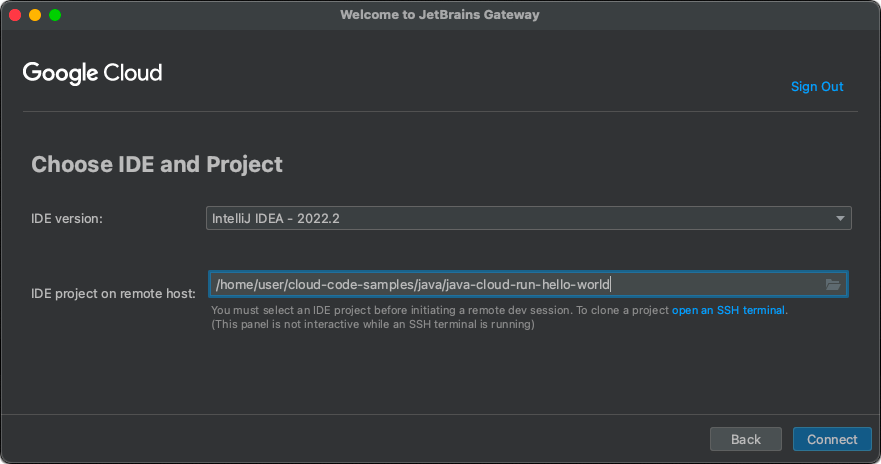
Clique em Connect e aguarde a abertura do ambiente de desenvolvimento integrado e do projeto.
Reconectar a uma estação de trabalho
Para se reconectar rapidamente a uma estação de trabalho e a um projeto do ambiente de desenvolvimento integrado:
Abra o painel Conexões recentes.
Clique em um caminho de projeto para abrir um ambiente de desenvolvimento integrado nas estações de trabalho do Cloud.

Aguarde o ambiente de desenvolvimento integrado e o projeto serem abertos.
Usar o encaminhamento de portas
Depois que o cliente do JetBrains for aberto com o ambiente de desenvolvimento integrado e o projeto, você poderá
acessar portas remotas nas estações de trabalho do Cloud na sua máquina local. Por exemplo,
quando você executa um servidor Python na estação de trabalho, python -m SimpleHTTPServer
8080. Em alguns casos, o JetBrains Gateway realiza o encaminhamento de portas
automaticamente para que você possa acessar projetos executados remotamente pelo
navegador local.
Também é possível encaminhar manualmente a porta das estações de trabalho do Cloud para a máquina local da seguinte maneira:
Para Windows e Linux, selecione File > Settings no menu principal.
No macOS, selecione IntelliJ IDEA > Preferences no menu principal.
Acesse Tools > Port Forwarding e adicione uma nova regra para encaminhar o TCP para a porta
8080.Depois de definir essa regra, você poderá acessar a porta
8080das estações de trabalho do Google Cloud localmente em http://localhost:8080.
Substituir endpoints de API
Para usuários de nuvem privada virtual que precisam substituir endpoints de API, verifique se o plug-in pode se conectar aos seus serviços de nuvem. Para substituir os endpoints da API, siga estas etapas:
No Windows e no Linux, clique em settings Options menu > Settings.
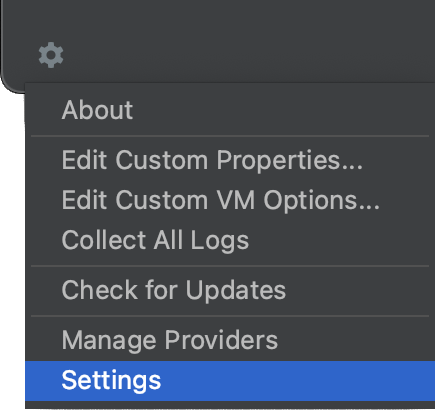
No macOS, clique em settings Options menu > Preferences.
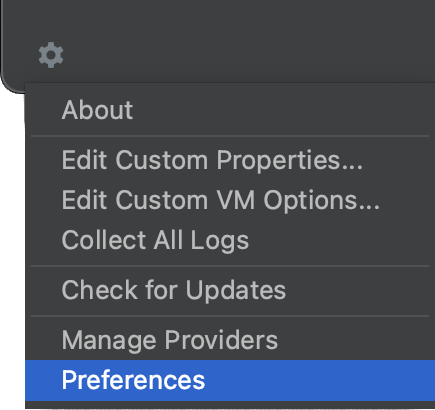
Opcional: para acessar as Configurações do JetBrains para IntelliJ e outros ambientes de desenvolvimento integrado, consulte configurar as configurações do projeto.
Acesse Ferramentas > Google Cloud Workstations > Avançado.
Adicionar URLs de substituição de endpoint da API.

Clique em Aplicar.
Para mais informações sobre o uso de endpoints em Google Cloud, consulte a descrição da nuvem privada virtual sobre como acessar APIs do Google por endpoints.
Instruções de conexão alternativas para usuários BYOID
Se você usar o BYOID, precisará seguir outras etapas para se conectar ao gateway Jetbrains. Siga estas etapas:
Inicie a estação de trabalho e abra uma conexão TCP
As etapas a seguir iniciam a estação de trabalho e abrem uma conexão TCP:
- Siga as instruções na seção "Antes de começar".
Verifique se a estação de trabalho está em execução. Use o seguinte comando da CLI
gcloudpara iniciá-lo.gcloud workstations start WORKSTATION_ID –-project=PROJECT \ --cluster=WORKSTATION_CLUSTER_ID --config=WORKSTATION_CONFIG_ID \ --region=WORKSTATION_CLUSTER_REGIONInicie um túnel TCP para a estação de trabalho na porta 22:
gcloud workstations start-tcp-tunnel --project=PROJECT \ --cluster=WORKSTATION_CLUSTER_ID \ --config=WORKSTATION_CONFIG_ID \ --region=WORKSTATION_CLUSTER_REGION \ WORKSTATION_ID 22 --local-host-port=127.0.0.1:2222
Com a configuração e instalação iniciais concluídas, a próxima etapa é iniciar o Jetbrains Gateway.
Abrir o Jetbrains Gateway
Depois de iniciar o Jetbrains Gateway, selecione Conectar via SSH.
Na página Conectar ao SSH, clique em
Configurações para configurar uma nova conexão.
Na página de configuração do SSH:
- Clique em Adicionar uma nova conexão.
- Insira as informações de conexão. Por exemplo, Host local=
127.0.0.1, Porta=2222e Nome de usuário=user. Use valores adequados para a configuração do host local, da porta e do nome de usuário. - Defina o Tipo de autenticação como Senha e deixe o campo de senha em branco.
- Limpe a opção Parse config file ~/.ssh/config.
- Clique em OK para criar a conexão.
- Clique em Verificar conexão e continuar.
Na página Escolher o ambiente de desenvolvimento integrado e o projeto, selecione o seguinte:
- Selecione o ambiente de desenvolvimento integrado que você quer usar.
Selecione o diretório que contém seu projeto clicando em more_horiz Mais. Não é possível criar um projeto usando esse menu. Só é possível abrir um projeto. Para criar um novo projeto, selecione Open an SSH Terminal e execute comandos para criar um diretório para seu projeto do JetBrains.
Como alternativa, clique em Abrir um terminal SSH para executar comandos
gitnas estações de trabalho. Por exemplo, o comando a seguir clona o projeto de exemplos do Cloud Code no diretório inicial:git clone https://github.com/GoogleCloudPlatform/cloud-code-samples.gitDepois de selecionar o diretório do projeto, clique em Download and Start IDE.
Depois que o ambiente de desenvolvimento integrado se conectar, você poderá acessar arquivos na estação de trabalho diretamente do ambiente de desenvolvimento integrado do Jetbrains, que também pode usar a extensão Cloud Workstations para ajudar a criar e executar seu código.

