Le plug-in Cloud Workstations vous permet de lancer des sessions de développement à distance pour Cloud Workstations à l'aide des IDE JetBrains tels que IntelliJ IDEA Ultimate, PyCharm Professional, Rider, CLion, PhpStorm et WebStorm.
Systèmes d'exploitation compatibles
Le plug-in Cloud Workstations est compatible avec les systèmes d'exploitation suivants:
- Windows
- macOS (Intel et Apple Silicon)
- Linux
Versions compatibles
Le plug-in Cloud Workstations est compatible avec la dernière version et une version précédente des IDE JetBrains et de JetBrains Gateway. Lorsqu'une nouvelle version majeure de l'IDE JetBrains est publiée, la prochaine version du plug-in Cloud Workstations est compatible avec la nouvelle version et ne prend plus en charge la version la plus ancienne précédemment prise en charge.
Pour faciliter la mise à jour des applications JetBrains, vous pouvez également installer JetBrains Toolbox.
Pour en savoir plus sur les versions de l'IDE JetBrains dans les images de base préconfigurées, consultez les notes de version de Cloud Workstations.
Avant de commencer
Avant d'installer le plug-in Cloud Workstations, veillez à suivre ces étapes:
Suivez la procédure pour créer une station de travail. Lorsque vous êtes invité à indiquer la configuration, choisissez l'image correspondant à l'IDE JetBrains que vous souhaitez utiliser.
Après avoir saisi le nom de votre station de travail, cliquez sur Créer.
Cliquez sur la page Stations de travail et attendez que la station de travail soit créée.
Téléchargez et installez une version compatible de JetBrains Gateway.
Ajouter une vérification de l'aptitude du serveur
Pour plus de commodité, toutes les images JetBrains sont préinstallées avec un serveur HTTP de base exécuté sur le port 80, qui peut être utilisé pour déterminer si l'IDE JetBrains préconfiguré est prêt à accepter les connexions entrantes. Nous vous recommandons d'ajouter une vérification de préparation HTTP sur le port 80 dans la configuration de votre station de travail. Avec cette vérification de l'état de préparation, les stations de travail n'apparaissent dans la console Google Cloud en tant que RUNNING qu'une fois l'IDE prêt.
Par conséquent, JetBrains Gateway attendra que l'IDE soit prêt avant d'essayer de se connecter.
Installer le plug-in Cloud Workstations
Installez le plug-in Cloud Workstations:
Ouvrez JetBrains Gateway.
Sélectionnez Tous les fournisseurs.
Dans la section Install More Providers (Installer d'autres fournisseurs), recherchez Google Cloud, puis cliquez sur Install (Installer) pour télécharger le plug-in Cloud Workstations.

Après l'installation, Cloud Workstations s'affiche dans la section Exécuter l'IDE à distance.
Se connecter à l'aide du plug-in Cloud Workstations
Pour vous connecter à une station de travail à l'aide du plug-in, procédez comme suit:
Ouvrez JetBrains Gateway.
Dans la section Exécuter l'IDE à distance, cliquez sur Se connecter à Google Cloud.
Cliquez sur Se connecter pour vous connecter à votre compte Google.
Suivez les instructions pour accorder au plug-in Cloud Workstations l'accès àGoogle Cloud.
Cliquez sur Continuer pour terminer la connexion.
Cliquez sur
Parcourir pour ouvrir une boîte de dialogue de sélecteur de projet et sélectionner un projet Cloud.
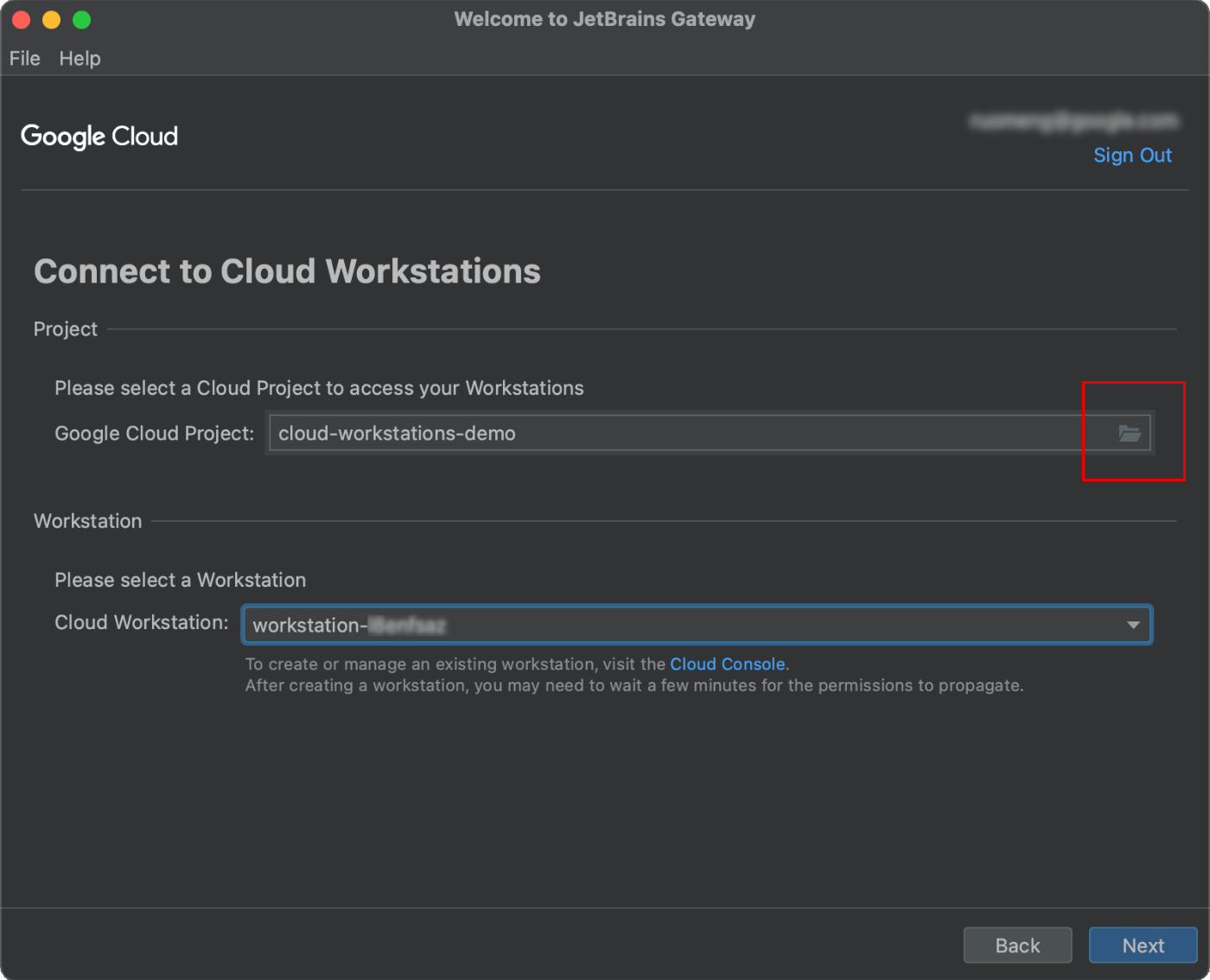
Sélectionnez une station de travail sous le projet cloud, cliquez sur Suivant, puis attendez que la station de travail sélectionnée démarre.
Sélectionnez votre IDE et votre projet:
Sélectionnez une version d'IDE sur l'hôte distant.
Saisissez un chemin d'accès à un projet IDE sur l'hôte distant.
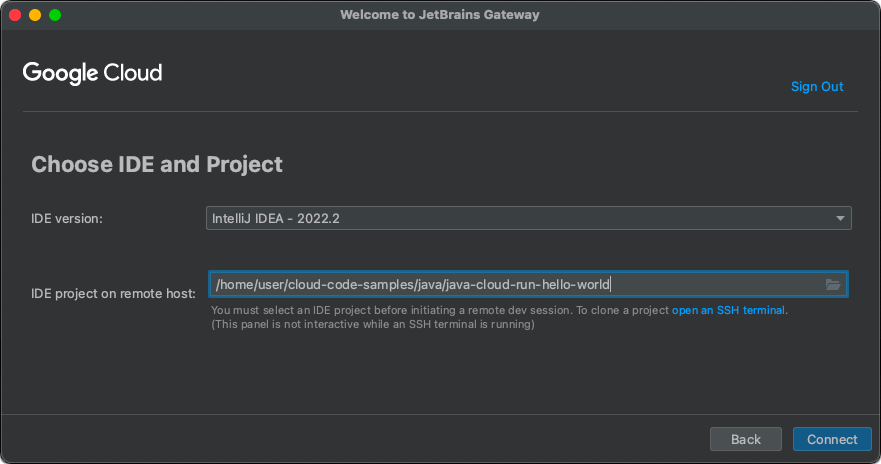
Cliquez sur Connecter, puis attendez que l'IDE et le projet s'ouvrent.
Se reconnecter à une station de travail
Pour vous reconnecter rapidement à une station de travail et à un projet d'IDE:
Ouvrez le panneau Connexions récentes.
Cliquez sur un chemin d'accès à un projet pour ouvrir un IDE dans Cloud Workstations.
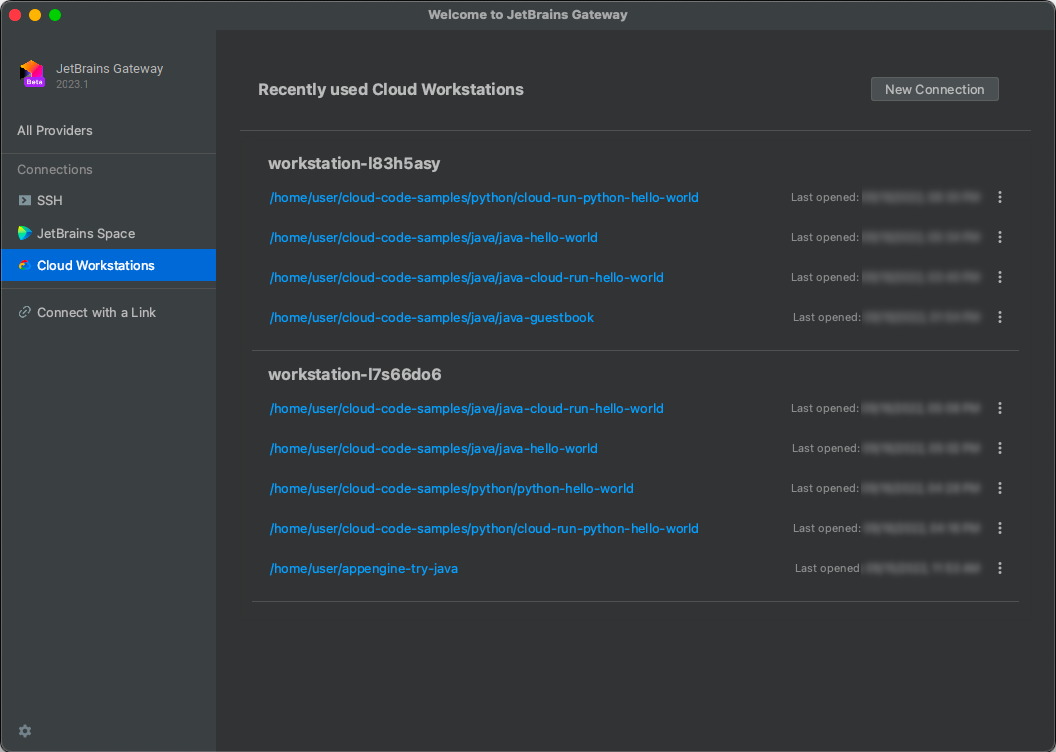
Attendez que l'IDE et le projet s'ouvrent.
Utiliser le transfert de port
Une fois que le client JetBrains s'ouvre avec votre IDE et votre projet, vous pouvez accéder aux ports distants sur Cloud Workstations depuis votre machine locale. Par exemple, lorsque vous exécutez un serveur Python sur la station de travail, python -m SimpleHTTPServer
8080. Dans certains cas, JetBrains Gateway transfère automatiquement les ports pour vous permettre d'accéder aux projets exécutés à distance via votre navigateur local.
Vous pouvez également transférer manuellement des ports de Cloud Workstations vers votre ordinateur local comme suit:
Sous Windows et Linux, sélectionnez File > Settings (Fichier > Paramètres) dans le menu principal.
Sous macOS, sélectionnez IntelliJ IDEA > Preferences (IntelliJ IDEA > Préférences) dans le menu principal.
Accédez à Tools > Port Forwarding (Outils > Transfert de port), puis ajoutez une règle pour transférer le protocole TCP pour le port
8080.Une fois cette règle définie, vous pouvez accéder au port
8080des stations de travail cloud en local à l'adresse http://localhost:8080.
Remplacer les points de terminaison de l'API
Pour les utilisateurs de cloud privé virtuel qui doivent remplacer les points de terminaison de l'API, assurez-vous que le plug-in peut se connecter à vos services cloud. Pour remplacer les points de terminaison de l'API, procédez comme suit:
Sous Windows et Linux, cliquez sur settings (paramètres) > Options menu (menu d'options) > Settings (paramètres).
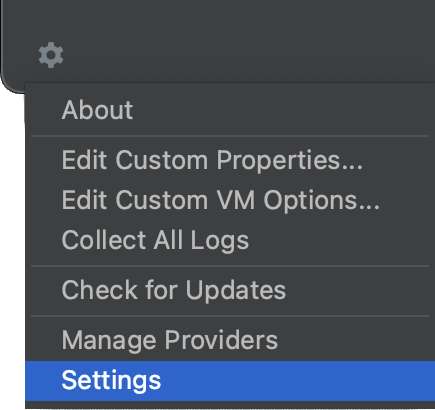
Sous macOS, cliquez sur settings (paramètres) Options menu (menu d'options) > Preferences (Préférences).
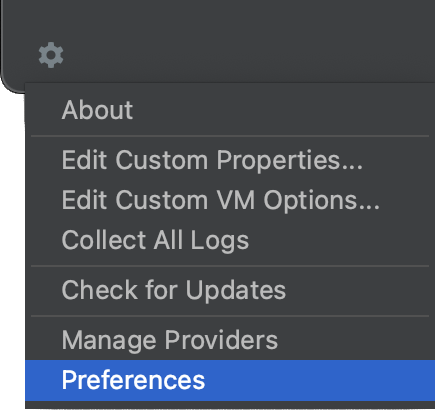
Facultatif: Pour accéder aux paramètres JetBrains pour IntelliJ et d'autres IDE, consultez la section Configurer les paramètres du projet.
Accédez à Outils > Google Cloud Workstations > Paramètres avancés.
Ajoutez des URL de forçage du point de terminaison de l'API.
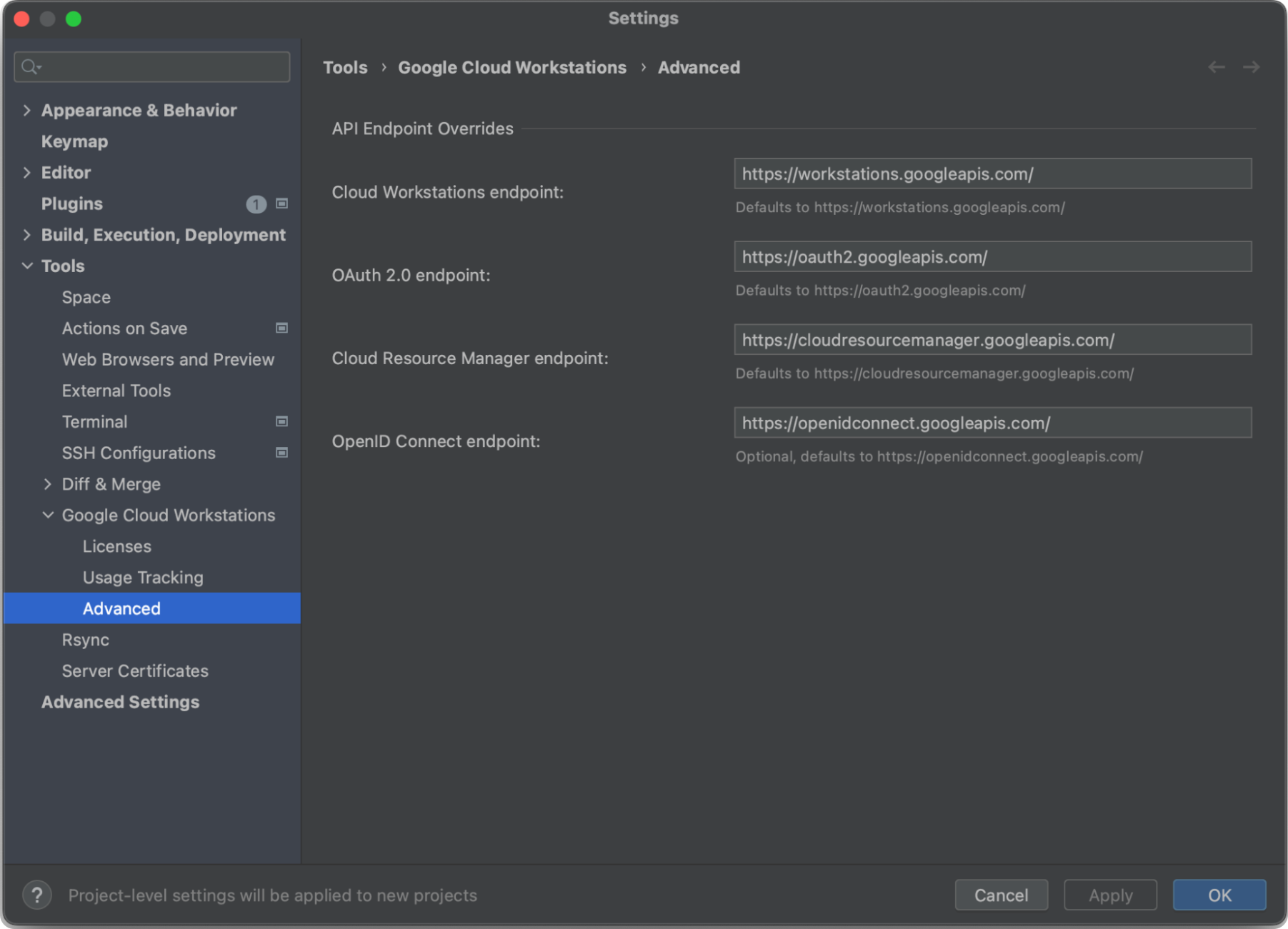
Cliquez sur Appliquer.
Pour en savoir plus sur l'utilisation des points de terminaison dans Google Cloud, consultez la description du cloud privé virtuel sur l'accès aux API Google via des points de terminaison.
Instructions de connexion alternatives pour les utilisateurs BYOID
Si vous utilisez BYOID, vous devez suivre des étapes supplémentaires pour vous connecter à JetBrains Gateway. Procédez comme suit :
Démarrer votre station de travail et ouvrir une connexion TCP
Les étapes suivantes démarrent votre station de travail et ouvrent une connexion TCP:
- Suivez les instructions de la section "Avant de commencer".
Assurez-vous que votre poste de travail est en cours d'exécution. Vous pouvez utiliser la commande CLI
gcloudsuivante pour le démarrer.gcloud workstations start WORKSTATION_ID –-project=PROJECT \ --cluster=WORKSTATION_CLUSTER_ID --config=WORKSTATION_CONFIG_ID \ --region=WORKSTATION_CLUSTER_REGIONDémarrez un tunnel TCP vers votre station de travail sur le port 22:
gcloud workstations start-tcp-tunnel --project=PROJECT \ --cluster=WORKSTATION_CLUSTER_ID \ --config=WORKSTATION_CONFIG_ID \ --region=WORKSTATION_CLUSTER_REGION \ WORKSTATION_ID 22 --local-host-port=127.0.0.1:2222
Une fois la configuration et l'installation initiales terminées, l'étape suivante consiste à lancer JetBrains Gateway.
Lancer JetBrains Gateway
Après avoir lancé Jetbrains Gateway, sélectionnez Connect via SSH (Se connecter via SSH).
Sur la page Se connecter à SSH, cliquez sur
Paramètres pour configurer une nouvelle connexion.
Sur la page "Configuration SSH" :
- Cliquez sur Ajouter une connexion.
- Saisissez vos informations de connexion. Par exemple, "Host local"=
127.0.0.1, "Port"=2222et "Nom d'utilisateur"=user. Veillez à utiliser des valeurs adaptées à votre configuration pour l'hôte local, le port et le nom d'utilisateur. - Définissez Authentication type (Type d'authentification) sur Password (Mot de passe) et laissez le champ du mot de passe vide.
- Désactivez l'option Analyser le fichier de configuration ~/.ssh/config.
- Cliquez sur OK pour créer la connexion.
- Cliquez sur Vérifier la connexion et continuer.
Sur la page Choisir un IDE et un projet, sélectionnez les éléments suivants:
- Sélectionnez l'IDE que vous souhaitez utiliser.
Sélectionnez le répertoire contenant votre projet en cliquant sur more_horiz Plus. Notez que vous ne pouvez pas créer de projet à partir de ce menu. Vous ne pouvez ouvrir qu'un projet. Pour créer un projet, sélectionnez Ouvrir un terminal SSH et exécutez des commandes pour créer un répertoire pour votre projet JetBrains.
Vous pouvez également cliquer sur Ouvrir un terminal SSH pour exécuter des commandes
gitdans vos stations de travail. Par exemple, la commande suivante clone le projet d'exemples de code Cloud dans votre répertoire d'accueil:git clone https://github.com/GoogleCloudPlatform/cloud-code-samples.gitAprès avoir sélectionné le répertoire du projet, cliquez sur Télécharger et démarrer l'IDE.
Une fois l'IDE connecté, vous pouvez accéder aux fichiers de votre station de travail directement depuis votre IDE Jetbrains, qui peut également utiliser l'extension Cloud Workstations pour vous aider à compiler et à exécuter votre code.

