El complemento de Cloud Workstations te permite iniciar sesiones de desarrollo remoto para Cloud Workstations con los IDE de JetBrains, como IntelliJ IDEA Ultimate, PyCharm Professional, Rider, CLion, PhpStorm y WebStorm.
Sistemas operativos compatibles
El complemento de Cloud Workstations es compatible con los siguientes sistemas operativos:
- Windows
- macOS (Intel y Apple Silicon)
- Linux
Versiones compatibles
El complemento de Cloud Workstations admite la versión más reciente y una versión anterior de los IDE de JetBrains y JetBrains Gateway. Cuando se lanza una nueva versión principal del IDE de JetBrains, la siguiente versión del complemento de Cloud Workstations admite la nueva versión y deja de admitir la versión anterior compatible.
Para facilitar la actualización de las apps de JetBrains, también puedes instalar JetBrains Toolbox.
Para obtener más información sobre las versiones de IDE de JetBrains en imágenes base preconfiguradas, consulta las notas de la versión de Cloud Workstations.
Antes de comenzar
Asegúrate de seguir estos pasos antes de instalar el complemento de Cloud Workstations:
Sigue los pasos para crear una estación de trabajo. Cuando se te solicite la configuración, elige la imagen que corresponda al IDE de JetBrains que deseas usar.
Después de ingresar el nombre de la estación de trabajo, haz clic en Crear.
Haz clic en la página Estaciones de trabajo y espera a que se termine de crear la estación de trabajo.
Descarga e instala una versión compatible de la puerta de enlace de JetBrains.
Agrega una verificación de preparación del servidor
Para mayor comodidad, todas las imágenes de JetBrains vienen preinstaladas con un servidor HTTP básico que se ejecuta en el puerto 80, que se puede usar para determinar si el IDE de JetBrains preconfigurado está listo para aceptar conexiones entrantes. Te recomendamos que agregues una verificación de disponibilidad HTTP en el puerto 80 en la configuración de tu estación de trabajo. Con esta verificación de preparación, las estaciones de trabajo aparecen en la consola de Google Cloud como RUNNING solo después de que el IDE esté listo.
Por lo tanto, JetBrains Gateway esperará hasta que el IDE esté listo antes de intentar conectarse.
Instala el complemento de Cloud Workstations
Instala el complemento de Cloud Workstations:
Abre JetBrains Gateway.
Selecciona Todos los proveedores.
En la sección Install More Providers, busca Google Cloud y, luego, haz clic en Install para descargar el complemento Cloud Workstations.
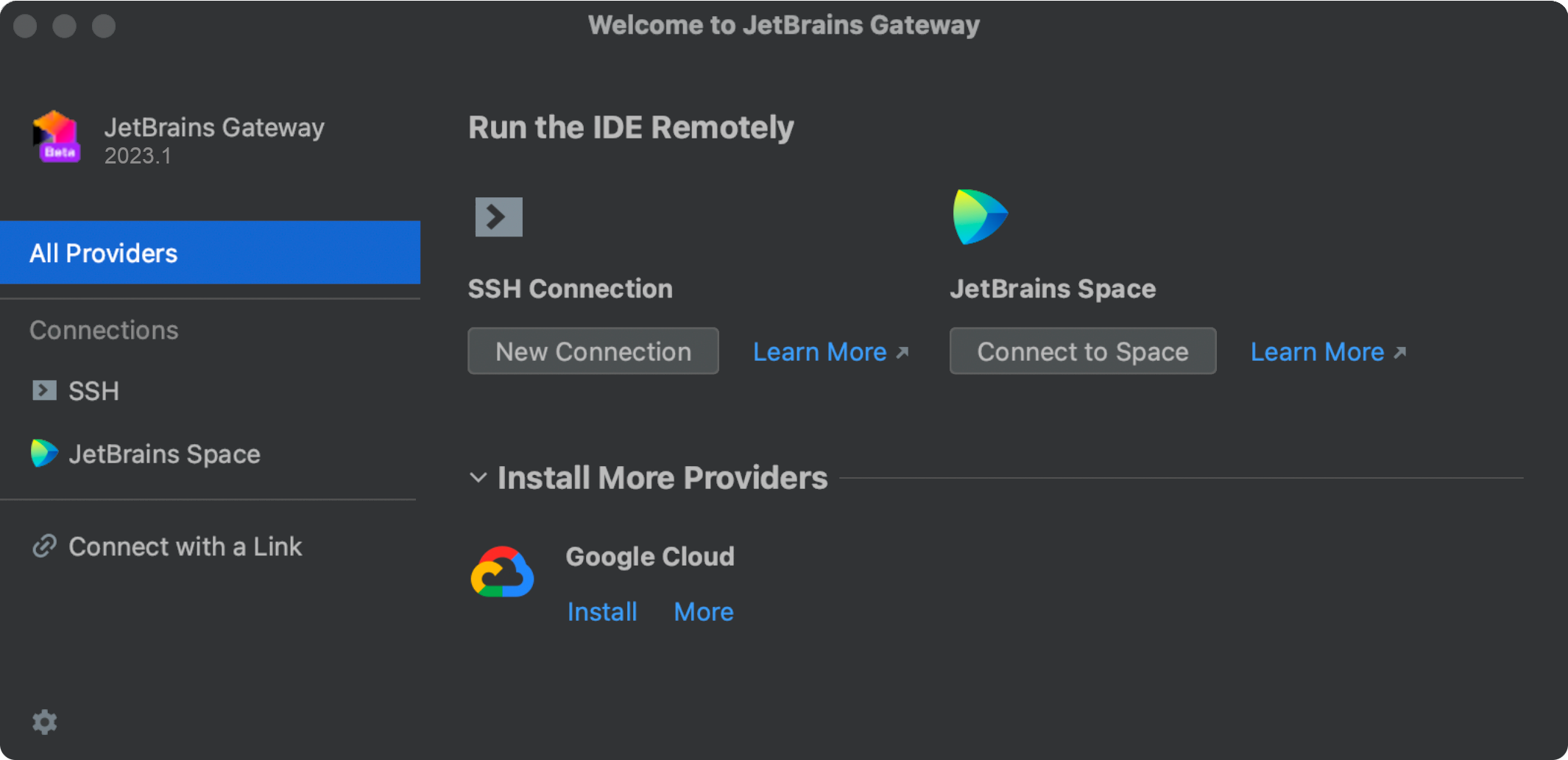
Después de la instalación, Cloud Workstations aparecerá en la sección Run the IDE Remotely.
Conéctate con el complemento de Cloud Workstations
Para conectarte a una estación de trabajo con el complemento, sigue estos pasos:
Abre JetBrains Gateway.
En la sección Run the IDE Remotely, haz clic en Connect to Google Cloud.
Haz clic en Acceder para ingresar a tu Cuenta de Google.
Sigue las indicaciones para otorgarle acceso aGoogle Cloudal complemento de Cloud Workstations.
Haz clic en Continuar para completar el acceso.
Haz clic en
Explorar para abrir un diálogo del selector de proyectos y seleccionar un proyecto de Cloud.
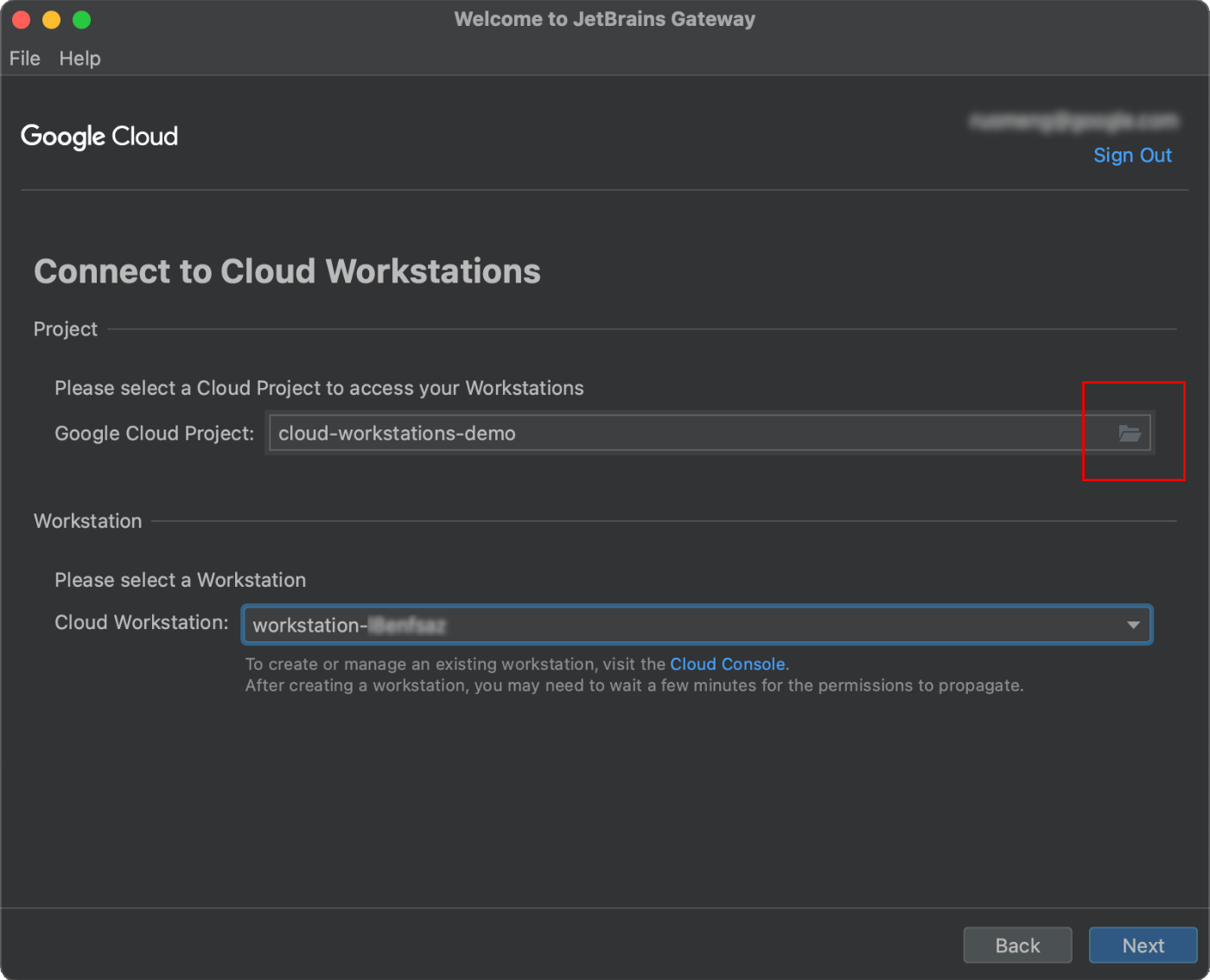
Selecciona una estación de trabajo en el proyecto de Cloud, haz clic en Siguiente y espera a que se inicie la estación de trabajo seleccionada.
Selecciona tu IDE y proyecto:
Selecciona una versión del IDE en el host remoto.
Ingresa una ruta de acceso de proyecto de IDE en el host remoto.
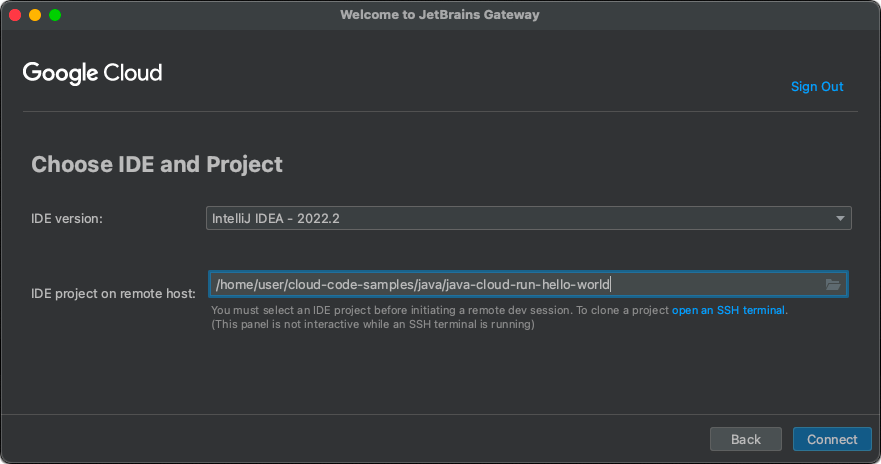
Haz clic en Connect y espera a que se abran el IDE y el proyecto.
Cómo volver a conectarte a una estación de trabajo
Para volver a conectarte rápidamente a una estación de trabajo y a un proyecto de IDE, haz lo siguiente:
Abre el panel Conexiones recientes.
Haz clic en la ruta de acceso de un proyecto para abrir un IDE en Cloud Workstations.
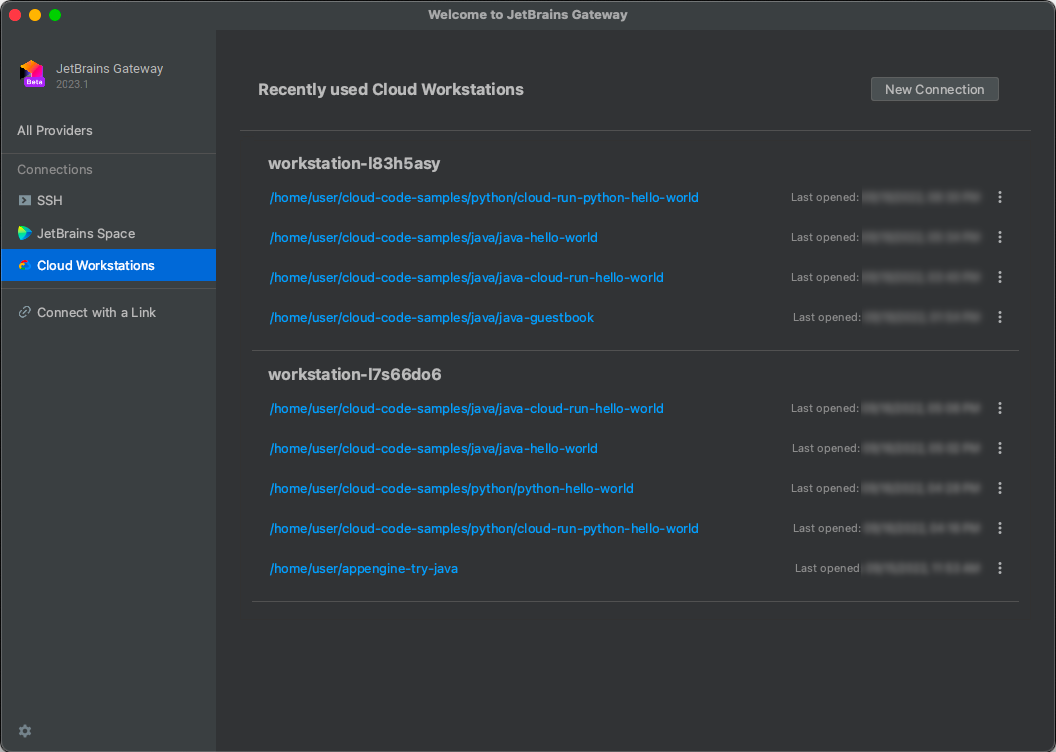
Espera a que se abran el IDE y el proyecto.
Usa la redirección de puertos
Después de que se abra el cliente de JetBrains con tu IDE y proyecto, te recomendamos que accedas a los puertos remotos en Cloud Workstations desde tu máquina local. Por ejemplo, cuando ejecutas un servidor de Python en la estación de trabajo, python -m SimpleHTTPServer
8080. En algunos casos, JetBrains Gateway realiza automáticamente el reenvío de puertos para que puedas acceder a los proyectos que se ejecutan de forma remota a través de tu navegador local.
También puedes reenviar puertos de forma manual desde Cloud Workstations a tu máquina local de la siguiente manera:
En Windows y Linux, selecciona File > Settings en el menú principal.
En macOS, selecciona IntelliJ IDEA > Preferences en el menú principal.
Ve a Tools > Port Forwarding y agrega una regla nueva para reenviar TCP al puerto
8080.Después de establecer esta regla, puedes acceder al puerto
8080de las estaciones de trabajo en la nube de forma local en http://localhost:8080.
Anula los extremos de la API
En el caso de los usuarios de la nube privada virtual que necesiten anular los extremos de la API, asegúrate de que el complemento pueda conectarse a tus servicios en la nube. Para anular los extremos de la API, sigue estos pasos:
En Windows y Linux, haz clic en Configuración Menú de opciones > Configuración.
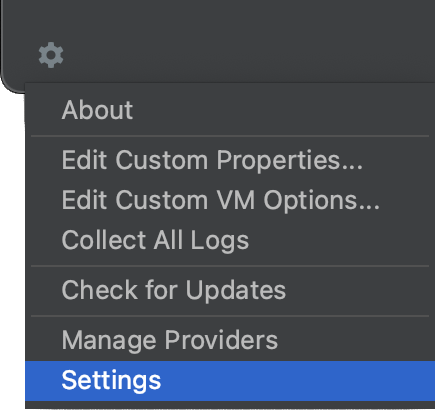
En macOS, haz clic en Configuración Menú de opciones > Preferencias.
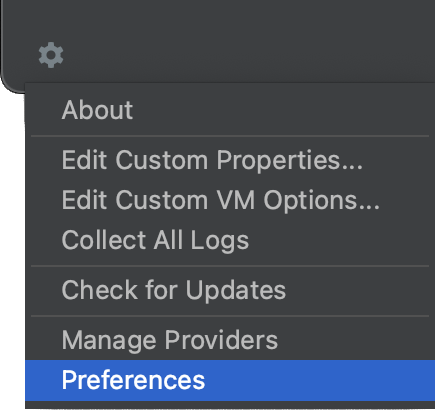
Opcional: Para acceder a la configuración de JetBrains para IntelliJ y otros IDEs, consulta cómo configurar la configuración del proyecto.
Ve a Herramientas > Google Cloud Workstations > Avanzado.
Agrega URLs de anulación de extremos de API.
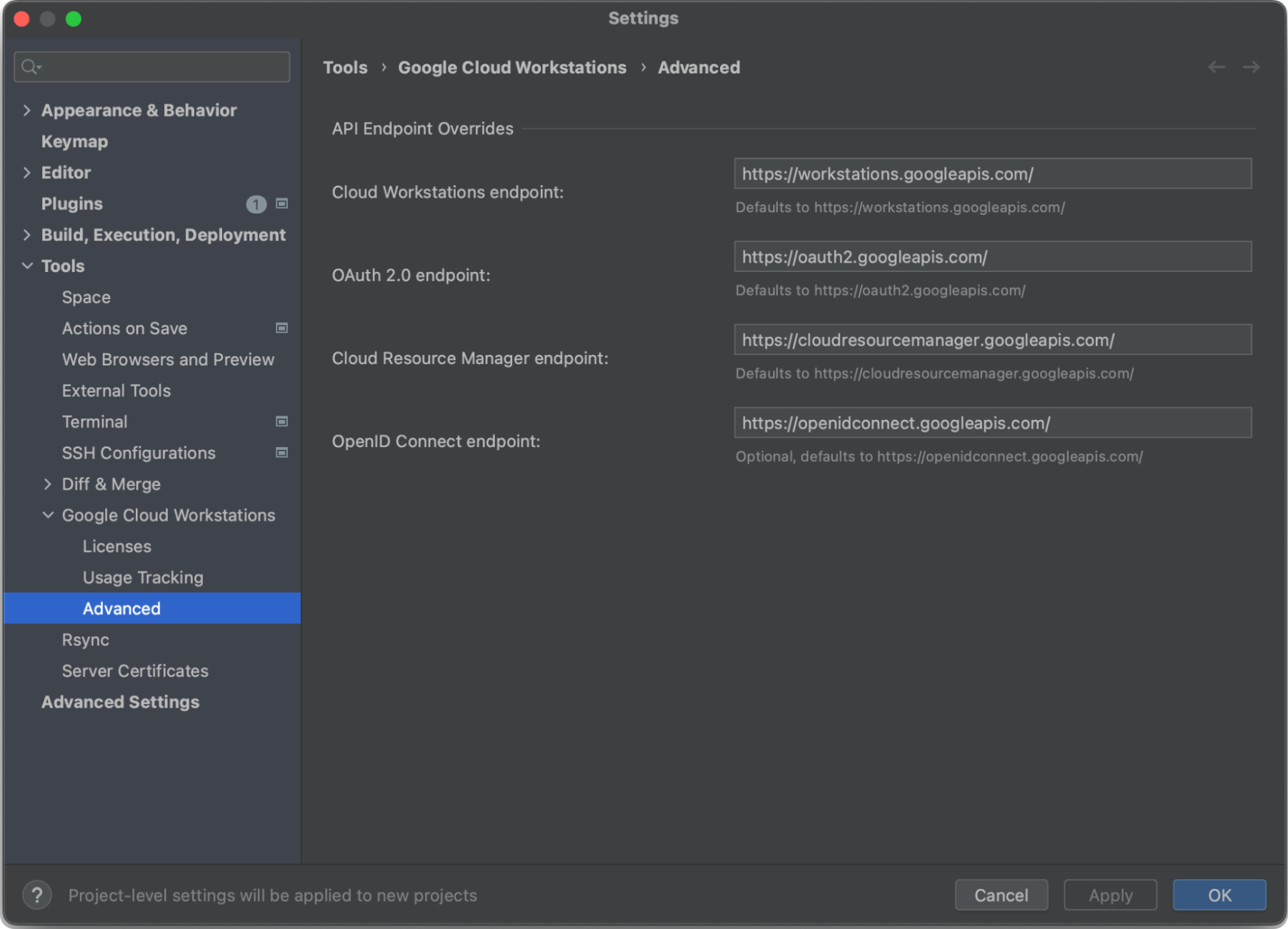
Haz clic en Aplicar.
Para obtener más información sobre el uso de extremos en Google Cloud, consulta la descripción de la nube privada virtual sobre el acceso a las APIs de Google a través de extremos.
Instrucciones de conexión alternativas para usuarios de BYOID
Si usas BYOID, debes seguir pasos adicionales para conectarte con Jetbrains Gateway. Lleva a cabo los pasos siguientes:
Inicia tu estación de trabajo y abre una conexión TCP
En los siguientes pasos, se inicia la estación de trabajo y se abre una conexión TCP:
- Sigue las instrucciones de la sección Antes de comenzar.
Asegúrate de que tu estación de trabajo esté en ejecución. Puedes usar el siguiente comando de la CLI de
gcloudpara iniciarlo.gcloud workstations start WORKSTATION_ID –-project=PROJECT \ --cluster=WORKSTATION_CLUSTER_ID --config=WORKSTATION_CONFIG_ID \ --region=WORKSTATION_CLUSTER_REGIONInicia un túnel TCP a tu estación de trabajo en el puerto 22:
gcloud workstations start-tcp-tunnel --project=PROJECT \ --cluster=WORKSTATION_CLUSTER_ID \ --config=WORKSTATION_CONFIG_ID \ --region=WORKSTATION_CLUSTER_REGION \ WORKSTATION_ID 22 --local-host-port=127.0.0.1:2222
Una vez completada la configuración y la instalación iniciales, el siguiente paso es iniciar Jetbrains Gateway.
Cómo iniciar Jetbrains Gateway
Después de iniciar Jetbrains Gateway, selecciona Connect via SSH.
En la página Connect to SSH, haz clic en
Settings para configurar una conexión nueva.
En la página Configuración de SSH, haz lo siguiente:
- Haz clic en Agregar una conexión nueva.
- Ingresa tu información de conexión. Por ejemplo, Host local=
127.0.0.1, Puerto=2222y Nombre de usuario=user. Asegúrate de usar valores adecuados para tu configuración del host local, el puerto y el nombre de usuario. - Establece el Tipo de autenticación en Contraseña y deja el campo de contraseña en blanco.
- Borra la opción Analizar el archivo de configuración ~/.ssh/config.
- Haz clic en Aceptar para crear la conexión.
- Haz clic en Verificar conexión y continuar.
En la página Choose IDE and Project, selecciona lo siguiente:
- Selecciona el IDE que quieres usar.
Haz clic en more_horiz Más para seleccionar el directorio que contiene tu proyecto. Ten en cuenta que no puedes crear un proyecto desde este menú. Solo puedes abrir un proyecto. Para crear un proyecto nuevo, selecciona Open an SSH Terminal y ejecuta comandos para crear un directorio para tu proyecto de JetBrains.
Como alternativa, también puedes hacer clic en Open an SSH terminal para ejecutar comandos
gitdentro de tus estaciones de trabajo. Por ejemplo, el siguiente comando clona el proyecto de Samples de Cloud Code en tu directorio principal:git clone https://github.com/GoogleCloudPlatform/cloud-code-samples.gitDespués de seleccionar el directorio del proyecto, haz clic en Download and Start IDE.
Después de que se conecte el IDE, podrás acceder a los archivos de tu estación de trabajo directamente desde el IDE de JetBrains, que también puede usar la extensión de estaciones de trabajo de Cloud para compilar y ejecutar tu código.

