Google Sheets is a cloud-based spreadsheet solution that supports real-time collaboration and provides tools to visualize, process, and communicate data.
This tutorial demonstrates how to trigger Workflows from Sheets.
Objectives
In this tutorial, you will:
- Use Google Forms, a cloud-based questionnaire and survey solution, to create a form that can submit requests to create virtual machine (VM) instances.
- Link a Google Sheets spreadsheet to the form to collect and save any responses.
- Use Google Apps Script, a cloud-based JavaScript platform that lets you programmatically create, read, and edit Google Workspace products, to trigger a workflow whenever a request is approved through an update to the spreadsheet.
- Deploy a workflow that calls the Compute Engine API connector and creates a Compute Engine VM instance based on the specifications collected through the form. Connectors simplify the calling of other Google Cloud APIs. Learn more about Workflows connectors.
- Test the entire process and confirm that a VM instance is created as expected.
Costs
In this document, you use the following billable components of Google Cloud:
To generate a cost estimate based on your projected usage,
use the pricing calculator.
The tutorial also uses Google Workspace. Business-grade services that are not included with Google's free consumer apps are billable.
Before you begin
You can run some of the following commands in the Google Cloud console, or by using the Google Cloud CLI in either your terminal or Cloud Shell.
Security constraints defined by your organization might prevent you from completing the following steps. For troubleshooting information, see Develop applications in a constrained Google Cloud environment.
Console
In the Google Cloud console, on the project selector page, select or create a Google Cloud project.
Make sure that billing is enabled for your Google Cloud project. Learn how to check if billing is enabled on a project.
Enable the Compute Engine and Workflows APIs.
Make note of the Compute Engine default service account as you will associate it with the workflow in this tutorial for testing purposes. New projects that have enabled the Compute Engine API have this service account created with the IAM basic Editor role, and with the following email format:
PROJECT_NUMBER-compute@developer.gserviceaccount.com
You can find your project number on the Welcome page of the Google Cloud console.
For production environments, we strongly recommend creating a new service account and granting it one or more IAM roles that contain the minimum permissions required and follow the principle of least privilege.
gcloud
In the Google Cloud console, activate Cloud Shell.
At the bottom of the Google Cloud console, a Cloud Shell session starts and displays a command-line prompt. Cloud Shell is a shell environment with the Google Cloud CLI already installed and with values already set for your current project. It can take a few seconds for the session to initialize.
Make sure that billing is enabled for your Google Cloud project. Learn how to check if billing is enabled on a project.
Enable the Compute Engine and Workflows APIs.
gcloud services enable \ compute.googleapis.com \ workflows.googleapis.com
Make note of the Compute Engine default service account as you will associate it with the workflow in this tutorial for testing purposes. New projects that have enabled the Compute Engine API have this service account created with the IAM basic Editor role, and with the following email format:
PROJECT_NUMBER-compute@developer.gserviceaccount.com
You can retrieve your project number:
gcloud projects describe PROJECT_ID
For production environments, we strongly recommend creating a new service account and granting it one or more IAM roles that contain the minimum permissions required and follow the principle of least privilege.
Create a form to request VM instances
Create a form that can be used to submit a request to create a Compute Engine virtual machine (VM) instance. By default, when you create a form through Google Forms, it's saved in Google Drive.
- Go to forms.google.com.
- Click Blank
.
A new form opens.
- Create a form with five required sections. The form should appear similar
to the following:
View sample form
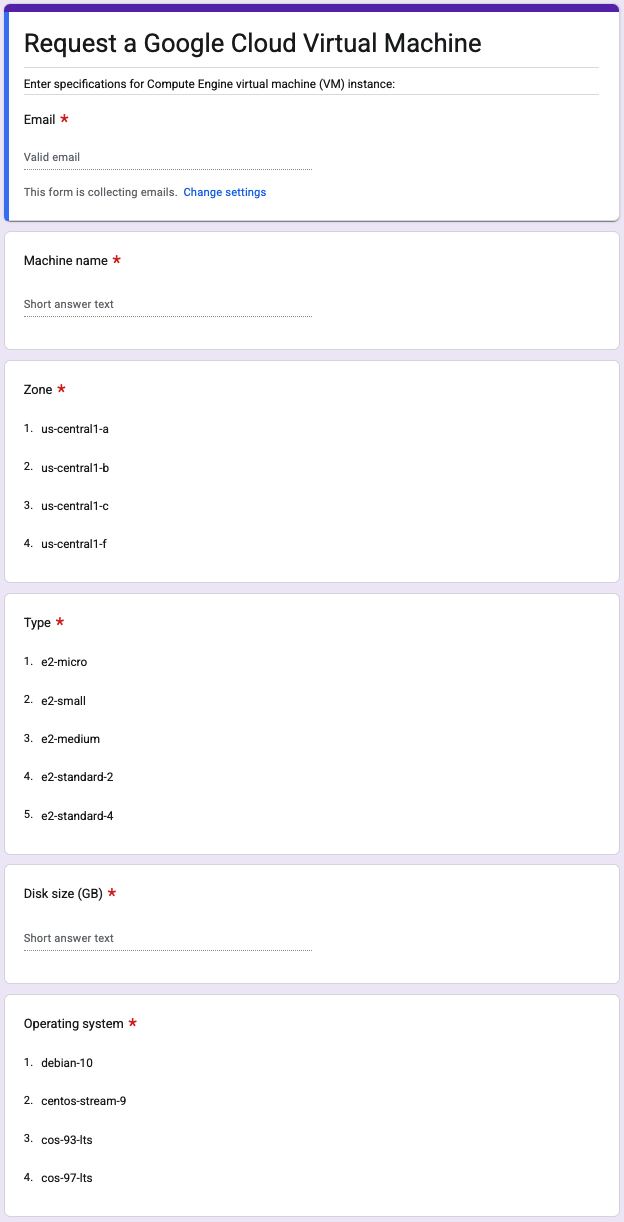
Machine name Short answer text
Zone Dropdown:
- us-central1-a
- us-central1-b
- us-central1-c
- us-central1-f
Type Dropdown:
- e2-micro
- e2-small
- e2-medium
- e2-standard-2
- e2-standard-4
Disk size (GB) Short answer text
Operating system Dropdown:
- debian-10
- centos-stream-9
- cos-93-lts
- cos-97-lts
- Enable email collection to record the email addresses of people who fill
in your form:
- Click Settings.
- Expand the Responses section.
- Click the Collect email addresses toggle.
Link a spreadsheet to your form
After you have created a form, link a spreadsheet to it so that you can save your form responses in that spreadsheet. The spreadsheet is saved in Drive.
- Open your form in Forms.
- Click Responses.
- Click Link to Sheets.
- In the Select destination for responses dialog, select Create a new spreadsheet.
Click Create.
The linked spreadsheet opens.
In column H, add an Approved? heading.
Place your cursor in the first row of column H and select Insert > Checkbox.
The spreadsheet should appear similar to the following:

Each time the sheet is updated with a response, the checkbox will also appear in the row for that response.
Extend Google Sheets using Apps Script
Apps Script lets you programmatically create, read, and edit Sheets. Most scripts designed for Sheets manipulate arrays to interact with the cells, rows, and columns in a spreadsheet. For an introduction to using Apps Script with Sheets, see the Custom function quickstart.
Create an Apps Script project from Sheets:
- Open your Sheets spreadsheet.
- Select Extensions > Apps Script.
- In the script editor, click Untitled project.
- Give your project a name and click Rename.
Your script is now bound to your spreadsheet, which gives the script abilities to alter the user interface or respond when the spreadsheet is opened.
A script project represents a collection of Apps Script files and resources. Code files in a script project have a
.gsextension.You can use Apps Script to write custom functions that you can use in Sheets just like a built-in function. Custom functions are created using standard JavaScript. Create a function:
- Open your Apps Script project.
- Click Editor .
- A script file appears as a project file named
Code.gs. To edit the file, select it. Replace any code in the script editor with the following code which reads the data in your spreadsheet and passes it along as input to a workflow execution:
Replace
your-project-idwith your Google Cloud project ID.You can find your project ID on the Welcome page of the Google Cloud console.
Click Save .
Apps Script installable triggers let a script project execute a specified function when certain conditions are met, such as when a spreadsheet is opened or edited. Create a trigger:
- Open your Apps Script project.
- Click Triggers .
- Click Add Trigger.
- In the Add Trigger for YOUR_PROJECT_NAME dialog, configure the
trigger:
- In the Choose which function to run list, select handleEdit.
- In the Choose which deployment should run list, select Head.
- In the Select event source list, select From spreadsheet.
- In the Select event type list, select On edit.
- In the Failure notification settings list, select Notify me daily.
- Click Save.
If you receive a prompt to choose a Google Account, select the appropriate account, and then click Allow.
This allows your Apps Script project to see, edit, create, and delete your Sheets spreadsheets; and to connect to an external service.
An Apps Script project manifest file is a JSON file that specifies basic project information that Apps Script needs to run a script successfully. Note that the Apps Script editor hides manifest files by default to protect your Apps Script project settings. Edit the manifest file:
- Open your Apps Script project.
- Click Project Settings .
- Select the Show "appsscript.json" manifest file in editor checkbox.
- Click Editor .
- The manifest file appears as a project file named
appsscript.json. To edit the file, select it. The
oauthScopesfield specifies an array of strings. To set the authorization scopes your project uses, add an array with the scopes you want supported. For example:{ "timeZone": "America/Toronto", "dependencies": { }, "exceptionLogging": "STACKDRIVER", "runtimeVersion": "V8", "oauthScopes": [ "https://www.googleapis.com/auth/script.external_request", "https://www.googleapis.com/auth/cloud-platform", "https://www.googleapis.com/auth/spreadsheets" ] }This sets explicit scopes to:
- Connect to an external service
- See, edit, configure, and delete your Google Cloud data and see the email address for your Google Account
- See, edit, create, and delete all your Sheets spreadsheets
Click Save .
Deploy a workflow that creates a VM instance
Deploy a workflow that is triggered when a request to create a VM instance is approved. The workflow calls the Compute Engine API connector to create a Compute Engine VM instance based on the specifications collected through the form.
Console
In the Google Cloud console, go to the Workflows page:
Click Create.
Enter a name for the new workflow:
create-vm-from-form.In the Region list, select us-central1 (Iowa).
For the Service account, select the Compute Engine default service account (
PROJECT_NUMBER-compute@developer.gserviceaccount.com).Click Next.
In the workflow editor, enter the following definition for your workflow:
Click Deploy.
gcloud
Create a source code file for your workflow:
touch create-vm-from-form.yamlIn a text editor, copy the following workflow to your source code file:
Deploy the workflow by entering the following command:
gcloud workflows deploy create-vm-from-form \ --source=create-vm-from-form.yaml \ --location=us-central1 \ --service-account=PROJECT_NUMBER-compute@developer.gserviceaccount.com
Replace
PROJECT_NUMBERwith your Google Cloud project number. You can retrieve your project number:gcloud projects describe PROJECT_ID
Test the end-to-end flow
To confirm that all is working as expected, try running through the entire process.
Send your form to yourself and answer the questions appropriately.
Ensure that the specifications you use to create a VM instance are valid; otherwise, your workflow execution will fail. For more information, see Compute Engine general-purpose machine family.
To submit your response, click Submit.
Open your form in Forms.
Click Responses.
Click View in Sheets.
Your linked spreadsheet opens.
In the row for your response, select the Approved? checkbox.
Open your Apps Script project.
Click Executions .
Your trigger should be executed and listed with a status of
Completed.Confirm that the
create-vm-from-formworkflow completed successfully:Console
In the Google Cloud console, go to the Workflows page.
On the Workflows page, click the create-vm-from-form workflow to go to its details page.
On the Workflow details page, to retrieve the details for a particular execution, click the appropriate execution ID.
The Execution state should be Succeeded and, in the Input pane, you should see the VM specifications that you requested.
gcloud
Retrieve a list of your workflow's execution attempts:
gcloud workflows executions list create-vm-from-form
The result should be similar to the following:
NAME: projects/918619793306/locations/us-central1/workflows/create-vm-from-form/executions/d8947ecb-9ccb-4ea1-ba10-e5c10414e3be STATE: SUCCEEDED START_TIME: 2023-01-24T15:07:40.404741791Z END_TIME: 2023-01-24T15:07:55.649373625Z
Confirm that a new VM was created as expected:
Console
In the Google Cloud console, go to the VM instances page.
Your VM instance should be listed with a status indicating that it is running.
gcloud
Retrieve an aggregate list of all VMs in all zones for a project:
gcloud compute instances list
Your VM instance should be listed with a status indicating that it is running.
For more information about the
gcloud compute instances listcommand, see its reference page.
Clean up
If you created a new project for this tutorial, delete the project. If you used an existing project and wish to keep it without the changes added in this tutorial, delete resources created for the tutorial.
Delete the project
The easiest way to eliminate billing is to delete the project that you created for the tutorial.
To delete the project:
- In the Google Cloud console, go to the Manage resources page.
- In the project list, select the project that you want to delete, and then click Delete.
- In the dialog, type the project ID, and then click Shut down to delete the project.
