Vertex AI Vision adalah platform berteknologi AI yang dapat Anda gunakan untuk menyerap, menganalisis, dan menyimpan data video . Dengan Vertex AI Vision, Anda dapat membangun dan men-deploy aplikasi AI. Anda dapat membuat solusi Vertex AI Vision end-to-end dengan memanfaatkan integrasi Vertex AI Vision dengan komponen produk lainnya.
Untuk mulai menerapkan solusi menggunakan platform Vertex AI Vision, tinjau konsep dan komponen Vertex AI Vision berikut:
Streaming: Merepresentasikan lapisan streaming video dari solusi Anda. Sumber streaming dapat berupa video live (misalnya, kamera IP) atau file video (misalnya, file MP4).
Aplikasi: Aktifkan koneksi antara aliran dan prosesor AI untuk melakukan operasi machine learning pada video. Misalnya, Anda dapat menghubungkan aliran kamera ke model AI yang menghitung orang yang lewat di depannya.
Gudang media: Menyimpan video yang dimasukkan oleh streaming ke Google Cloud penyimpanan. Menyimpan data ke tujuan ini memungkinkan Anda mengueri output dan metadata analisis dari pemroses AI yang digunakan pada data dari aliran yang di-ingest.
Tujuan
Tutorial ini menunjukkan kepada Anda cara melakukan hal berikut:
- Buat aplikasi penghitungan tingkat keterisian.
- Deploy aplikasi Anda untuk digunakan.
- Siapkan komputer jarak jauh untuk melakukan streaming video.
- Masukkan video streaming ke dalam node streaming di aplikasi Anda.
- Menelusuri video di Media Warehouse Vertex AI Vision penyimpanan Anda.
Biaya
Dalam dokumen ini, Anda akan menggunakan komponen Google Cloudyang dapat ditagih berikut:
- Vertex AI Vision (Streams - Data ingested, Streams - Data consumed, Models - Occupancy analytics suite, Warehouse - Video storage)
- Compute Engine
Untuk membuat perkiraan biaya berdasarkan proyeksi penggunaan Anda,
gunakan kalkulator harga.
Setelah menyelesaikan tugas yang dijelaskan dalam dokumen ini, Anda dapat menghindari penagihan berkelanjutan dengan menghapus resource yang Anda buat. Untuk mengetahui informasi selengkapnya, lihat Pembersihan.
Sebelum memulai
- Sign in to your Google Cloud account. If you're new to Google Cloud, create an account to evaluate how our products perform in real-world scenarios. New customers also get $300 in free credits to run, test, and deploy workloads.
-
In the Google Cloud console, on the project selector page, select or create a Google Cloud project.
-
Verify that billing is enabled for your Google Cloud project.
-
Enable the Compute Engine and Vision AI APIs.
-
Create a service account:
-
In the Google Cloud console, go to the Create service account page.
Go to Create service account - Select your project.
-
In the Service account name field, enter a name. The Google Cloud console fills in the Service account ID field based on this name.
In the Service account description field, enter a description. For example,
Service account for quickstart. - Click Create and continue.
-
Grant the following roles to the service account: Vision AI > Vision AI Editor, Compute Engine > Compute Instance Admin (beta), Storage > Storage Object Viewer†.
To grant a role, find the Select a role list, then select the role.
To grant additional roles, click Add another role and add each additional role.
- Click Continue.
-
Click Done to finish creating the service account.
Do not close your browser window. You will use it in the next step.
-
-
Create a service account key:
- In the Google Cloud console, click the email address for the service account that you created.
- Click Keys.
- Click Add key, and then click Create new key.
- Click Create. A JSON key file is downloaded to your computer.
- Click Close.
-
Install the Google Cloud CLI.
-
Jika Anda menggunakan penyedia identitas (IdP) eksternal, Anda harus login ke gcloud CLI dengan identitas gabungan Anda terlebih dahulu.
-
Untuk melakukan inisialisasi gcloud CLI, jalankan perintah berikut:
gcloud init -
In the Google Cloud console, on the project selector page, select or create a Google Cloud project.
-
Verify that billing is enabled for your Google Cloud project.
-
Enable the Compute Engine and Vision AI APIs.
-
Create a service account:
-
In the Google Cloud console, go to the Create service account page.
Go to Create service account - Select your project.
-
In the Service account name field, enter a name. The Google Cloud console fills in the Service account ID field based on this name.
In the Service account description field, enter a description. For example,
Service account for quickstart. - Click Create and continue.
-
Grant the following roles to the service account: Vision AI > Vision AI Editor, Compute Engine > Compute Instance Admin (beta), Storage > Storage Object Viewer†.
To grant a role, find the Select a role list, then select the role.
To grant additional roles, click Add another role and add each additional role.
- Click Continue.
-
Click Done to finish creating the service account.
Do not close your browser window. You will use it in the next step.
-
-
Create a service account key:
- In the Google Cloud console, click the email address for the service account that you created.
- Click Keys.
- Click Add key, and then click Create new key.
- Click Create. A JSON key file is downloaded to your computer.
- Click Close.
-
Install the Google Cloud CLI.
-
Jika Anda menggunakan penyedia identitas (IdP) eksternal, Anda harus login ke gcloud CLI dengan identitas gabungan Anda terlebih dahulu.
-
Untuk melakukan inisialisasi gcloud CLI, jalankan perintah berikut:
gcloud init - Penyerapan data: Feed video diserap ke dalam aliran.
- Analisis data: Model AI dapat ditambahkan setelah penyerapan. Setiap operasi computer vision dapat dilakukan pada informasi video yang telah di-ingest.
- Penyimpanan data: Dua versi feed video (streaming asli dan streaming yang diproses oleh model AI) dapat disimpan di gudang media.
Buka tab Aplikasi di dasbor Vertex AI Vision.
Klik tombol Create.
Masukkan
occupancy-count-appsebagai nama aplikasi dan pilih wilayah Anda.Klik Buat.
- Node penyerapan: Resource streaming yang menyerap data yang dikirim dari instance VM Compute Engine yang Anda buat.
- Node pemrosesan: Model analisis hunian yang bertindak berdasarkan data yang dimasukkan.
- Node penyimpanan: Gudang media yang menyimpan video yang diproses, dan juga berfungsi sebagai penyimpanan metadata. Warehouse memungkinkan informasi analisis dibuat tentang data video yang di-ingest, serta menyimpan informasi yang disimpulkan model AI tentang data tersebut.
Buka tab Aplikasi di dasbor Vertex AI Vision.
Di baris
occupancy-count-app, pilih Lihat grafik. Tindakan ini akan membawa Anda ke visualisasi grafik pipeline pemrosesan.Untuk menambahkan node aliran input, pilih opsi Streams di bagian Connectors pada menu samping.
Di bagian Sumber pada menu Stream yang terbuka, pilih Tambahkan stream.
Di menu Add streams, pilih Register new streams, lalu tambahkan
occupancy-count-streamsebagai nama stream.Untuk menambahkan aliran ke grafik aplikasi, klik Tambahkan aliran.
Untuk menambahkan node model jumlah hunian, pilih opsi analisis hunian di bagian Model khusus pada menu samping.
Biarkan pilihan default Orang dan Kendaraan.
Untuk menambahkan node tujuan output (penyimpanan), pilih opsi Vertex AI Vision's Media Warehouse di bagian Connectors pada menu samping.
Di menu Vertex AI Vision's Media Warehouse, klik Connect warehouse.
Di menu Connect warehouse, pilih Create new warehouse. Beri nama gudang
occupancy-count-warehouse, dan biarkan durasi TTL 14 hari.Klik tombol Buat untuk menambahkan gudang.
Buka tab Aplikasi di dasbor Vertex AI Vision.
Pilih Lihat grafik di samping aplikasi
occupancy-count-appdalam daftar.Dari halaman pembuat grafik aplikasi, klik tombol Deploy.
Pada dialog konfirmasi berikutnya, pilih Deploy.
Operasi deployment mungkin memerlukan waktu beberapa menit hingga selesai. Setelah deployment selesai, tanda centang hijau akan muncul di samping node.
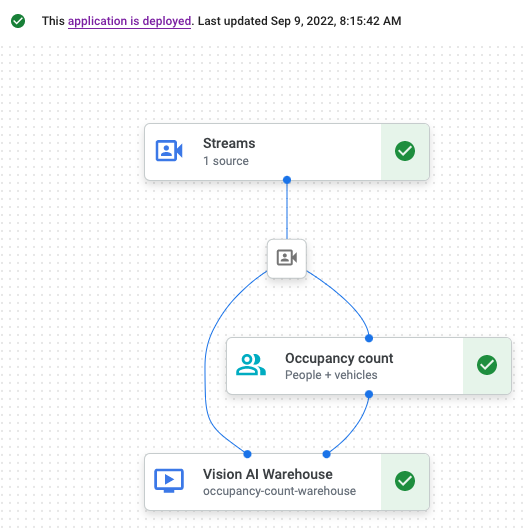
Di konsol, buka halaman VM instances.
Pilih project Anda, lalu klik Continue.
Klik Create instance.
Tentukan Name untuk VM Anda. Untuk informasi selengkapnya, lihat Konvensi penamaan resource.
Opsional: Ubah Zone untuk VM ini. Compute Engine mengacak daftar zone di dalam setiap region untuk mendorong penggunaan di beberapa zone.
Terima opsi default yang tersisa. Untuk mengetahui informasi selengkapnya tentang opsi ini, lihat Membuat dan memulai VM.
Untuk membuat dan memulai VM, klik Create.
Di konsol, buka halaman VM instances.
Di bagian Connect pada baris instance yang Anda buat, klik SSH. Tindakan ini akan membuka koneksi SSH di jendela browser baru.
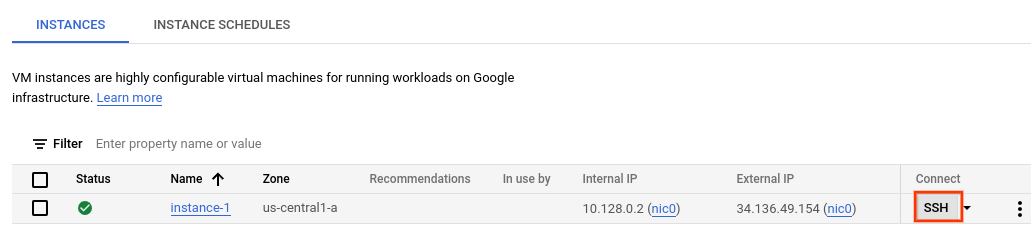
Di jendela SSH-in-browser, download alat command line Vertex AI Vision (
vaictl) menggunakan perintah berikut:wget https://github.com/google/visionai/releases/download/v0.0.5/visionai_0.0-5_amd64.debInstal alat command line dengan menjalankan perintah berikut:
sudo apt install ./visionai_0.0-5_amd64.debAnda dapat menguji penginstalan dengan menjalankan perintah berikut:
vaictl --help- Di jendela SSH-in-browser untuk VM Anda, salin sampel
video dengan perintah
gcloud storage cpberikut. Ganti variabel berikut:- SOURCE: Lokasi file video yang akan digunakan. Anda
dapat menggunakan sumber file video Anda sendiri (misalnya,
gs://BUCKET_NAME/FILENAME.mp4), atau menggunakan salah satu video contoh:
gcloud storage cp SOURCE .
- SOURCE: Lokasi file video yang akan digunakan. Anda
dapat menggunakan sumber file video Anda sendiri (misalnya,
- Untuk mengirim file video lokal ini ke aliran input aplikasi, gunakan
perintah berikut. Anda harus melakukan penggantian variabel berikut:
- PROJECT_ID: ID project Google Cloud Anda.
- LOCATION_ID: ID lokasi Anda. Misalnya,
us-central1. Untuk mengetahui informasi selengkapnya, lihat Lokasi Cloud. - LOCAL_FILE.EXT: Nama file video lokal.
Contoh,
my-video.mp4. - Flag
--loop: Opsional. Mengulang data file untuk menyimulasikan streaming.
Perintah ini akan melakukan streaming file video ke stream. Jika Anda menggunakan flag
--loop, video akan diulang ke dalam stream hingga Anda menghentikan perintah:vaictl -p PROJECT_ID \ -l LOCATION_ID \ -c application-cluster-0 \ --service-endpoint visionai.googleapis.com \ send video-file to streams 'occupancy-count-stream' --file-path LOCAL_FILE.EXT --loop Buka tab Warehouses di dasbor Vertex AI Vision.
Cari gudang
occupancy-count-warehousedalam daftar, lalu klik Lihat aset.Di bagian Jumlah orang atau Jumlah kendaraan, tetapkan nilai Min ke
1, dan nilai Maks ke5.Untuk memfilter data video yang diproses dan disimpan di Media Warehouse Vertex AI Vision, klik Penelusuran.
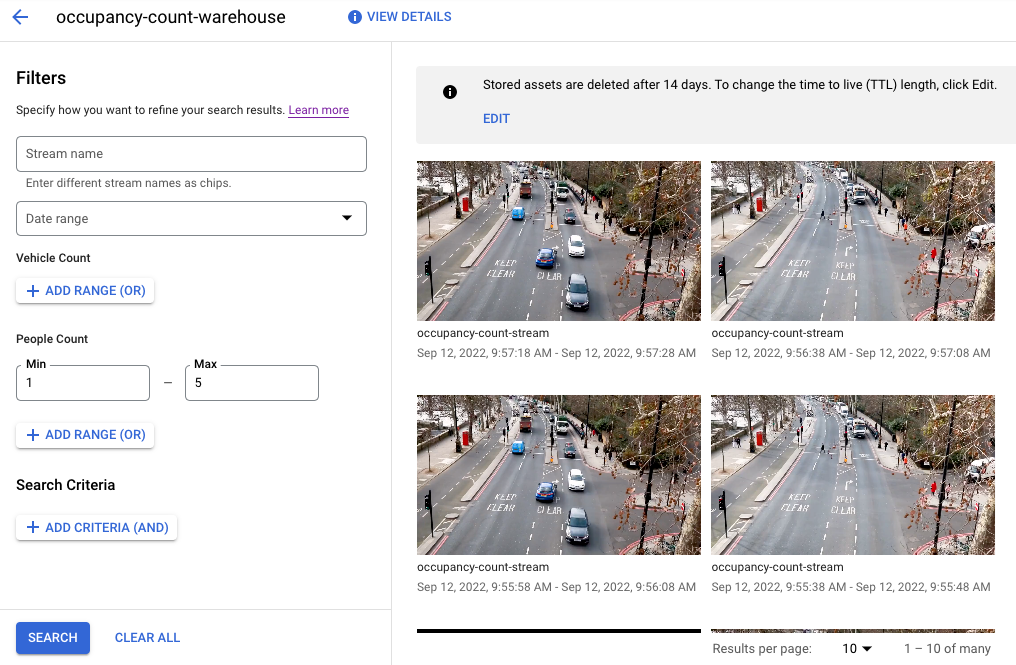
Tampilan data video tersimpan yang cocok dengan kriteria penelusuran di konsol Google Cloud . Kredit video: Elizabeth Mavor di Pixabay (kriteria penelusuran diterapkan). - In the Google Cloud console, go to the Manage resources page.
- In the project list, select the project that you want to delete, and then click Delete.
- In the dialog, type the project ID, and then click Shut down to delete the project.
- In the Google Cloud console, go to the VM instances page.
- Select the checkbox for the instance that you want to delete.
- To delete the instance, click More actions, click Delete, and then follow the instructions.
- In the Google Cloud console, go to the Warehouses page.
-
Locate
your
occupancy-count-warehousewarehouse. - To delete the warehouse, click Actions, click Delete warehouse, and then follow the instructions.
- In the Google Cloud console, go to the Streams page.
-
Locate
your
occupancy-count-streamstream. - To delete the stream, click Actions, click Delete stream, and then follow the instructions.
- In the Google Cloud console, go to the Applications page.
-
Locate
your
occupancy-count-appapp. - To delete the app, click Actions, click Delete application, and then follow the instructions.
- Baca selengkapnya tentang Praktik Responsible AI.
- Pelajari komponen lain yang dapat Anda tambahkan ke aplikasi di Membangun aplikasi.
- Pelajari opsi penyimpanan dan pemrosesan output lainnya di Menghubungkan output aplikasi ke tujuan data .
- Baca cara Menelusuri data Warehouse di konsol.
- Pelajari arsitektur referensi, diagram, dan praktik terbaik tentang Google Cloud. Lihat Cloud Architecture Center kami.
Peran † hanya diperlukan jika Anda menyalin file video contoh dari bucket Cloud Storage.
Membuat aplikasi penghitungan tingkat keterisian
Setelah menyiapkan lingkungan, langkah pertama adalah membuat aplikasi yang memproses data Anda. Aplikasi dapat dianggap sebagai pipeline otomatis yang menghubungkan hal berikut:
Di konsol Google Cloud , aplikasi ditampilkan sebagai grafik. Selain itu, di Vertex AI Vision, grafik aplikasi harus memiliki minimal dua node: node sumber video (streaming), dan setidaknya satu node lagi (model pemrosesan atau tujuan output).
Buat aplikasi kosong
Sebelum dapat mengisi grafik aplikasi, Anda harus membuat aplikasi kosong terlebih dahulu.
Konsol
Buat aplikasi di konsol Google Cloud .
Menambahkan node komponen aplikasi
Setelah membuat aplikasi kosong, Anda dapat menambahkan tiga node ke grafik aplikasi:
Konsol
Tambahkan node komponen ke aplikasi Anda di konsol.
Menambahkan node penyerapan data
Menambahkan node pemrosesan data
Menambahkan node penyimpanan data
Men-deploy aplikasi untuk digunakan
Setelah Anda membuat aplikasi end-to-end dengan semua komponen yang diperlukan, langkah terakhir untuk menggunakan aplikasi adalah men-deploy-nya.Konsol
Menyiapkan komputer jarak jauh untuk melakukan streaming video
Setelah aplikasi penghitung hunian yang di-deploy siap menerima, memproses, dan menyimpan data streaming, Anda harus benar-benar melakukan streaming data video ke dalam aplikasi.
Dalam tutorial ini, Anda akan membuat instance VM Compute Engine yang menghosting video, dan mengirim data video streaming tersebut dari VM.
Membuat VM Linux
Langkah pertama dalam mengirim video dari instance VM Compute Engine adalah membuat instance VM.
Konsol
Menyiapkan lingkungan VM
Setelah VM dimulai, Anda dapat menggunakan konsol untuk membuat koneksi SSH di browser Anda. Setelah membuat koneksi ini, Anda dapat mendownload alat command line vaictl untuk menyerap video ke dalam aplikasi Anda.
Konsol
Buat koneksi SSH ke VM Anda
Download alat command line vaictl
Menyerap file video ke dalam aplikasi Anda
Setelah menyiapkan lingkungan VM, Anda dapat menyalin file video contoh, lalu menggunakan vaictl untuk melakukan streaming data video ke aplikasi penghitung hunian.
SSH di browser
Menyalin video contoh ke VM Anda
Streaming video dari VM dan menyerap data ke dalam aplikasi Anda
Mungkin diperlukan waktu ~100 detik antara memulai operasi penyerapan vaictl dan
video muncul di dasbor.
Setelah penyerapan streaming tersedia, Anda dapat melihat feed video di tab Streams di dasbor Vertex AI Vision dengan memilih streaming occupancy-count-stream.
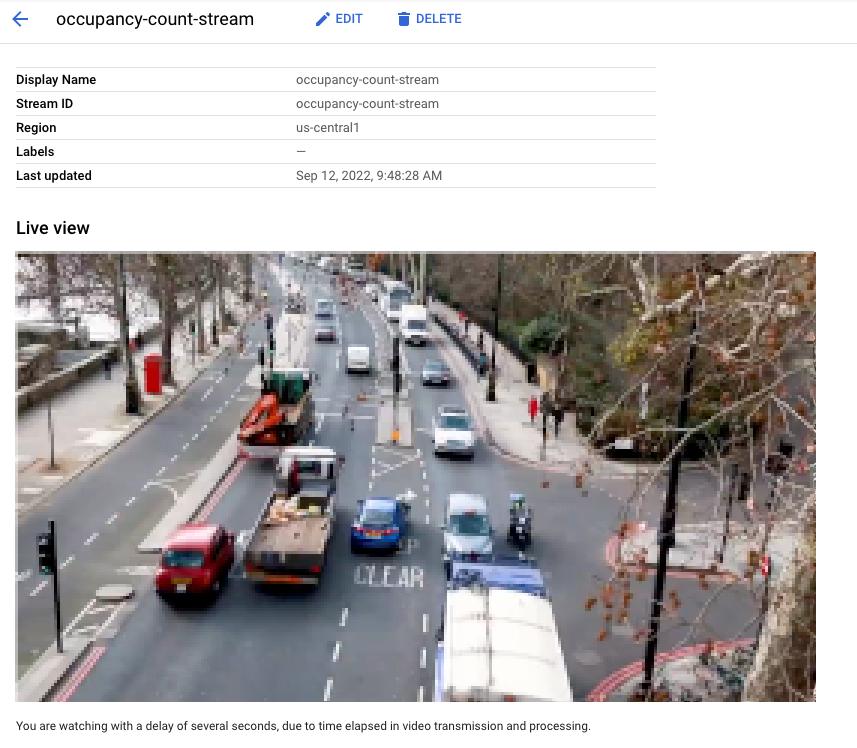
Menelusuri konten video di data warehouse penyimpanan
Setelah menyerap data video ke dalam aplikasi pemrosesan, Anda dapat melihat data video yang dianalisis, dan menelusuri data berdasarkan informasi analisis hunian.
Konsol
Pembersihan
Agar tidak perlu membayar biaya pada akun Google Cloud Anda untuk resource yang digunakan dalam tutorial ini, hapus project yang berisi resource tersebut, atau simpan project dan hapus setiap resource.

