Vertex AI Vision adalah platform berteknologi AI yang dapat Anda gunakan untuk menyerap, menganalisis, dan menyimpan data video . Dengan Vertex AI Vision, Anda dapat membangun dan men-deploy aplikasi AI. Anda dapat membuat solusi Vertex AI Vision end-to-end dengan memanfaatkan integrasi Vertex AI Vision dengan komponen produk lainnya.
Untuk mulai menerapkan solusi menggunakan platform Vertex AI Vision, tinjau konsep dan komponen Vertex AI Vision berikut:
Streaming: Merepresentasikan lapisan streaming video dari solusi Anda. Sumber streaming dapat berupa video live (misalnya, kamera IP) atau file video (misalnya, file MP4).
Aplikasi: Aktifkan koneksi antara aliran dan prosesor AI untuk melakukan operasi machine learning pada video. Misalnya, Anda dapat menghubungkan aliran kamera ke model AI yang menghitung orang yang lewat di depannya.
Gudang media: Menyimpan video yang dimasukkan oleh streaming ke Google Cloud penyimpanan. Menyimpan data ke tujuan ini memungkinkan Anda mengueri output dan metadata analisis dari pemroses AI yang digunakan pada data dari aliran yang di-ingest.
Tujuan
Tutorial ini menunjukkan kepada Anda cara melakukan hal berikut:
- Buat resource aliran input data.
- Mulai streaming data video ke resource aliran ini.
- Buat aplikasi kosong.
- Tambahkan node ke aplikasi Anda untuk melakukan streaming data, mengubah data, dan menyimpan data.
- Deploy aplikasi Anda untuk digunakan.
- Lihat output data yang diproses di Google Cloud konsol.
Sebelum memulai tutorial ini, Anda harus memiliki resource video streaming untuk mengirim data ke aplikasi Vertex AI Vision. Resource ini dapat berupa video lokal atau feed RTSP. Data video ini harus berisi wajah manusia yang kemudian dapat dikaburkan oleh aplikasi contoh.
Biaya
Dalam dokumen ini, Anda akan menggunakan komponen Google Cloudyang dapat ditagih berikut:
- Vertex AI Vision (Streams - Data ingested, Streams - Data consumed, Models - Person / face blur, Warehouse - Video storage)
Untuk membuat perkiraan biaya berdasarkan proyeksi penggunaan Anda,
gunakan kalkulator harga.
Setelah menyelesaikan tugas yang dijelaskan dalam dokumen ini, Anda dapat menghindari penagihan berkelanjutan dengan menghapus resource yang Anda buat. Untuk mengetahui informasi selengkapnya, lihat Pembersihan.
Sebelum memulai
- Dapatkan lokasi sumber video streaming Anda, baik secara lokal
(misalnya,
./sample_video.mp4) atau alamat IP feed RTSP live (misalnya,rtsp://192.168.1.180:540). Anda memerlukan informasi ini untuk mulai menyerap data ke dalam aliran setelah Anda membuat resource aliran. - Sign in to your Google Cloud account. If you're new to Google Cloud, create an account to evaluate how our products perform in real-world scenarios. New customers also get $300 in free credits to run, test, and deploy workloads.
-
In the Google Cloud console, on the project selector page, select or create a Google Cloud project.
-
Verify that billing is enabled for your Google Cloud project.
-
Enable the Vision AI API.
-
Create a service account:
-
In the Google Cloud console, go to the Create service account page.
Go to Create service account - Select your project.
-
In the Service account name field, enter a name. The Google Cloud console fills in the Service account ID field based on this name.
In the Service account description field, enter a description. For example,
Service account for quickstart. - Click Create and continue.
-
Grant the Vision AI > Vision AI Editor role to the service account.
To grant the role, find the Select a role list, then select Vision AI > Vision AI Editor.
- Click Continue.
-
Click Done to finish creating the service account.
Do not close your browser window. You will use it in the next step.
-
-
Create a service account key:
- In the Google Cloud console, click the email address for the service account that you created.
- Click Keys.
- Click Add key, and then click Create new key.
- Click Create. A JSON key file is downloaded to your computer.
- Click Close.
-
Set the environment variable
GOOGLE_APPLICATION_CREDENTIALSto the path of the JSON file that contains your credentials. This variable applies only to your current shell session, so if you open a new session, set the variable again. -
Install the Google Cloud CLI.
-
Jika Anda menggunakan penyedia identitas (IdP) eksternal, Anda harus login ke gcloud CLI dengan identitas gabungan Anda terlebih dahulu.
-
Untuk melakukan inisialisasi gcloud CLI, jalankan perintah berikut:
gcloud init -
In the Google Cloud console, on the project selector page, select or create a Google Cloud project.
-
Verify that billing is enabled for your Google Cloud project.
-
Enable the Vision AI API.
-
Create a service account:
-
In the Google Cloud console, go to the Create service account page.
Go to Create service account - Select your project.
-
In the Service account name field, enter a name. The Google Cloud console fills in the Service account ID field based on this name.
In the Service account description field, enter a description. For example,
Service account for quickstart. - Click Create and continue.
-
Grant the Vision AI > Vision AI Editor role to the service account.
To grant the role, find the Select a role list, then select Vision AI > Vision AI Editor.
- Click Continue.
-
Click Done to finish creating the service account.
Do not close your browser window. You will use it in the next step.
-
-
Create a service account key:
- In the Google Cloud console, click the email address for the service account that you created.
- Click Keys.
- Click Add key, and then click Create new key.
- Click Create. A JSON key file is downloaded to your computer.
- Click Close.
-
Set the environment variable
GOOGLE_APPLICATION_CREDENTIALSto the path of the JSON file that contains your credentials. This variable applies only to your current shell session, so if you open a new session, set the variable again. -
Install the Google Cloud CLI.
-
Jika Anda menggunakan penyedia identitas (IdP) eksternal, Anda harus login ke gcloud CLI dengan identitas gabungan Anda terlebih dahulu.
-
Untuk melakukan inisialisasi gcloud CLI, jalankan perintah berikut:
gcloud init - Menginstal alat
vaictluntuk menyerap data ke dalam stream (OS: Debian GNU/Linux, arsitektur CPU: x86_64):- Download paket yang diperlukan:
wget https://github.com/google/visionai/releases/download/v0.0.5/visionai_0.0-5_amd64.deb
- Setelah mendownload paket, jalankan perintah berikut di direktori tempat Anda mendownload file:
sudo apt install ./visionai_0.0-5_amd64.deb
- Verifikasi penginstalan:
vaictl --help
- Download paket yang diperlukan:
Buka tab Streams di dasbor Vertex AI Vision.
Klik Daftar.
Masukkan
input-streamsebagai nama stream, lalu pilih region tempat Anda ingin membuat stream.Klik Daftarkan untuk membuat satu atau beberapa aliran data.
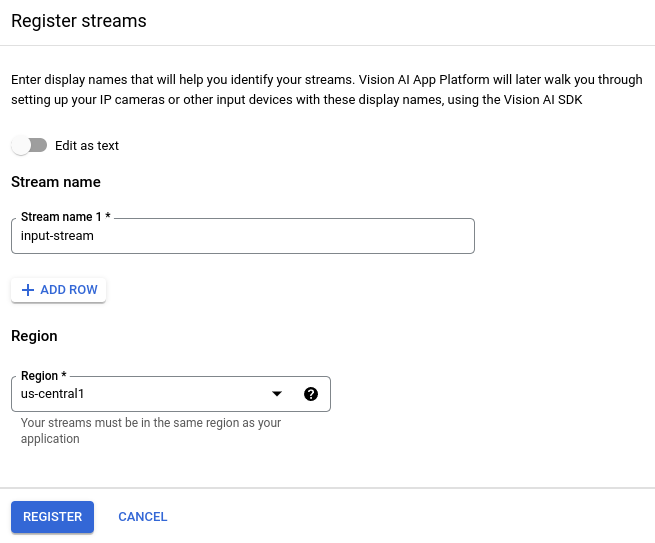
- PROJECT_ID: ID project Google Cloud Anda.
- LOCATION_ID: ID lokasi Anda. Misalnya,
us-central1. Untuk mengetahui informasi selengkapnya, lihat Lokasi Cloud. - RTSP_ADDRESS: Alamat feed Real Time Streaming
Protocol (RTSP) Anda. Misalnya,
rtsp://192.168.1.180:540. - PROJECT_ID: ID project Google Cloud Anda.
- LOCATION_ID: ID lokasi Anda. Misalnya,
us-central1. Informasi selengkapnya. - LOCAL_FILE.EXT: Nama file video lokal.
Contoh,
my-video.mp4. - Flag
--loop: Opsional. Mengulang data file untuk menyimulasikan streaming. - Penyerapan data: Feed video diserap ke dalam aliran.
- Analisis data: Model AI dapat ditambahkan setelah penyerapan. Setiap operasi computer vision dapat dilakukan pada informasi video yang telah di-ingest.
- Penyimpanan data: Dua versi feed video (streaming asli dan streaming yang diproses oleh model AI) dapat disimpan di gudang media.
Buka tab Aplikasi di dasbor Vertex AI Vision.
Klik tombol Create.
Masukkan
person-blur-appsebagai nama aplikasi dan pilih wilayah Anda.Klik Buat.
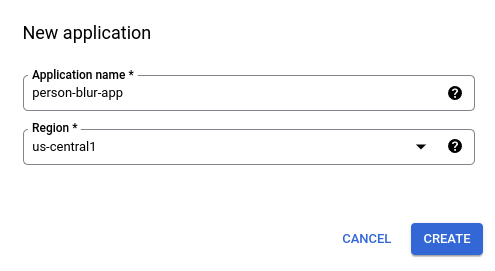
- Node penyerapan: Resource aliran yang sudah menyerap data.
- Node pemrosesan: Model blur orang yang bertindak pada data yang diserap.
- Node penyimpanan: Gudang media yang menyimpan video yang telah diproses, dan juga berfungsi sebagai penyimpanan metadata. Warehouse memungkinkan informasi analisis dibuat tentang data video yang di-ingest, serta menyimpan informasi yang disimpulkan tentang data oleh model AI.
Buka tab Aplikasi di dasbor Vertex AI Vision.
Di baris
person-blur-app, pilih Lihat grafik. Tindakan ini akan membawa Anda ke visualisasi grafik pipeline pemrosesan.Untuk menambahkan node aliran input, pilih opsi Streams di bagian Connectors pada menu samping.
Di bagian Sumber pada menu Stream yang terbuka, pilih Tambahkan stream.
Di menu Tambahkan streaming, pilih Pilih dari streaming yang ada, lalu pilih
person-blur-appdari daftar resource streaming.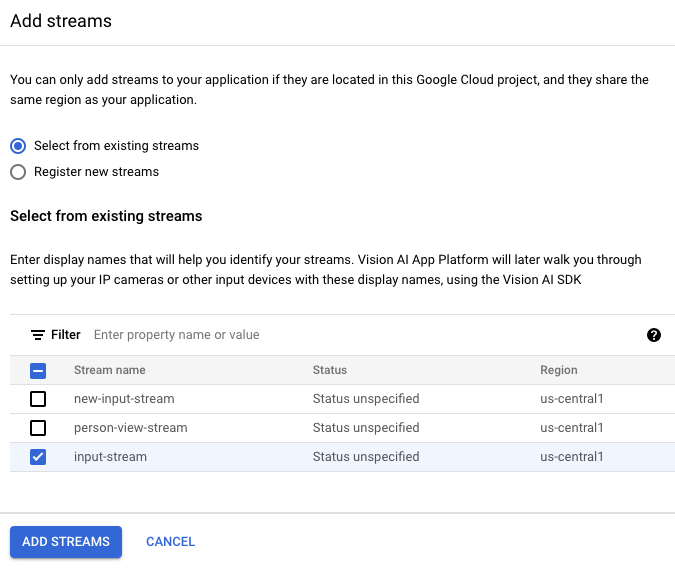
Untuk menambahkan aliran ke grafik aplikasi, klik Tambahkan aliran.
Untuk menambahkan node model blur orang, pilih opsi Blur orang di bagian Prosesor umum pada menu samping.
Pada menu opsi "Peredupan orang" yang terbuka, biarkan Oklusi penuh dipilih dan aktifkan opsi Samarkan wajah saja.
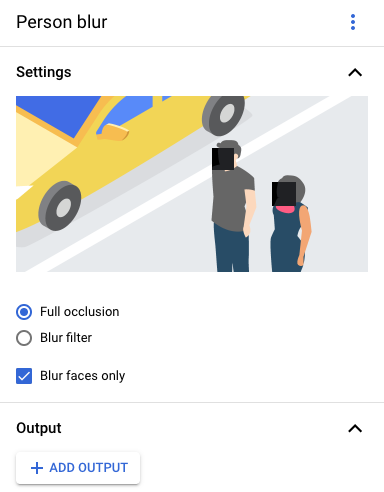
Untuk menambahkan node tujuan output (penyimpanan), pilih opsi Vertex AI Vision's Media Warehouse di bagian Connectors pada menu samping.
Di menu Vertex AI Vision's Media Warehouse, klik Connect warehouse.
Di menu Connect warehouse, pilih Create new warehouse. Beri nama gudang
person-blur-app, dan biarkan durasi TTL 14 hari.Untuk menambahkan gudang, klik Buat.
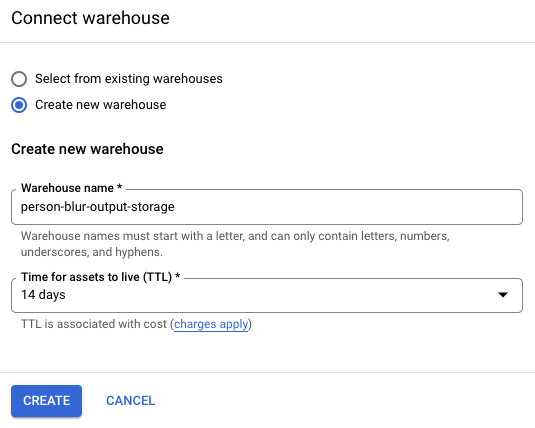
Buka tab Aplikasi di dasbor Vertex AI Vision.
Pilih Lihat grafik di samping aplikasi
person-blur-appdalam daftar.Dari halaman pembuat grafik aplikasi, klik tombol Deploy.
Pada dialog konfirmasi berikutnya, pilih Deploy.
Operasi deployment mungkin memerlukan waktu beberapa menit hingga selesai. Setelah deployment selesai, tanda centang hijau akan muncul di samping node.
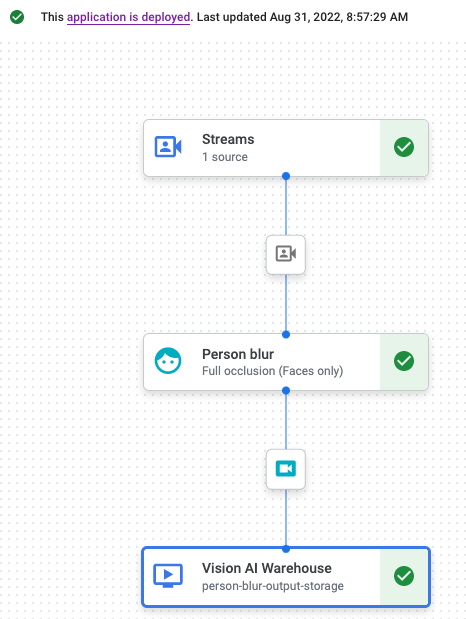
Buka tab Warehouses di dasbor Vertex AI Vision.
Cari gudang
person-blur-output-storagedalam daftar, lalu klik Lihat aset.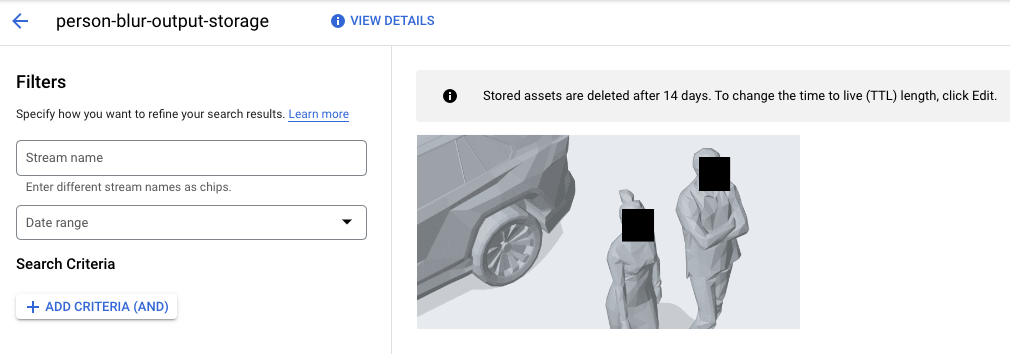
- In the Google Cloud console, go to the Manage resources page.
- In the project list, select the project that you want to delete, and then click Delete.
- In the dialog, type the project ID, and then click Shut down to delete the project.
- In the Google Cloud console, go to the Warehouses page.
-
Locate
your
person-blur-output-storagewarehouse. - To delete the warehouse, click Actions, click Delete warehouse, and then follow the instructions.
- In the Google Cloud console, go to the Streams page.
-
Locate
your
input-streamstream. - To delete the stream, click Actions, click Delete stream, and then follow the instructions.
- In the Google Cloud console, go to the Applications page.
-
Locate
your
person-blur-appapp. - To delete the app, click Actions, click Delete application, and then follow the instructions.
- Baca selengkapnya tentang Praktik Responsible AI.
- Pelajari komponen lain yang dapat Anda tambahkan ke aplikasi di Membangun aplikasi.
- Pelajari opsi penyimpanan dan pemrosesan output lainnya di Menghubungkan output aplikasi ke tujuan data .
- Baca cara Menelusuri data Warehouse di konsol.
- Pelajari arsitektur referensi, diagram, dan praktik terbaik tentang Google Cloud. Lihat Cloud Architecture Center kami.
Membuat stream
Untuk membuat aplikasi analisis video streaming, Anda harus membuat dan mendaftarkan resource streaming terlebih dahulu. Sebagai resource yang menerima data video dari pengguna, streaming diperlukan dalam skenario apa pun yang Anda buat menggunakan Vertex AI Vision.Konsol
Untuk membuat aliran baru di konsol Google Cloud , gunakan langkah-langkah berikut.
Menyerap video ke dalam stream
Setelah membuat resource streaming, Anda dapat menggunakan alat command line vaictl untuk mengirim data video ke streaming.
Kamera IP
Jika Anda melakukan pengujian menggunakan kamera IP live, Anda harus mendapatkan alamat IP kamera. Anda harus memberikan informasi ini dengan permintaan, beserta penggantian variabel lainnya:
Perintah ini mengirimkan feed RTSP ke dalam stream. Anda harus menjalankan perintah ini di jaringan yang memiliki akses langsung ke feed RTSP.
vaictl -p PROJECT_ID \
-l LOCATION_ID \
-c application-cluster-0 \
--service-endpoint visionai.googleapis.com \
send rtsp to streams input-stream --rtsp-uri RTSP_ADDRESS
Jika perintah berhasil dijalankan, Anda akan mendapatkan output berikut:
[...] Waiting for long running operation projects/your-project/locations/us-central1/operations/operation-1651364156981-5dde82db7e4a9-dfb17ca5-1051eb20 ⠙ I20220430 21:16:28.024988 211449 gstvaisink.cc:417] cluster-id=application-cluster-0 I20220430 21:16:28.025032 211449 gstvaisink.cc:418] cluster-endpoint=c8khq35ftg78mn61ef50.us-central1.visionai.goog I20220430 21:16:28.025040 211449 gstvaisink.cc:419] event-id=ev-1651364114183255223 I20220430 21:16:28.025048 211449 gstvaisink.cc:420] stream-id=input-stream I20220430 21:16:28.025053 211449 gstvaisink.cc:421] series-id=ev-1651364114183255223--input-stream I20220430 21:16:28.025060 211449 gstvaisink.cc:422] Sending data
File video lokal
Anda juga dapat mengirim data file video ke stream, bukan feed video live. Opsi ini dapat berguna jika Anda tidak memiliki akses ke kamera IP.
Satu-satunya perbedaan dalam opsi ini adalah parameter
perintah vaictl. Daripada meneruskan informasi kamera IP, teruskan
jalur untuk file video lokal. Lakukan penggantian
variabel berikut:
Perintah ini akan melakukan streaming file video ke stream. Jika menggunakan
flag --loop, video akan diulang ke dalam streaming hingga Anda
menghentikan perintah:
vaictl -p PROJECT_ID \
-l LOCATION_ID \
-c application-cluster-0 \
--service-endpoint visionai.googleapis.com \
send video-file to streams 'input-stream' --file-path LOCAL_FILE.EXT --loop
Mungkin diperlukan waktu ~100 detik antara memulai operasi penyerapan vaictl dan
video muncul di dasbor.
Setelah penyerapan streaming tersedia, Anda dapat melihat feed video di tab Streams di dasbor Vertex AI Vision dengan memilih streaming input-stream.
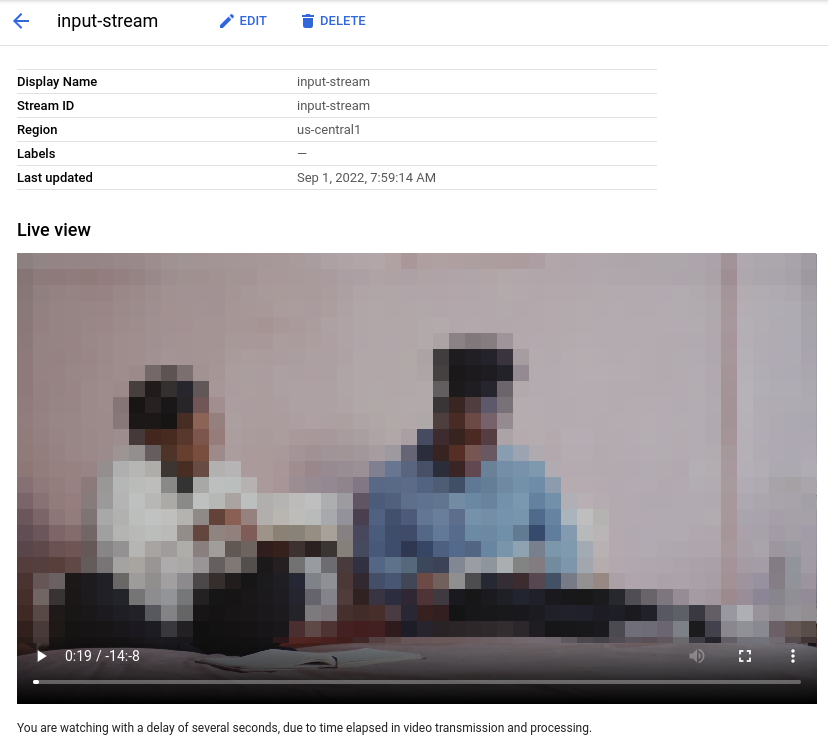
Membuat aplikasi pemburaman wajah
Setelah membuat aliran dan memasukkan data ke dalam aliran, saatnya membuat aplikasi Vertex AI Vision untuk memproses data. Aplikasi dapat dianggap sebagai pipeline otomatis yang menghubungkan hal berikut:
Di konsol Google Cloud , aplikasi ditampilkan sebagai grafik. Selain itu, di Vertex AI Vision, grafik aplikasi harus memiliki minimal dua node: node sumber video (streaming), dan setidaknya satu node lagi (model pemrosesan atau tujuan output).
Membuat aplikasi kosong
Sebelum dapat mengisi grafik aplikasi, Anda harus membuat aplikasi kosong terlebih dahulu.Konsol
Buat aplikasi di konsol Google Cloud .
Menambahkan node komponen aplikasi
Setelah membuat aplikasi kosong, Anda dapat menambahkan tiga node ke grafik aplikasi:
Konsol
Tambahkan node komponen ke aplikasi Anda di konsol.
Menambahkan node penyerapan data
Menambahkan node pemrosesan data
Menambahkan node penyimpanan data
Men-deploy aplikasi Anda
Setelah Anda membuat aplikasi end-to-end dengan semua komponen yang diperlukan, langkah terakhir untuk menggunakan aplikasi adalah men-deploy-nya.Konsol
Melihat data output yang diproses
Konsol
Pembersihan
Agar tidak perlu membayar biaya pada akun Google Cloud Anda untuk resource yang digunakan dalam tutorial ini, hapus project yang berisi resource tersebut, atau simpan project dan hapus setiap resource.

