このドキュメントでは、Application Monitoring が App Hub のアプリケーション、サービス、ワークロード用に作成するダッシュボードを表示する方法について説明します。これらのダッシュボードは、アプリケーションのリソースのパフォーマンスを把握し、問題を診断するために活用できます。
アプリケーション モニタリング ダッシュボードには、次の情報が表示されます。
- サポートされているインフラストラクチャによって生成されるログデータと指標データ。
- ワークロードが Google Kubernetes Engine で実行されている場合、トラフィック、レイテンシ、エラー率に関する OpenTelemetry 定義のゴールデン シグナル。詳細については、アプリケーション モニタリングの計測をご覧ください。
- App Hub アプリケーションに関連付けられているアラート ポリシーの対応待ちのインシデント。
- アプリケーションに関する情報(ロケーション、重要度など)。
- サービスとワークロードのダッシュボードの場合、インフラストラクチャに関する情報。
ダッシュボードに表示するデータを決定するために、アプリケーション モニタリングでは、サポートされているインフラストラクチャによって生成されたテレメトリーに付加されたアプリケーション固有のラベルを使用します。これらのラベルはアプリケーションを特定するものです。これらのラベルを使用して、表示されるデータをフィルタできます。
アプリケーション モニタリング ダッシュボードにトレースデータは表示されません。ただし、Trace エクスプローラを使用すると、アプリケーションのトレースデータを調べることができます。詳細については、このドキュメントのトレースデータを調べるのセクションをご覧ください。
アプリケーション固有のラベル
このセクションでは、ログデータ、指標データ、トレースデータに付加される可能性のある App Hub 固有のラベルと属性について説明します。これらのラベルにより、Google Cloud Observability でダッシュボードの階層を構築し、表示されるテレメトリーをフィルタして、サービスまたはワークロードのテレメトリーに絞り込むことができます。これらのラベルを使用して、ログデータ、指標データ、トレースデータをフィルタすることもできます。
このセクションでは、a.b.{x,y} を a.b.x および a.b.y として解釈してください。
ログラベル
Google Cloud インフラストラクチャのログエントリには、アプリケーションとサービスまたはワークロードのラベルを一覧表示する apphub フィールドが含まれています。以下に、このデータの形式を示します。
apphub: {
application: {
container: "projects/my-project"
id: "my-app"
location: "my-app-location"
}
workload: {
criticalityType: "MEDIUM"
environmentType: "STAGING"
id: "my-workload-id"
}
}
指標ラベル
Google Cloud インフラストラクチャの指標データには、次のメタデータ ラベルが含まれます。
metadata.system_labels.apphub_application_{container,id,location}metadata.system_labels.apphub_{workload,service}_{criticality_type,environment_type,id}
アプリケーションに追加した計測の指標データには、次の指標ラベルが含まれる可能性があります。
metric.labels.apphub_application_{container,id,location}metric.labels.apphub_workload_{criticality_type,environment_type,id}
トレースのリソース属性
アプリケーションに追加した計測によって生成されたトレーススパンには、次のリソース属性が含まれる可能性があります。
gcp.apphub.application.{container,id,location}gcp.apphub.{workload,service}.{criticality_type,environment_type,id}
アラート ポリシーのラベル
サービスラベルとワークロード ラベルは、アラート ポリシーに自動的には添付されません。ただし、次のラベルをすべて次のキーでアラート ポリシーに添付すると、アラート ポリシーを特定のワークロードまたはサービスに関連付けることができます。
apphub_application_locationapphub_application_idapphub_service_idまたはapphub_workload_id
アラート ポリシーに上記のキーが含まれている場合は、ポリシーのインシデントがアプリケーション モニタリング ダッシュボードに表示されます。
詳細については、アラート ポリシーをサービスまたはワークロードに関連付けるをご覧ください。
アプリ対応フォルダを使用している場合のGoogle Cloud コンソール ナビゲーション
App Hub は、アプリ対応フォルダと App Hub ホスト プロジェクトの 2 種類の構成をサポートしています。このセクションは、アプリ対応フォルダを使用している場合にのみ適用されます。
アプリ対応フォルダを使用すると、 Google Cloud コンソールでは、Google Cloud Observability ページに移動したときに、リソース選択ツールがアプリ対応フォルダからフォルダの管理プロジェクトに自動的にリセットされます。 Google Cloud コンソールで別のページに移動すると、リソース選択ツールはアプリ対応フォルダにリセットされます。
Cloud Logging では、フォルダをリソースとしてサポートしています。たとえば、フォルダ リソースにログシンクとログバケットを作成できます。同様に、フォルダには _Default ログバケットと _Required ログバケットが含まれており、それらの内容を確認することもできます。フォルダ リソースにアクセスするには、リソース選択ツールを使用して、アプリ対応フォルダを手動で選択します。
始める前に
アプリケーション モニタリングを使用する前に、App Hub ホスト プロジェクトまたは管理プロジェクトを構成してください。これは、アプリケーションのテレメトリー データを表示するために使用するプロジェクトです。
-
ログデータと指標データを表示し、アラート ポリシーを作成してダッシュボードをカスタマイズするために必要な権限を取得するには、次の IAM ロールを付与するよう管理者に依頼してください。
-
App Hub ホスト プロジェクト、管理プロジェクト、デフォルトのログスコープが指定されている他のプロジェクトに対するログ閲覧者 (
roles/logging.viewer)。このロールには、_Defaultログバケット内のほとんどのログエントリへのアクセス権が付与されます。詳細については、Logging のロールをご覧ください。 -
App Hub ホスト プロジェクトまたは管理プロジェクトのデフォルトのログスコープに一覧表示されているログビューに対するログ表示アクセス者 (
roles/logging.viewAccessor)。ログビューへのアクセス権の付与の詳細については、ログビューへのアクセスを制御するをご覧ください。 -
App Hub ホスト プロジェクトまたは管理プロジェクトに対するモニタリング編集者 (
roles/monitoring.editor)。アラート ポリシーまたはダッシュボードの作成や変更を行う必要がないプリンシパルには、モニタリング閲覧者ロール(roles/monitoring.viewer)を付与することを検討してください。 -
App Hub ホスト プロジェクトまたは管理プロジェクト、およびデフォルトのトレース スコープ内のプロジェクトに対する Cloud Trace ユーザー (
roles/cloudtrace.user)。 -
App Hub ホスト プロジェクトまたは管理プロジェクトに対する App Hub 閲覧者 (
roles/apphub.viewer)。詳細については、App Hub のロールと権限をご覧ください。
ロールの付与については、プロジェクト、フォルダ、組織に対するアクセス権の管理をご覧ください。
-
App Hub ホスト プロジェクト、管理プロジェクト、デフォルトのログスコープが指定されている他のプロジェクトに対するログ閲覧者 (
App Hub ホスト プロジェクトまたは管理プロジェクトのオブザーバビリティ スコープが構成されていることを確認します。詳細については、アプリケーションのモニタリングを設定するをご覧ください。
オブザーバビリティ スコープは、App Hub ホスト プロジェクトまたは管理プロジェクトで使用できるデータを制御します。これらのスコープのデフォルト設定では、すべてのログデータまたは指標データを表示できない場合があります。
アプリケーション データをモニタリングするアラート ポリシーを更新して、アプリケーション固有のラベルが含まれるようにします。詳細については、アラート ポリシーをサービスまたはワークロードに関連付けるをご覧ください。
すべてのアプリケーションの概要を表示する
最上位のアプリケーション モニタリング ダッシュボードには、登録済みアプリケーションの状態の概要が簡潔に表示されます。このページには、アプリケーションごとに、オープン インシデントの数と、ロケーション、重大度、環境に関する情報が一覧表示されます。
次のスクリーンショットは、概要ダッシュボードを示しています。
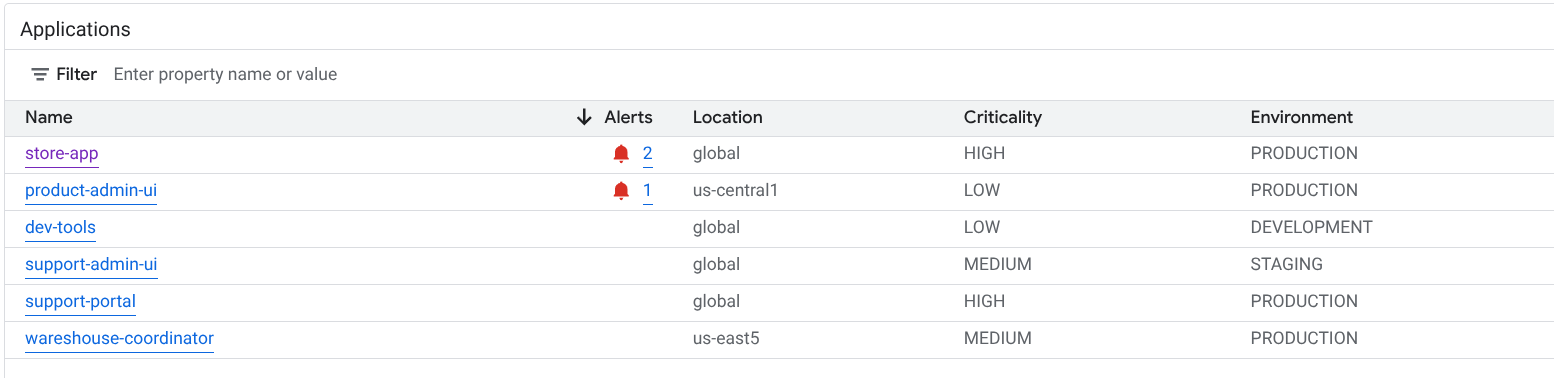
App Hub に登録されているアプリケーションの概要情報が一覧表示される最上位のダッシュボードを開くには、次の操作を行います。
-
Google Cloud コンソールで、[アプリケーションのモニタリング] ページに移動します。
検索バーを使用してこのページを検索する場合は、小見出しが [Monitoring] である結果を選択します。
Google Cloud コンソールのツールバーで、App Hub ホスト プロジェクトまたは管理プロジェクトを選択します。
省略可: App Hub でアプリケーションを開くには、more_vert [その他] をクリックし、[AppHub で管理] を選択します。
アプリケーションのダッシュボードを開くには、アプリケーションを選択します。次のセクションでは、テレメトリーを調べる方法、または解釈する方法について説明します。
アプリケーションのテレメトリーとインシデントを調べる
[アプリケーションのモニタリング] ページに一覧表示されているアプリケーションを選択すると、アプリケーションの最上位のダッシュボードが開きます。このダッシュボードには 2 つのタブがあります。[概要] タブには概要情報が表示され、[ダッシュボード] タブにはゴールデン シグナル、ログデータ、対応待ちのインシデントに関する情報が表示されます。これらの 2 つのタブには、アプリケーションの健全性を把握するのに役立つ情報が表示されます。たとえば、このページに広範囲にわたる障害が表示される場合は、障害の原因がアプリケーションではなくインフラストラクチャである可能性があります。
概要情報については、[概要] タブを使用します。
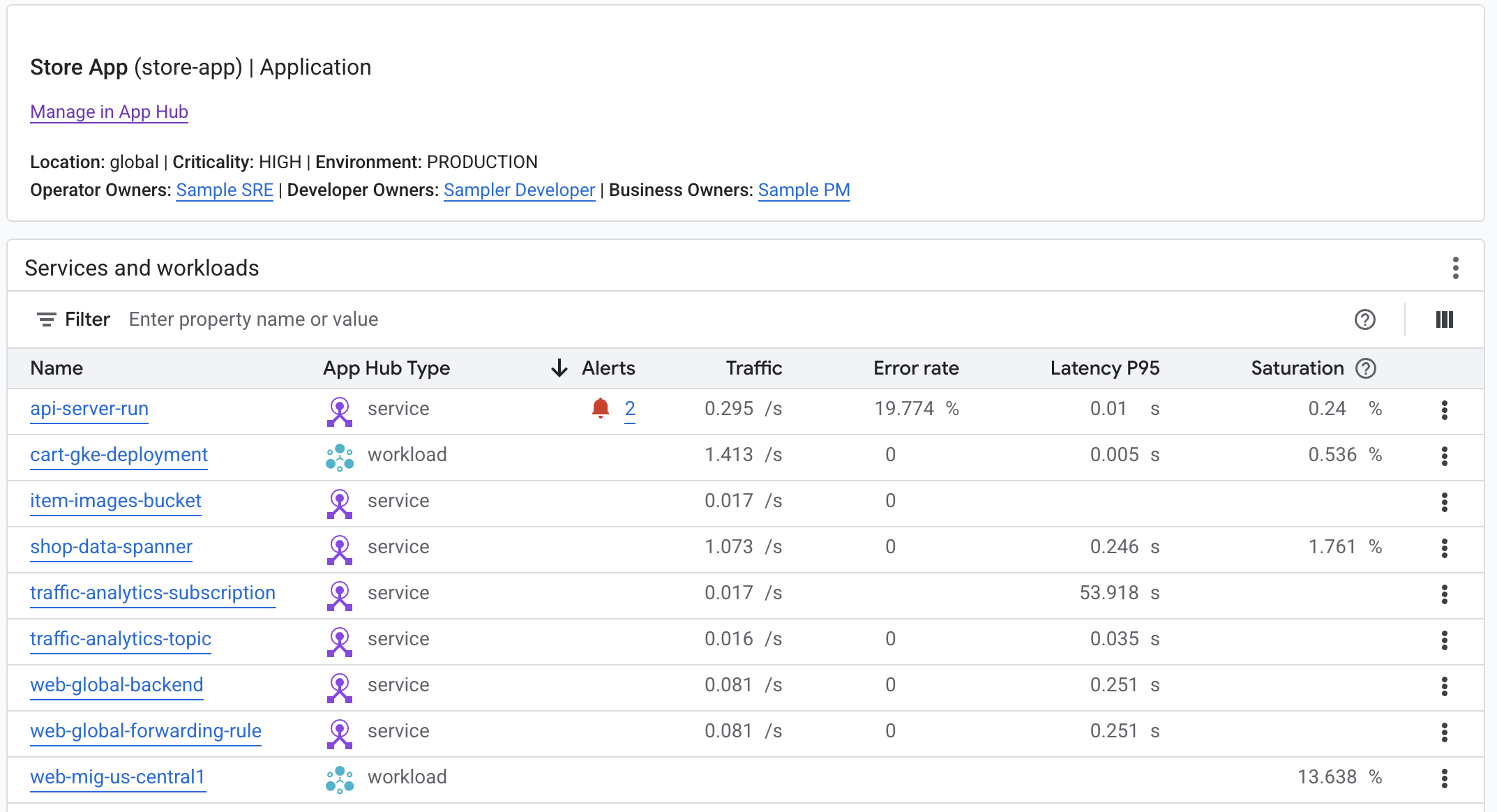
詳細については、[ダッシュボード] タブをご覧ください。
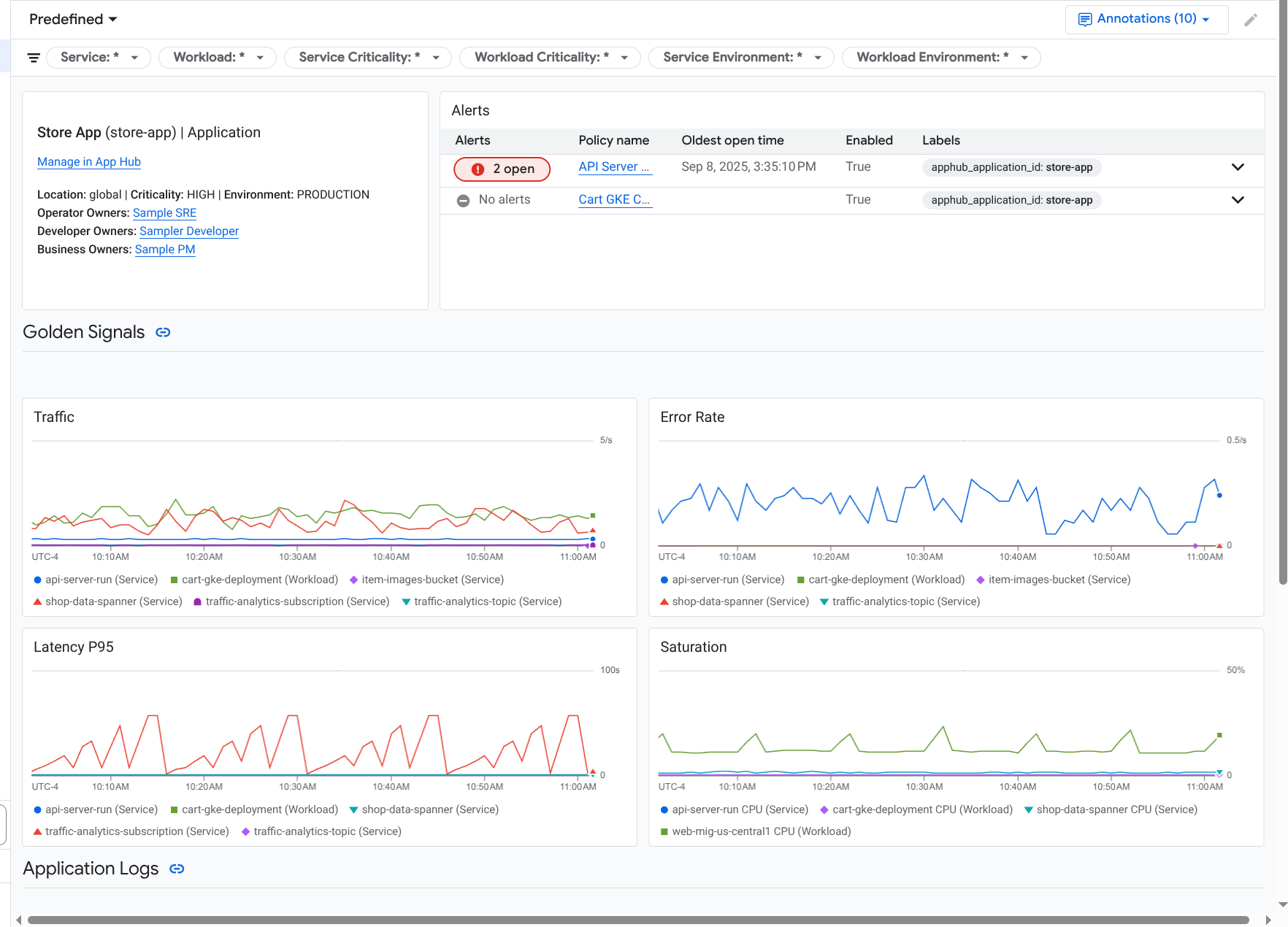
アプリケーションのダッシュボードを開く手順は次のとおりです。
-
Google Cloud コンソールで、[アプリケーションのモニタリング] ページに移動します。
検索バーを使用してこのページを検索する場合は、小見出しが [Monitoring] である結果を選択します。
- Google Cloud コンソールのツールバーで、App Hub ホスト プロジェクトまたは管理プロジェクトを選択します。
[アプリケーションのモニタリング] ページで、アプリケーションの名前を選択します。
アプリケーションのダッシュボードが開き、[概要] タブが選択されています。このタブには、各サービスとワークロード、対応待ちのインシデントの数、ゴールデン シグナルの値が一覧表示されます。
- トラフィック: 選択した期間のサービスまたはワークロードの受信リクエスト率。
- サーバーエラー率: 選択した期間に 5xx HTTP レスポンス コードを生成またはこのコードにマッピングされた受信リクエストの平均割合。
- P95 レイテンシ: 選択した期間に処理されたリクエストのレイテンシの 95 パーセンタイル(ミリ秒単位)。
- 飽和度: サービスまたはワークロードの飽和度を測定します。たとえば、マネージド インスタンス グループ(MIG)、Cloud Run、Google Kubernetes Engine のデプロイでは、このフィールドに CPU 使用率が表示されます。
[概要] タブでは、次のすべての操作を行うことができます。
- 期間をリセットします。ダッシュボードを開くと、期間は直近の 1 時間に設定されます。
- オペレーター、デベロッパー、ビジネス オーナーなど、アプリケーションに関する情報を表示します。
- App Hub でアプリケーション、サービス、またはワークロードを開きます。
- サービスまたはワークロードのダッシュボードを開きます。
アプリケーションのテレメトリーと対応待ちのインシデントに関する情報を表示するには、[ダッシュボード] タブを選択します。
[ダッシュボード] タブには、ログ、指標、インシデントに関する情報が表示されます。このタブは、グラフにイベント アノテーションを重ねて表示するように構成されています。アノテーションは、問題のトラブルシューティングを行う際に、さまざまなソースのデータを関連付けるために活用できます。有効になっているアノテーションを表示するには、ツールバーで
 [アノテーション] をクリックします。
[アノテーション] をクリックします。このタブにはフィルタも配置されています。このフィルタを使用して、タブに表示されるデータを制限できます。このタブに表示されるデータを調べる方法について詳しくは、このドキュメントの次の各セクションをご覧ください。
ダッシュボードをフィルタする
[ダッシュボード] タブには、アプリケーション内のサービスとワークロードのデータが表示されます。ただし、このダッシュボードを特定のサービスまたはサービスセットにフィルタリングすることはできます。
たとえば、[ダッシュボード] タブのツールバーには、apphub_service_id: * などのフィルタが配置されています。特定のサービスのデータを表示するには、arrow_drop_down [メニュー] をクリックし、リストから該当するサービスを選択します。
ログデータを調べる
アプリケーション ダッシュボードの [ダッシュボード] タブを表示している場合、ログデータは [アプリケーション ログ] セクションに表示されます。それ以外の場合は、データが [ログ] セクションに表示されます。
ダッシュボードの [アプリケーション ログ] セクションと [ログ] セクションには、フィルタに一致し、App Hub ホスト プロジェクトまたは管理プロジェクトのデフォルトのログスコープに一覧表示されているリソースによって保存されているログエントリが表示されます。アプリケーションの場合、フィルタは次のようになります。
-- Application logs
(apphub_application_location=global)
(apphub_application_id=my-app)
サービスとワークロードの場合、フィルタには追加の句が含まれています。ログデータに適用されたフィルタを確認するには、[クエリを表示] をクリックします。
クエリを記述する場合は、フライアウトを開くか、[ログ エクスプローラ] ページを開きます。どちらのオプションでも、クエリの作成と実行、スコープの変更を行うことができます。ただし、フライアウトには現在のコンテキストが保持され、データ探索の結果をカスタム ダッシュボードに保存できます。
フライアウトを開くには、query_stats [データを探索] をクリックします。
データ探索が完了したら、[キャンセル] をクリックしてフライアウトを閉じ、変更内容を破棄します。変更内容をカスタム ダッシュボードに保存するには、[ダッシュボードに保存] をクリックしてダイアログを完了します。フライアウトを開いたときに表示していたダッシュボードに変更内容を保存することはできません。
フライアウトには [クエリを表示] ボタンで表示されるフィルタは表示されません。これらのフィルタはダッシュボード レベルで適用され、削除できません。
新しいブラウザタブで [ログ エクスプローラ] ページを開くには、[ログ エクスプローラで表示] をクリックします。
このクエリは、特定のアプリケーション ラベルに一致し、ダッシュボードで指定された期間内のログエントリを表示するように事前構成されています。ブラウザタブを閉じると、変更内容は破棄されます。
ログを調べる方法の詳細については、次の各ドキュメントをご覧ください。
指標データを調べる
ダッシュボードのグラフと表には、アプリケーション、サービス、ワークロードで使用されているリソースに関連するゴールデン シグナルなどの指標データが表示されます。表示されるデータは、App Hub ホスト プロジェクトまたは管理プロジェクトの指標スコープで一覧表示されている任意のプロジェクトに保存できます。
グラフの構成を表示する
指標データを表示するグラフや表には、指標タイプや集計オプションなどの詳細を表示できます。この情報を表示するには、グラフまたは表のツールバーに移動し、info [情報] をクリックします。
データを探索
グラフや表を詳しく調べるには、フライアウトを開くか、[Metrics Explorer] ページを開きます。どちらのオプションでも、さまざまなグラフ設定を試して、結果をカスタム ダッシュボードに保存できます。ただし、フライアウトには現在のコンテキストが保持されます。
フライアウトを開くには、query_stats [データを探索] をクリックします。
データ探索が完了したら、[キャンセル] をクリックしてフライアウトを閉じ、変更内容を破棄します。変更内容をカスタム ダッシュボードに保存するには、[ダッシュボードに保存] をクリックしてダイアログを完了します。フライアウトを開いたときに表示していたダッシュボードに変更内容を保存することはできません。
Metrics Explorer でグラフまたは表を表示するには、ツールバーに移動し、more_vert [その他] をクリックして、[Metrics Explorer で表示する] を選択します。
これで一時的なグラフが作成され、これを変更して詳細を確認できます。たとえば、集計オプションや表示スタイルを変更できます。グラフをカスタム ダッシュボードに保存するには、[ダッシュボードに保存] をクリックして、
指標データとログデータを関連付ける
グラフを表示しているときに、グラフ化された指標データと同じリソースに対して書き込まれたログデータを調べることができます。たとえば、グラフで急増や急減が見られた場合は、ログエントリを調べて、システムに関する追加情報を取得できます。
指標データとログデータを関連付ける方法の 1 つは、グラフ オプションを使用して、グラフと選択したログエントリの両方を表示するフライアウトを開くことです。フライアウトのツールバーとメニューを使用して、指標データとログデータを調べることができます。たとえば、指標クエリへのフィルタの追加、ロギングクエリの変更、ログエントリの展開と調査を行うことができます。
次のスクリーンショットは、フライアウトを示しています。
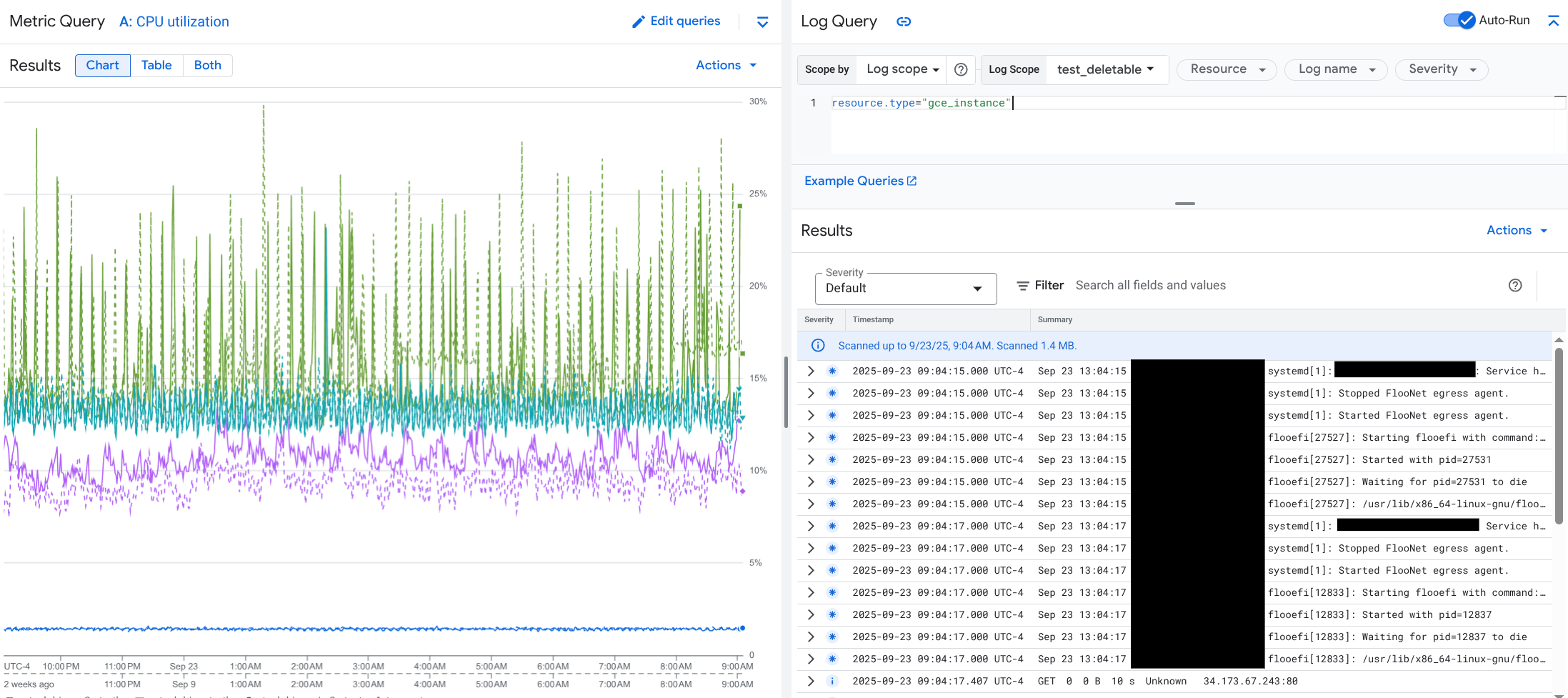
フライアウトには、ダッシュボードの期間セレクタに一致するすべてのログエントリが表示されません。代わりに、システムは指標クエリに基づくロギングクエリを作成します。ロギングクエリには、適用可能な変数が含まれますが、ダッシュボード レベルのフィルタは含まれません。
指標データとログデータを表示する
グラフにログベースの指標または Prometheus 指標以外の指標タイプが表示されている場合は、指標データとログデータを関連付けることができます。グラフにログベースの指標や Prometheus 指標が表示されている場合、または指標データが表示されていない場合は、指標データとログデータを関連付けることはできません。
指標データとログデータの両方を表示するフライアウトを開くには、次のいずれかを行います。
ログデータをリソースタイプと適用可能な変数でのみフィルタするには、グラフのツールバーで more_vert [その他のグラフ オプション] をクリックし、[関連するログを検査] を選択します。
特定の時系列と相関するログエントリを表示するには、グラフでポインタを使用して時系列のポイントを選択し、ツールチップに移動して、[] [関連するログを検査] を選択します。
このモードでは、フライアウトによって時間範囲セレクタが変更され、選択したポイントのタイムスタンプの 5 分前と 5 分後になります。
グラフに [関連するログを検査] オプションが表示されない場合は、指標とログの関連付けがサポートされていません。
変更を保存する
フライアウトに表示されたグラフまたはログパネルは、変更内容を含めてカスタム ダッシュボードに保存できます。グラフをフライアウトを開いたダッシュボードと同じダッシュボードに保存すると、ダッシュボードに新しいグラフが作成されます。
グラフまたはログパネルをカスタム ダッシュボードに保存するには、ウィジェットの [アクション] メニューを開き、[ダッシュボードに保存] を選択して、ダイアログを完了します。既存のカスタム ダッシュボードを選択することも、ダッシュボードを作成してウィジェットを保存することもできます。
フライアウトを閉じる
フライアウトを閉じるには、ツールバーで [キャンセル] をクリックします。
インシデントを調べる
ダッシュボードの [インシデント] セクションには、サービスまたはワークロードに関連付けられているアラート ポリシーの最近のインシデントが表示されます。これらのアラート ポリシーは、App Hub ホスト プロジェクトまたは管理プロジェクトに保存する必要があります。
[インシデント] セクションにエントリが表示されない場合は、サービスまたはワークロードに関連付けられたアラート ポリシーがありません。この関連付けを作成するには、ポリシーにラベルを追加します。詳細については、アラート ポリシーをサービスまたはワークロードに関連付けるをご覧ください。
インシデントやアラート ポリシーの詳細を確認するには、次の操作を行います。
インシデントの原因となったアラート ポリシーの詳細を確認するには、ポリシー名をクリックします。開いたダッシュボードには、モニタリング対象のデータとラベルを示すグラフなど、アラート ポリシーに関する詳細情報が表示されます。
アプリケーションに関連付けられているすべてのアラート ポリシーを表示するには、ツールバーに移動して [query_stats Explorer data] をクリックします。すべてのポリシーが一覧表示されるフライアウトが開きます。ダッシュボードに戻るには、[キャンセル] をクリックします。
トレースデータを調べる
アプリケーション モニタリング ダッシュボードにトレースデータは表示されません。ただし、[Trace エクスプローラ] ページを使用すると、アプリケーション、サービス、ワークロードのトレースデータを表示できます。このページを開くと、デフォルトのトレース スコープで一覧表示されているプロジェクトに保存されているトレースデータがストレージから取得されます。表示されるデータは、これらのプロジェクトに対する IAM ロール、期間の設定、適用するフィルタによって異なります。トレースデータにアプリケーション属性が含まれる条件については、トレースのリソース属性をご覧ください。
アプリケーションのトレースデータを表示する手順は次のとおりです。
-
Google Cloud コンソールで、[Trace エクスプローラ] ページに移動します。
このページは、検索バーを使用して見つけることもできます。
- Google Cloud コンソールのツールバーで、App Hub ホスト プロジェクトまたは管理プロジェクトを選択します。
トレースデータを制限するフィルタを適用します。
- アプリケーションでフィルタするには、[App Hub アプリケーション] スパンフィルタを使用します。
- サービスでフィルタするには、[App Hub サービス] スパンフィルタを使用します。
- ワークロードでフィルタするには、[App Hub ワークロード] スパンフィルタを使用します。
- カスタム フィルタを追加するには、ツールバーで [フィルタを追加]、[属性フィルタを追加] の順に選択し、ダイアログの項目を入力します。[キー] フィールドの構文は、スパンの属性のキーの構文と一致している必要があります。たとえば、ホスト ID でフィルタするには、「
host.id」と入力します。
Trace インターフェースの使用方法については、トレースを検索して調査するをご覧ください。
サービスまたはワークロードのテレメトリーとインシデントを調べる
アプリケーション モニタリングは、サービスとワークロードごとにダッシュボードを作成します。これらのダッシュボードには、ログ、指標、インシデントの情報が表示され、特定のサービスまたはワークロードの健全性を把握する際に活用できます。これらのダッシュボードのデータは、アプリケーションの [ダッシュボード] タブに表示されるデータと同様に調べることができます。
次のスクリーンショットは、ワークロードのダッシュボードを示しています。
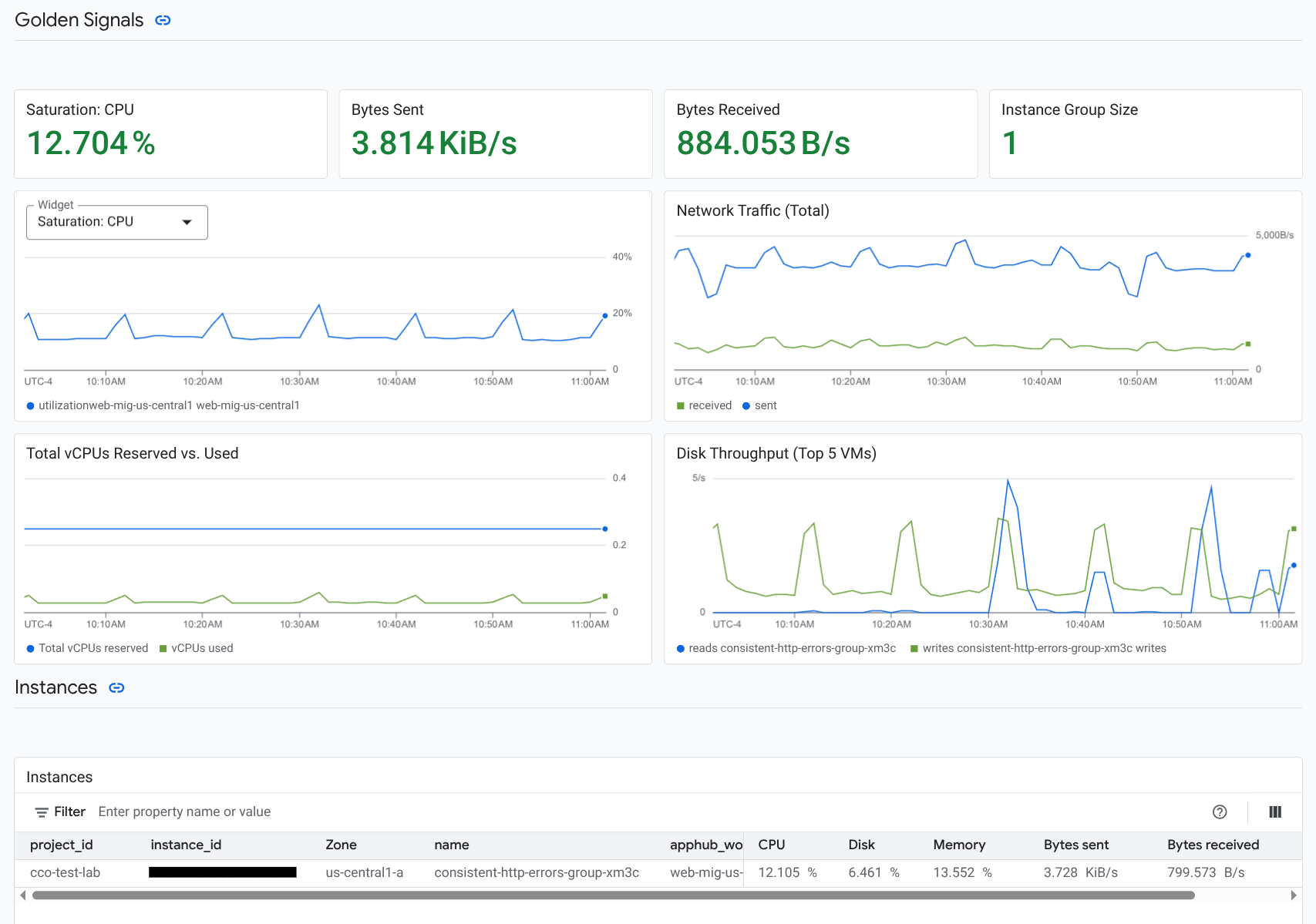
サービスまたはワークロードの Application Monitoring ダッシュボードを開く手順は次のとおりです。
-
Google Cloud コンソールで、[アプリケーションのモニタリング] ページに移動します。
検索バーを使用してこのページを検索する場合は、小見出しが [Monitoring] である結果を選択します。
- Google Cloud コンソールのツールバーで、App Hub ホスト プロジェクトまたは管理プロジェクトを選択します。
[アプリケーションのモニタリング] ページで、アプリケーションの名前を選択し、サービスまたはワークロードを選択します。
ダッシュボードには、選択したサービスまたはワークロードのログ、指標、インシデント情報が表示されます。ワークロードの場合、ダッシュボードはグラフにイベント アノテーションをオーバーレイするように構成されています。アノテーションは、問題のトラブルシューティングを行う際に、さまざまなソースのデータを関連付けるために活用できます。有効になっているアノテーションを表示するには、ツールバーで
 [アノテーション] をクリックします。
[アノテーション] をクリックします。概要カードには、一般的な情報とインフラストラクチャ タイプが表示されます。インフラストラクチャ タイプを特定できない場合、このフィールドには「App Hub サービス」などの汎用テキストが表示されます。詳細については、アプリケーションのモニタリングでサポートされているインフラストラクチャをご覧ください。
サービスまたはワークロードのダッシュボードでデータを調べる方法については、このドキュメントの次の各セクションをご覧ください。
カスタム ダッシュボードを作成する
Google Cloud Observability は、ダッシュボードのコンテンツを完全に制御できるカスタム ダッシュボードの作成をサポートしています。カスタム ダッシュボードは、 Google Cloud コンソールの [ダッシュボード] ページに表示され、コピー、編集、削除が可能です。構成したダッシュボード ウィジェットを保存する場所として使用することもできます。たとえば、アプリケーション ダッシュボードでグラフを調べている場合は、ツールバーに移動して [ダッシュボードに保存] を選択すると、対象のグラフをカスタム ダッシュボードに保存できます。
アプリケーション、サービス、ワークロードのカスタム ダッシュボードを作成する予定がある場合は、次の情報が役に立つ可能性があります。
ダッシュボードの概要ドキュメントでは、ウィジェット タイプの概要と、タスクベースのガイダンスへのリンクを確認できます。
カスタム ダッシュボードにはダッシュボード レベルのフィルタを追加できます。これらのフィルタを使用すると、個別のウィジェットにフィルタを追加するよりも効率的で柔軟なフィルタリングが可能になります。フィルタはラベルに基づいています。ラベルの一覧については、このドキュメントのアプリケーション固有のラベルセクションをご覧ください。
既存のテンプレートに必要なコンテンツがほぼ含まれているかどうかを検討します。テンプレートを保存する GitHub リポジトリへのリンクなど、詳細については、ダッシュボード テンプレートをインストールするをご覧ください。
アラート ポリシーを App Hub アプリケーションに関連付ける
アラート ポリシーにアプリケーション固有のラベルを追加することで、アラート ポリシーをサービスまたはワークロードに関連付けます。これらのラベルを追加すると、アラート ポリシーに表示され、インシデントにも含まれます。ラベルの詳細については、インシデントにラベルでアノテーションを付けるをご覧ください。
Google Cloud コンソールを使用してアラート ポリシーをワークロードまたはサービスに関連付けるには、次の操作を行います。
-
Google Cloud コンソールで、[notifications アラート] ページに移動します。
検索バーを使用してこのページを検索する場合は、小見出しが [Monitoring] である結果を選択します。
- Google Cloud コンソールのツールバーで、App Hub ホスト プロジェクトまたは管理プロジェクトを選択します。
- アラート ポリシーを見つけて、more_vert [さらに表示] をクリックし、[編集] を選択して、[通知と名前] セクションに移動します。
- [アプリケーション ラベル] セクションで、アプリケーションを選択してから、ワークロードまたはサービスを選択します。
- [ポリシーを保存] をクリックします。
これらの手順を完了すると、次のキーを持つラベルがアラート ポリシーに添付されます。これらのラベルは、アプリケーションとサービスまたはワークロードを識別します。
apphub_application_locationapphub_application_idapphub_service_idまたはapphub_workload_id
Google Cloud CLI、Terraform、または Cloud Monitoring API を使用して、アラート ポリシーにユーザーラベルを追加することもできます。ただし、前述の例に示したラベルキーを使用する必要があります。詳しくは以下をご覧ください。
トラブルシューティング
表示されているデータやダッシュボードにデータが表示されない理由を判断するための情報については、アプリケーション モニタリングのトラブルシューティングをご覧ください。

