Esta página descreve como usar o painel de controlo Estatísticas de consultas para detetar e analisar problemas de desempenho com as suas consultas.
Introdução
As estatísticas de consultas ajudam a detetar, diagnosticar e evitar problemas de desempenho de consultas para bases de dados do Cloud SQL. Suporta a monitorização intuitiva e fornece informações de diagnóstico que ajudam a ir além da deteção para identificar a causa principal dos problemas de desempenho.
As estatísticas de consultas ajudam a melhorar o desempenho das consultas do Cloud SQL através das seguintes etapas:
- Veja a carga da base de dados para as principais consultas
- Identifique uma consulta potencialmente problemática
Estatísticas de consultas para a edição Cloud SQL Enterprise Plus
Se estiver a usar a edição Cloud SQL Enterprise Plus, pode aceder a capacidades adicionais nas estatísticas de consultas para realizar diagnósticos avançados do desempenho das consultas. Além das capacidades padrão do painel de controlo Estatísticas de consultas, as estatísticas de consultas para a edição Cloud SQL Enterprise Plus permitem-lhe fazer o seguinte:
- Capturar texto de consulta mais longo, até 20 KB.
- Capture planos de consultas para todas as consultas executadas.
- Amostre até 200 planos de consulta por minuto.
- Manter uma retenção de métricas de 30 dias mais longa.
- Obtenha recomendações de índices do consultor de índices.
- Terminar uma sessão ou uma transação de longa duração em consultas ativas.
- Aceda à resolução de problemas assistida por IA (pré-visualização).
A tabela seguinte compara os requisitos funcionais e as capacidades do Query Insights para a edição Cloud SQL Enterprise com o Query Insights para a edição Cloud SQL Enterprise Plus.
| Área de comparação | Estatísticas de consultas para a edição Enterprise do Cloud SQL | Estatísticas de consultas para a edição Cloud SQL Enterprise Plus |
|---|---|---|
| Versões de base de dados suportadas |
Todas as versões das seguintes instâncias:
O Query insights não é suportado em instâncias da edição SQL Server Express |
SQL Server Enterprise versão 2019 ou 2022 |
| Tipos de máquinas suportados | Suportado em todos os tipos de máquinas | Não suportado em instâncias que usam um tipo de máquina de núcleo partilhado |
| Regiões suportadas | Localizações regionais do Cloud SQL | Localizações regionais da edição Cloud SQL Enterprise Plus |
| Período de retenção de métricas | 7 dias | 30 dias |
| Máximo do limite de comprimento da consulta | 4500 bytes | 20 KB |
| Máximo de exemplos de planos de consulta | Não disponível | 200 |
| Recomendações do Consultor de índices | Não disponível | Disponível |
| Termine sessões ou transações de longa duração em consultas ativas | Não disponível | Disponível |
| Resolução de problemas assistida por IA (Pré-visualização) | Não disponível | Disponível |
Ative as estatísticas de consultas para a edição Cloud SQL Enterprise Plus
Para ativar as estatísticas de consultas para a edição Cloud SQL Enterprise Plus, selecione Ativar funcionalidades do Enterprise Plus quando ativar as estatísticas de consultas na instância da edição Cloud SQL Enterprise Plus.
Preços
Não existem custos adicionais para as estatísticas de consultas em instâncias da edição Cloud SQL Enterprise ou da edição Cloud SQL Enterprise Plus.
Requisitos de armazenamento
As estatísticas de consultas armazenam dados de métricas na instância e requerem que mantenha a definição de aumentos automáticos de armazenamento ativada. Aplicam-se taxas de armazenamento aplicáveis.
Limitações
As seguintes limitações aplicam-se às estatísticas de consultas para instâncias da edição Cloud SQL Enterprise Plus:
- Se a sua instância estiver a sofrer uma carga pesada do sistema, quando consultar os dados de métricas no painel de controlo Estatísticas de consultas, as suas consultas podem demorar a carregar ou expirar.
- Se recriar uma réplica de leitura, esta não mantém o histórico de métricas anterior.
- Se restaurar uma instância com uma cópia de segurança antiga, pode perder as métricas entre a hora da cópia de segurança e a hora em que restaura a instância para estatísticas de consultas para a edição Cloud SQL Enterprise Plus. Por exemplo, se restaurar a instância a 30 de abril com uma cópia de segurança feita a 25 de abril, pode perder todas as métricas entre 25 e 30 de abril.
Antes de começar
Antes de usar as estatísticas de consultas, faça o seguinte.
- Adicione as funções e as autorizações necessárias.
- Ative a Cloud Trace API.
- Se estiver a usar as estatísticas de consultas para a edição Enterprise do Cloud SQL ou as estatísticas de consultas para a edição Enterprise Plus do Cloud SQL, certifique-se de que a opção Ativar aumentos automáticos do armazenamento está ativada para a instância.
Funções e autorizações necessárias
Para receber as autorizações de que precisa para aceder aos dados de execução de consultas do histórico no painel de controlo Estatísticas de consultas, peça ao seu administrador que lhe conceda as seguintes funções da IAM no projeto que aloja a instância do Cloud SQL:
-
Visualizador de monitorização de estatísticas da base de dados (
roles/databaseinsights.monitoringViewer) -
Leitor do Cloud SQL (
roles/cloudsql.viewer)
Para mais informações sobre a atribuição de funções, consulte o artigo Faça a gestão do acesso a projetos, pastas e organizações.
Também pode conseguir as autorizações necessárias através de funções personalizadas ou outras funções predefinidas.
Ative a Cloud Trace API
Para ver planos de consulta e as respetivas vistas ponto a ponto, o seu Google Cloud projeto tem de ter a API Cloud Trace ativada. Esta definição permite que o seu Google Cloud projeto receba dados de rastreio de origens autenticadas sem custos adicionais. Estes dados podem ajudar a detetar e diagnosticar problemas de desempenho na sua instância.
Para confirmar que a API Cloud Trace está ativada, siga estes passos:
- Na Google Cloud consola, aceda a APIs e serviços:
- Clique em Ativar APIs e serviços.
- Na barra de pesquisa, introduza
Cloud Trace API. - Se for apresentado API ativada, significa que esta API está ativada e não tem de fazer nada. Caso contrário, clique em Ativar.
Ative os aumentos automáticos de armazenamento
Se estiver a usar as estatísticas de consultas para a edição Cloud SQL Enterprise Plus, certifique-se de que a definição da instância para ativar os aumentos automáticos de armazenamento permanece ativada. Por predefinição, esta opção está ativada para instâncias do Cloud SQL.
Se desativou anteriormente esta definição da instância e quiser ativar as estatísticas de consultas para a edição Cloud SQL Enterprise Plus, reative primeiro os aumentos automáticos do armazenamento. Não é possível desativar os aumentos automáticos de armazenamento e ativar as estatísticas de consultas para a edição Cloud SQL Enterprise Plus.
Ative as estatísticas de consultas
Quando ativa as estatísticas de consultas, todas as outras operações são temporariamente suspensas. Estas operações incluem verificações de funcionamento, registo, monitorização e outras operações de instâncias.
Consola
Ative as estatísticas de consultas para uma instância
-
Na Google Cloud consola, aceda à página Instâncias do Cloud SQL.
- Para abrir a página Vista geral de uma instância, clique no nome da instância.
- No mosaico Configuração, clique em Editar configuração.
- Na secção Personalize a sua instância, expanda Estatísticas de consultas.
- Selecione a caixa de verificação Ativar estatísticas de consultas.
- Opcional: selecione funcionalidades adicionais para a sua instância. Algumas funcionalidades só estão disponíveis para a edição Cloud SQL Enterprise Plus.
- Clique em Guardar.
| Funcionalidade | Descrição | Edição Enterprise do Cloud SQL | Edição Cloud SQL Enterprise Plus |
|---|---|---|---|
| Ative as funcionalidades do Enterprise Plus | Selecione esta caixa de verificação para ativar as estatísticas de consultas para a edição Cloud SQL Enterprise Plus. As estatísticas de consultas para a edição Cloud SQL Enterprise Plus permitem terminar sessões e transações de longa duração em consultas ativas, ativam as recomendações do consultor de índices para ajudar a acelerar o processamento de consultas e aumentam a retenção de dados de métricas para 30 dias. As recomendações do Consultor de índices são ativadas automaticamente quando ativa as Estatísticas de consultas para a edição Cloud SQL Enterprise Plus. Para desativar as recomendações do consultor de índices, desmarque esta caixa de verificação. Tem de selecionar esta caixa de verificação para ativar as recomendações do consultor de índices e a resolução de problemas assistida por IA (pré-visualização). | Não disponível | Disponível
Predefinição: desativado |
| Resolução de problemas assistida por IA | Selecione esta caixa de verificação para ativar a deteção de anomalias de desempenho, a análise da causa essencial e da situação, e para receber recomendações para corrigir problemas com as suas consultas e base de dados. Esta funcionalidade está em pré-visualização e só pode ativá-la e aceder à mesma através da Google Cloud consola. Para mais informações, consulte Observe e resolva problemas com a ajuda da IA. | Não disponível | Disponível
Predefinição: desativado |
| Personalize os comprimentos das consultas |
Selecione esta caixa de verificação para personalizar o limite do comprimento de uma string de consulta.
Os comprimentos de consultas mais elevados são mais úteis para
consultas analíticas, mas também requerem mais memória.
Qualquer string de consulta que exceda o limite especificado é truncada na apresentação. A alteração do limite de comprimento da consulta requer o reinício da instância. |
Pode definir o limite em bytes de 256 bytes a 4500 bytes.
Predefinição: 1024.
|
Pode
especificar um limite em bytes de
256 a 20480.
Predefinição: 10240 bytes (10 KB).
|
| Defina a taxa de amostragem máxima | Selecione esta caixa de verificação para definir a taxa de amostragem máxima. A taxa de amostragem é o número de amostras do plano de consulta executadas que são captadas por minuto em todas as bases de dados na instância. É provável que o aumento da taxa de amostragem lhe dê mais pontos de dados, mas pode aumentar a sobrecarga de desempenho. | Altere este valor para um número de 0 a 20.
Predefinição: 5.
|
Pode aumentar o máximo para 200 para fornecer mais pontos de dados.
Predefinição: 5.
|
Ative as estatísticas de consultas para várias instâncias
-
Na Google Cloud consola, aceda à página Instâncias do Cloud SQL.
- Clique no menu Mais ações em qualquer linha.
- Selecione Ativar estatísticas de consultas.
- Na caixa de diálogo, selecione a caixa de verificação Ativar estatísticas de consultas para várias instâncias.
- Clique em Ativar.
- Na caixa de diálogo seguinte, selecione as instâncias para as quais quer ativar as estatísticas de consultas.
- Clique em Ativar estatísticas de consultas.
gcloud
Para ativar as estatísticas de consultas para uma instância do Cloud SQL através de
gcloud, execute gcloud sql instances patch
com a flag --insights-config-query-insights-enabled da seguinte forma após substituir INSTANCE_ID pelo ID da instância.
Se ativar as estatísticas de consultas para uma instância da edição Cloud SQL Enterprise Plus, as recomendações do Consultor de índices são ativadas automaticamente.
gcloud sql instances patch INSTANCE_ID \ --insights-config-query-insights-enabled
Além disso, use uma ou mais das seguintes flags opcionais:
--insights-config-query-string-lengthDefine o limite de comprimento da consulta predefinido. Os comprimentos de consultas mais elevados são mais úteis para consultas analíticas, mas também requerem mais memória. A alteração da duração da consulta requer o reinício da instância. Para a edição Cloud SQL Enterprise, pode especificar um valor em bytes de
256a4500. O comprimento da consulta predefinido é de1024bytes. Para a edição Cloud SQL Enterprise Plus, pode especificar um limite em bytes de256a20480. O valor predefinido é10240bytes (10 KB).--insights-config-query-plans-per-minutePor predefinição, é captado um máximo de 5 exemplos de planos de consultas executados por minuto em todas as bases de dados na instância. Aumentar a taxa de amostragem provavelmente dá-lhe mais pontos de dados, mas pode adicionar uma sobrecarga de desempenho. Para desativar a amostragem, defina este valor como
0. Para a edição Enterprise do Cloud SQL, pode alterar o valor de 0 para 20. Para a edição Cloud SQL Enterprise Plus, pode aumentar o máximo até 200 para fornecer mais pontos de dados.
Substitua o seguinte:
- INSIGHTS_CONFIG_QUERY_STRING_LENGTH: o comprimento da string de consulta a armazenar, em bytes.
- API_TIER_STRING: A configuração da instância personalizada a usar para a instância.
- REGION: A região da instância.
gcloud sql instances patch INSTANCE_ID \ --insights-config-query-insights-enabled \ --insights-config-query-string-length=INSIGHTS_CONFIG_QUERY_STRING_LENGTH \ --insights-config-query-plans-per-minute=QUERY_PLANS_PER_MINUTE \ --tier=API_TIER_STRING \ --region=REGION
REST v1
Para ativar as estatísticas de consultas para uma instância do Cloud SQL através da API REST, chame o método instances.patch com as definições insightsConfig.
Se ativar as estatísticas de consultas para uma instância da edição Cloud SQL Enterprise Plus, as recomendações do Consultor de índices são ativadas automaticamente.
Antes de usar qualquer um dos dados do pedido, faça as seguintes substituições:
- PROJECT_ID: o ID do projeto
- INSTANCE_ID: o ID da instância
Método HTTP e URL:
PATCH https://sqladmin.googleapis.com/v1/projects/PROJECT_ID/instances/INSTANCE_ID
Corpo JSON do pedido:
{
"settings" : {
"insightsConfig" : {
"queryInsightsEnabled" : true,
"recordClientAddress" : true,
"queryStringLength" : 1024,
"queryPlansPerMinute" : 20,
}
}
}
Para enviar o seu pedido, expanda uma destas opções:
Deve receber uma resposta JSON semelhante à seguinte:
{
"kind": "sql#operation",
"targetLink": "https://sqladmin.googleapis.com/v1/projects/PROJECT_ID/instances/INSTANCE_ID",
"status": "PENDING",
"user": "user@example.com",
"insertTime": "2025-03-28T22:43:40.009Z",
"operationType": "UPDATE",
"name": "OPERATION_ID",
"targetId": "INSTANCE_ID",
"selfLink": "https://sqladmin.googleapis.com/v1/projects/PROJECT_ID/operations/OPERATION_ID",
"targetProject": "PROJECT_ID"
}
Terraform
Para usar o Terraform para ativar as estatísticas de consultas para uma instância do Cloud SQL,
defina a flag query_insights_enabled como true.
Se ativar as estatísticas de consultas para uma instância da edição Cloud SQL Enterprise Plus, ativa automaticamente as recomendações do Consultor de índices.
Além disso, pode usar uma ou mais das seguintes flags opcionais:
query_string_length: for Cloud SQL Enterprise edition, you can specify a value in bytes from256to4500. O comprimento da consulta predefinido é de1024bytes. Para a edição Cloud SQL Enterprise Plus, pode especificar um limite em bytes de256a20480. O valor predefinido é10240bytes (10 KB).record_client_address: defina o valor comotruese quiser registar o endereço IP do cliente. A predefinição éfalse.-
query_plans_per_minute: para a edição Enterprise do Cloud SQL, pode definir o valor de0para20. A predefinição é5. Para a edição Cloud SQL Enterprise Plus, pode aumentar o máximo até200para fornecer mais pontos de dados.
Segue-se um exemplo:
Para aplicar a configuração do Terraform num Google Cloud projeto, conclua os passos nas secções seguintes.
Prepare o Cloud Shell
- Inicie o Cloud Shell.
-
Defina o Google Cloud projeto predefinido onde quer aplicar as suas configurações do Terraform.
Só tem de executar este comando uma vez por projeto e pode executá-lo em qualquer diretório.
export GOOGLE_CLOUD_PROJECT=PROJECT_ID
As variáveis de ambiente são substituídas se definir valores explícitos no ficheiro de configuração do Terraform.
Prepare o diretório
Cada ficheiro de configuração do Terraform tem de ter o seu próprio diretório (também denominado módulo raiz).
-
No Cloud Shell, crie um diretório e um novo ficheiro nesse diretório. O nome do ficheiro tem de ter a extensão
.tf, por exemplo,main.tf. Neste tutorial, o ficheiro é denominadomain.tf.mkdir DIRECTORY && cd DIRECTORY && touch main.tf
-
Se estiver a seguir um tutorial, pode copiar o código de exemplo em cada secção ou passo.
Copie o exemplo de código para o ficheiro
main.tfcriado recentemente.Opcionalmente, copie o código do GitHub. Isto é recomendado quando o fragmento do Terraform faz parte de uma solução completa.
- Reveja e modifique os parâmetros de exemplo para aplicar ao seu ambiente.
- Guarde as alterações.
-
Inicialize o Terraform. Só tem de fazer isto uma vez por diretório.
terraform init
Opcionalmente, para usar a versão mais recente do fornecedor Google, inclua a opção
-upgrade:terraform init -upgrade
Aplique as alterações
-
Reveja a configuração e verifique se os recursos que o Terraform vai criar ou
atualizar correspondem às suas expetativas:
terraform plan
Faça correções à configuração conforme necessário.
-
Aplique a configuração do Terraform executando o seguinte comando e introduzindo
yesno comando:terraform apply
Aguarde até que o Terraform apresente a mensagem "Apply complete!" (Aplicação concluída!).
- Abra o seu Google Cloud projeto para ver os resultados. Na Google Cloud consola, navegue para os seus recursos na IU para se certificar de que o Terraform os criou ou atualizou.
As métricas devem estar disponíveis nas estatísticas de consultas no prazo de alguns minutos após a conclusão da consulta.
Veja o painel de controlo Estatísticas de consultas
O painel de controlo Estatísticas de consultas mostra a carga de consultas com base nos fatores que selecionar. A carga de consultas é uma medição do trabalho total para todas as consultas na instância no intervalo de tempo selecionado. O painel de controlo oferece uma série de filtros que ajudam a ver a carga de consultas.
Para abrir o painel de controlo Estatísticas de consultas, siga estes passos:
- Para abrir a página Vista geral de uma instância, clique no nome da instância.
- No menu de navegação do Cloud SQL, clique em Estatísticas de consultas ou clique em Aceder às estatísticas de consultas para ver informações mais detalhadas sobre consultas e desempenho na página Vista geral da instância.
É apresentado o painel de controlo Estatísticas de consultas. Consoante esteja a usar o Query Insights para a edição Enterprise do Cloud SQL ou o Query Insights para a edição Enterprise Plus do Cloud SQL, o painel de controlo do Query Insights mostra as seguintes informações acerca da sua instância:
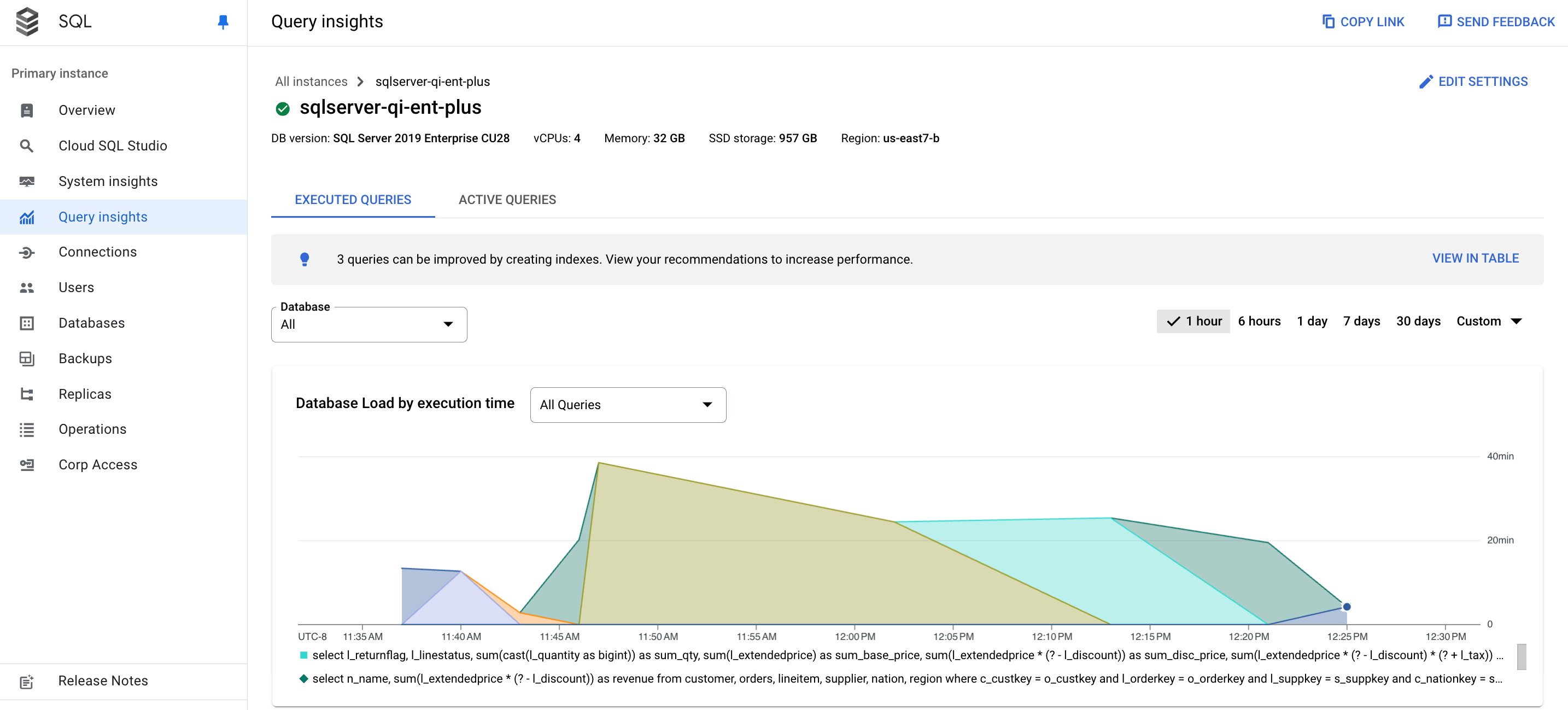
- Bases de dados: filtra a carga de consultas numa base de dados específica ou em todas as bases de dados.
- Intervalo de tempo: filtra o carregamento de consultas por intervalos de tempo, como 1 hora, 6 horas, 1 dia, 7 dias, 30 dias ou um intervalo personalizado.
- Gráfico de carga da base de dados: apresenta o gráfico de carga de consultas com base nos dados filtrados.
- Consultas e Bases de dados: filtra o carregamento de consultas por uma consulta selecionada ou uma base de dados selecionada. Consulte a secção Filtre o carregamento da base de dados.
Veja o carregamento da base de dados para todas as consultas
A carga de consultas da base de dados é uma medida do trabalho (em segundos de CPU) que as consultas executadas na base de dados selecionada realizam ao longo do tempo. Cada consulta em execução está a usar ou a aguardar recursos de CPU, recursos de E/S ou recursos de bloqueio. A carga de consultas da base de dados é a proporção do tempo gasto por todas as consultas que são concluídas num determinado período em relação ao tempo real.
O painel de controlo de estatísticas de consultas de nível superior mostra o gráfico Carga da base de dados por tempo de execução. Os menus pendentes no painel de controlo permitem-lhe filtrar o gráfico para todas as bases de dados ou uma base de dados específica.
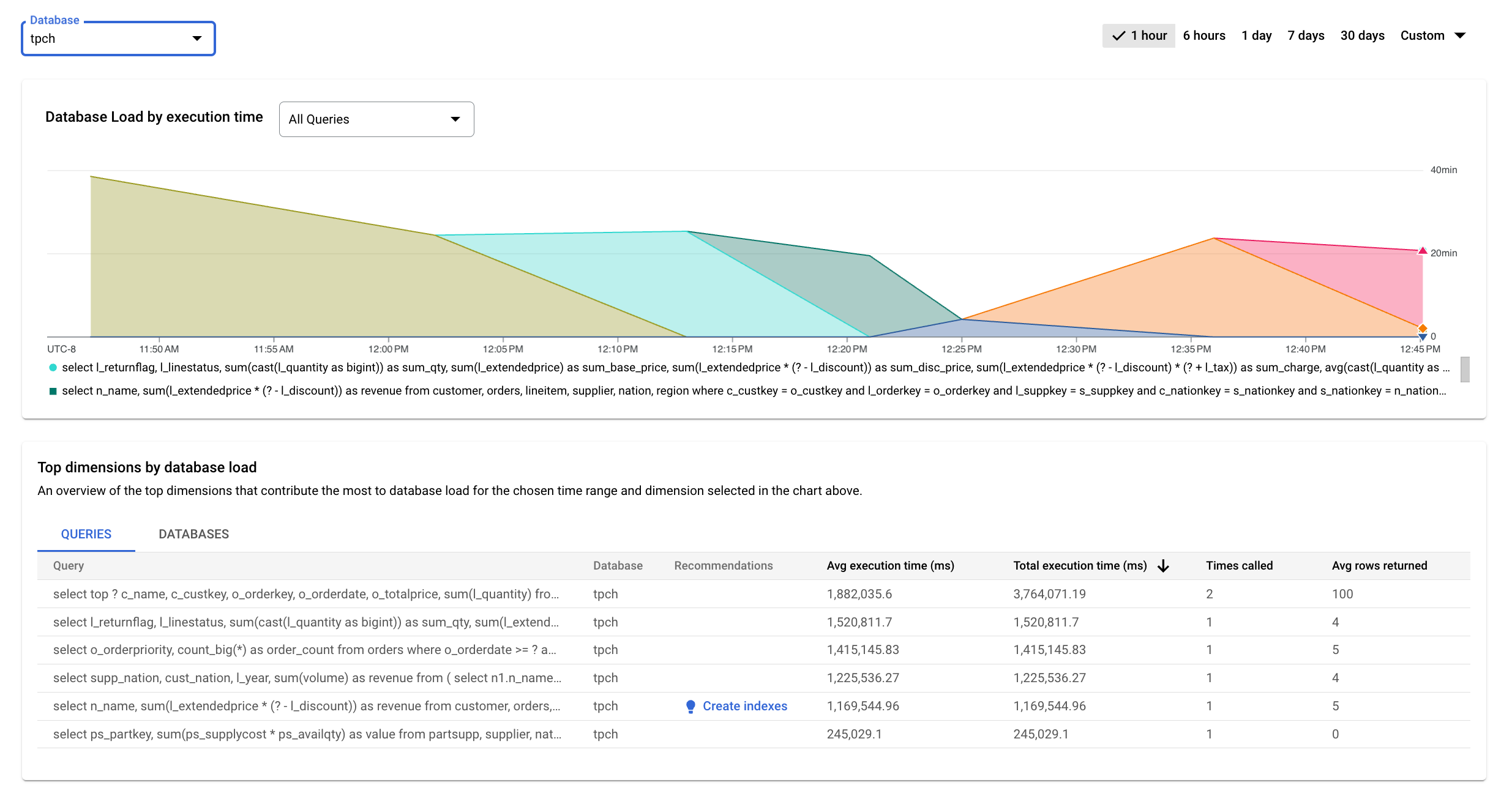
As linhas coloridas no gráfico mostram o carregamento por base de dados por tempo de execução. Reveja o gráfico e use as opções de filtragem para explorar estas perguntas:
- A carga de consultas é elevada? O gráfico está a aumentar ou a ficar elevado ao longo do tempo? Se não vir uma carga elevada, o problema não está na sua consulta.
- Há quanto tempo é que a carga está elevada? O valor está elevado apenas agora ou está elevado há muito tempo? Use o seletor de intervalo para selecionar vários períodos para saber quanto tempo o problema durou. Aumente o zoom para ver um período de tempo em que se observam picos de carga de consultas. Diminua o zoom para ver até uma semana da cronologia.
- Que base de dados está a sofrer a carga? Selecione bases de dados diferentes no menu pendente Bases de dados para encontrar as bases de dados com os carregamentos mais elevados.
Filtre o carregamento da base de dados
Pode filtrar o carregamento da base de dados por consultas. Pode personalizar o gráfico de carregamento da base de dados para discriminar os dados apresentados através de qualquer uma das seguintes dimensões:Todas as consultas
Bases de dados
Para personalizar o gráfico de carregamento da base de dados, selecione uma dimensão no menu pendente Carregamento da base de dados por tempo de execução.
Veja os principais colaboradores para o carregamento da base de dados
Para ver os principais contribuintes para o carregamento da base de dados, pode usar a tabela Principais dimensões por carregamento da base de dados. A tabela Principais dimensões por carregamento da base de dados apresenta os principais contribuintes para o período e a dimensão que selecionar no menu pendente do gráfico Carregamento da base de dados por tempo de execução. Pode modificar o período ou a dimensão para ver os principais contribuintes de uma dimensão ou um período diferentes.
Na tabela Principais dimensões por carregamento de dados, pode selecionar os seguintes separadores.
| Tab | Descrição |
|---|---|
| Consultas | A tabela apresenta as principais consultas normalizadas por tempo de execução total.
Para cada consulta, os dados apresentados nas colunas são apresentados da seguinte forma:
|
| Bases de dados | A tabela mostra a lista das principais bases de dados que contribuíram para a
carga durante o período escolhido em todas as consultas executadas.
|
Filtre por consultas
A tabela Principais dimensões por carga da base de dados oferece uma vista geral das consultas que causam a maior carga de consultas. A tabela mostra todas as consultas normalizadas para o intervalo de tempo e as opções selecionadas no painel de controlo Estatísticas de consultas. Ordena as consultas pelo tempo de execução total durante o intervalo de tempo que selecionou.
Para ordenar a tabela, selecione um cabeçalho de coluna.
A tabela mostra as seguintes propriedades:
- Consulta: a string de consulta normalizada. Por predefinição, as estatísticas de consultas mostram apenas 1024 carateres na string de consulta.
- Base de dados: a base de dados em relação à qual a consulta foi executada.
- Recomendações: as recomendações sugeridas, como Criar índices, para melhorar o desempenho das consultas.
- Tempo de execução médio (ms): o tempo médio de execução da consulta.
- Tempo total de execução (ms): o tempo total de execução da consulta.
- Número de chamadas: o número de vezes que a aplicação chamou a consulta.
- Linhas devolvidas médias: o número médio de linhas devolvidas para a consulta.
As estatísticas de consultas armazenam e apresentam apenas consultas normalizadas.
Examine as operações num plano de consulta com amostragem
Um plano de consulta usa uma amostra da sua consulta e divide-a em operações individuais. Explica e analisa cada operação na consulta.
O gráfico Exemplos de planos de consultas mostra todos os planos de consultas em execução em momentos específicos e o tempo que cada plano demorou a ser executado. Pode alterar a taxa à qual as amostras do plano de consulta são capturadas por minuto. Consulte o artigo Ative as estatísticas de consultas.

Por predefinição, o painel do lado direito mostra os detalhes do plano de consulta de exemplo que demora mais tempo, conforme visível no gráfico Exemplos de planos de consulta. Para ver os detalhes de outro plano de consulta de exemplo, clique no círculo relevante no gráfico. Os detalhes expandidos mostram um modelo de todas as operações no plano de consulta.
Cada operação mostra as linhas devolvidas e, se disponível, o custo da operação. Use a vista de ecrã inteiro ou o separador
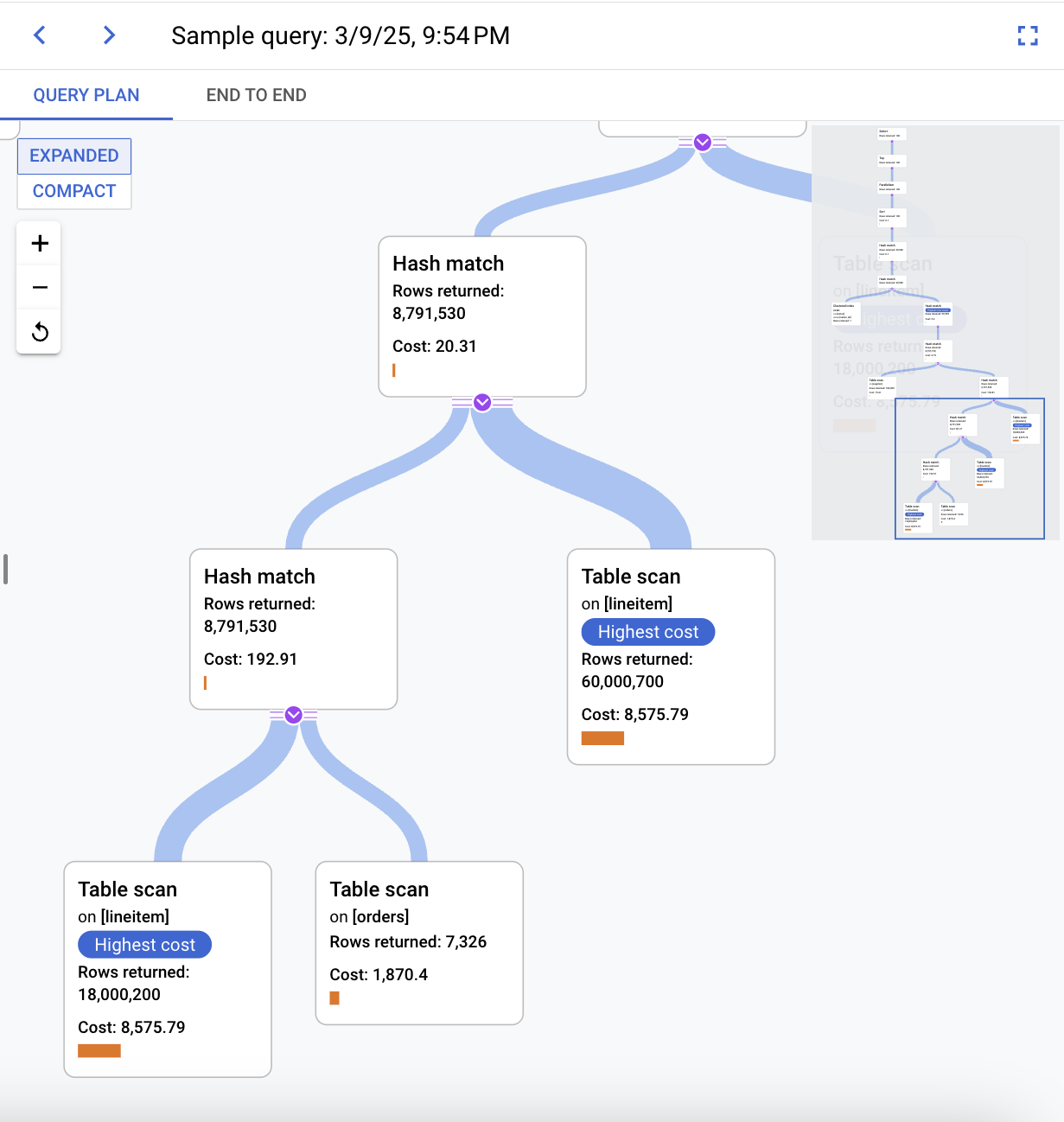
Tente restringir o problema analisando as seguintes questões:
- Qual é o consumo de recursos?
- Como se relaciona com outras consultas?
- O consumo muda ao longo do tempo?
Funcionalidade de detalhes da consulta
Os detalhes da consulta podem fornecer mais detalhes sobre uma consulta específica, incluindo o tempo de execução médio, o número de vezes que foi chamada e o número médio de linhas devolvidas. Também pode oferecer recomendações, como índices, para ajudar a melhorar o desempenho das consultas.
Os detalhes da consulta também fornecem as seguintes métricas:
- Exemplos de planos de consultas: estes exemplos ajudam a explicar e analisar a sua consulta, fornecendo uma discriminação das diferentes operações num exemplo da consulta.

- Contagem de execuções de consultas ao longo do tempo: mostra o número de vezes que a consulta foi concluída durante um período especificado. O gráfico ajuda a compreender melhor quando uma consulta é normalmente executada e pode ajudar a estimar o impacto da consulta no desempenho da instância.

- Média de linhas devolvidas ao longo do tempo: mostra o número médio de linhas
devolvidas pela consulta ao longo do tempo. Estes dados podem ajudar a correlacionar consultas mais lentas do que o habitual com um aumento da quantidade de dados devolvidos por essas consultas.
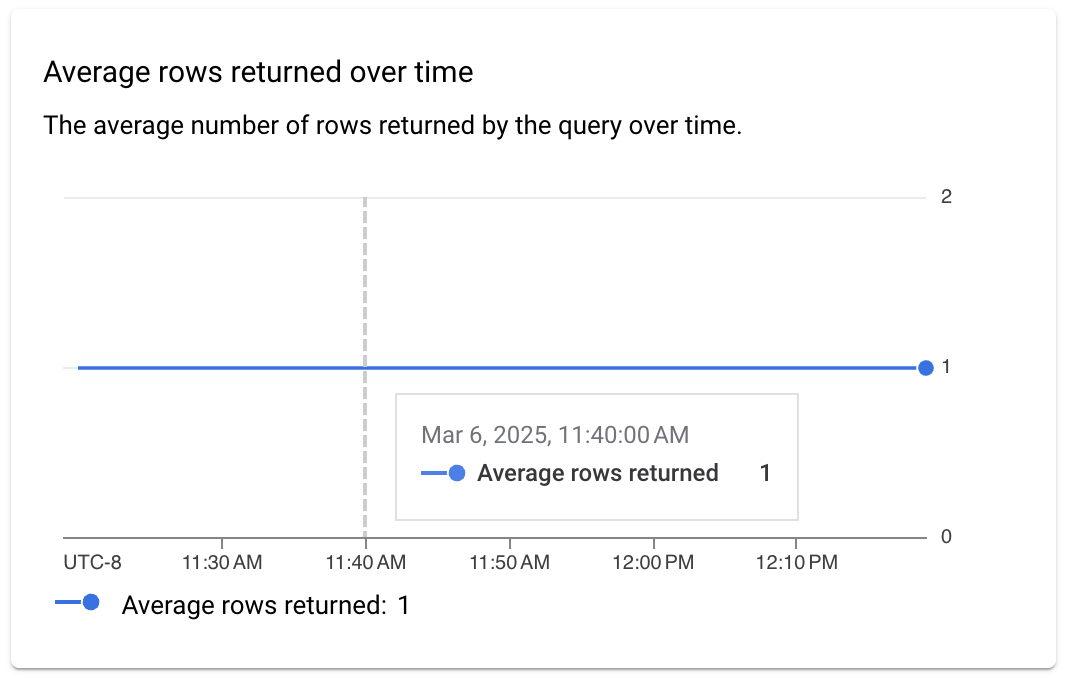
- Estatísticas de I/O: mostra as estatísticas de entrada e saída da consulta, incluindo os seguintes filtros:
- Leituras lógicas médias
- Leituras físicas médias
- Gravações lógicas médias
Pode usar as métricas de E/S para ajudar a correlacionar consultas mais lentas do que o habitual com uma utilização de E/S mais intensiva ou alterações nos padrões de E/S.
Por exemplo, se o número de leituras lógicas aumentou, isso pode ser um indicador de que a consulta começou a ler mais dados do que o habitual. Se o número de leituras físicas aumentou, isso pode indicar que o Cloud SQL começou a ler mais dados do disco em vez da cache de buffer. Por exemplo, pode não ter havido memória suficiente para colocar em cache todos os dados ou a instância começou a ler demasiados dados. Se o número de gravações lógicas aumentou, isso pode indicar que a consulta começou a escrever mais dados no disco de dados.
Este é um exemplo de como esta métrica pode ajudar a medir o impacto da consulta na E/S da instância.

- Estatísticas de memória: mostra as estatísticas de utilização de memória da consulta,
incluindo os seguintes filtros:
- Memória ideal média
- Memória reservada média
- Média de memória utilizada
Esta métrica pode ajudar a detetar alterações no consumo de memória relacionadas com a consulta, incluindo os seguintes exemplos:
- Use esta métrica para detetar quando o Cloud SQL previu incorretamente a quantidade de memória necessária para executar a consulta e pode ter reservado mais memória do que a usada pela consulta.
- Use esta métrica para detetar quando o Cloud SQL não conseguiu
atribuir memória suficiente e reservou uma concessão de memória mais pequena. Quando isto acontece,
o Cloud SQL usa a base de dados
tempdb, que é mais lenta do que usar a memória. - Use a métrica juntamente com o número de execuções de consultas para medir o impacto da consulta no consumo de memória da instância.
- Use a métrica quando vir uma utilização elevada da memória ou pressão da memória.

- Estatísticas de tempo de execução e da CPU: mostra uma vista combinada das estatísticas de tempo de execução e da CPU para a consulta. Pode usar a métrica Tempo de CPU
para investigar a utilização elevada da CPU na instância, incluindo os seguintes
exemplos:
- Pode usar uma combinação de métricas de tempo da CPU e contagem de execuções para medir o impacto da consulta no consumo total da CPU na instância.
- Pode usar uma combinação de métricas de tempo de CPU, tempo de execução e paralelismo para medir a percentagem de tempo que a consulta estava a aguardar recursos.
- Pode usar a métrica de tempo de execução para detetar quando uma consulta demorou mais tempo a ser executada do que o habitual.
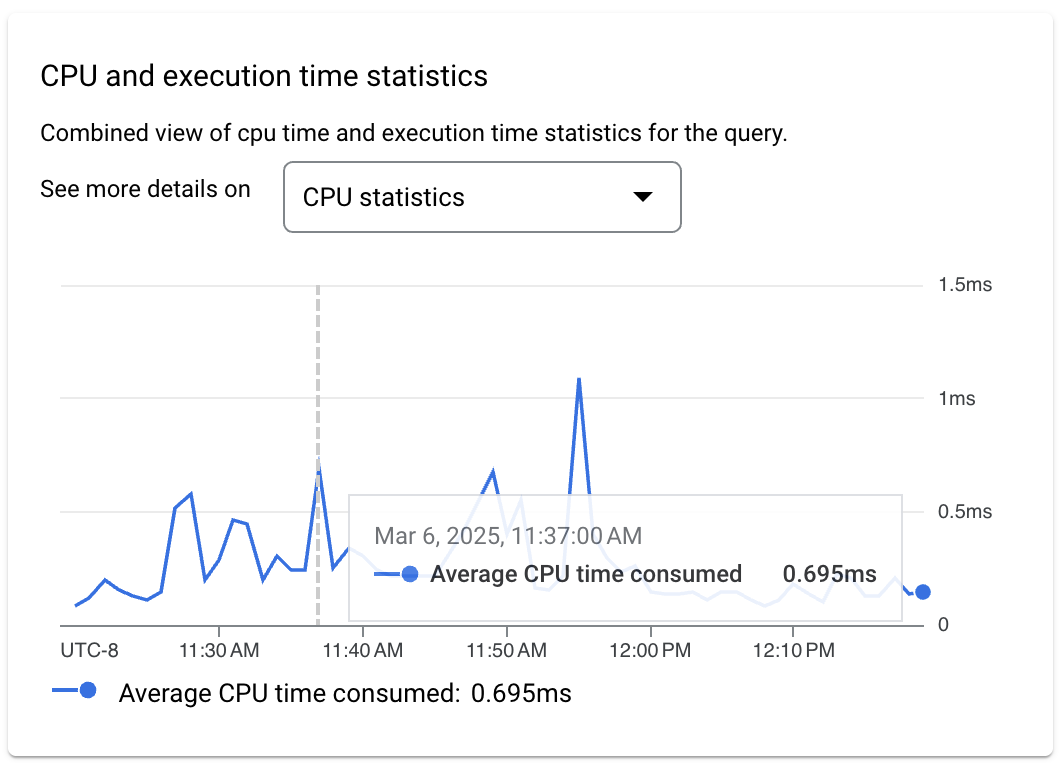
- Estatísticas de consultas adicionais: mostra estatísticas adicionais relacionadas com a consulta, incluindo os seguintes filtros:
- Estatísticas do tempo de execução da linguagem comum (CLR)
- Estatísticas de columnstore
- Transbordamentos de memória
- Estatísticas de paralelismo
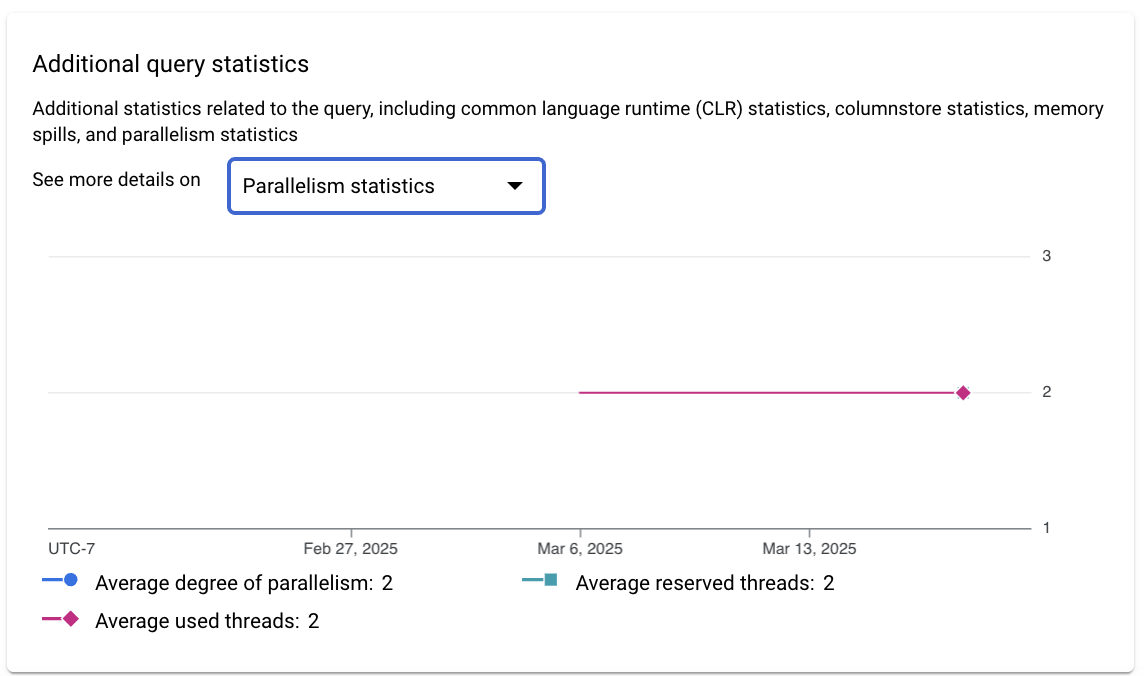
Desative as estatísticas de consultas
Consola
Para desativar as estatísticas de consultas para uma instância do Cloud SQL através da Google Cloud consola, siga estes passos:
-
Na Google Cloud consola, aceda à página Instâncias do Cloud SQL.
- Para abrir a página Vista geral de uma instância, clique no nome da instância.
- No mosaico Configuração, clique em Editar configuração.
- Na secção Opções de configuração, expanda Estatísticas de consultas.
- Desmarque a caixa de verificação Ativar estatísticas de consultas.
- Clique em Guardar.
gcloud
Para desativar as estatísticas de consultas para uma instância do Cloud SQL através de gcloud,
execute gcloud sql instances patch
com a flag --no-insights-config-query-insights-enabled da seguinte forma, após substituir INSTANCE_ID pelo ID da instância.
gcloud sql instances patch INSTANCE_ID \ --no-insights-config-query-insights-enabled
REST
Para desativar as estatísticas de consultas para uma instância do Cloud SQL através da API REST, chame o método instances.patch com queryInsightsEnabled definido como false da seguinte forma.
Antes de usar qualquer um dos dados do pedido, faça as seguintes substituições:
- project-id: o ID do projeto.
- instance-id: o ID da instância.
Método HTTP e URL:
PATCH https://sqladmin.googleapis.com/sql/v1beta4/projects/project-id/instances/instance-id
Corpo JSON do pedido:
{
"settings" : { "insightsConfig" : { "queryInsightsEnabled" : false } }
}
Para enviar o seu pedido, expanda uma destas opções:
Deve receber uma resposta JSON semelhante à seguinte:
{
"kind": "sql#operation",
"targetLink": "https://sqladmin.googleapis.com/sql/v1beta4/projects/project-id/instances/instance-id",
"status": "PENDING",
"user": "user@example.com",
"insertTime": "2021-01-28T22:43:40.009Z",
"operationType": "UPDATE",
"name": "operation-id",
"targetId": "instance-id",
"selfLink": "https://sqladmin.googleapis.com/sql/v1beta4/projects/project-id/operations/operation-id",
"targetProject": "project-id"
}
Desative as estatísticas de consultas para a edição Cloud SQL Enterprise Plus
Para desativar as estatísticas de consultas para a edição Cloud SQL Enterprise Plus, faça o seguinte:
-
Na Google Cloud consola, aceda à página Instâncias do Cloud SQL.
- Para abrir a página Vista geral de uma instância, clique no nome da instância.
- Clique em Edit.
- Na secção Personalize a sua instância, expanda Estatísticas de consultas.
- Desmarque a caixa de verificação Ativar funcionalidades do Enterprise Plus.
- Clique em Guardar.
O que se segue?
- Blogue de lançamento: Resolva gargalos da base de dados mais rapidamente com as estatísticas de consultas mais recentes para a edição Cloud SQL Enterprise Plus
- Blogue: Melhore as suas competências de resolução de problemas de desempenho de consultas com o Cloud SQL Insights
- Vídeo: apresentação do Cloud SQL Insights
- Podcast: Cloud SQL Insights
- Codelab de estatísticas
- Otimize a utilização elevada da CPU
- Otimize a utilização elevada da memória

