En esta página se describe cómo usar el panel de control Información valiosa sobre las consultas para detectar y analizar problemas de rendimiento de las consultas.
Introducción
La función Información valiosa sobre las consultas te ayuda a detectar, diagnosticar y evitar problemas de rendimiento de las consultas en las bases de datos de Cloud SQL. Cuenta con funciones de monitorización intuitivas y proporciona información de diagnóstico que puede ayudarte a identificar la causa principal del problema de rendimiento.
Información valiosa sobre las consultas le ayuda a mejorar el rendimiento de las consultas de Cloud SQL guiándole por los siguientes pasos:
- Ver la carga de la base de datos de las consultas principales
- Identificar una consulta que pueda dar problemas
Estadísticas de consultas de la edición Enterprise Plus de Cloud SQL
Si usas la edición Enterprise Plus de Cloud SQL, puedes acceder a funciones adicionales de información útil sobre las consultas para realizar diagnósticos avanzados del rendimiento de las consultas. Además de las funciones estándar del panel de control Estadísticas de consultas, la función Estadísticas de consultas de la edición Cloud SQL Enterprise Plus le permite hacer lo siguiente:
- Captura textos de consulta más largos, de hasta 20 KB.
- Captura los planes de consulta de todas las consultas ejecutadas.
- Muestrea hasta 200 planes de consulta por minuto.
- Mantener una retención de métricas de 30 días.
- Obtener recomendaciones de índices de Index Advisor.
- Finaliza una sesión o una transacción de larga duración en consultas activas.
- Acceder a la solución de problemas con IA (vista previa).
En la siguiente tabla se comparan los requisitos funcionales y las funciones de Información útil sobre las consultas para la edición Cloud SQL Enterprise con los de Información útil sobre las consultas para la edición Cloud SQL Enterprise Plus.
| Área de comparación | Información útil sobre las consultas de la edición Enterprise de Cloud SQL | Estadísticas de consultas de la edición Enterprise Plus de Cloud SQL |
|---|---|---|
| Versiones de bases de datos admitidas |
Todas las versiones de las siguientes instancias:
La información útil sobre las consultas no se admite en instancias de la edición SQL Server Express |
SQL Server Enterprise versión 2019 o 2022 |
| Tipos de máquinas admitidos | Compatible con todos los tipos de máquinas | No se admite en instancias que usen un tipo de máquina de núcleo compartido. |
| Regiones admitidas | Ubicaciones regionales de Cloud SQL | Ubicaciones regionales de la edición Cloud SQL Enterprise Plus |
| Periodo de conservación de métricas | 7 días | 30 días |
| Límite máximo de longitud de consulta | 4500 bytes | 20 KB |
| Máximo de ejemplos de planes de consultas | No disponible | 200 |
| Recomendaciones de Asesor de índices | No disponible | Disponible |
| Finalizar sesiones o transacciones de larga duración en consultas activas | No disponible | Disponible |
| Solución de problemas asistida por IA (vista previa) | No disponible | Disponible |
Habilitar Información útil sobre las consultas en la edición Enterprise Plus de Cloud SQL
Para habilitar Información útil sobre las consultas en la edición Enterprise Plus de Cloud SQL, selecciona Habilitar funciones de Enterprise Plus cuando habilites Información útil sobre las consultas en tu instancia de la edición Enterprise Plus de Cloud SQL.
Precios
No hay ningún coste adicional por usar Estadísticas de consultas en instancias de Cloud SQL Enterprise o Cloud SQL Enterprise Plus.
Requisitos de almacenamiento
Query Insights almacena datos de métricas en la instancia y requiere que mantengas habilitada la opción de aumento automático del almacenamiento. Se aplican las tarifas de almacenamiento correspondientes.
Limitaciones
Las siguientes limitaciones se aplican a las estadísticas de consultas de las instancias de la edición Enterprise Plus de Cloud SQL:
- Si tu instancia está sometida a una carga del sistema elevada, cuando consultes datos de métricas en el panel Estadísticas de las consultas, las consultas pueden tardar en cargarse o agotarse el tiempo de espera.
- Si vuelves a crear una réplica de lectura, esta no conservará su historial de métricas anterior.
- Si restauras una instancia con una copia de seguridad antigua, puedes perder las métricas entre el momento en que se creó la copia de seguridad y el momento en que restauraste la instancia para Estadísticas de consultas de la edición Enterprise Plus de Cloud SQL. Por ejemplo, si restauras tu instancia el 30 de abril con una copia de seguridad creada el 25 de abril, es posible que pierdas todas las métricas entre el 25 y el 30 de abril.
Antes de empezar
Antes de usar Estadísticas de consultas, haz lo siguiente.
- Añade los roles y permisos necesarios.
- Habilita la API Cloud Trace.
- Si usas Estadísticas de consultas para la edición Enterprise de Cloud SQL o Estadísticas de consultas para la edición Enterprise Plus de Cloud SQL, asegúrate de que la opción Habilitar aumentos automáticos del almacenamiento esté habilitada en la instancia.
Roles y permisos necesarios
Para obtener los permisos que necesitas para acceder a los datos históricos de ejecución de consultas en el panel de control Estadísticas de consultas, pide a tu administrador que te conceda los siguientes roles de gestión de identidades y accesos en el proyecto que aloja la instancia de Cloud SQL:
-
Visor de monitorización de estadísticas de bases de datos (
roles/databaseinsights.monitoringViewer) -
Lector de Cloud SQL (
roles/cloudsql.viewer)
Para obtener más información sobre cómo conceder roles, consulta el artículo Gestionar acceso a proyectos, carpetas y organizaciones.
También puedes conseguir los permisos necesarios a través de roles personalizados u otros roles predefinidos.
Habilitar la API de Cloud Trace
Para ver los planes de consulta y sus vistas completas, tu Google Cloud proyecto debe tener habilitada la API Cloud Trace. Esta opción permite que tu proyecto deGoogle Cloud reciba datos de traza de fuentes autenticadas sin coste adicional. Estos datos pueden ayudarte a detectar y diagnosticar problemas de rendimiento en tu instancia.
Para confirmar que la API Cloud Trace está habilitada, sigue estos pasos:
- En la Google Cloud consola, vaya a APIs y servicios:
- Haz clic en Habilitar APIs y servicios.
- En la barra de búsqueda, escribe
Cloud Trace API. - Si se muestra API habilitada, significa que esta API está habilitada y no tienes que hacer nada. De lo contrario, haz clic en Habilitar.
Habilitar aumentos automáticos de almacenamiento
Si usas Estadísticas de consultas en la edición Enterprise Plus de Cloud SQL, asegúrate de que el ajuste de la instancia para habilitar los aumentos automáticos de almacenamiento siga habilitado. De forma predeterminada, esta opción está habilitada en las instancias de Cloud SQL.
Si has inhabilitado este ajuste de instancia y quieres habilitar Estadísticas de consultas para la edición Enterprise Plus de Cloud SQL, primero debes volver a habilitar los aumentos automáticos de almacenamiento. No puedes desactivar los aumentos automáticos de almacenamiento y habilitar Información útil sobre las consultas en la edición Enterprise Plus de Cloud SQL.
Habilitar estadísticas de consultas
Cuando habilitas las estadísticas de las consultas, todas las demás operaciones se suspenden temporalmente. Estas operaciones incluyen comprobaciones del estado, registro, monitorización y otras operaciones de instancias.
Consola
Habilitar Información valiosa sobre las consultas en una instancia
-
En la Google Cloud consola, ve a la página Instancias de Cloud SQL.
- Para abrir la página Overview (Resumen) de una instancia, haz clic en su nombre.
- En la tarjeta Configuración, haz clic en Editar configuración.
- En la sección Personalizar tu instancia, amplía Estadísticas de consultas.
- Seleccione la casilla Habilitar Información valiosa sobre las consultas.
- Opcional: Selecciona funciones adicionales para tu instancia. Algunas funciones solo están disponibles en la edición Cloud SQL Enterprise Plus.
- Haz clic en Guardar.
| Función | Descripción | Edición Enterprise de Cloud SQL | Edición Cloud SQL Enterprise Plus |
|---|---|---|---|
| Habilitar funciones de Enterprise Plus | Selecciona esta casilla para habilitar Información útil sobre las consultas en la edición Enterprise Plus de Cloud SQL. Información valiosa sobre las consultas de la edición Enterprise Plus de Cloud SQL te permite finalizar sesiones y transacciones de larga duración en consultas activas, habilita las recomendaciones del asesor de indexación para ayudarte a acelerar el procesamiento de las consultas y aumenta la conservación de los datos de métricas a 30 días. Las recomendaciones del Asesor de índices se habilitan automáticamente cuando habilitas Información útil sobre las consultas en la edición Enterprise Plus de Cloud SQL. Para inhabilitar las recomendaciones del Asesor de índices, desmarca esta casilla. Debes marcar esta casilla para habilitar las recomendaciones del asesor de índices y la solución de problemas asistida por IA (vista previa). | No disponible | Disponible
Predeterminado: inhabilitado |
| Solución de problemas con IA | Selecciona esta casilla para habilitar la detección de anomalías de rendimiento, el análisis de la causa principal y de la situación, y para obtener recomendaciones sobre cómo solucionar problemas con tus consultas y tu base de datos. Esta función está en versión preliminar y solo se puede habilitar y acceder a ella mediante la Google Cloud consola. Para obtener más información, consulta Observar y solucionar problemas con la ayuda de la IA. | No disponible | Disponible
Predeterminado: inhabilitado |
| Personalizar la longitud de las consultas |
Selecciona esta casilla para personalizar el límite de longitud de una cadena de consulta.
Las longitudes de consulta más altas son más útiles para las consultas analíticas, pero también requieren más memoria.
Las cadenas de consulta que superen el límite especificado se truncarán en la pantalla. Si cambias el límite de longitud de las consultas, debes reiniciar la instancia. |
Puedes definir el límite en bytes, que puede ser de 256 a 4500 bytes.
Predeterminado: 1024.
|
Puedes especificar un límite en bytes entre 256 y 20480.
Predeterminado: 10240 bytes (10 KB).
|
| Definir la frecuencia de muestreo máxima | Seleccione esta casilla para definir la frecuencia de muestreo máxima. La frecuencia de muestreo es el número de muestras de planes de consulta ejecutados que se recogen por minuto en todas las bases de datos de la instancia. Si aumentas la frecuencia de muestreo, es probable que obtengas más puntos de datos, pero puede que aumente la sobrecarga del rendimiento. | Cambia este valor por un número entre 0 y 20.
Predeterminado: 5.
|
Puedes aumentar el máximo a 200 para proporcionar más puntos de datos.
Predeterminado: 5.
|
Habilitar Estadísticas de consultas en varias instancias
-
En la Google Cloud consola, ve a la página Instancias de Cloud SQL.
- Haz clic en el menú Más acciones de cualquier fila.
- Selecciona Habilitar Información valiosa sobre las consultas.
- En el cuadro de diálogo, marca la casilla Habilitar Estadísticas de las consultas en varias instancias.
- Haz clic en Enable (Habilitar).
- En el cuadro de diálogo siguiente, seleccione las instancias para las que quiera habilitar Estadísticas de las consultas.
- Haz clic en Habilitar Información valiosa sobre las consultas.
gcloud
Para habilitar Información útil sobre las consultas en una instancia de Cloud SQL mediante gcloud, ejecuta gcloud sql instances patch
con la marca --insights-config-query-insights-enabled de la siguiente manera, después de sustituir INSTANCE_ID por el ID de la instancia.
Si habilitas Estadísticas de consultas en una instancia de la edición Enterprise Plus de Cloud SQL, se habilitarán automáticamente las recomendaciones de Asesor de índices.
gcloud sql instances patch INSTANCE_ID \ --insights-config-query-insights-enabled
También puedes usar una o varias de las siguientes marcas opcionales:
--insights-config-query-string-lengthDefine el límite de longitud de consulta predeterminado. Las longitudes de consulta más altas son más útiles para las consultas analíticas, pero también requieren más memoria. Si cambias la longitud de las consultas, debes reiniciar la instancia. En la edición Enterprise de Cloud SQL, puedes especificar un valor en bytes entre
256y4500. La longitud predeterminada de las consultas es de1024bytes. En la edición Cloud SQL Enterprise Plus, puedes especificar un límite en bytes de256a20480. El valor predeterminado es10240bytes (10 KB).--insights-config-query-plans-per-minuteDe forma predeterminada, se capturan un máximo de 5 muestras de planes de consulta ejecutados por minuto en todas las bases de datos de la instancia. Si aumentas la frecuencia de muestreo, es probable que obtengas más puntos de datos, pero puede que se añada una sobrecarga de rendimiento. Para inhabilitar el muestreo, asigna el valor
0. En la edición Enterprise de Cloud SQL, puedes cambiar el valor de 0 a 20. En la edición Cloud SQL Enterprise Plus, puedes aumentar el máximo hasta 200 para proporcionar más puntos de datos.
Haz los cambios siguientes:
- INSIGHTS_CONFIG_QUERY_STRING_LENGTH: longitud de la cadena de consulta que se va a almacenar, en bytes.
- API_TIER_STRING: la configuración de instancia personalizada que se va a usar en la instancia.
- REGION: la región de la instancia.
gcloud sql instances patch INSTANCE_ID \ --insights-config-query-insights-enabled \ --insights-config-query-string-length=INSIGHTS_CONFIG_QUERY_STRING_LENGTH \ --insights-config-query-plans-per-minute=QUERY_PLANS_PER_MINUTE \ --tier=API_TIER_STRING \ --region=REGION
REST v1
Para habilitar Información útil sobre las consultas en una instancia de Cloud SQL mediante la API REST, llama al método instances.patch con la configuración insightsConfig.
Si habilitas Estadísticas de consultas en una instancia de la edición Enterprise Plus de Cloud SQL, se habilitarán automáticamente las recomendaciones de Asesor de índices.
Antes de usar los datos de la solicitud, haz las siguientes sustituciones:
- PROJECT_ID: el ID del proyecto
- INSTANCE_ID: el ID de instancia
Método HTTP y URL:
PATCH https://sqladmin.googleapis.com/v1/projects/PROJECT_ID/instances/INSTANCE_ID
Cuerpo JSON de la solicitud:
{
"settings" : {
"insightsConfig" : {
"queryInsightsEnabled" : true,
"recordClientAddress" : true,
"queryStringLength" : 1024,
"queryPlansPerMinute" : 20,
}
}
}
Para enviar tu solicitud, despliega una de estas opciones:
Deberías recibir una respuesta JSON similar a la siguiente:
{
"kind": "sql#operation",
"targetLink": "https://sqladmin.googleapis.com/v1/projects/PROJECT_ID/instances/INSTANCE_ID",
"status": "PENDING",
"user": "user@example.com",
"insertTime": "2025-03-28T22:43:40.009Z",
"operationType": "UPDATE",
"name": "OPERATION_ID",
"targetId": "INSTANCE_ID",
"selfLink": "https://sqladmin.googleapis.com/v1/projects/PROJECT_ID/operations/OPERATION_ID",
"targetProject": "PROJECT_ID"
}
Terraform
Para usar Terraform y habilitar Información valiosa sobre las consultas en una instancia de Cloud SQL, define la marca query_insights_enabled en true.
Si habilitas Estadísticas de consultas en una instancia de la edición Enterprise Plus de Cloud SQL, se habilitarán automáticamente las recomendaciones de Asesor de índices.
También puedes usar una o varias de las siguientes marcas opcionales:
query_string_length: En Cloud SQL Enterprise Edition, puedes especificar un valor en bytes de256a4500. La longitud predeterminada de las consultas es de1024bytes. En la edición Cloud SQL Enterprise Plus, puedes especificar un límite en bytes de256a20480. El valor predeterminado es10240bytes (10 KB).record_client_address: asigna el valortruesi quieres registrar la dirección IP del cliente. El valor predeterminado esfalse.-
query_plans_per_minute: En la edición Enterprise de Cloud SQL, puedes definir el valor de0a20. El valor predeterminado es5. En la edición Enterprise Plus de Cloud SQL, puedes aumentar el máximo hasta200para proporcionar más puntos de datos.
Veamos un ejemplo:
Para aplicar la configuración de Terraform en un proyecto, sigue los pasos que se indican en las siguientes secciones. Google Cloud
Preparar Cloud Shell
- Abre Cloud Shell.
-
Define el Google Cloud proyecto predeterminado en el que quieras aplicar tus configuraciones de Terraform.
Solo tiene que ejecutar este comando una vez por proyecto y puede hacerlo en cualquier directorio.
export GOOGLE_CLOUD_PROJECT=PROJECT_ID
Las variables de entorno se anulan si defines valores explícitos en el archivo de configuración de Terraform.
Preparar el directorio
Cada archivo de configuración de Terraform debe tener su propio directorio (también llamado módulo raíz).
-
En Cloud Shell, crea un directorio y un archivo nuevo en ese directorio. El nombre del archivo debe tener la extensión
.tf. Por ejemplo,main.tf. En este tutorial, nos referiremos al archivo comomain.tf.mkdir DIRECTORY && cd DIRECTORY && touch main.tf
-
Si estás siguiendo un tutorial, puedes copiar el código de ejemplo de cada sección o paso.
Copia el código de ejemplo en el archivo
main.tfque acabas de crear.También puedes copiar el código de GitHub. Se recomienda cuando el fragmento de Terraform forma parte de una solución integral.
- Revisa y modifica los parámetros de ejemplo para aplicarlos a tu entorno.
- Guarda los cambios.
-
Inicializa Terraform. Solo tienes que hacerlo una vez por directorio.
terraform init
Si quieres usar la versión más reciente del proveedor de Google, incluye la opción
-upgrade:terraform init -upgrade
Aplica los cambios
-
Revisa la configuración y comprueba que los recursos que va a crear o actualizar Terraform se ajustan a tus expectativas:
terraform plan
Haga las correcciones necesarias en la configuración.
-
Aplica la configuración de Terraform ejecutando el siguiente comando e introduciendo
yesen la petición:terraform apply
Espera hasta que Terraform muestre el mensaje "Apply complete!".
- Abre tu Google Cloud proyecto para ver los resultados. En la Google Cloud consola, ve a tus recursos en la interfaz de usuario para asegurarte de que Terraform los ha creado o actualizado.
Las métricas deberían estar disponibles en Estadísticas de las consultas unos minutos después de que se completen las consultas.
Ver el panel de control Estadísticas de las consultas
El panel de control Estadísticas de las consultas muestra la carga de las consultas en función de los factores que selecciones. La carga de consultas es una medida del trabajo total de todas las consultas de la instancia en el intervalo de tiempo seleccionado. El panel de control ofrece una serie de filtros que le ayudan a ver la carga de las consultas.
Para abrir el panel de control Estadísticas de las consultas, sigue estos pasos:
- Para abrir la página Overview (Resumen) de una instancia, haz clic en su nombre.
- En el menú de navegación de Cloud SQL, haga clic en Información valiosa sobre las consultas o en Ir a Información valiosa sobre las consultas para obtener detalles sobre las consultas y el rendimiento en la página Resumen de la instancia.
Se abrirá el panel de control Información valiosa sobre las consultas. En función de si usas Información útil sobre las consultas para la edición Enterprise de Cloud SQL o Información útil sobre las consultas para la edición Enterprise Plus de Cloud SQL, el panel de control Información útil sobre las consultas muestra la siguiente información sobre tu instancia:
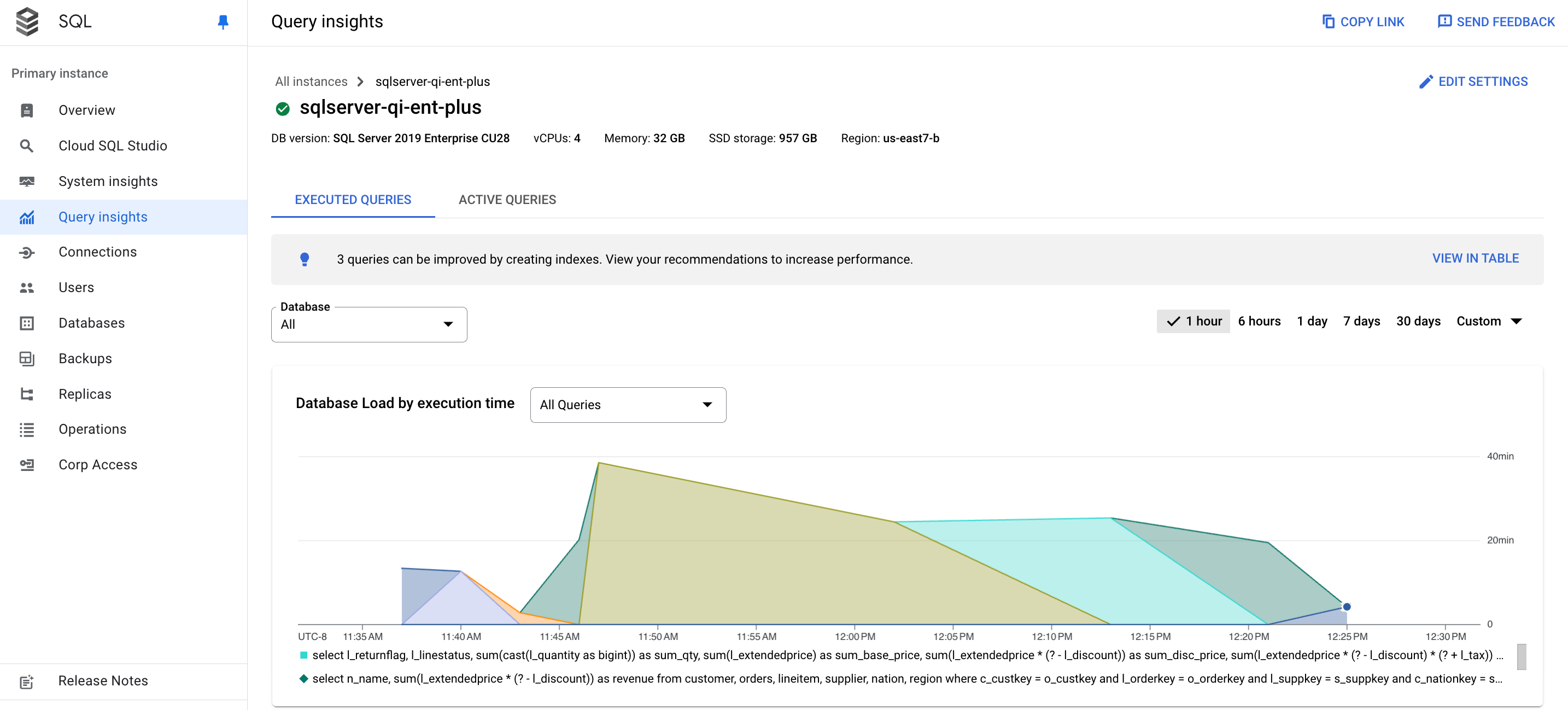
- Bases de datos: filtra la carga de consultas en una base de datos específica o en todas las bases de datos.
- Periodo: filtra la carga de las consultas por periodos, como 1 hora, 6 horas, 1 día, 7 días, 30 días o un periodo personalizado.
- Gráfico de carga de la base de datos: muestra el gráfico de carga de las consultas en función de los datos filtrados.
- Consultas y Bases de datos: filtra la carga de consultas por una consulta o una base de datos seleccionadas. Consulta Filtrar la carga de la base de datos.
Ver la carga de la base de datos de todas las consultas
La carga de consultas de la base de datos es una medida del trabajo (en segundos de CPU) que realizan las consultas ejecutadas en la base de datos seleccionada a lo largo del tiempo. Cada consulta en ejecución usa o espera recursos de CPU, recursos de E/S o recursos de bloqueo. La carga de consultas de la base de datos es la proporción de tiempo que requieren todas las consultas que se completan en un periodo determinado en relación con el tiempo real transcurrido.
El panel de control de información valiosa sobre las consultas de nivel superior muestra el gráfico Carga de la base de datos por tiempo de ejecución. Los menús desplegables del panel de control le permiten filtrar el gráfico para todas las bases de datos o para una base de datos específica.
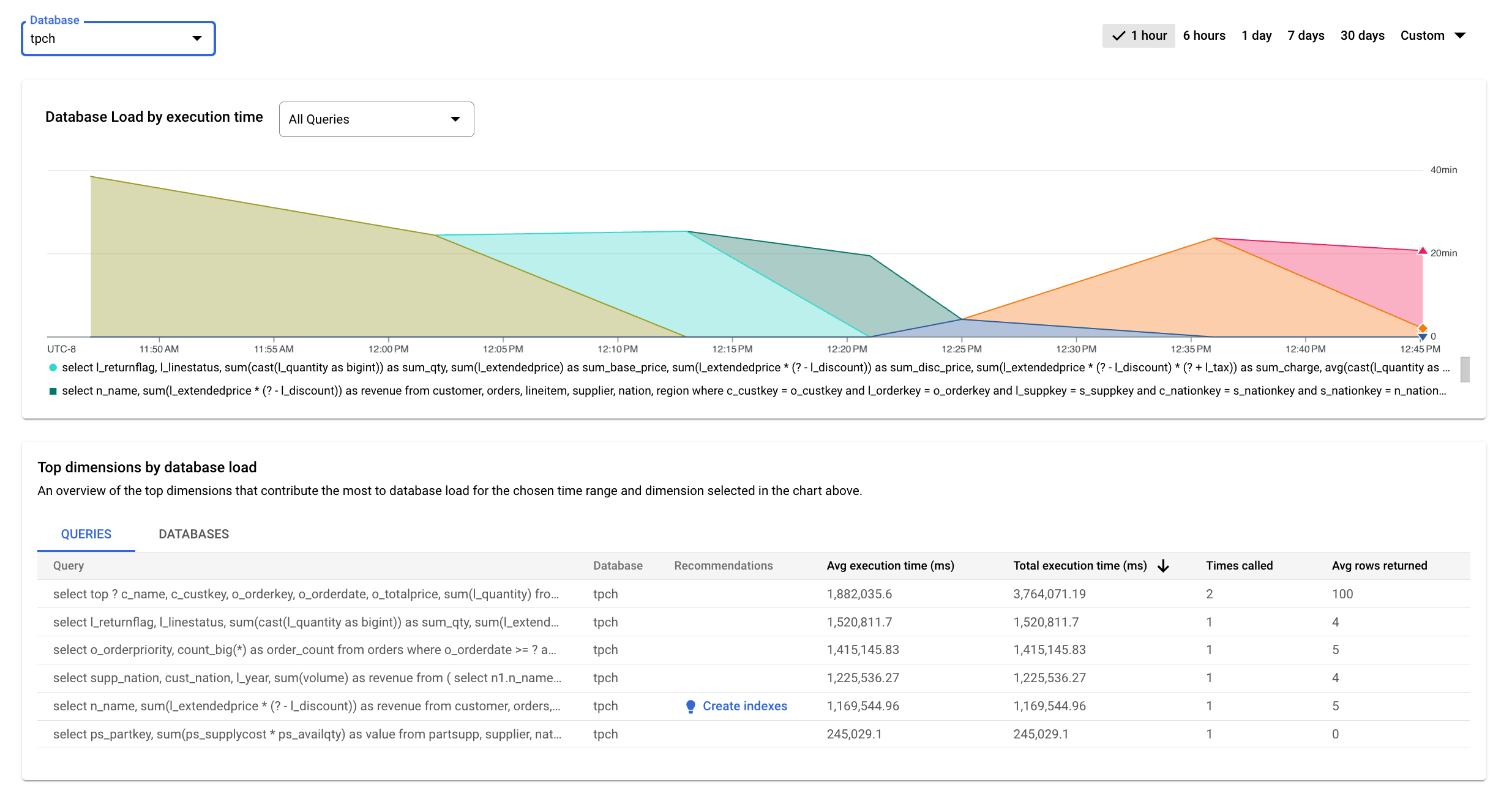
Las líneas de colores del gráfico muestran la carga por base de datos según el tiempo de ejecución. Consulta el gráfico y usa las opciones de filtrado para responder a estas preguntas:
- ¿La carga de consultas es alta? ¿El gráfico muestra picos o valores elevados a lo largo del tiempo? Si no ves una carga alta, significa que el problema no está en tu consulta.
- ¿Cuánto tiempo lleva la carga alta? ¿Solo ahora es alta o lo ha sido durante mucho tiempo? Usa el selector de periodo para seleccionar varios periodos y averiguar cuánto tiempo ha durado el problema. Amplía para ver un periodo en el que se observan picos de carga de consultas. Reduce el zoom para ver hasta una semana de la cronología.
- ¿Qué base de datos está experimentando la carga? Seleccione diferentes bases de datos en el menú desplegable Bases de datos para encontrar las bases de datos con las cargas más altas.
Filtrar la carga de la base de datos
Puede filtrar la carga de la base de datos por consultas. Puedes personalizar el gráfico de carga de la base de datos para desglosar los datos que se muestran con cualquiera de las siguientes dimensiones:Todas las consultas
Bases de datos
Para personalizar el gráfico de carga de la base de datos, seleccione una dimensión en el menú desplegable Carga de la base de datos por tiempo de ejecución.
Ver los principales colaboradores de la carga de la base de datos
Para ver los principales colaboradores de la carga de la base de datos, puede usar la tabla Principales dimensiones por carga de la base de datos. En la tabla Principales dimensiones por carga de la base de datos se muestran los principales colaboradores del periodo y la dimensión que selecciones en el desplegable Carga de la base de datos por tiempo de ejecución. Puede modificar el periodo o la dimensión para ver los principales colaboradores de otra dimensión u otro periodo.
En la tabla Principales dimensiones por carga de datos, puede seleccionar las siguientes pestañas.
| Tabulador | Descripción |
|---|---|
| Consultas | En la tabla se muestran las consultas normalizadas principales por tiempo de ejecución total.
En cada consulta, los datos que se muestran en las columnas se indican de la siguiente manera:
|
| Bases de datos | En la tabla se muestra la lista de las bases de datos principales que han contribuido a la carga durante el periodo elegido en todas las consultas ejecutadas.
|
Filtrar por consultas
La tabla Principales dimensiones por carga de la base de datos ofrece una descripción general de las consultas que provocan la mayor carga de consultas. En la tabla se muestran todas las consultas normalizadas del periodo y las opciones seleccionadas en el panel de control Estadísticas de las consultas. Ordena las consultas por el tiempo total de ejecución durante el periodo que hayas seleccionado.
Para ordenar la tabla, selecciona el encabezado de una columna.
En la tabla se muestran las siguientes propiedades:
- Consulta: la cadena de consulta normalizada. De forma predeterminada, Estadísticas de las consultas solo muestra 1024 caracteres en la cadena de consulta.
- Base de datos: la base de datos en la que se ha ejecutado la consulta.
- Recomendaciones: las recomendaciones sugeridas, como Crear índices, para mejorar el rendimiento de las consultas.
- Tiempo de ejecución medio (ms): tiempo medio que tarda en ejecutarse la consulta.
- Tiempo de ejecución total (ms): tiempo total que tarda en ejecutarse la consulta.
- Número de llamadas: número de veces que la aplicación ha llamado a la consulta.
- Promedio de filas devueltas: número medio de filas devueltas para la consulta.
Estadísticas de las consultas solo almacena y muestra consultas normalizadas.
Examinar las operaciones de un plan de consultas muestreado
Un plan de consultas toma una muestra de tu consulta y la desglosa en operaciones individuales. Explica y analiza cada operación de la consulta.
El gráfico Ejemplos de plan de consulta muestra todos los planes de consulta que se ejecutan en momentos concretos y el tiempo que tarda en ejecutarse cada plan. Puede cambiar la frecuencia con la que se capturan muestras del plan de consulta por minuto. Consulta Habilitar Información valiosa sobre las consultas.
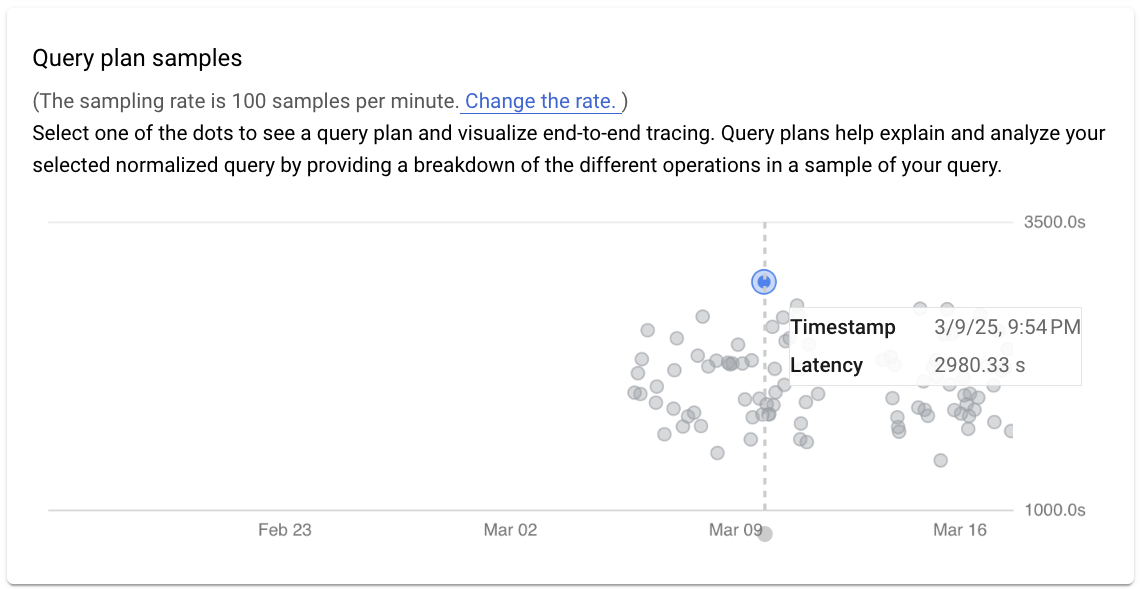
De forma predeterminada, el panel de la derecha muestra los detalles del ejemplo de plan de consulta que tarda más tiempo, tal como se puede ver en el gráfico Ejemplos de planes de consultas. Para ver los detalles de otro plan de consulta de ejemplo, haz clic en el círculo correspondiente del gráfico. En los detalles ampliados se muestra un modelo de todas las operaciones del plan de consulta.
En cada operación se muestran las filas devueltas y, si está disponible, el coste de la operación. Usa la vista de pantalla completa o la pestaña
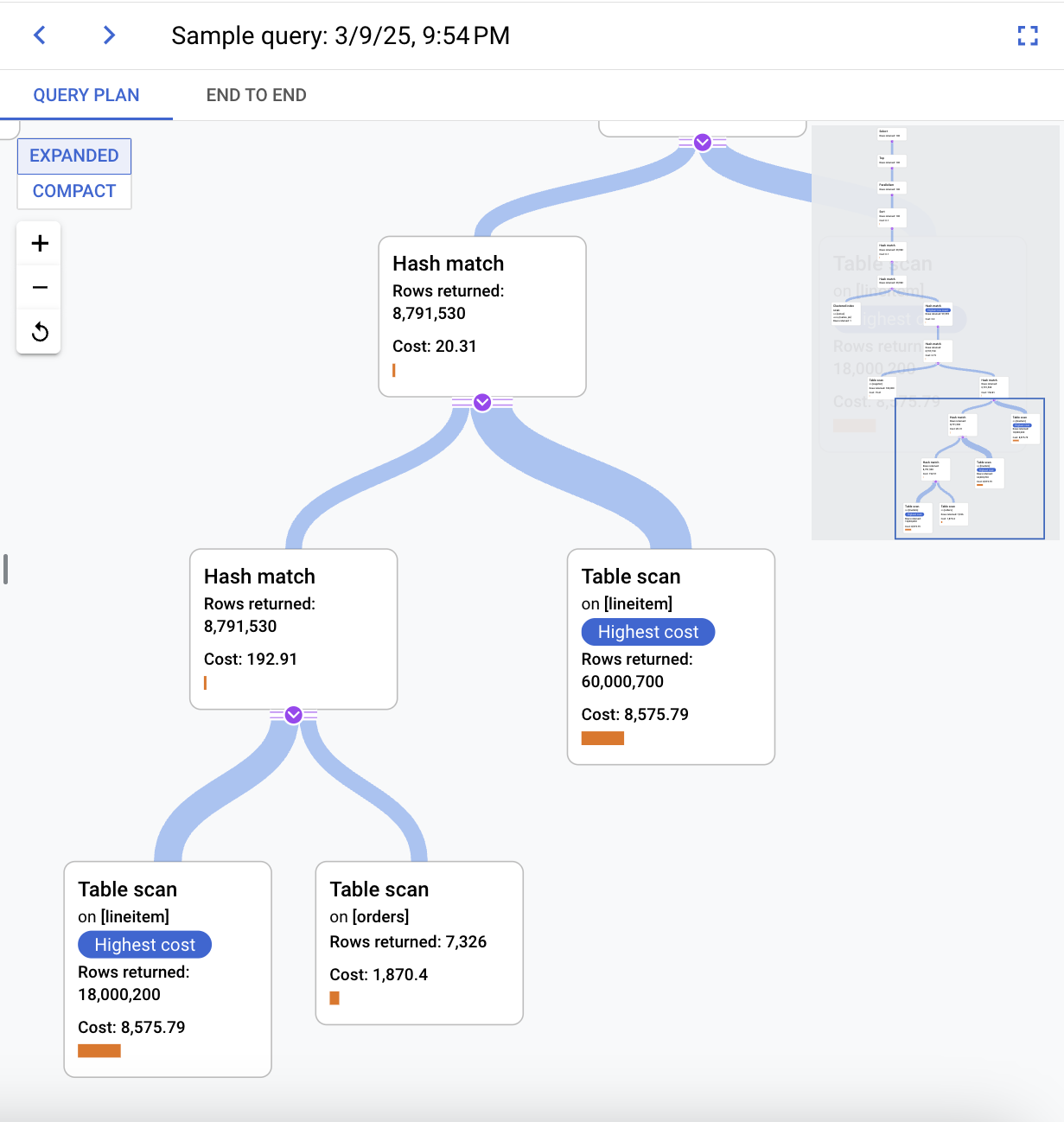
Intenta acotar el problema respondiendo a las siguientes preguntas:
- ¿Cuál es el consumo de recursos?
- ¿Qué relación tiene con otras consultas?
- ¿El consumo cambia con el tiempo?
Función Detalles de la consulta
Los detalles de la consulta pueden proporcionar más información sobre una consulta específica, como el tiempo medio de ejecución, el número de veces que se ha llamado y el número medio de filas devueltas. También puede ofrecer recomendaciones, como índices, para mejorar el rendimiento de las consultas.
En los detalles de la consulta también se proporcionan las siguientes métricas:
- Ejemplos de planes de consultas: estos ejemplos te ayudan a explicar y analizar tu consulta, ya que te proporcionan un desglose de las diferentes operaciones en un ejemplo de la consulta.
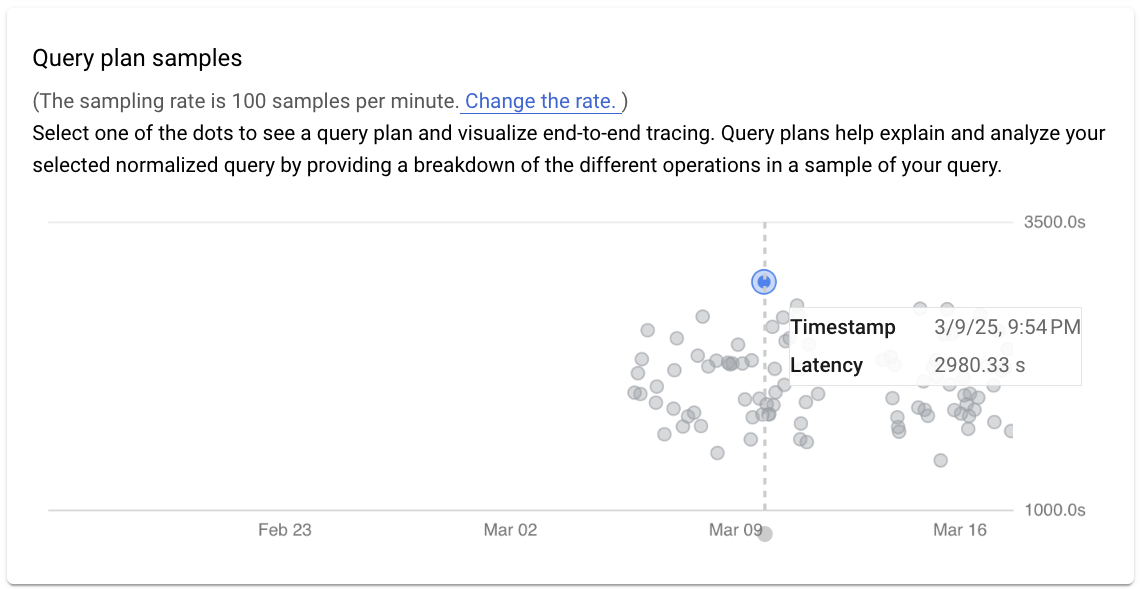
- Número de ejecuciones de la consulta a lo largo del tiempo: muestra el número de veces que se ha completado la consulta durante un periodo específico. El gráfico te ayuda a entender mejor cuándo se ejecuta normalmente una consulta y a estimar el impacto de la consulta en el rendimiento de la instancia.
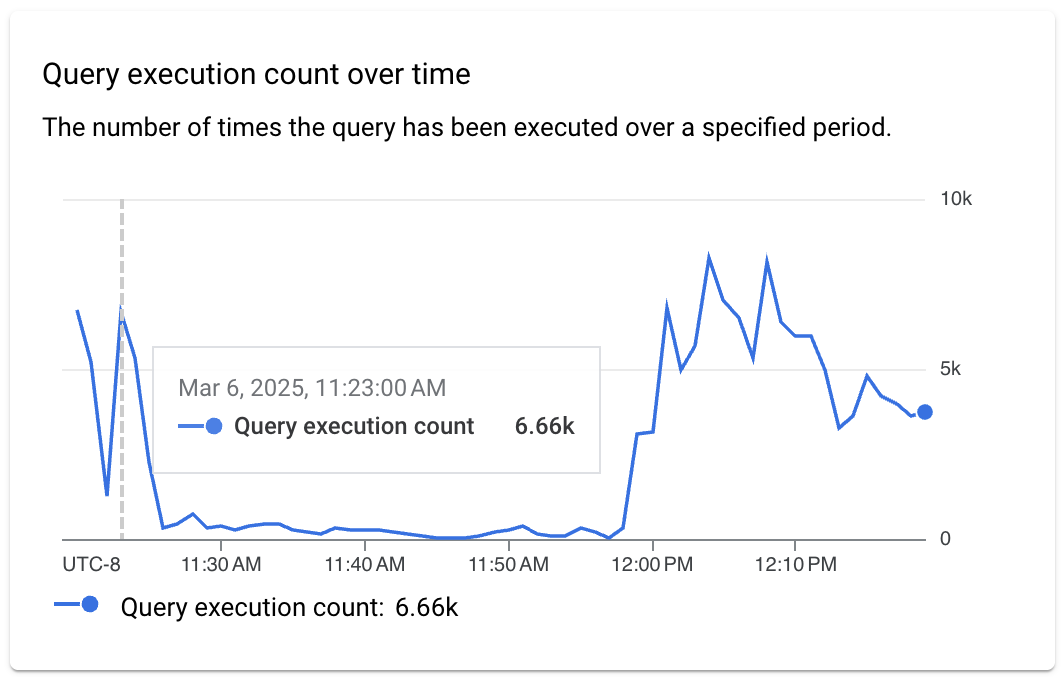
- Media de filas devueltas a lo largo del tiempo: muestra el número medio de filas devueltas por la consulta a lo largo del tiempo. Estos datos pueden ayudarte a relacionar las consultas más lentas de lo habitual con un mayor volumen de datos devueltos por esas consultas.
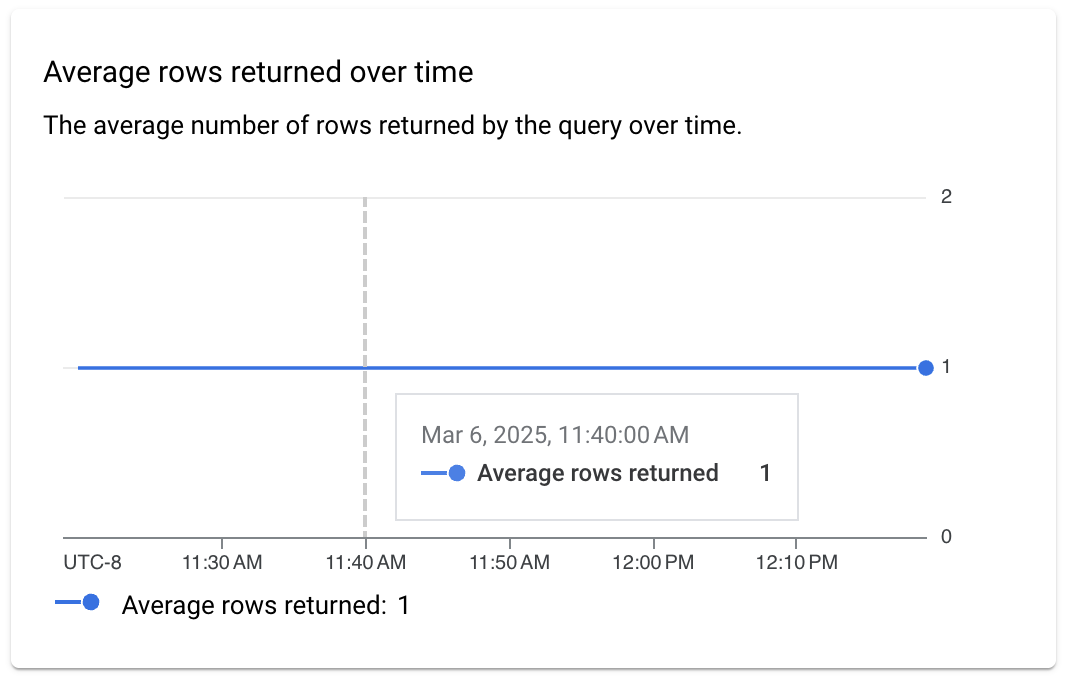
- Estadísticas de E/S: muestra las estadísticas de entrada y salida de la consulta, incluidos los siguientes filtros:
- Lecturas lógicas medias
- Lecturas físicas medias
- Escrituras lógicas medias
Puedes usar las métricas de E/S para correlacionar las consultas más lentas de lo habitual con un uso más intensivo de E/S o con cambios en los patrones de E/S.
Por ejemplo, si el número de lecturas lógicas ha aumentado, podría ser un indicio de que la consulta ha empezado a leer más datos de lo habitual. Si el número de lecturas físicas ha aumentado, podría indicar que Cloud SQL ha empezado a leer más datos del disco en lugar de la caché de búfer. Por ejemplo, puede que no haya suficiente memoria para almacenar en caché todos los datos o que la instancia haya empezado a leer demasiados datos. Si el número de escrituras lógicas ha aumentado, podría indicar que la consulta ha empezado a escribir más datos en el disco de datos.
Este es un ejemplo de cómo esta métrica puede ayudar a medir el impacto de la consulta en las operaciones de E/S de la instancia.
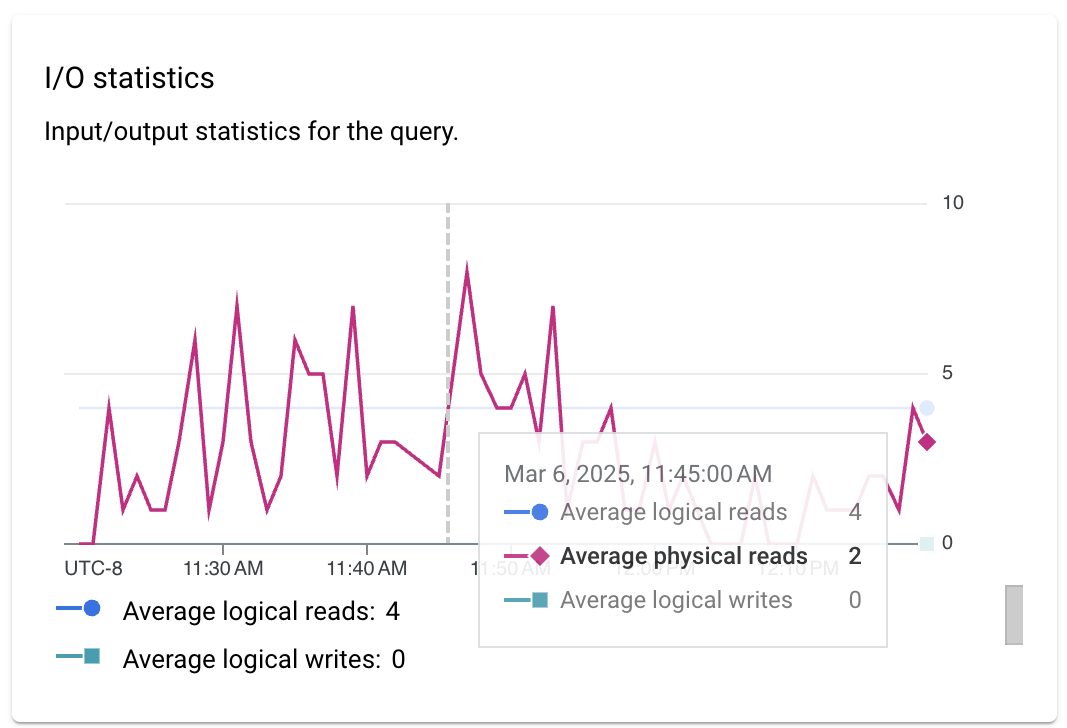
- Estadísticas de memoria: muestra las estadísticas de uso de memoria de la consulta, incluidos los siguientes filtros:
- Memoria ideal media
- Memoria reservada media
- Memoria usada media
Esta métrica puede ayudarte a detectar cambios en el consumo de memoria relacionados con la consulta, como los siguientes ejemplos:
- Usa esta métrica para detectar cuándo ha predicho mal Cloud SQL la cantidad de memoria necesaria para ejecutar la consulta y es posible que haya reservado más memoria de la que ha usado la consulta.
- Usa esta métrica para detectar cuándo no ha podido asignar suficiente memoria y ha reservado una asignación de memoria menor. Cuando esto ocurre, Cloud SQL usa la base de datos
tempdb, que es más lenta que la memoria. - Usa la métrica junto con el número de ejecuciones de consultas para medir el impacto de la consulta en el consumo de memoria de la instancia.
- Usa esta métrica cuando observes un uso elevado de la memoria o una presión de memoria.
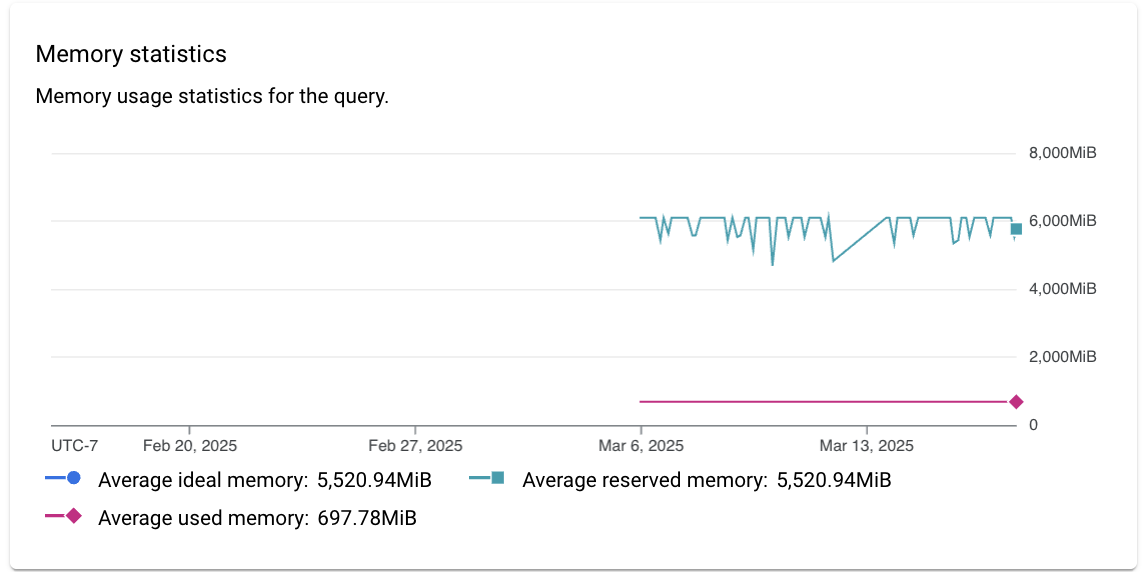
- Estadísticas de tiempo de CPU y de ejecución: muestra una vista combinada de las estadísticas de tiempo de CPU y de ejecución de la consulta. Puedes usar la métrica Tiempo de CPU
para investigar el uso elevado de la CPU en la instancia. Por ejemplo, puedes hacer lo siguiente:
- Puedes usar una combinación de métricas de tiempo de CPU y recuento de ejecuciones para medir el impacto de la consulta en el consumo total de CPU de la instancia.
- Puede usar una combinación de métricas de tiempo de CPU, tiempo de ejecución y paralelismo para medir el porcentaje de tiempo que la consulta ha esperado a que los recursos estuvieran disponibles.
- Puede usar la métrica de tiempo de ejecución para detectar cuándo una consulta ha tardado más de lo habitual en ejecutarse.
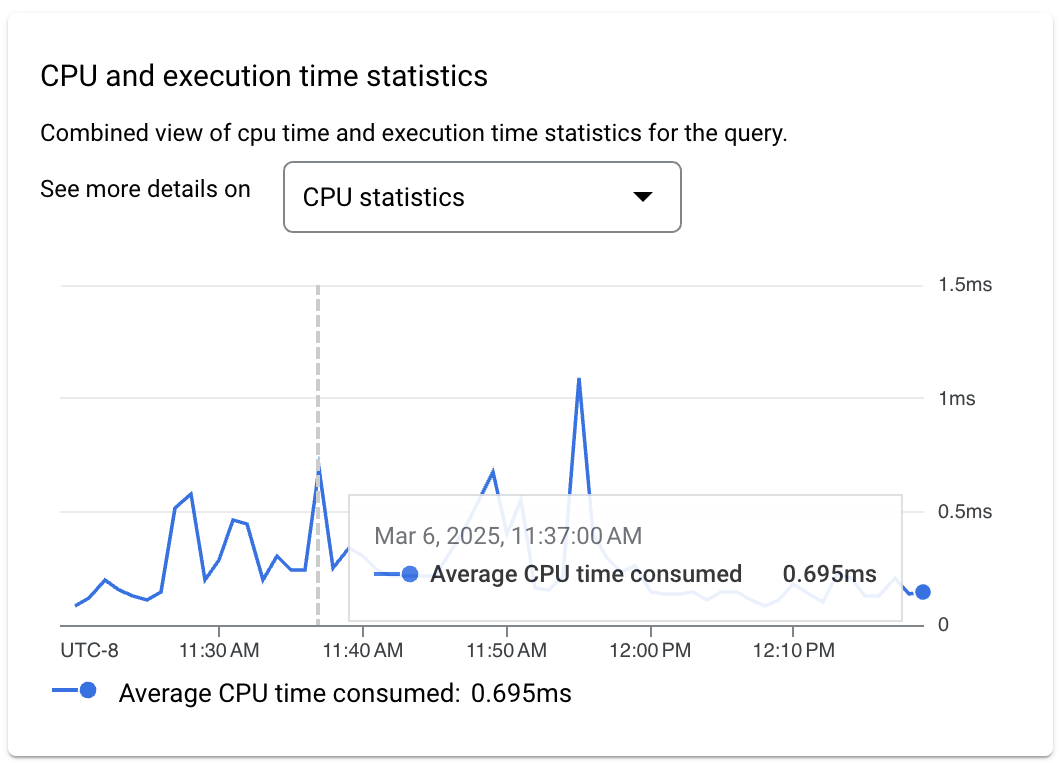
- Estadísticas de consultas adicionales: muestra estadísticas adicionales relacionadas con la consulta, incluidos los siguientes filtros:
- Estadísticas del Common Language Runtime (CLR)
- Estadísticas de almacén de columnas
- Derrame de memoria
- Estadísticas de paralelismo
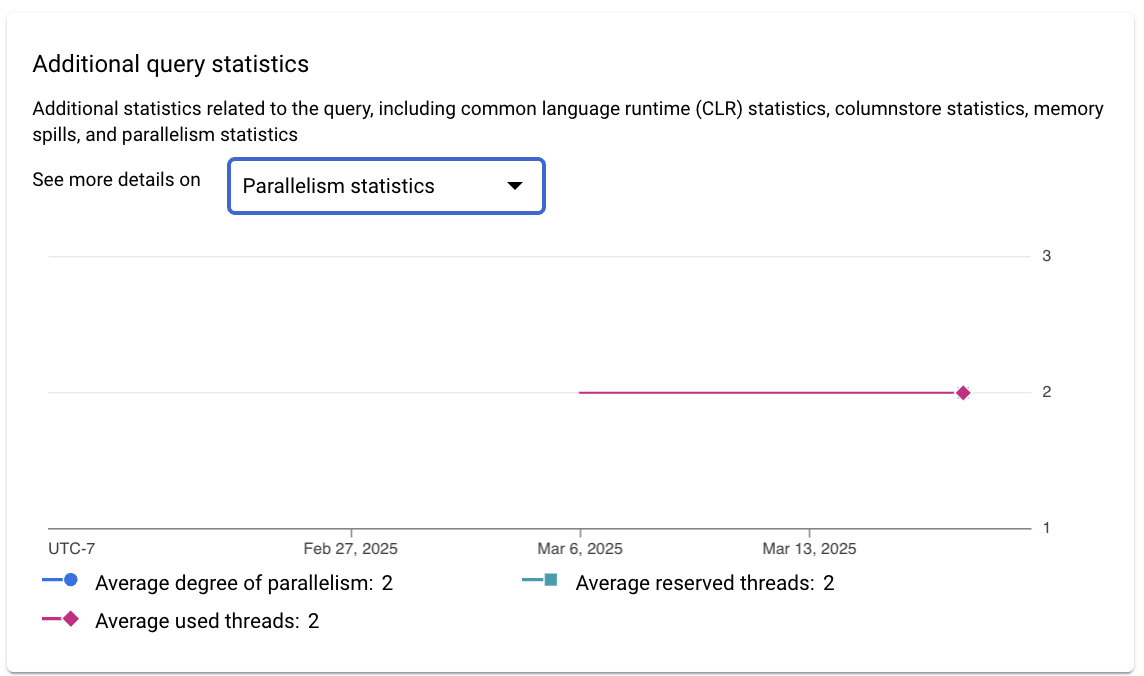
Inhabilitar Información valiosa sobre las consultas
Consola
Para inhabilitar Información útil sobre las consultas en una instancia de Cloud SQL mediante la consola de Google Cloud , sigue estos pasos:
-
En la Google Cloud consola, ve a la página Instancias de Cloud SQL.
- Para abrir la página Overview (Resumen) de una instancia, haz clic en su nombre.
- En la tarjeta Configuración, haz clic en Editar configuración.
- En la sección Opciones de configuración, despliega Estadísticas de las consultas.
- Desmarca la casilla Habilitar Información valiosa sobre las consultas.
- Haz clic en Guardar.
gcloud
Para inhabilitar Información útil sobre las consultas en una instancia de Cloud SQL mediante gcloud, ejecuta gcloud sql instances patch
con la marca --no-insights-config-query-insights-enabled de la siguiente manera, después de sustituir INSTANCE_ID por el ID de la instancia.
gcloud sql instances patch INSTANCE_ID \ --no-insights-config-query-insights-enabled
REST
Para inhabilitar la función Información útil sobre las consultas en una instancia de Cloud SQL mediante la API REST, llama al método instances.patch con queryInsightsEnabled definido como false, tal como se muestra a continuación.
Antes de usar los datos de la solicitud, haz las siguientes sustituciones:
- project-id: el ID del proyecto.
- instance-id: el ID de instancia.
Método HTTP y URL:
PATCH https://sqladmin.googleapis.com/sql/v1beta4/projects/project-id/instances/instance-id
Cuerpo JSON de la solicitud:
{
"settings" : { "insightsConfig" : { "queryInsightsEnabled" : false } }
}
Para enviar tu solicitud, despliega una de estas opciones:
Deberías recibir una respuesta JSON similar a la siguiente:
{
"kind": "sql#operation",
"targetLink": "https://sqladmin.googleapis.com/sql/v1beta4/projects/project-id/instances/instance-id",
"status": "PENDING",
"user": "user@example.com",
"insertTime": "2021-01-28T22:43:40.009Z",
"operationType": "UPDATE",
"name": "operation-id",
"targetId": "instance-id",
"selfLink": "https://sqladmin.googleapis.com/sql/v1beta4/projects/project-id/operations/operation-id",
"targetProject": "project-id"
}
Inhabilitar Información útil sobre las consultas en la edición Enterprise Plus de Cloud SQL
Para inhabilitar Estadísticas de consultas en la edición Enterprise Plus de Cloud SQL, haz lo siguiente:
-
En la Google Cloud consola, ve a la página Instancias de Cloud SQL.
- Para abrir la página Overview (Resumen) de una instancia, haz clic en su nombre.
- Haz clic en Editar.
- En la sección Personalizar tu instancia, amplía Estadísticas de consultas.
- Desmarca la casilla Habilitar funciones de Enterprise Plus.
- Haz clic en Guardar.
Siguientes pasos
- Entrada de blog de lanzamiento: Solve database bottlenecks faster with the latest query insights for Cloud SQL Enterprise Plus edition (Resuelve los cuellos de botella de las bases de datos más rápido con las últimas estadísticas de consultas de la edición Enterprise Plus de Cloud SQL)
- Blog: Mejora tus habilidades para solucionar problemas de rendimiento de consultas con Cloud SQL Insights
- Vídeo: Presentación de Cloud SQL Insights
- Pódcast: Información valiosa de Cloud SQL
- Codelab Estadísticas
- Optimizar el uso elevado de la CPU
- Optimizar el uso elevado de memoria

