Se connecter à Cloud SQL pour SQL Server à partir de SSMS
Cette page vous explique comment créer une instance SQL Server et vous y connecter. Elle décrit également comment effectuer des opérations SQL de base à l'aide de la console Google Cloud et d'un client. Les ressources créées dans ce guide de démarrage rapide coûtent généralement moins d'un dollar, en supposant que vous effectuiez les étapes, y compris le nettoyage, en temps opportun.
Avant de commencer
- Sign in to your Google Cloud account. If you're new to Google Cloud, create an account to evaluate how our products perform in real-world scenarios. New customers also get $300 in free credits to run, test, and deploy workloads.
-
In the Google Cloud console, on the project selector page, select or create a Google Cloud project.
Roles required to select or create a project
- Select a project: Selecting a project doesn't require a specific IAM role—you can select any project that you've been granted a role on.
-
Create a project: To create a project, you need the Project Creator
(
roles/resourcemanager.projectCreator), which contains theresourcemanager.projects.createpermission. Learn how to grant roles.
-
Verify that billing is enabled for your Google Cloud project.
-
In the Google Cloud console, on the project selector page, select or create a Google Cloud project.
Roles required to select or create a project
- Select a project: Selecting a project doesn't require a specific IAM role—you can select any project that you've been granted a role on.
-
Create a project: To create a project, you need the Project Creator
(
roles/resourcemanager.projectCreator), which contains theresourcemanager.projects.createpermission. Learn how to grant roles.
-
Verify that billing is enabled for your Google Cloud project.
-
Activez les API Google Cloud nécessaires.
Console
Dans la console Google Cloud , accédez à la page API.
Activez l'API Cloud SQL Admin.gcloud
Cliquez sur le bouton suivant pour ouvrir Cloud Shell, qui fournit un accès en ligne de commande à vos ressources Google Cloud directement depuis le navigateur. Cloud Shell peut être utilisé pour exécuter les commandes
gcloudprésentées dans ce guide de démarrage rapide.Exécutez la commande
gcloud services enablecomme suit à l'aide de Cloud Shell pour activer les API requises pour ce guide de démarrage rapide :gcloud services enable sqladmin.googleapis.com
Cette commande active les API suivantes :
- API Cloud SQL Admin
-
Make sure that you have the following role or roles on the project: Cloud SQL Admin (
roles/cloudsql.admin)Check for the roles
-
In the Google Cloud console, go to the IAM page.
Go to IAM - Select the project.
-
In the Principal column, find all rows that identify you or a group that you're included in. To learn which groups you're included in, contact your administrator.
- For all rows that specify or include you, check the Role column to see whether the list of roles includes the required roles.
Grant the roles
-
In the Google Cloud console, go to the IAM page.
Accéder à IAM - Sélectionnez le projet.
- Cliquez sur Accorder l'accès.
-
Dans le champ Nouveaux comptes principaux, saisissez votre identifiant utilisateur. Il s'agit généralement de l'adresse e-mail d'un compte Google.
- Dans la liste Sélectionner un rôle, sélectionnez un rôle.
- Pour attribuer des rôles supplémentaires, cliquez sur Ajouter un autre rôle et ajoutez tous les rôles supplémentaires.
- Cliquez sur Enregistrer.
-
Créer une instance Cloud SQL
Dans ce guide de démarrage rapide, vous allez utiliser la console Google Cloud . Pour utiliser la gcloud CLI, cURL ou PowerShell, consultez la section Créer des instances.
-
Dans la console Google Cloud , accédez à la page Instances Cloud SQL.
- Cliquez sur Create instance (Créer une instance).
- Cliquez sur Choisir SQL Server.
- Dans le champ ID d'instance, saisissez
myinstance. - Dans le champ Mot de passe, entrez le mot de passe de l'utilisateur
sqlserver. Cliquez sur Créer une instance.
Vous êtes redirigé vers la liste des instances. Vous pouvez cliquer directement sur la nouvelle instance pour en afficher les détails, mais elle ne sera disponible pour les autres opérations qu'une fois initialisée et démarrée.
Se connecter à l'instance à l'aide de SQL Server Management Studio
- Facultatif : Si vous exécutez une instance locale de SQL Server, arrêtez-la avant de vous connecter à votre instance Cloud SQL. Sinon, vous pourriez rencontrer des erreurs du type
address already in use. - Installez gcloud CLI. gcloud CLI permet à la CLI gcloud d'interagir avec Cloud SQL et d'autres services Google Cloud . gcloud CLI utilise l'API Admin pour accéder à Cloud SQL. Vous devez donc activer l'API Admin avant d'utiliser gcloud CLI pour accéder à Cloud SQL.
- Dans une invite de commande de shell bash ou dans Windows PowerShell, exécutez la commande suivante pour initialiser gcloud CLI :
gcloud init
- Exécutez la commande suivante pour authentifier gcloud CLI :
gcloud auth login
- Téléchargez et installez le proxy d'authentification Cloud SQL (consultez la section Installer le proxy d'authentification Cloud SQL). Notez l'emplacement du proxy d'authentification Cloud SQL, car vous exécuterez ce proxy à l'étape suivante.
- Exécutez le proxy d'authentification Cloud SQL à l'aide d'une invite de commande de shell bash (ou à l'aide de Windows PowerShell). Exécutez la commande suivante en remplaçant
Instance-connection-namepar la valeur correspondante dans l'onglet "Présentation" de la console Google Cloud (pour votre instance) :./cloud-sql-proxy INSTANCE_CONNECTION_NAME
Pour en savoir plus sur l'installation et l'utilisation du proxy d'authentification Cloud SQL, consultez la page À propos du proxy d'authentification Cloud SQL.
Comme décrit dans la section suivante, vous pouvez maintenant vous connecter à votre instance SQL Server à l'aide de SSMS et de l'adresse IP de l'hôte local.
Se connecter à l'aide de l'explorateur d'objets SSMS
-
Dans SSMS, sélectionnez Connexion à l'aide de l'explorateur d'objets dans le menu Fichier.
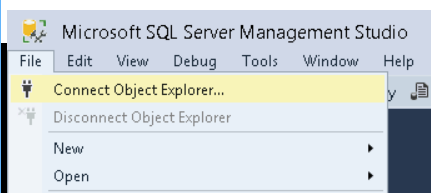
Saisissez les valeurs suivantes dans la boîte de dialogue Connexion :
- Saisissez Moteur de base de données comme type de serveur.
- Dans le champ "Nom du serveur", saisissez 127.0.0.1 comme adresse IP de votre instance SQL Server.
- Saisissez Authentification SQL Server comme méthode d'authentification.
- Dans le champ Connexion, saisissez sqlserver.
- Saisissez le mot de passe utilisé lors de la création de l'instance dans le champ Mot de passe.
- Cliquez sur le bouton Connexion.
Créer une base de données et importer des données
Dans la fenêtre de l'explorateur d'objets SSMS, faites un clic droit sur le nœud Databases (Bases de données) de votre instance, puis sélectionnez New Database (Nouvelle base de données).
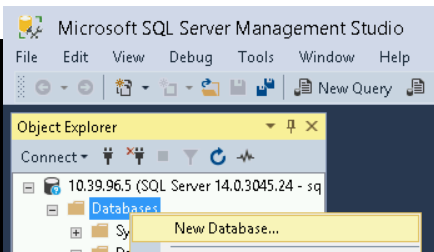
Saisissez testdb dans Database name (Nom de la base de données), puis cliquez sur le bouton OK.
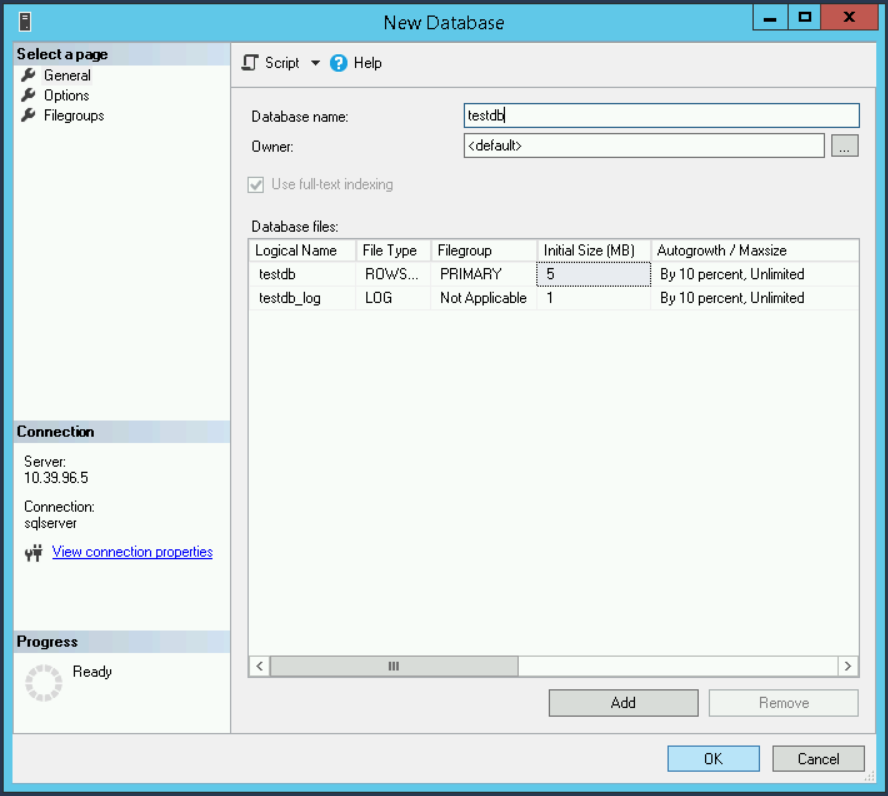
Sous la base de données testdb qui vient d'être créée, faites un clic droit sur le nœud Tables et sélectionnez New > Table (Nouvelle > Table).
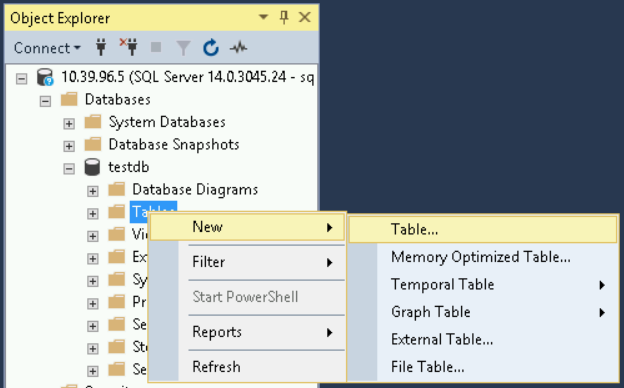
Saisissez les valeurs suivantes dans la boîte de dialogue Create table (Créer une table) :
- Dans la fenêtre Properties (Propriétés), saisissez guestbook (livre d'or) dans Identity > Name (Identité > Nom).
- Comme premier Column Name (Nom de colonne), saisissez entryID, définissez son type de données sur int et décochez la case Allow Nulls (Autoriser les valeurs nulles).
- Dans la fenêtre Column Properties (Propriétés des colonnes), développez l'élément Identity Specification (Spécification d'identité) et définissez (Is Identity) (Est une identité) sur Yes (Oui).
- Comme deuxième Column Name (Nom de colonne), saisissez guestname et définissez son type de données sur varchar(255).
- Comme troisième Column Name (Nom de colonne), saisissez content et définissez son type de données sur varchar(255).
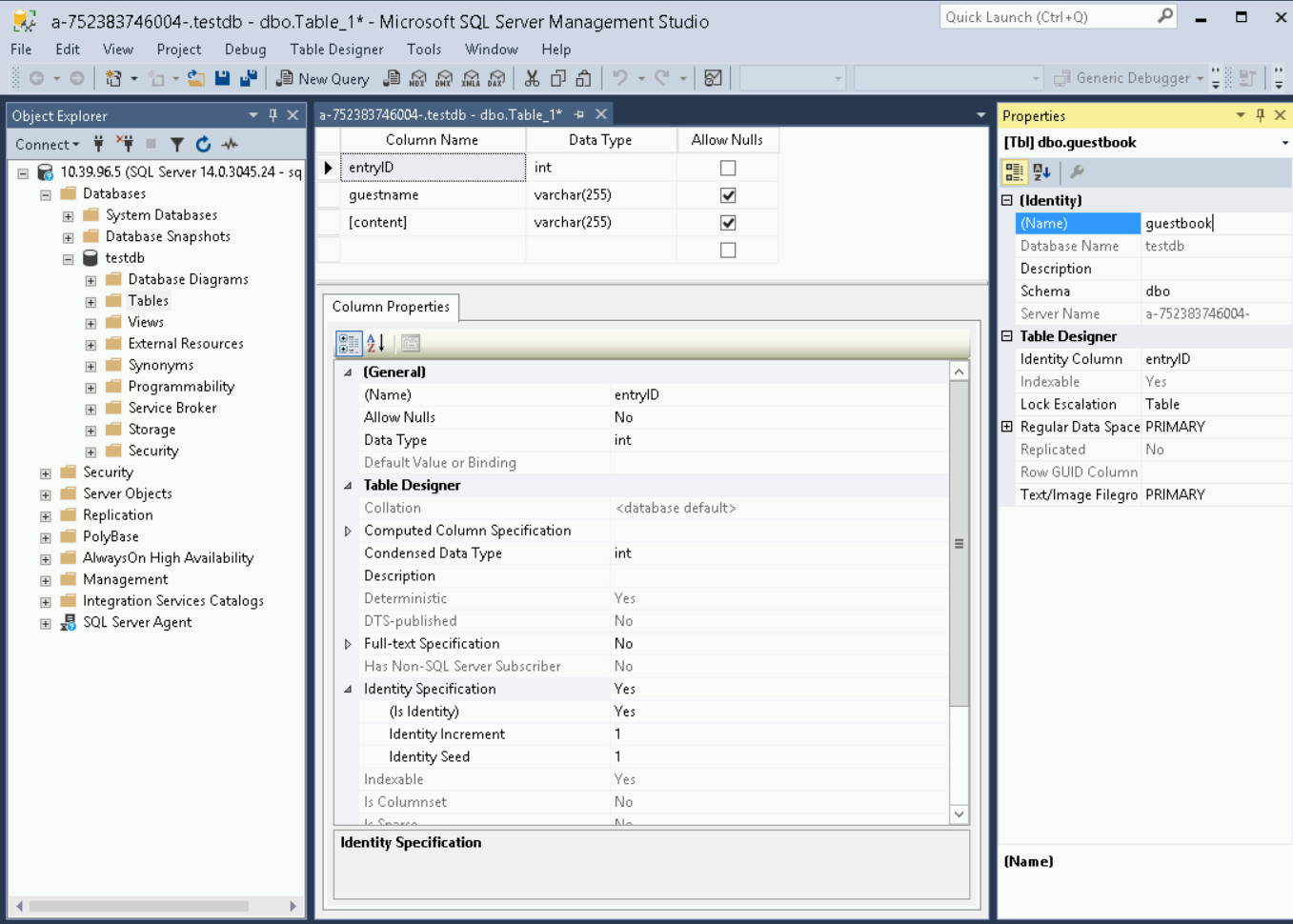
Cliquez sur le menu File (Fichier) et sélectionnez Save guestbook (Enregistrer guestbook).
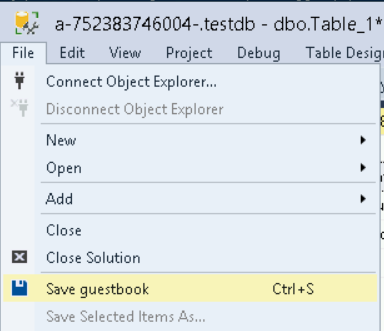
Faites un clic droit sur la table testdb sous Databases (Bases de données), puis sélectionnez New Query (Nouvelle requête).
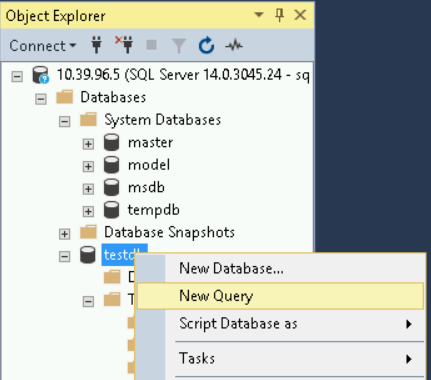
Saisissez les deux instructions INSERT suivantes dans la fenêtre de texte SQL Query (Requête SQL), puis cliquez sur le bouton Exécuter.
INSERT INTO guestbook (guestName, content) values ('first guest', 'I got here!'); INSERT INTO guestbook (guestName, content) values ('second guest', 'Me too!');
À titre d'exemple :
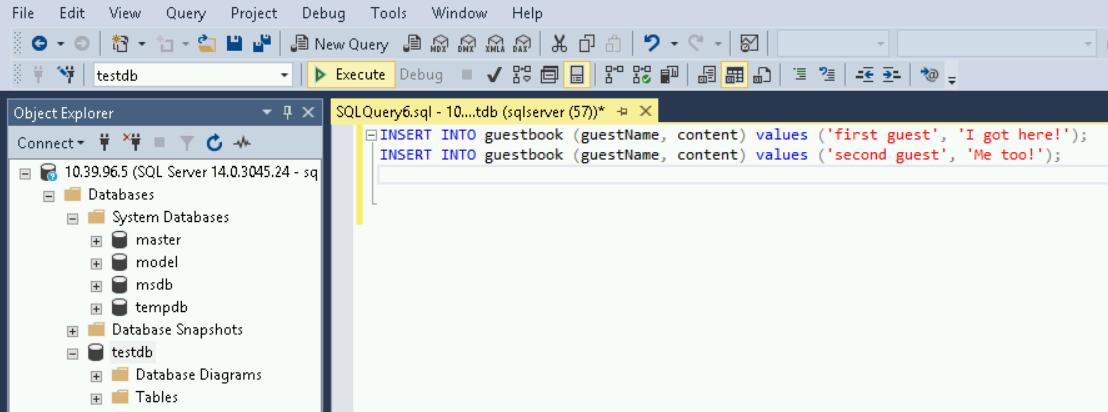
Développez l'élément Tables sous l'élément Databases > testdb (Bases de données > testdb) dans la fenêtre Object Explorer (Explorateur d'objets). Faites un clic droit sur la table dbo.guestbook, puis sélectionnez Select Top 1000 Rows (Sélectionner les 1 000 premières lignes).
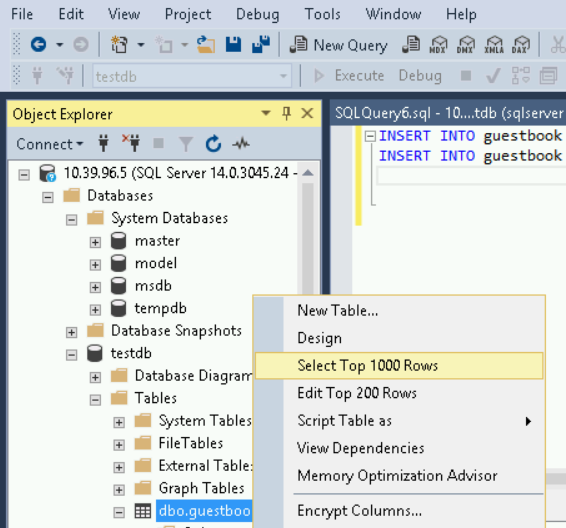
Les deux enregistrements que vous avez insérés s'affichent dans Results (Résultats), suite à l'instruction SQL SELECT utilisée pour interroger les enregistrements.

Effectuer un nettoyage
Pour éviter que les ressources utilisées dans cette démonstration soient facturées sur votre compte Google Cloud , procédez comme suit :
-
Dans la console Google Cloud , accédez à la page Instances Cloud SQL.
- Sélectionnez l'instance
myinstancepour ouvrir la page Détails de l'instance. - Dans la barre d'icônes en haut de la page, cliquez sur Supprimer.
- Dans la fenêtre Supprimer l'instance, saisissez le nom de l'instance, puis cliquez sur Supprimer.
Étapes de nettoyage facultatives
Si vous n'utilisez pas les API activées dans le cadre de ce démarrage rapide, vous pouvez les désactiver.
- API activées dans ce guide de démarrage rapide :
- API Cloud SQL Admin
Dans la console Google Cloud , accédez à la page API.
Sélectionnez l'API Cloud SQL Admin, puis cliquez sur le bouton Désactiver l'API.
Étape suivante
Découvrez comment créer des instances Cloud SQL.
Découvrez comment créer des utilisateurs et des bases de données SQL Server pour votre instance Cloud SQL.
Consultez les informations tarifaires de Cloud SQL.
Dans ce guide de démarrage rapide, vous vous êtes connecté à l'instance à l'aide de Cloud Shell. Découvrez toutes les options de connectivité dans Cloud SQL. La manière dont vous vous connectez dépend de votre configuration réseau, par exemple si votre instance Cloud SQL dispose d'une adresse IP publique ou privée. Découvrez comment configurer votre instance Cloud SQL avec une adresse IP publique et une adresse IP privée.
Découvrez comment vous connecter à une instance Cloud SQL à partir d'autres applications Google Cloud :

