Verbindung zu Cloud SQL for SQL Server von SSMS herstellen
Auf dieser Seite erfahren Sie, wie Sie eine SQL Server-Instanz erstellen, eine Verbindung dazu herstellen und grundlegende SQL-Vorgänge mit der Google Cloud Console und einem Client ausführen. Die in dieser Kurzanleitung erstellten Ressourcen kosten in der Regel weniger als einen Dollar, vorausgesetzt, Sie führen die Schritte, einschließlich der Bereinigung, zeitnah durch.
Hinweis
- Sign in to your Google Cloud account. If you're new to Google Cloud, create an account to evaluate how our products perform in real-world scenarios. New customers also get $300 in free credits to run, test, and deploy workloads.
-
In the Google Cloud console, on the project selector page, select or create a Google Cloud project.
Roles required to select or create a project
- Select a project: Selecting a project doesn't require a specific IAM role—you can select any project that you've been granted a role on.
-
Create a project: To create a project, you need the Project Creator
(
roles/resourcemanager.projectCreator), which contains theresourcemanager.projects.createpermission. Learn how to grant roles.
-
Verify that billing is enabled for your Google Cloud project.
-
In the Google Cloud console, on the project selector page, select or create a Google Cloud project.
Roles required to select or create a project
- Select a project: Selecting a project doesn't require a specific IAM role—you can select any project that you've been granted a role on.
-
Create a project: To create a project, you need the Project Creator
(
roles/resourcemanager.projectCreator), which contains theresourcemanager.projects.createpermission. Learn how to grant roles.
-
Verify that billing is enabled for your Google Cloud project.
-
Aktivieren Sie die erforderlichen Google Cloud APIs.
Konsole
Rufen Sie in der Google Cloud Console die Seite APIs auf.
Cloud SQL Admin API aktivieren.gcloud
Klicken Sie auf die folgende Schaltfläche, um Cloud Shell zu öffnen, die Befehlszeilenzugriff auf Ihre Google Cloud Ressourcen direkt über den Browser bietet. Mit Cloud Shell können Sie die in dieser Kurzanleitung vorgestellten
gcloud-Befehle ausführen.Führen Sie den folgenden
gcloud services enable-Befehl mit Cloud Shell aus, um die für diese Kurzanleitung erforderlichen APIs zu aktivieren:gcloud services enable sqladmin.googleapis.com
Mit diesem Befehl werden die folgenden APIs aktiviert:
- Cloud SQL Admin API
-
Make sure that you have the following role or roles on the project: Cloud SQL Admin (
roles/cloudsql.admin), Cloud SQL Viewer (roles/cloudsql.viewer)Check for the roles
-
In the Google Cloud console, go to the IAM page.
Go to IAM - Select the project.
-
In the Principal column, find all rows that identify you or a group that you're included in. To learn which groups you're included in, contact your administrator.
- For all rows that specify or include you, check the Role column to see whether the list of roles includes the required roles.
Grant the roles
-
In the Google Cloud console, go to the IAM page.
IAM aufrufen - Wählen Sie das Projekt aus.
- Klicken Sie auf Zugriffsrechte erteilen.
-
Geben Sie im Feld Neue Hauptkonten Ihre Nutzer-ID ein. Das ist in der Regel die E‑Mail-Adresse eines Google-Kontos.
- Wählen Sie in der Liste Rolle auswählen eine Rolle aus.
- Klicken Sie auf Weitere Rolle hinzufügen, wenn Sie weitere Rollen zuweisen möchten.
- Klicken Sie auf Speichern.
-
Cloud SQL-Instanz erstellen
In dieser Kurzanleitung verwenden Sie die Google Cloud Console. Informationen zur Verwendung der gcloud CLI, cURL oder PowerShell finden Sie unter Instanzen erstellen.
-
Wechseln Sie in der Google Cloud Console zur Seite Cloud SQL-Instanzen.
- Klicken Sie auf Instanz erstellen.
- Klicken Sie auf SQL Server auswählen.
- Geben Sie im Feld Instanz-ID den Wert
myinstanceein. - Geben Sie im Feld Passwort ein Passwort für den Nutzer
sqlserverein. Klicken Sie auf Instanz erstellen.
Sie werden zur Instanzliste zurückgeleitet. Sie können direkt auf die neue Instanz klicken, um die Details aufzurufen. Die Instanz steht jedoch erst für andere Vorgänge zur Verfügung, wenn sie initialisiert und gestartet wurde.
Über SQL Server Management Studio eine Verbindung zur Instanz herstellen
- Optional: Wenn Sie eine lokale Instanz von SQL Server ausführen, beenden Sie sie, bevor Sie eine Verbindung zu Ihrer Cloud SQL-Instanz herstellen. Andernfalls können Fehler wie
address already in useauftreten. - Installieren Sie die gcloud CLI. Die gcloud CLI ermöglicht die Interaktion mit Cloud SQL und anderen Google Cloud -Diensten. Die gcloud CLI verwendet für den Zugriff auf Cloud SQL die Admin API. Daher müssen Sie die Admin API aktivieren, bevor Sie mit der gcloud CLI auf Cloud SQL zugreifen können.
- Initialisieren Sie in einer Bash-Shell-Eingabeaufforderung oder in Windows PowerShell die gcloud CLI mit diesem Befehl:
gcloud init
- Führen Sie den folgenden Befehl aus, um die gcloud CLI zu authentifizieren:
gcloud auth login
- Laden Sie den Cloud SQL Auth-Proxy herunter und installieren Sie ihn (siehe Cloud SQL Auth-Proxy installieren). Notieren Sie sich den Speicherort des Cloud SQL Auth-Proxys, da Sie den Cloud SQL Auth-Proxy im nächsten Schritt ausführen.
- Führen Sie den Cloud SQL Auth-Proxy mit einer Bash-Shell-Eingabeaufforderung oder mit Windows PowerShell aus. Führen Sie insbesondere diesen Befehl aus und ersetzen Sie
Instance-connection-namedurch den entsprechenden Wert aus dem Google Cloud Console-Tab „Übersicht“ (für Ihre Instanz):./cloud-sql-proxy INSTANCE_CONNECTION_NAME
Weitere Informationen zum Installieren und Verwenden des Cloud SQL Auth-Proxys finden Sie unter Informationen zum Cloud SQL Auth-Proxy.
Wie im nächsten Abschnitt beschrieben, können Sie jetzt über SSMS und die IP-Adresse des lokalen Hosts eine Verbindung zu Ihrer SQL Server-Instanz herstellen.
Verbindung über SSMS Object Explorer herstellen
-
Wählen Sie in SSMS im Menü Datei die Option Object Explorer verbinden aus.
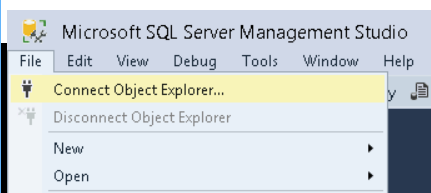
Geben Sie im Dialogfeld Verbindung diese Werte ein:
- Geben Sie für den Servertyp Datenbankmodul ein.
- Geben Sie für den Servernamen 127.0.0.1 als IP-Adresse Ihrer SQL Server-Instanz ein.
- Geben Sie für die Authentifizierung SQL Server-Authentifizierung ein.
- Geben Sie unter Anmeldung sqlserver ein.
- Geben Sie das Passwort ein, das beim Erstellen der Instanz verwendet wurde.
- Klicken Sie auf Verbinden.
Datenbank erstellen und Daten hochladen
Klicken Sie im Fenster "SSMS Object Explorer" mit der rechten Maustaste unter der Instanz auf den Knoten Datenbanken und wählen Sie Neue Datenbank aus.
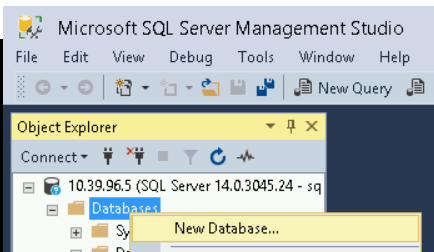
Geben Sie als Datenbanknamen testdb ein und klicken Sie auf OK.
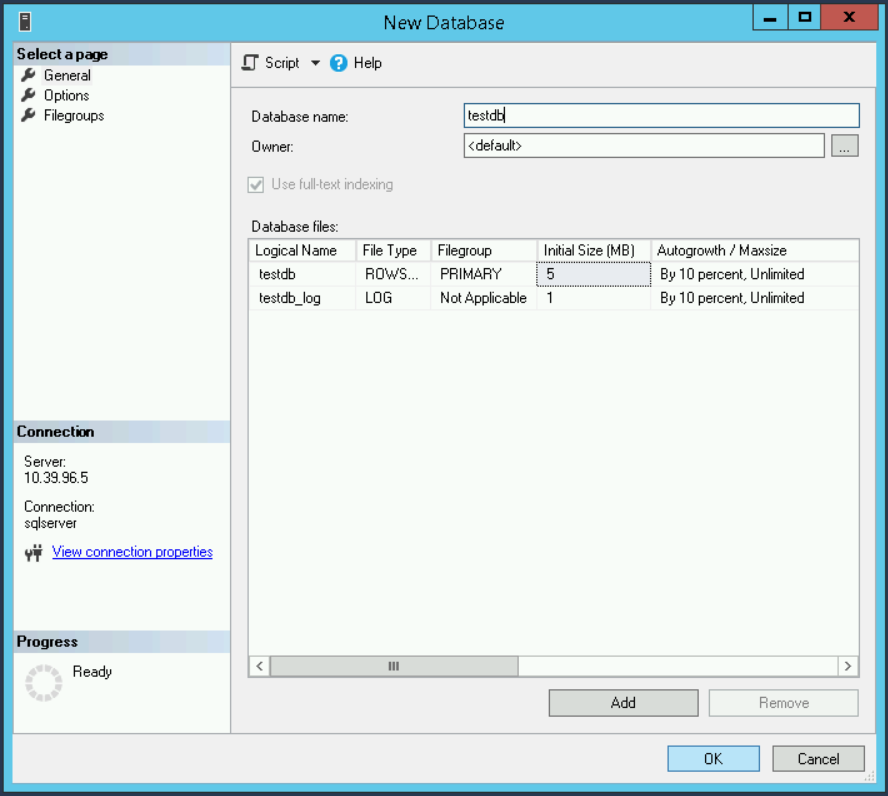
Klicken Sie unter der neu erstellten Datenbank testdb mit der rechten Maustaste auf den Knoten Tabellen und wählen Sie Neu > Tabelle aus.

Geben Sie im Dialogfeld Tabelle erstellen diese Werte ein:
- Geben Sie im Fenster Eigenschaften unter Identität > Name den Wert guestbook ein.
- Geben Sie für den ersten Spaltennamen den Wert entryID ein, legen Sie als Datentyp int fest und entfernen Sie das Häkchen für NULL-Werte zulassen.
- Maximieren Sie im Fenster Spalteneigenschaften das Element Identitätsspezifikation und setzen Sie (Ist Identity) auf Ja.
- Geben Sie als zweiten Spaltennamen den Wert guestname ein und legen Sie als Datentyp "varchar(255)" fest.
- Geben Sie für den dritten Spaltennamen den Wert content ein und legen Sie als Datentyp "varchar(255)" fest.
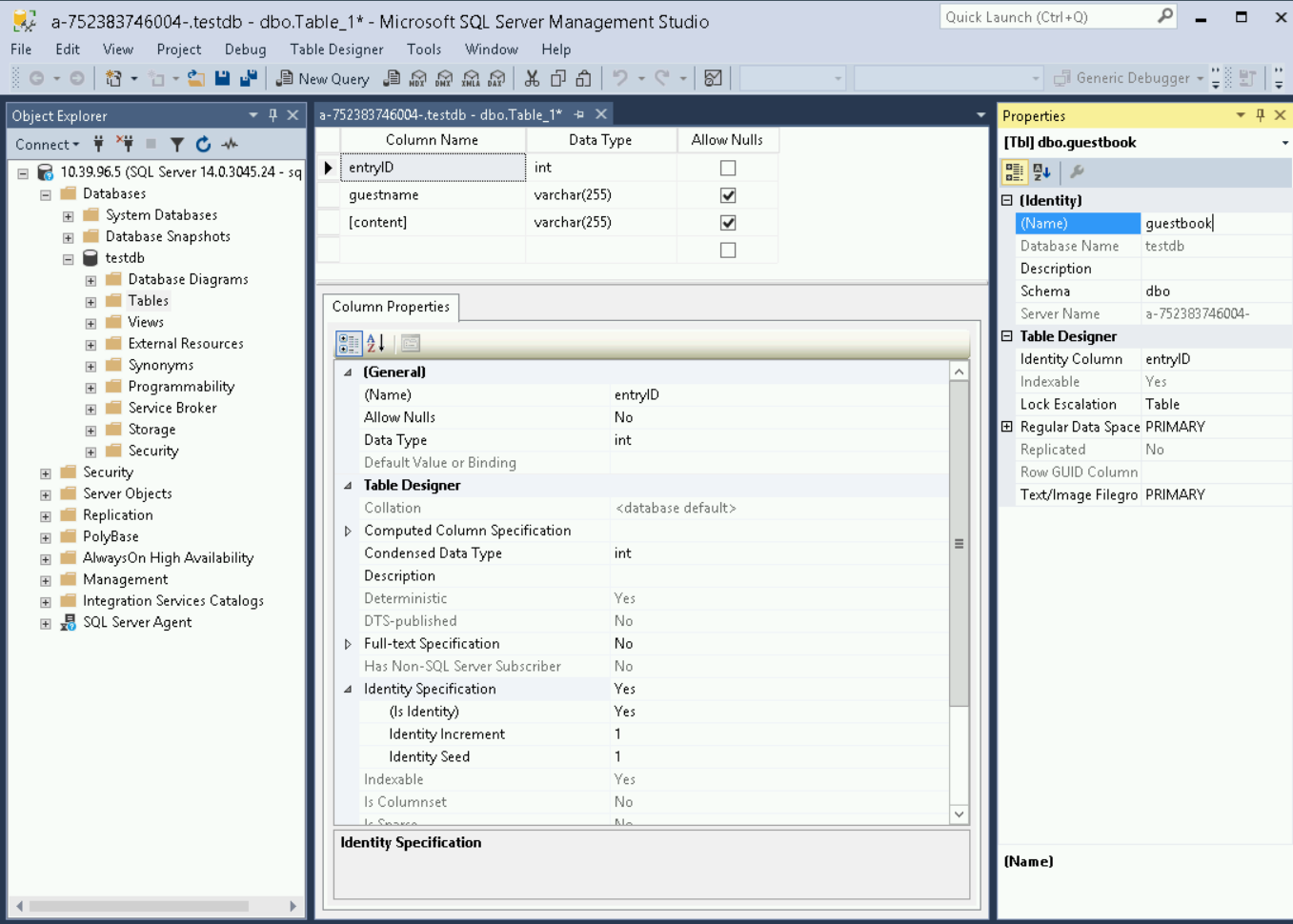
Klicken Sie auf Datei und wählen Sie guestbook speichern aus.
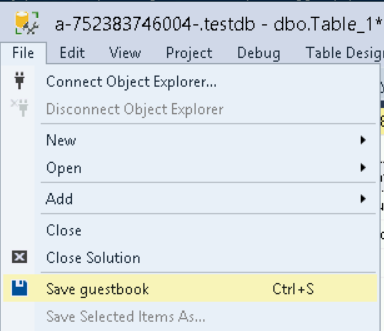
Klicken Sie unter Datenbanken mit der rechten Maustaste auf die Tabelle testdb und wählen Sie Neue Abfrage aus.
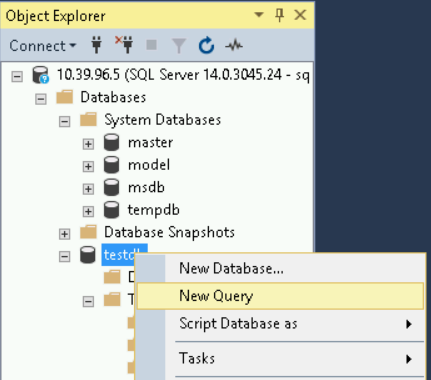
Geben Sie in das Textfenster SQL-Abfrage diese beiden INSERT-Anweisungen ein und klicken Sie auf die Schaltfläche Ausführen.
INSERT INTO guestbook (guestName, content) values ('first guest', 'I got here!'); INSERT INTO guestbook (guestName, content) values ('second guest', 'Me too!');
Beispiel:
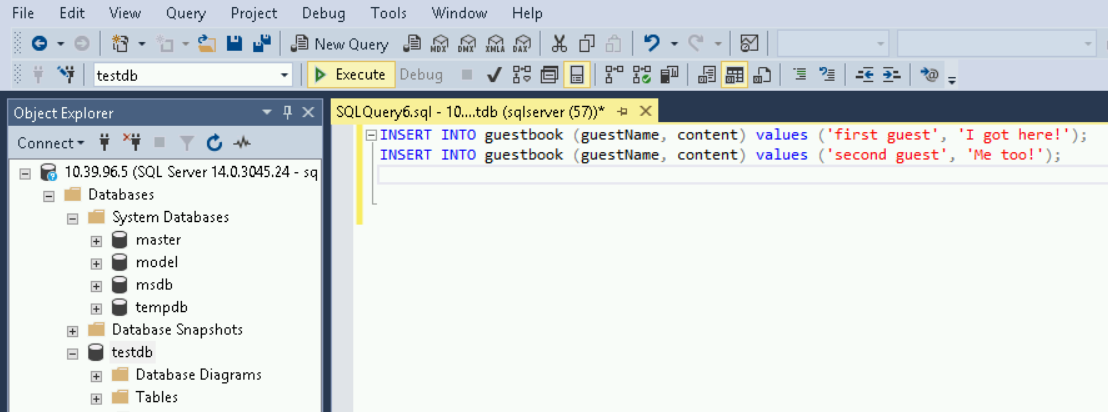
Maximieren Sie im Fenster Object Explorer unter Datenbanken > testdb das Element Tabellen. Klicken Sie mit der rechten Maustaste auf die Tabelle dbo.guestbook und dann auf Die ersten 1.000 Zeilen auswählen.

Die beiden Einträge, die Sie eingefügt haben, werden als Ergebnisse angezeigt, zusammen mit der SQL-Anweisung SELECT, die zum Abfragen der Datensätze verwendet wird.
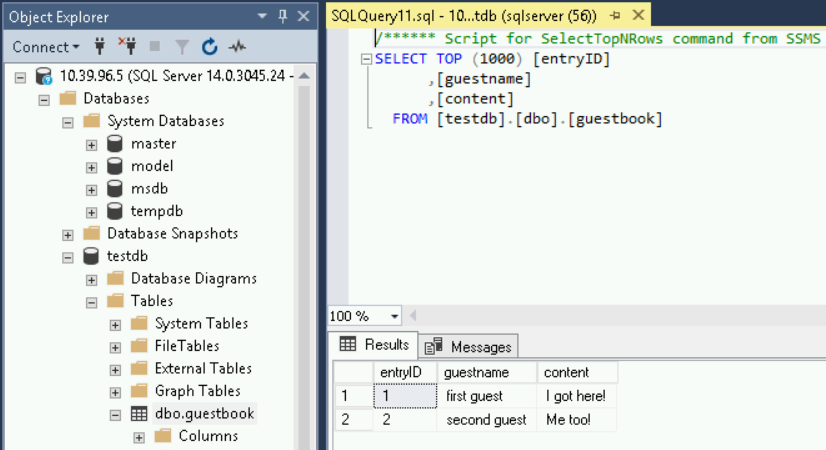
Bereinigen
Mit den folgenden Schritten vermeiden Sie, dass Ihrem Google Cloud -Konto die auf dieser Seite verwendeten Ressourcen in Rechnung gestellt werden:
-
Wechseln Sie in der Google Cloud Console zur Seite Cloud SQL-Instanzen.
- Wählen Sie die Instanz
myinstanceaus, um die Seite Instanzendetails zu öffnen. - Klicken Sie oben auf der Seite in der Symbolleiste auf Löschen.
- Geben Sie im Fenster Instanz löschen den Namen der Instanz ein und klicken Sie dann auf Löschen.
Optionale Bereinigungsschritte
Wenn Sie die APIs, die im Rahmen dieser Kurzanleitung aktiviert wurden, nicht verwenden, können Sie sie deaktivieren.
- APIs, die in dieser Kurzanleitung aktiviert wurden:
- Cloud SQL Admin API
Rufen Sie in der Google Cloud Console die Seite APIs auf.
Wählen Sie die Cloud SQL Admin API aus und klicken Sie dann auf die Schaltfläche API deaktivieren.
Nächste Schritte
SQL Server-Nutzer und -Datenbanken für Ihre Cloud SQL-Instanz erstellen.
In dieser Kurzanleitung haben Sie mit Cloud Shell eine Verbindung zur Instanz hergestellt. Weitere Informationen über alle Verbindungsoptionen in Cloud SQL. Wie die Verbindung hergestellt wird, hängt von der Netzwerkkonfiguration ab, z. B. ob die Cloud SQL-Instanz eine öffentliche oder private IP-Adresse hat. Cloud SQL-Instanz mit einer öffentlichen IP-Adresse und einer privaten IP-Adresse konfigurieren.
Informationen zum Herstellen einer Verbindung zu einer Cloud SQL-Instanz aus anderen Google Cloud-Anwendungen:

