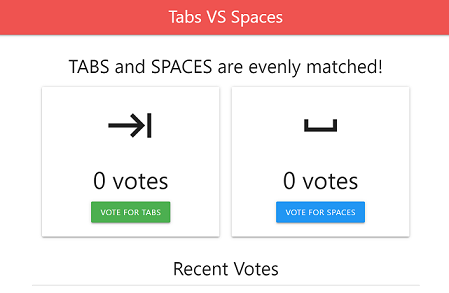发送反馈
使用集合让一切井井有条
根据您的偏好保存内容并对其进行分类。
从 Compute Engine 连接到 Cloud SQL for MySQL
了解如何使用 Google Cloud 控制台和客户端应用,在连接到 MySQL 实例的基于 Linux 或 Windows 的 Compute Engine 虚拟机实例上部署示例应用。
假设您及时完成所有步骤,则本快速入门中所创建资源的费用通常不会超过 1 美元 (USD)。
准备工作
注意 :您使用的项目名称必须包含 4 到 30 个字符。当您输入项目名称时,表单会向您推荐一个项目 ID,您可以修改该 ID。项目 ID 必须包含 6 到 30 个字符,且必须以小写字母开头。其余字符可以使用短划线、小写字母或数字,但最后一个字符不能是短划线。
Sign in to your Google Cloud account. If you're new to
Google Cloud,
create an account to evaluate how our products perform in
real-world scenarios. New customers also get $300 in free credits to
run, test, and deploy workloads.
In the Google Cloud console, on the project selector page,
select or create a Google Cloud project.
Roles required to select or create a project
Select a project : Selecting a project doesn't require a specific
IAM role—you can select any project that you've been
granted a role on.
Create a project : To create a project, you need the Project Creator
(roles/resourcemanager.projectCreator), which contains the
resourcemanager.projects.create permission. Learn how to grant
roles .
Note : If you don't plan to keep the
resources that you create in this procedure, create a project instead of
selecting an existing project. After you finish these steps, you can
delete the project, removing all resources associated with the project.Go to project selector
Verify that billing is enabled for your Google Cloud project .
In the Google Cloud console, on the project selector page,
select or create a Google Cloud project.
Roles required to select or create a project
Select a project : Selecting a project doesn't require a specific
IAM role—you can select any project that you've been
granted a role on.
Create a project : To create a project, you need the Project Creator
(roles/resourcemanager.projectCreator), which contains the
resourcemanager.projects.create permission. Learn how to grant
roles .
Note : If you don't plan to keep the
resources that you create in this procedure, create a project instead of
selecting an existing project. After you finish these steps, you can
delete the project, removing all resources associated with the project.Go to project selector
Verify that billing is enabled for your Google Cloud project .
启用在 Compute Engine 虚拟机实例上运行 Cloud SQL 示例应用所需的 Cloud API。
控制台
点击启用 API 按钮以启用本快速入门所需的 API。
启用 API
这将启用以下 API:
gcloud
安装 gcloud CLI ,以通过命令行访问 Google Cloud 资源。gcloud CLI 用于运行本快速入门中提供的 gcloud CLI 命令。所有命令均已格式化,可在终端或 Powershell 窗口中运行。
运行以下 gcloud 命令:
gcloud services enable sqladmin.googleapis.com 此命令会启用以下 API:
设置 Cloud SQL
创建 Cloud SQL 实例
公共 IP
控制台
创建具有公共 IP 地址的实例
在 Google Cloud 控制台中,前往 Cloud SQL 实例 页面。
转到“Cloud SQL 实例”
点击创建实例 。
点击MySQL 。
在实例 ID 字段中,输入 quickstart-instance。
在密码 字段中,输入根用户的密码。保存此密码以供将来使用。
在选择区域和可用区的可用性 部分中,选择单个可用区 。
展开显示配置 部分。
在机器类型 下拉列表中,选择轻量级 。
点击创建实例 ,然后等待实例初始化并启动。
gcloud
创建具有公共 IP 地址的实例
按照以下方式运行 gcloud sql instances createDB_ROOT_PASSWORD 替换为数据库用户的密码。
(可选)修改以下参数的值:
--database_version :数据库引擎类型和版本。
如果未指定,则使用 API 默认值。请参阅 gcloud 数据库版本 文档,以查看当前可用版本。--cpu :机器中所需的核心数。--memory :表示机器所需内存数量的整数。应该提供大小单位(例如 3072MB 或 9GB)。如果未指定单位,则假定为 GB。--region :实例的区域位置(例如 asia-east1、us-east1)。如果未指定,则使用默认值 us-central。
请参阅区域 的完整列表。
运行 gcloud
sql instances create
gcloud sql instances create quickstart-instance --database-version= MYSQL_8_0 --cpu= 1 --memory= 4GB --region= us-central1 --root-password= DB_ROOT_PASSWORD
专用 IP
控制台
在 Google Cloud 控制台中,前往 VPC 网络 页面。
转到 VPC 网络页面
选择 default VPC 网络。
选择专用服务连接 标签页。
选择为服务分配的 IP 范围 标签页。
点击分配 IP 范围 。
对于已分配的范围的名称 ,请指定 google-managed-services-default。
选择 IP 地址范围的自动 选项,并将前缀长度指定为 16。
点击分配 以创建分配的范围。
选择 default VPC 网络的连到服务的专用连接 标签页。
点击创建连接 以在您的网络与服务提供方之间创建专用连接。
对于指定的分配范围 ,请选择 google-managed-services-default。
点击连接 以创建连接。
创建具有专用 IP 地址且启用了 SSL 的实例
在 Google Cloud 控制台中,前往 Cloud SQL 实例 页面。
转到“Cloud SQL 实例”
点击创建实例 。
点击MySQL 。
在实例 ID 部分输入 quickstart-instance。
为根用户输入密码。保存此密码以供将来使用。
在选择区域和地区可用性 中点击单个区域 选项。
点击并展开显示配置选项 。
对于机器类型 ,选择轻量级 。
在连接 中,选择专用 IP 。
在网络 下拉菜单中,选择默认 。
取消选中公共 IP 复选框以创建仅使用专用 IP 地址的实例。
点击创建实例 ,然后等待实例初始化并启动。
点击连接 。
在安全性 部分中,选择仅允许 SSL 连接 以启用 SSL 连接。
在启用 SSL 对话框中,点击启用并重启 ,然后等待实例重启。
gcloud
运行 gcloud compute addresses create
gcloud compute addresses create google-managed-services-default --global --purpose= VPC_PEERING --prefix-length= 16 --description= "peering range for Google" --network= default
运行 gcloud services vpc-peerings connect
gcloud services vpc-peerings connect --service= servicenetworking.googleapis.com --ranges= google-managed-services-default --network= default --project= YOUR_PROJECT_ID
创建具有专用 IP 地址且启用了 SSL 的实例
按照以下方式运行命令之前,请将 DB_ROOT_PASSWORD 替换为数据库用户的密码。
(可选)修改以下参数的值:
--database_version :数据库引擎类型和版本。
如果未指定,则使用 API 默认值。请参阅 gcloud 数据库版本 文档,以查看当前可用版本。--cpu :机器中的核心数。--memory :指示机器要包括多少内存的整数。可以提供大小单位(例如 3072MB 或 9GB)。如果未指定单位,则假定为 GB。--region :实例的区域位置(例如 asia-east1、us-east1)。如果未指定,则使用默认值 us-central1。
请参阅区域 的完整列表。
运行 gcloud
sql instances create
gcloud beta sql instances create quickstart-instance --database-version= MYSQL_8_0 --cpu= 1 --memory= 4GB --region= us-central1 --root-password= DB_ROOT_PASSWORD --no-assign-ip --network= default
运行 gcloud sql instances patch仅允许 SSL 连接 。
gcloud sql instances patch quickstart-instance --require-ssl
创建数据库
控制台
在 Google Cloud 控制台中,前往 Cloud SQL 实例 页面。
转到“Cloud SQL 实例”
选择 quickstart-instance。
打开数据库 标签页。
点击创建数据库 。
在创建数据库 对话框中,输入 quickstart_db 作为数据库的名称,并且可以选择性地指定字符集和排序规则。
点击创建 。
创建用户
控制台
在 Google Cloud 控制台中,前往 Cloud SQL 实例 页面。
转到“Cloud SQL 实例”
如需打开实例的概览 页面,请点击实例名称。
从 SQL 导航菜单中选择用户 。
点击添加用户账号 。
在将一个用户账号添加到实例 instance_name 页面中,添加以下信息:
点击添加 。
gcloud
在运行以下命令之前,请先进行以下替换:
将 PASSWORD 替换为您的数据库用户密码。记下此密码,以便在本快速入门的后续步骤中使用。
运行 gcloud sql users create
gcloud sql users create quickstart-user --instance= quickstart-instance --password= PASSWORD
Cloud SQL 和本地 MySQL 的用户名长度限制一样;MySQL 8.0 及更高版本为 32 个字符,更低版本为 16 个字符。
创建并配置 Google Cloud 服务账号,使其具有有权连接到 Cloud SQL 的
Cloud SQL Client 角色。创建服务账号后,您可能需要等待 60 秒或更长时间才能使用该服务账号。
控制台
创建服务账号
在 Google Cloud 控制台中,前往创建服务账号 页面。
打开“创建服务账号”
选择一个 Google Cloud 项目。
输入 quickstart-service-account 作为服务账号名称。
可选:输入服务账号的说明。
点击创建并继续 ,然后继续执行下一步。
选择要授予项目的服务账号的 Cloud SQL Client 角色。
点击添加其他角色 ,然后选择 Storage Object Viewer 角色以授予项目的服务账号。
点击继续 。
点击完成 以完成服务账号的创建。
gcloud
创建服务账号
如需创建服务账号,请运行 gcloud iam service-accounts create
gcloud iam service-accounts create quickstart-service-account --description= "DESCRIPTION " --display-name= "quickstart-service-account " 替换以下值:
要向您的服务账号授予 Cloud SQL Client 角色和 Storage Object Viewer 角色,请运行 gcloud projects add-iam-policy-bindingPROJECT_ID 替换为您的 Google Cloud 项目 ID:
gcloud projects add-iam-policy-binding PROJECT_ID --member= "serviceAccount:quickstart-service-account@PROJECT_ID .iam.gserviceaccount.com" --role= "roles/cloudsql.client" --role= "roles/storage.objectViewer"
创建 Compute Engine 虚拟机实例
创建 Compute Engine 虚拟机实例,以托管连接到 Cloud SQL 的示例 Web 应用。
创建 Linux 虚拟机实例
控制台
在 Google Cloud 控制台中,前往虚拟机实例 页面。
转到“虚拟机实例”
点击创建实例 按钮。
对于虚拟机实例的名称 ,输入 quickstart-vm-instance。
对于服务账号 ,请选择 quickstart-service-account。
对于防火墙 ,选择允许 HTTP 流量 选项。
点击创建 以创建虚拟机实例。
gcloud
在运行以下命令之前,请先将 YOUR_PROJECT_ID 替换为您的项目 ID。
运行以下 gcloud compute instances create
gcloud compute instances create quickstart-vm-instance --image-family= debian-10 --image-project= debian-cloud --machine-type= e2-medium --service-account= quickstart-service-account@YOUR_PROJECT_ID .iam.gserviceaccount.com --scopes= https://www.googleapis.com/auth/cloud-platform --tags= http-server --zone= us-central1-a
创建 Windows 虚拟机实例
控制台
在 Google Cloud 控制台中,前往虚拟机实例 页面。
转到“虚拟机实例”
点击创建实例 按钮。
对于虚拟机实例的名称 ,输入 quickstart-vm-instance。
对于启动磁盘 ,请点击更改 按钮。
对于操作系统 ,请选择 Windows Server 。
对于版本 ,请选择 Windows Server 2022 Datacenter 。
点击选择 按钮。
对于服务账号 ,请选择 quickstart-service-account。
对于防火墙 ,选择允许 HTTP 流量 选项。
点击创建 以创建虚拟机实例。
虚拟机实例启动 2-3 分钟后,点击虚拟机实例详情页面上的设置 Windows 密码 按钮。
复制此密码并将其保存在安全的位置,因为在本快速入门的下一步中,您将使用此密码访问虚拟机实例。
gcloud
在运行以下命令之前,请先将 YOUR_PROJECT_ID 替换为您的项目 ID。
在终端窗口中运行以下 gcloud compute instances create
gcloud compute instances create quickstart-vm-instance --image-project= windows-cloud --image-family= windows-2022 --machine-type= e2-medium --service-account= quickstart-service-account@YOUR_PROJECT_ID .iam.gserviceaccount.com --scopes= https://www.googleapis.com/auth/cloud-platform --tags= http-server --zone= us-central1-a 虚拟机实例启动 2-3 分钟后,请运行以下命令,在虚拟机实例上设置 Windows 密码。
gcloud compute reset-windows-password quickstart-vm-instance 复制此密码并将其保存在安全的位置,因为在本快速入门的下一步中,您将使用此密码访问虚拟机实例。
访问 Compute Engine 虚拟机实例
访问 Linux 虚拟机实例
控制台
在 Google Cloud 控制台中,前往虚拟机实例 页面。
转到“虚拟机实例”
在虚拟机实例列表中,点击要连接的实例所在行中的 SSH 。
注意:使用 Google Cloud 控制台连接到虚拟机时,Compute Engine 会为您创建临时 SSH 密钥。如需详细了解 SSH 密钥,请参阅与 Linux 虚拟机的 SSH 连接
gcloud
使用 gcloud compute sshYOUR_PROJECT_ID 替换为您的项目 ID:
gcloud compute ssh --project= YOUR_PROJECT_ID --zone= us-central1-a quickstart-vm-instance
访问 Windows 虚拟机实例
Chrome RDP 插件
Chrome RDP for Google Cloud 是一款第三方插件,可让您使用 Chrome 浏览器连接到 Windows 实例。该插件已与Google Cloud 控制台 集成。安装该插件后,使用 Google Cloud console 控制台中的 RDP 按钮连接到任何 Windows Server 实例。
要使用 Chrome RDP 插件进行连接,请执行以下操作:
安装 Chrome RDP for Google Cloud扩展程序 。
在 Google Cloud 控制台中,前往虚拟机实例 页面,找到要连接的 Windows 实例。
转到“虚拟机实例”页面
点击您要连接到的实例的 RDP 按钮。Chrome RDP 扩展程序随即打开。
由于您的虚拟机实例没有配置网域,因此您可以将网域 字段留空
输入您的用户名和密码,然后点击确定 进行连接。
如果看到系统提示,请按继续 接受证书。
设置编程语言的开发环境
设置适合您的首选编程语言的 Compute Engine 虚拟机实例开发环境。
安装 Git
在 Compute Engine 虚拟机实例上安装 Git ,这是一种开源版本控制系统。
Compute Engine Linux 虚拟机实例
在您的 Compute Engine Linux 虚拟机实例上,按照官方的 Linux 版 Git 安装文档 进行操作。
使用 sudo 命令前缀运行建议的 Debian/Ubuntu install git 命令,以管理员身份运行该命令。要在终端中运行的完整安装命令应如下设置格式:
sudo apt-get install git
Compute Engine Windows 虚拟机实例
在您的 Compute Engine Windows 虚拟机实例上,按照官方的 Windows 版 Git 安装文档 下载 64 位独立安装程序 并运行该安装程序来安装 Git。
克隆示例应用
使用 git clone
借助具有客户端权限的 Cloud SQL 实例、数据库和服务账号,您现在可以配置在 Compute Engine 虚拟机实例上运行的示例应用,以连接到 Cloud SQL 实例。
公共 IP Cloud SQL 实例和 Linux Compute Engine 虚拟机
公共 IP Cloud SQL 实例和 Windows Compute Engine 虚拟机
专用 IP Cloud SQL 实例和 Linux Compute Engine 虚拟机
创建 SSL 服务器和客户端证书并将其下载到本地计算机
在 Google Cloud 控制台中,前往 Cloud SQL 实例 页面。
转到“Cloud SQL 实例”
点击 quickstart-instance 以查看其概览 页面
点击连接 标签页。
在安全 部分下,点击创建客户端证书 。
在创建客户端证书 对话框中,输入 quickstart-key 作为名称,然后点击创建 。
在已创建新的 SSL 证书 对话框中,点击每个下载链接以下载证书。然后,点击关闭 。
重要提示 :请将此私钥存储在一个安全位置。如果私钥丢失,您必须创建一个新的客户端证书。
将 SSL 证书上传到 Cloud Storage 存储桶
控制台
在本地计算机上的浏览器中,创建 Cloud Storage 存储桶并将 SSL 证书上传到该存储桶,然后可以从 Compute Engine 虚拟机实例访问该存储桶中的这些证书。
创建 Cloud Storage 存储桶 。
在存储桶名称 中,输入以下名称。请将 YOUR_PROJECT_ID 替换为您的项目 ID。
YOUR_PROJECT_ID -quickstart-certs
点击创建 按钮以创建该存储桶。
点击上传文件 按钮,将文件上传到新创建的 Cloud Storage 存储桶。
选择要从本地计算机上传到 Cloud Storage 的以下文件:
server-ca.pemclient-cert.pemclient-key.pem
gcloud
在本地计算机上的终端或 Powershell 窗口中,前往下载了 SSL 证书的目录,您现在可以创建一个 Cloud Storage 存储桶,并将 SSL 证书上传到该存储桶,然后可从 Compute Engine 虚拟机实例访问该存储桶中的证书。将使用 gcloud CLI 上传文件。
运行以下 gcloud storage buckets create
gcloud storage buckets create gs://YOUR_PROJECT_ID -quickstart-certs --location= us-central1 从本地机器上的证书下载目录中,运行以下 gcloud storage cp
gcloud storage cp server-ca.pem gs://YOUR_PROJECT_ID -quickstart-certs/
gcloud storage cp client-cert.pem gs://YOUR_PROJECT_ID -quickstart-certs/
gcloud storage cp client-key.pem gs://YOUR_PROJECT_ID -quickstart-certs/
专用 IP Cloud SQL 实例和 Windows Compute Engine 虚拟机
创建 SSL 服务器和客户端证书并将其下载到本地计算机
在 Google Cloud 控制台中,前往 Cloud SQL 实例 页面。
转到“Cloud SQL 实例”
点击 quickstart-instance 以查看其概览 页面
点击连接 标签页。
在安全 部分下,点击创建客户端证书 。
在创建客户端证书 对话框中,输入 quickstart-key 作为名称,然后点击创建 。
在已创建新的 SSL 证书 对话框中,点击每个下载链接以下载证书。然后,点击关闭 。
重要提示 :请将此私钥存储在一个安全位置。如果私钥丢失,您必须创建一个新的客户端证书。
将 SSL 证书上传到 Cloud Storage 存储桶
控制台
在本地计算机上的浏览器中,创建 Cloud Storage 存储桶并将 SSL 证书上传到该存储桶,然后可以从 Compute Engine 虚拟机实例访问该存储桶中的这些证书。
创建 Cloud Storage 存储桶 。
在存储桶名称 中,输入以下名称。请将 YOUR_PROJECT_ID 替换为您的项目 ID。
YOUR_PROJECT_ID -quickstart-certs
点击创建 按钮以创建该存储桶。
点击上传文件 按钮,将文件上传到新创建的 Cloud Storage 存储桶。
选择要从本地计算机上传到 Cloud Storage 的以下文件:
server-ca.pemclient-cert.pemclient-key.pem
gcloud
在本地计算机上的终端或 Powershell 窗口中,前往下载了 SSL 证书的目录,您现在可以创建一个 Cloud Storage 存储桶,并将 SSL 证书上传到该存储桶,然后可从 Compute Engine 虚拟机实例访问该存储桶中的证书。将使用 gcloud CLI 上传文件。
运行以下 gcloud storage buckets create
gcloud storage buckets create gs://YOUR_PROJECT_ID -quickstart-certs --location= us-central1 从本地机器上的证书下载目录中,运行以下 gcloud storage cp
gcloud storage cp server-ca.pem gs://YOUR_PROJECT_ID -quickstart-certs/
gcloud storage cp client-cert.pem gs://YOUR_PROJECT_ID -quickstart-certs/
gcloud storage cp client-key.pem gs://YOUR_PROJECT_ID -quickstart-certs/
清理
为避免因本页中使用的资源导致您的 Google Cloud 账号产生费用,请按照以下步骤操作。
删除 Cloud SQL 实例
在 Google Cloud 控制台中,前往 Cloud SQL 实例 页面。
转到“Cloud SQL 实例”
选择 quickstart-instance 实例以打开实例详情 页面。
在页面顶部的图标栏中,点击删除 。
在删除实例 对话框中,输入 quickstart-instance,然后点击删除 以删除该实例。
删除 Compute Engine 虚拟机实例
在 Google Cloud 控制台中,前往虚拟机实例 页面。
转到“虚拟机实例”
选择 quickstart-vm-instance 实例以打开实例详情 页面。
在页面顶部的图标栏中,点击删除 。
点击删除 以删除实例。
可选的清理步骤
如果您未使用分配给 Compute Engine default 服务账号的 Cloud SQL client 角色,则可以将其移除。
在 Google Cloud 控制台中,前往 IAM 页面。
进入 IAM
点击名为 Compute Engine 默认服务账号 的 IAM 账号对应的修改图标(铅笔图案)。
删除 Cloud SQL client 角色。
点击保存 。
如果您没有使用在本快速入门中启用的 API,则可以将其停用。
在 Google Cloud 控制台中,前往 API 页面。
转到“API”
选择您要停用的任何 API,然后点击停用 API 按钮。
发送反馈
如未另行说明,那么本页面中的内容已根据知识共享署名 4.0 许可 获得了许可,并且代码示例已根据 Apache 2.0 许可 获得了许可。有关详情,请参阅 Google 开发者网站政策 。Java 是 Oracle 和/或其关联公司的注册商标。
最后更新时间 (UTC):2025-10-08。
需要向我们提供更多信息?
[[["易于理解","easyToUnderstand","thumb-up"],["解决了我的问题","solvedMyProblem","thumb-up"],["其他","otherUp","thumb-up"]],[["很难理解","hardToUnderstand","thumb-down"],["信息或示例代码不正确","incorrectInformationOrSampleCode","thumb-down"],["没有我需要的信息/示例","missingTheInformationSamplesINeed","thumb-down"],["翻译问题","translationIssue","thumb-down"],["其他","otherDown","thumb-down"]],["最后更新时间 (UTC):2025-10-08。"],[],[]]