In dieser Anleitung wird gezeigt, wie Sie mit Cloud Scheduler und Cloud Run-Funktionen Compute Engine-Instanzen mithilfe von Ressourcenlabels automatisch nach einem regulären Zeitplan starten und stoppen.
Lernziele
- Erstellen und Bereitstellen einer Reihe von Funktionen mit Cloud Run Functions, die Instanzen von Compute Engine starten und stoppen.
- Erstellen Sie mit Cloud Scheduler eine Reihe von Jobs, die Instanzen mit einem Ressourcenlabel
devso planen, dass sie montags bis freitags von 09:00 bis 17:00 Uhr ausgeführt werden und den typischen Geschäftszeiten entsprechen.
Kosten
In diesem Dokument verwenden Sie die folgenden kostenpflichtigen Komponenten von Google Cloud:
- Cloud Scheduler
- Cloud Run functions
- Pub/Sub
- Compute Engine
Mit dem Preisrechner können Sie eine Kostenschätzung für Ihre voraussichtliche Nutzung vornehmen.
Hinweise
- Richten Sie Ihre Umgebung für Cloud Scheduler ein.
-
Enable the Cloud Run functions, Pub/Sub, and Compute Engine APIs.
Anwendungsarchitektur
Diese Lösung umfasst die folgenden Google Cloud Komponenten:
- Compute Engine-Instanz, die nach einem Zeitplan ausgeführt werden soll.
- Cloud Run-Funktionen zum Starten und Stoppen der zu planenden Instanz.
- Pub/Sub-Nachrichten, die für jedes Start- und Stoppereignis gesendet und empfangen werden.
- Cloud Scheduler-Jobs, die nach einem festgelegten Zeitplan Aufrufe senden, um die Instanz zu starten und zu stoppen.
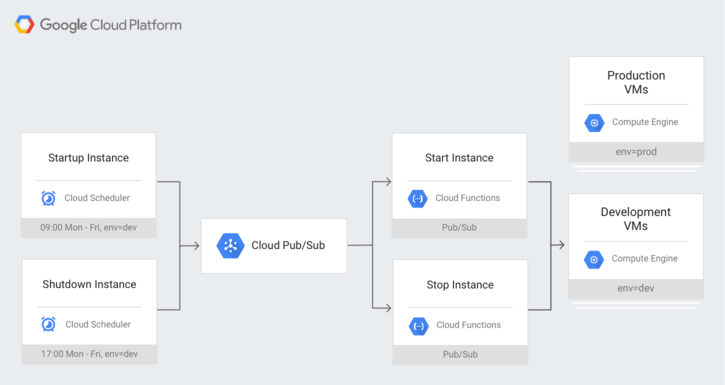
Standortanforderungen
Einige Komponenten werden nur in bestimmten Regionen unterstützt:
- Compute Engine-Instanz: Wird in jeder Region unterstützt, die unter Regionen und Zonen aufgeführt ist.
- Cloud Run Functions: Werden in den unter Standorte aufgeführten Regionen unterstützt.
- Pub/Sub-Nachrichten: Werden global unterstützt, da Pub/Sub ein globaler Dienst ist.
- Cloud Scheduler-Jobs mit Pub/Sub-Zielen: Werden an allen Google Cloud Standorten unterstützt.
Warum nicht HTTP statt Pub/Sub?
Wenn Sie diese Architektur vereinfachen möchten, können Sie HTTP-Trigger von Cloud Run Functions anstelle von Pub/Sub-Triggern verwenden.
In dieser Anleitung wird Pub/Sub als Cloud Run Functions-Trigger verwendet, da diese Methode früher sicherer war als die Verwendung von HTTP. HTTP ist jedoch auch eine gültige Option und kann jetzt durch die erforderliche Authentifizierung gesichert werden.
Informationen zum Sichern von Cloud Run-Funktionen finden Sie in der Übersicht zur Sicherheit von Cloud Run-Funktionen. Einen Vergleich zwischen HTTP- und Pub/Sub-Triggern finden Sie in der Dokumentation zu Cloud Run Functions-Triggern.
Compute Engine-Instanz einrichten
Console
- Rufen Sie in der Google Cloud Console die Seite VM-Instanzen auf.
Zur Seite „VM-Instanzen“ - Klicken Sie auf Instanz erstellen.
- Legen Sie als Name
dev-instancefest. - Klicken Sie unter Labels auf Labels hinzufügen.
- Klicken Sie auf Label hinzufügen.
- Geben Sie
envals Schlüssel unddevals Wert ein. - Wählen Sie als Region us-west1 aus.
- Wählen Sie als Zone us-west1-b aus.
- Klicken Sie auf Speichern.
- Klicken Sie unten auf der Seite auf Erstellen.
gcloud
gcloud compute instances create dev-instance \
--network default \
--zone us-west1-b \
--labels=env=dev
Durch Pub/Sub ausgelöste Funktionen über Cloud Run-Funktionen bereitstellen
Funktionen erstellen und implementieren
Console
Erstellen Sie die Startfunktion.
- Rufen Sie in der Google Cloud -Konsole die Seite Cloud Run-Funktionen auf.
Zur Seite „Cloud Run-Funktionen“ - Klicken Sie auf Funktion erstellen.
- Wählen Sie für Umgebung die Option 1. Generation aus.
- Legen Sie als Funktionsnamen
startInstancePubSubfest. - Behalten Sie für Region den Standardwert bei.
- Wählen Sie als Triggertyp Cloud Pub/Sub aus.
- Klicken Sie unter Cloud Pub/Sub-Thema auswählen auf Thema erstellen.
- Ein Dialogfeld Thema erstellen sollte angezeigt werden.
- Geben Sie unter Themen-ID
start-instance-eventein. - Klicken Sie auf Erstellen, um das Dialogfeld zu schließen.
- Geben Sie unter Themen-ID
- Klicken Sie unten im Kästchen Trigger auf Speichern.
- Klicken Sie unten auf der Seite auf Weiter.
- Wählen Sie als Laufzeit Node.js 16 oder höher aus.
- Geben Sie als Einstiegspunkt
startInstancePubSubein. - Wählen Sie auf der linken Seite des Code-Editors index.js aus.
Ersetzen Sie den Startcode durch den folgenden Code:
Wählen Sie auf der linken Seite des Code-Editors die Datei package.json aus.
Ersetzen Sie den Startcode durch den folgenden Code:
Klicken Sie unten auf der Seite auf Deploy (Bereitstellen).
Erstellen Sie die Stoppfunktion.
- Sie sollten sich in der Google Cloud -Konsole auf der Seite Cloud Run-Funktionen befinden.
- Klicken Sie auf Funktion erstellen.
- Wählen Sie für Umgebung die Option 1. Generation aus.
- Legen Sie als Funktionsnamen
stopInstancePubSubfest. - Behalten Sie für Region den Standardwert bei.
- Wählen Sie als Triggertyp Cloud Pub/Sub aus.
- Klicken Sie unter Cloud Pub/Sub-Thema auswählen auf Thema erstellen.
- Ein Dialogfeld Thema erstellen sollte angezeigt werden.
- Geben Sie unter Themen-ID
stop-instance-eventein. - Klicken Sie auf Erstellen, um das Dialogfeld zu schließen.
- Geben Sie unter Themen-ID
- Klicken Sie unten im Kästchen Trigger auf Speichern.
- Klicken Sie unten auf der Seite auf Weiter.
- Wählen Sie als Laufzeit Node.js 16 oder höher aus.
- Geben Sie als Einstiegspunkt
stopInstancePubSubein. - Wählen Sie auf der linken Seite des Code-Editors index.js aus.
Ersetzen Sie den Startcode durch den folgenden Code:
Wählen Sie auf der linken Seite des Code-Editors die Datei package.json aus.
Ersetzen Sie den Startcode durch den folgenden Code:
Klicken Sie unten auf der Seite auf Deploy (Bereitstellen).
gcloud
Erstellen Sie die Pub/Sub-Themen.
gcloud pubsub topics create start-instance-event
gcloud pubsub topics create stop-instance-event
Code abrufen
Laden Sie den Code herunter.
git clone https://github.com/GoogleCloudPlatform/nodejs-docs-samples.git
Sie können auch das Beispiel als ZIP-Datei herunterladen und extrahieren.
Wechseln Sie in das richtige Verzeichnis.
cd nodejs-docs-samples/functions/scheduleinstance/
Erstellen Sie die Start- und Stoppfunktionen.
Sie sollten sich im Verzeichnis nodejs-docs-samples/functions/scheduleinstance/ befinden.
gcloud functions deploy startInstancePubSub \ --trigger-topic start-instance-event \ --runtime nodejs18 \ --allow-unauthenticated
gcloud functions deploy stopInstancePubSub \ --trigger-topic stop-instance-event \ --runtime nodejs18 \ --allow-unauthenticated
(Optional) Prüfen Sie, ob die Funktionen ordnungsgemäß funktionieren
Console
Instanz beenden
- Rufen Sie in der Google Cloud -Konsole die Seite Cloud Run-Funktionen auf.
Zur Seite „Cloud Run-Funktionen“ - Klicken Sie auf die Funktion
stopInstancePubSub. - Sie sollten eine Reihe von Tabs sehen: Allgemein, Trigger, Quelle, Berechtigungen und Testen. Klicken Sie auf den Tab Testen.
Geben Sie als Auslösendes Ereignis Folgendes ein:
{"data":"eyJ6b25lIjoidXMtd2VzdDEtYiIsICJsYWJlbCI6ImVudj1kZXYifQo="}Dies ist einfach der String mit base64-Codierung für
{"zone":"us-west1-b", "label":"env=dev"}.Wenn Sie Ihren eigenen String codieren möchten, können Sie ein beliebiges Base64-Codierungstool verwenden, das online zur Verfügung steht.
Klicken Sie auf Funktion testen.
Wenn die Ausführung abgeschlossen ist, sollte unter Ausgabe
Successfully stopped instance dev-instanceangezeigt werden. Es kann bis zu 60 Sekunden dauern, bis der Vorgang abgeschlossen ist.Wenn stattdessen
error: 'Error: function failed to load.'angezeigt wird, warten Sie etwa 10 Sekunden, bis die Bereitstellung der Funktion abgeschlossen ist, und versuchen Sie es noch einmal.Wenn stattdessen
error: 'Error: function execution attempt timed out.'angezeigt wird, fahren Sie einfach mit dem nächsten Schritt fort, um zu kontrollieren, ob das Herunterfahren der Instanz lange dauert.Wenn die Instanz stattdessen anhält, aber nichts angezeigt wird, wurde wahrscheinlich das Zeitlimit überschritten. Fahren Sie einfach mit dem nächsten Schritt fort, um zu sehen, ob lediglich das Herunterfahren der Instanz lange dauert.
Rufen Sie in der Google Cloud Console die Seite VM-Instanzen auf.
Zur Seite „VM-Instanzen“Prüfen Sie, ob die Instanz mit dem Namen
dev-instanceneben dem Namen ein graues Quadrat aufweist, um anzuzeigen, dass sie gestoppt wurde. Es kann bis zu 30 Sekunden dauern, bis das Herunterfahren beendet ist.- Wenn es wesentlich länger dauert, klicken Sie oben auf der Seite auf Aktualisieren.
Instanz starten
- Rufen Sie in der Google Cloud -Konsole die Seite Cloud Run-Funktionen auf.
Zur Seite „Cloud Run-Funktionen“ - Klicken Sie auf die Funktion
startInstancePubSub. - Sie sollten eine Reihe von Tabs sehen: Allgemein, Trigger, Quelle, Berechtigungen und Testen. Klicken Sie auf den Tab Testen.
Geben Sie als Auslösendes Ereignis Folgendes ein:
{"data":"eyJ6b25lIjoidXMtd2VzdDEtYiIsICJsYWJlbCI6ImVudj1kZXYifQo="}- Auch dieser ist einfach der base64-codierte String für
{"zone":"us-west1-b", "label":"env=dev"}.
- Auch dieser ist einfach der base64-codierte String für
Klicken Sie auf Funktion testen.
Wenn die Ausführung abgeschlossen ist, sollte unter Ausgabe
Successfully started instance dev-instanceangezeigt werden.Rufen Sie in der Google Cloud Console die Seite VM-Instanzen auf.
Zur Seite „VM-Instanzen“Prüfen Sie, ob die Instanz mit dem Namen
dev-instanceneben ihrem Namen ein grünes Häkchen hat, das angibt, dass sie ausgeführt wird. Es kann bis zu 30 Sekunden dauern, bis der Startvorgang abgeschlossen ist.
gcloud
Stoppen Sie die Instanz:
Rufen Sie die Funktion auf, um die Instanz zu stoppen.
gcloud functions call stopInstancePubSub \ --data '{"data":"eyJ6b25lIjoidXMtd2VzdDEtYiIsICJsYWJlbCI6ImVudj1kZXYifQo="}'Dies ist einfach der String mit base64-Codierung für
{"zone":"us-west1-b", "label":"env=dev"}.Wenn Sie Ihren eigenen String codieren möchten, können Sie ein beliebiges Tool verwenden. Hier ein Beispiel mit dem
base64-Befehlszeilentool:echo '{"zone":"us-west1-b", "label":"env=dev"}' | base64eyJ6b25lIjoidXMtd2VzdDEtYiIsICJsYWJlbCI6ImVudj1kZXYifQo=
Wenn die Funktion beendet ist, sollten Sie Folgendes sehen:
result: Successfully stopped instance dev-instance
Es kann bis zu 60 Sekunden dauern, bis der Vorgang abgeschlossen ist.
Wenn Sie stattdessen folgenden Fehler erhalten:
error: 'Error: function failed to load.`
Warten Sie einfach einen Moment, bis die Funktion abgeschlossen ist, und versuchen Sie es noch einmal.
Wenn Sie stattdessen folgenden Fehler erhalten:
error: `Error: function execution attempt timed out.`
Fahren Sie einfach mit dem nächsten Schritt fort, um zu sehen, ob lediglich das Herunterfahren der Instanz lange dauert.
Wenn Sie stattdessen kein Ergebnis erhalten, wurde wahrscheinlich nur das Zeitlimit für die Funktion überschritten. Fahren Sie einfach mit dem nächsten Schritt fort, um zu sehen, ob lediglich das Herunterfahren der Instanz lange dauert.
Überprüfen Sie, dass die Instanz den Status
TERMINATEDaufweist. Es kann bis zu 30 Sekunden dauern, bis das Herunterfahren beendet ist.gcloud compute instances describe dev-instance \ --zone us-west1-b \ | grep statusstatus: TERMINATED
Instanz starten
Rufen Sie die Funktion auf, um die Instanz zu starten.
gcloud functions call startInstancePubSub \ --data '{"data":"eyJ6b25lIjoidXMtd2VzdDEtYiIsICJsYWJlbCI6ImVudj1kZXYifQo="}'- Auch dieser ist einfach der base64-codierte String für
{"zone":"us-west1-b", "label":"env=dev"}.
Wenn die Funktion beendet ist, sollten Sie Folgendes sehen:
result: Successfully started instance dev-instance
- Auch dieser ist einfach der base64-codierte String für
Prüfen Sie, ob die Instanz den Status
RUNNINGaufweist. Es kann bis zu 30 Sekunden dauern, bis der Startvorgang beendet ist.gcloud compute instances describe dev-instance \ --zone us-west1-b \ | grep statusstatus: RUNNING
Cloud Scheduler-Jobs für den Aufruf von Pub/Sub einrichten
Jobs erstellen
Console
Erstellen Sie den Startjob.
- Rufen Sie in der Google Cloud Console die Seite Cloud Scheduler auf.
Zur Seite „Cloud Scheduler“ - Klicken Sie auf Job erstellen.
- Behalten Sie die Standardregion bei.
- Legen Sie als Name
startup-dev-instancesfest. - Geben Sie als Häufigkeit
0 9 * * 1-5ein.- Diese wird Mo-Fr um 9:00 Uhr ausgeführt.
- Wählen Sie für die Zeitzone das gewünschte Land und die gewünschte Zeitzone aus. In diesem Beispiel werden
United StatesundLos Angelesverwendet. - Klicken Sie auf Weiter.
- Wählen Sie für Zieltyp die Option
Pub/Subaus. - Wählen Sie im Drop-down-Menü für das Thema die Option
start-instance-eventaus. - Geben Sie unter Nachricht Folgendes ein:
{"zone":"us-west1-b","label":"env=dev"} - Klicken Sie auf Erstellen.
Erstellen Sie den Stoppjob.
- Sie sollten sich in der Google Cloud Console auf der Seite Cloud Scheduler befinden.
- Klicken Sie auf Job erstellen.
- Übernehmen Sie die Standardregion und klicken Sie unten auf der Seite auf Weiter.
- Legen Sie als Name
shutdown-dev-instancesfest. - Geben Sie als Häufigkeit
0 17 * * 1-5ein.- Diese wird Mo-Fr um 17:00 Uhr ausgeführt.
- Wählen Sie für die Zeitzone das gewünschte Land und die gewünschte Zeitzone aus. In diesem Beispiel werden
United StatesundLos Angelesverwendet. - Klicken Sie auf Weiter.
- Wählen Sie für Zieltyp die Option
Pub/Subaus. - Wählen Sie im Drop-down-Menü „Thema“ die Option
stop-instance-eventaus. - Geben Sie unter Nachricht Folgendes ein:
{"zone":"us-west1-b","label":"env=dev"} - Klicken Sie auf Erstellen.
gcloud
Erstellen Sie den Startjob.
gcloud scheduler jobs create pubsub startup-dev-instances \
--schedule '0 9 * * 1-5' \
--topic start-instance-event \
--message-body '{"zone":"us-west1-b", "label":"env=dev"}' \
--time-zone 'America/Los_Angeles' \
--location us-central1
Erstellen Sie den Stoppjob.
gcloud scheduler jobs create pubsub shutdown-dev-instances \
--schedule '0 17 * * 1-5' \
--topic stop-instance-event \
--message-body '{"zone":"us-west1-b", "label":"env=dev"}' \
--time-zone 'America/Los_Angeles' \
--location us-central1
(Optional) Überprüfen Sie, ob die Jobs ordnungsgemäß funktionieren.
Console
Instanz beenden
- Rufen Sie in der Google Cloud Console die Seite Cloud Scheduler auf.
Zur Seite „Cloud Scheduler“ - Klicken Sie für den Job mit dem Namen
shutdown-dev-instancesauf Jetzt ausführen ganz rechts auf der Seite. - Rufen Sie in der Google Cloud Console die Seite VM-Instanzen auf.
Zur Seite „VM-Instanzen“ - Prüfen Sie, ob die Instanz mit dem Namen
dev-instanceneben dem Namen ein graues Quadrat aufweist, um anzuzeigen, dass sie gestoppt wurde. Es kann bis zu 30 Sekunden dauern, bis das Herunterfahren beendet ist.
Instanz starten
- Rufen Sie in der Google Cloud Console die Seite Cloud Scheduler auf.
Zur Seite „Cloud Scheduler“ - Klicken Sie für den Job mit dem Namen
startup-dev-instancesauf Jetzt ausführen ganz rechts auf der Seite. - Rufen Sie in der Google Cloud Console die Seite VM-Instanzen auf.
Zur Seite „VM-Instanzen“ - Prüfen Sie, ob die Instanz mit dem Namen
dev-instanceneben ihrem Namen ein grünes Häkchen hat, das angibt, dass sie ausgeführt wird. Es kann bis zu 30 Sekunden dauern, bis der Startvorgang abgeschlossen ist.
gcloud
Stoppen Sie die Instanz:
Führen Sie den Scheduler-Job aus, um die Instanz zu stoppen.
gcloud beta scheduler jobs run shutdown-dev-instances
Überprüfen Sie, ob die Instanz den Status
TERMINATEDaufweist. Es kann bis zu 30 Sekunden dauern, bis das Herunterfahren beendet ist.gcloud compute instances describe dev-instance \ --zone us-west1-b \ | grep statusstatus: TERMINATED
Instanz starten
Führen Sie den Scheduler-Job aus, um die Instanz zu starten.
gcloud beta scheduler jobs run startup-dev-instances
Überprüfen Sie, ob die Instanz den Status
RUNNINGaufweist. Es kann bis zu 30 Sekunden dauern, bis der Startvorgang beendet ist.gcloud compute instances describe dev-instance \ --zone us-west1-b \ | grep statusstatus: RUNNING
Bereinigen
Nachdem Sie die Anleitung abgeschlossen haben, können Sie die erstellten Ressourcen bereinigen, damit sie keine Kontingente mehr nutzen und keine Gebühren mehr anfallen. In den folgenden Abschnitten erfahren Sie, wie Sie diese Ressourcen löschen oder deaktivieren.
Cloud Scheduler-Jobs löschen
Rufen Sie in der Google Cloud Console die Seite Cloud Scheduler auf.
Klicken Sie die Kästchen neben Ihren Jobs an.
Klicken Sie oben auf der Seite auf Löschen und bestätigen Sie den Löschvorgang.
Pub/Sub-Themen löschen
Rufen Sie in der Google Cloud Console die Seite Pub/Sub auf.
Klicken Sie die Kästchen neben Ihren Themen an.
Klicken Sie oben auf der Seite auf Löschen und bestätigen Sie den Löschvorgang.
Über Cloud Run Functions bereitgestellte Funktionen löschen
Rufen Sie in der Google Cloud -Konsole die Seite Cloud Run-Funktionen auf.
Klicken Sie die Kästchen neben Ihren Funktionen an.
Klicken Sie oben auf der Seite auf Löschen und bestätigen Sie den Löschvorgang.
Compute Engine-Instanz löschen
So löschen Sie eine Compute Engine-Instanz:
- In the Google Cloud console, go to the VM instances page.
- Select the checkbox for the instance that you want to delete.
- To delete the instance, click More actions, click Delete, and then follow the instructions.
Projekt löschen
Am einfachsten vermeiden Sie weitere Kosten durch Löschen des für die Anleitung erstellten Projekts.
So löschen Sie das Projekt:
- In the Google Cloud console, go to the Manage resources page.
- In the project list, select the project that you want to delete, and then click Delete.
- In the dialog, type the project ID, and then click Shut down to delete the project.
Nächste Schritte
- Referenzarchitekturen, Diagramme und Best Practices zu Google Cloud kennenlernen. Weitere Informationen zu Cloud Architecture Center

