Profile für die Analyse auswählen
Die Menüeinstellungen in der Profiler-Benutzeroberfläche bestimmen, welche Profildaten zum Erstellen des Flame-Diagramms oder der Verlaufsansicht verwendet werden.
Für das Generieren des Flame-Diagramms ermittelt Profiler die Profile, die den aktuellen Menüeinstellungen entsprechen. Es werden dann aus diesem Satz maximal 250 Profile nach dem Zufallsprinzip ausgewählt und zur Erstellung des Flame-Diagramms verwendet.
Zum Generieren der Verlaufsansicht verwendet Profiler alle Profile, die den aktuellen Einstellungen der Dienst-, Zone- und Versionsmenüs entsprechen. Der Wert des Filters Messwert () bestimmt die angezeigte Ressource.
Hinweise
Google Cloud Rufen Sie in der Console die Seite Profiler auf:
Sie können diese Seite auch über die Suchleiste finden.
Zeitraum
Den Zeitraum, für den Profildaten im Flame-Diagramm angezeigt werden, können Sie über das Menü Zeitspanne, die Schaltfläche Jetzt und das Menü Ende festlegen.
Die Zeitfelder haben standardmäßig die folgenden Einstellungen:
- Timespan (Zeitspanne) ist auf 7 Tage festgelegt.
- Die Schaltfläche Now (Jetzt) ist blau hinterlegt.
- End time (Endzeit) enthält die Zeit, zu der der Profiler gestartet wurde. Sie kann nicht geändert werden.
Mit diesen Einstellungen analysiert Profiler Profile, die in den letzten sieben Tagen erfasst wurden.
Klicken Sie zum Festlegen der Zeitspanne auf den Abwärtspfeil von Timespan (Zeitspanne) und wählen Sie dann eine Option aus der Liste aus. Die Optionen reichen von zehn Minuten bis zu 30 Tagen, dem Limit für die Aufbewahrungsdauer von Profildaten.
Klicken Sie auf Now (Jetzt), um die Endzeit auf die aktuelle Zeit zu aktualisieren. Der Hintergrund dieser Schaltfläche wechselt zwischen Blau und Weiß. In beiden Fällen wird das Endzeitfeld mit einem Klick auf die aktuelle Zeit aktualisiert.
So legen Sie die Endzeit fest:
Wenn das Textfeld für Ende nicht geändert werden kann (siehe Abbildung), klicken Sie auf Jetzt:

Geben Sie im Feld Ende ein Datum und eine Uhrzeit ein oder wählen Sie mithilfe der Kalenderoption ein Datum aus:

Dienst
Wenn Sie auf das Menü Dienst klicken, können Sie den Dienst auswählen, dessen Daten Sie analysieren möchten. Der Dienstname wird von Ihnen oder der Laufzeitumgebung angegeben, wenn Sie die Anwendung mit aktivierter Profilerstellung ausführen. Informationen zu Dienstnamen finden Sie in der entsprechenden Anleitung zur Profilerstellung für Ihre Anwendung:
Profiltyp
Wenn Sie auf das Menü Profiltyp klicken, können Sie den Typ der zu visualisierenden Profildaten auswählen.
| Profiltyp | Go | Java | Node.js | Python |
|---|---|---|---|---|
| CPU-Zeit | Ja | J | Ja | |
| Heap | Ja | J | Ja | |
| Zugewiesener Heap | Ja | |||
| Konflikt | Ja | |||
| Threads | Ja | |||
| Echtzeit | Ja | J | Ja |
Jeder Profiltyp erfasst eine andere Art von Information:
- CPU time (CPU-Zeit): Informationen zur CPU-Nutzung
- Heap: Informationen zum Speicher, der im Heap des Programms zugewiesen war, als das Profil erstellt wurde.
- Allocated Heap (Zugewiesener Heap): Informationen zum Gesamtspeicher, der im Heap des Programms zugewiesen wurde, einschließlich des freigegebenen und nicht mehr belegten Speichers.
- Contention (Konflikt): Informationen zur Mutex-Nutzung
- Threads: Informationen zur Thread-Nutzung
- Wall time (Echtzeit): Informationen zur Gesamtzeit für die Ausführung
Zone
Wenn Sie die Analyse auf Instanzen des Dienstes beschränken möchten, die in einer bestimmten Compute Engine-Zone ausgeführt werden, klicken Sie auf das Menü Zone und wählen Sie dann die Zone aus.
Die Standardeinstellung dieses Feldes ist Alle Zonen.
Version
Wenn Sie die Analyse auf eine bestimmte Version des genannten Dienstes beschränken möchten, klicken Sie auf das Menü Version und wählen Sie die gewünschte Version aus.
Die Dienstversion ist ein optionaler Wert, der von Ihnen oder der Laufzeitumgebung beim Ausführen einer Anwendung mit aktivierter Profilerstellung angegeben werden kann. Weitere Informationen zu Dienstversionen finden Sie in den Anleitungen zur Profilerstellung für Go, Java, Node.js und Python.
Die Standardeinstellung dieses Feldes ist All versions (Alle Versionen).
Gewicht
Verwenden Sie das Menü Gewichtung, um im Flame-Diagramm nur Profildaten anzeigen zu lassen, die erfasst wurden, als der Messwertanteil innerhalb eines ausgewählten Prozentsatzes des Spitzenverbrauchs lag. So könnte das Menü Gewichtung aussehen:
All (9.98 s - 10.08 s), 54 profiles
Top 50% (10.03 s - 10.08 s), 22 profiles
Top 25% (10.06 s - 10.08 s), 11 profiles
Top 10% (10.07 s - 10.08 s), 3 profiles
Top 5% (10.08 s - 10.08 s), 3 profiles
Top 1% (10.08 s - 10.08 s), 3 profiles
Die meisten Zeilen im Menü Gewichtung beginnen mit Top gefolgt von einem Prozentsatz.
Der Wert Top 5% gibt beispielsweise an, dass nur Profile für Analysen verfügbar sind, die innerhalb der oberen 5 % des Messwertanteils lagen. Die beiden Werte in Klammern enthalten den entsprechenden Bereich des Messwertanteils. Der letzte Wert steht für die Anzahl der Profile, die in diesem Bereich erfasst wurden.
Für die Zeile Top 5% wurden drei Profile erfasst.
Die erste Zeile ist die Standardeinstellung für das Feld Gewichtung. Das Wort All gibt an, dass alle erfassten Profile bzw. 100 % der erfassten Profile für die Analyse verfügbar sind.
Der folgende Screenshot zeigt eine nach Gewichtung gefilterte Grafik:
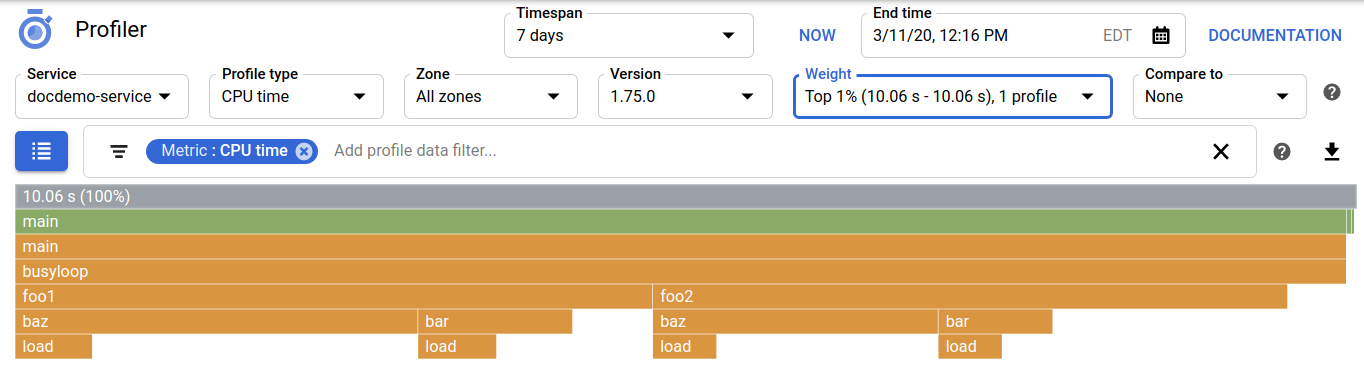
Die Standardeinstellung für dieses Feld ist, dass alle Profile erfasst wurden.
Vergleichen mit
Wenn Sie ein Flame-Diagramm erstellen möchten, das einen Vergleich zweier Profile zeigt, die sich in einem einzelnen benutzerdefinierten Attribut unterscheiden, klicken Sie auf das Menü Vergleichen mit und wählen Sie das Attribut aus. Sie können Profile beispielsweise nach Zone oder Version vergleichen. Die zu vergleichenden Profile müssen denselben Profiltyp haben und für denselben Dienst gelten.
Weitere Informationen finden Sie unter Profile vergleichen.
Die Standardeinstellung dieses Feldes ist Keine.
Nächste Schritte
- Mit dem Flame-Diagramm interagieren
- Filtern Sie das Flame-Diagramm.
- Fokussieren Sie das Flame-Diagramm auf eine Funktion.
- Historische Trends ansehen
- Profile vergleichen

