Questa pagina mostra come risolvere i problemi di raccolta dei dati con StratoProbe.
Raccolta dei dati non in corso
Se StratoProbe è installato correttamente e le risorse sono state aggiunte, ma non viene eseguita alcuna raccolta, prova le seguenti strategie di risoluzione dei problemi.
- Verifica che StratoProbe sia autorizzato. Per ulteriori informazioni, consulta Autorizzare il raccoglitore StratoProbe .
- Verifica che la raccolta dei dati sia pianificata per tutti i gruppi di credenziali.
- Vai a Impostazioni e fai clic su Fai una chiamata a casa per verificare la connettività al portale StratoZone.
- Verifica che non siano presenti regole firewall che bloccano il traffico verso porte specifiche.
- Per le macchine Linux, consenti il traffico TCP in entrata sulla porta 22.
- Per WMI di Windows, consenti il traffico TCP in entrata alla porta 135 e alle porte TCP dinamiche in entrata come segue.
- Porte 49152-65535 per Windows Server 2008 e versioni successive.
- Porte 1025-5000 per Windows Server 2003 e versioni precedenti.
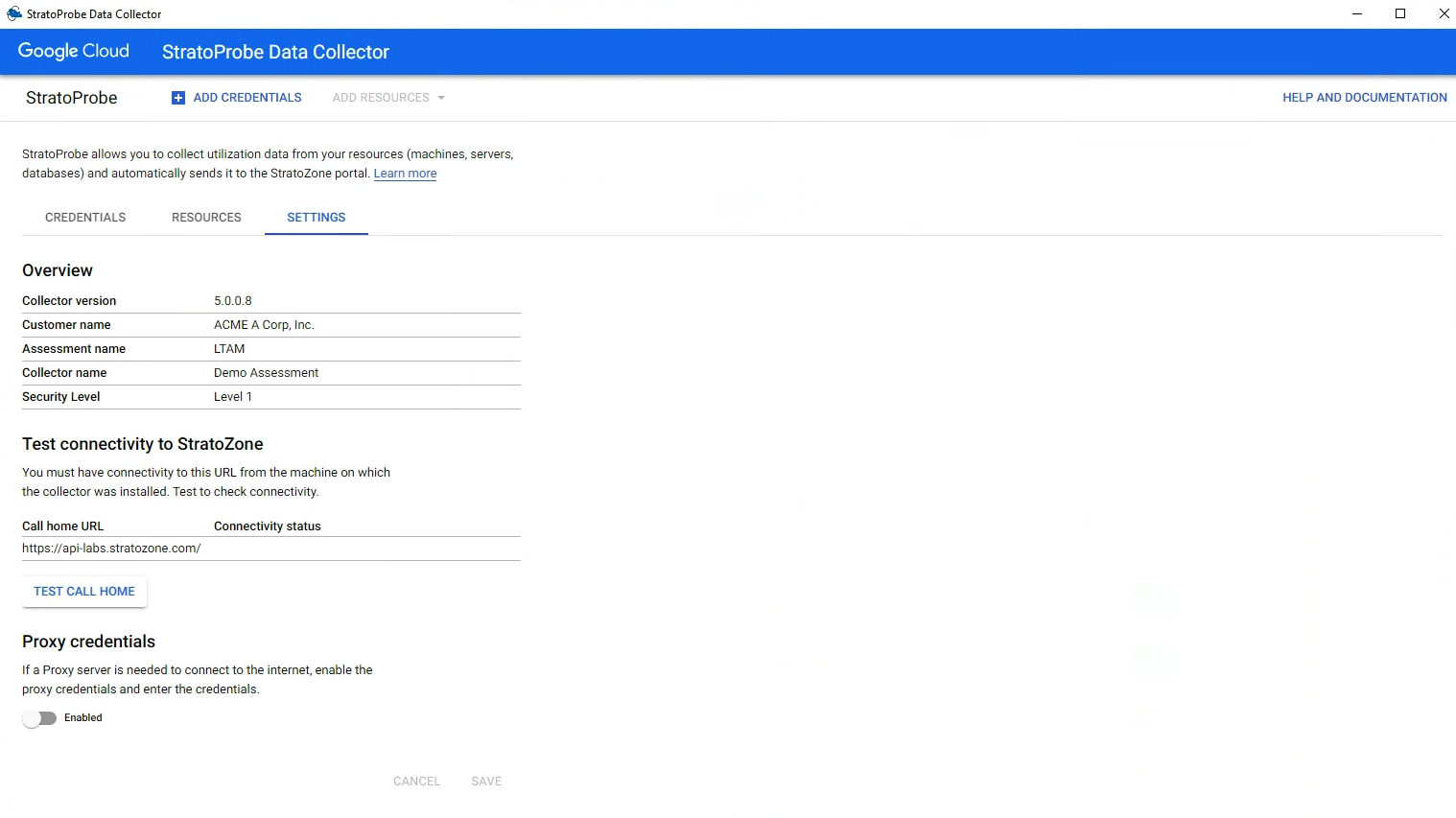
Scansione vSphere non disponibile
Per impostazione predefinita, la scansione vSphere è disattivata quando crei un collector StratoProbe.
Per attivare la ricerca vSphere per l'installazione di StratoProbe, segui questi passaggi:
- Accedi al portale StratoZone.
- Nella scheda Valutazioni, identifica la valutazione associata all'installazione di StratoProbe, quindi fai clic sull'icona
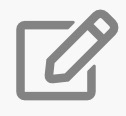 Modifica valutazione.
Modifica valutazione. - Nella pagina della valutazione, fai clic su Dettagli.
- In Opzioni di raccolta abilitate, seleziona Scansione vSphere.
- Fai clic su Salva e vai avanti.
Dopo che la modifica è stata propagata a StratoProbe, in genere entro 30 minuti, vedrai vSphere Scan tra i metodi di raccolta disponibili.
Scansione della subnet
Se la ricerca della sottorete non è in esecuzione, prova le seguenti strategie di risoluzione dei problemi.
- Verifica che StratoProbe sia autorizzato.
- Vai a Impostazioni e fai clic su Fai una chiamata a casa per verificare la connettività al portale StratoZone.
- Apri
services.mscin Windows e verifica che tutti e tre i servizi StratoZone siano in esecuzione.
Server RPC non disponibile
In alcuni casi, potresti ricevere il seguente errore:
The RPC server is unavailable. (Exception from HRESULT: 0x800706BA)
Questo errore è il risultato di problemi di comunicazione tra StratoProbe e la risorsa. Di seguito sono riportate alcune cause comuni di questo errore.
- La risorsa non esiste o è inattiva. Verifica che la risorsa sia attivata tramite pinging e utilizzando la connessione da remoto al server.
- Un firewall blocca la visuale dell'asset. Verifica che esista una linea di vista con la risorsa utilizzando ping e RDP per la risorsa. Potresti dover modificare le regole di rete o utilizzare un altro raccoglitore che possa accedere alla risorsa.
- Il firewall di Windows blocca le chiamate WMI remote alla risorsa. Esegui RDP sul computer e verifica se il firewall di Windows è attivo. Per modificare le regole del firewall, segui i passaggi descritti nel seguente link: https://docs.microsoft.com/en-us/windows/win32/wmisdk/connecting-to-wmi-remotely-starting-with-vista?redirectedfrom=MSDN#windows-firewall-settings.
Accesso negato (0x80070005)
In alcuni casi, potresti ricevere il seguente errore:
0x80070005-E_ACCESS_DENIED
Questo errore si verifica quando le credenziali non sono corrette o se l'account utente non ha accesso remoto al computer tramite DCOM. Per risolvere questo errore, prova una delle seguenti strategie.
- Verifica che le credenziali siano corrette. In particolare:
- Inserisci gli account di dominio come
DOMAIN\USERNAME. - Inserisci gli account locali come
.\USERNAME.
- Inserisci gli account di dominio come
- Concedi all'utente le autorizzazioni di avvio remoto e attivazione remota in dcomcnfg.
- Fai clic su Start > Esegui, poi inserisci dcomcnfg.
- Espandi Component Services and Computers (Servizi componenti e computer).
- Fai clic con il tasto destro del mouse e seleziona Il mio computer > Proprietà.
- In Sicurezza COM, fai clic su Modifica limiti per entrambe le sezioni.
- Concedi all'utente le autorizzazioni Accesso remoto, Avvio remoto e Activation Remote.
- Vai a Configurazione DCOM e trova Windows Management Instrumentation.
- Concedi all'utente le autorizzazioni Avvio remoto e Attivazione remota.
Per ulteriori informazioni, visita la pagina seguente: https://docs.microsoft.com/en-us/windows/win32/wmisdk/wmi-troubleshooting?redirectedfrom=MSDN.
Accesso negato (0x80041003)
In alcuni casi, potresti ricevere il seguente errore:
0x80041003-WBEM_E_ACCESS_DENIED
Questo errore si verifica quando le credenziali fornite non hanno accesso allo spazio dei nomi WMI. Per risolvere questo errore, prova a individuare e aggiornare il controllo WMI.
- Nel Pannello di controllo, fai doppio clic su Strumenti di amministrazione.
- Nella finestra Strumenti di amministrazione, fai doppio clic su Gestione computer.
- Fai clic con il tasto destro del mouse sull'icona di controllo WMI e seleziona Proprietà.
- Fai clic sulla scheda Sicurezza.
- Fai clic su Cartella principale e poi su Sicurezza.
- Concedi all'utente i permessi Esegui metodi, Attiva account e Attiva da remoto per l'accesso allo spazio dei nomi.
- Premi il pulsante Avanzate.
- Fai doppio clic su Principale, quindi modifica il valore Applicato a in Questo spazio dei nomi e i sottospazi dei nomi.
Per ulteriori informazioni, consulta la pagina seguente: https://docs.microsoft.com/en-us/windows/win32/wmisdk/setting-namespace-security-with-the-wmi-control?redirectedfrom=MSDN.
Autorizzazione negata
In alcuni casi, potresti ricevere l'errore "Autorizzazione negata (password)" o "Autorizzazione negata (publickey)".
Questo errore si verifica quando StratoProbe non riesce ad autenticarsi nella risorsa Linux utilizzando le credenziali di Linux fornite. Per risolvere questo errore, prova la seguente strategia.
- In Credenziali, fai clic sul gruppo con l'errore.
- Fai clic su Visualizza tutti gli errori. Verranno elencate tutte le risorse con problemi.
- Per correggere un asset specifico, fai clic sui tre puntini accanto alla risorsa e seleziona Modifica risorsa.
- Modifica le credenziali della risorsa selezionando quelle specifiche della risorsa dal menu a discesa. Sostituiranno le credenziali globali assegnate alla risorsa.
- Nell'elenco delle risorse, fai clic su Test autorizzazione nel menu con tre puntini accanto alla risorsa per verificare le credenziali che hai appena inserito.

