Cette page vous aide à créer une image de machine publique pour votre produit afin de l'exécuter sur Compute Engine.
Une image contient un bootloader (chargeur d'amorçage), un système d'exploitation, et un système de fichiers racine nécessaire au démarrage d'une instance. Vous pouvez configurer l'image avec un ensemble d'applications et de services pour votre produit. Les clients utilisent l'image pour lancer une instance de machine virtuelle (VM) dans le cloud.
Nous vous recommandons de créer en premier lieu une image dans le projet de développement, puis de la déplacer vers le projet public une fois celle-ci vérifiée par l'ingénieur partenaire Google.
Avant de commencer
- Téléchargez le SDK Google Cloud.
Créer la VM du produit de base
Pour créer une image de machine personnalisée pour Cloud Marketplace, vous devez suivre ces étapes (décrites dans les sections qui suivent):
Utilisez l'une des images publiques de base compatibles de Google pour créer une VM, puis installez vos packages et configurations spécifiques à l'application.
Vous pouvez choisir une image qui utilise des processeurs Arm ou des processeurs x86. Vous pouvez également inclure plusieurs images ciblant différents types de machines dans un même produit de VM. Pour en savoir plus sur les plates-formes de processeur et les types de machines compatibles, consultez la section Plates-formes de processeur.
Si vous prévoyez de fournir une assistance à vos clients, installez des scripts permettant de récupérer les identifiants utilisateur de l'application.
Créer une image de VM sous licence
Utilisez gcloud pour définir les valeurs par défaut de Google Cloud CLI:
gcloud config set project <project_id> gcloud config set compute/zone <zone>
Créez une instance principale qui sert à installer votre logiciel, puis sera convertie en image à utiliser sur Cloud Marketplace. Pour en savoir plus sur la création d'une instance, consultez la section Créer et démarrer une instance.
gcloud compute instances create ${INSTANCE} --scopes https://www.googleapis.com/auth/cloud-platform
Installez et personnalisez votre logiciel. Incluez tous les scripts de démarrage requis, tels que ceux utilisés pour créer des identifiants d'autorisation.
Pour créer des identifiants d'autorisation à l'aide de mots de passe aléatoires sécurisés, suivez les étapes décrites dans la section suivante, Créer des identifiants d'autorisation.
Une fois que vous avez créé et personnalisé l'instance principale, préparez le disque nécessaire à la création d'une image de VM.
Nettoyez votre disque. Si vous créez une image de VM directement à partir de votre VM, vos annuaires d'utilisateurs et vos clés SSH seront également transférés dans les VM de vos clients ; vous devez donc nettoyer le disque d'entrée lors de la création de votre image de machine virtuelle.
Pour nettoyer le disque, procédez comme suit :
Dans le menu Instances de VM de Compute Engine, cliquez sur le nom de l'instance que vous souhaitez nettoyer, puis sur Modifier.
Faites défiler la page et décochez l'option Supprimer le disque de démarrage lorsque l'instance est supprimée. Cliquez ensuite sur Enregistrer. Vous utilisez le disque pour créer l'image.
Supprimez la VM tout en conservant le disque. Vous êtes invité à confirmer la suppression. Ne sélectionnez pas l'option Supprimer également le disque de démarrage.
Vous devez maintenant créer une instance de VM. Développez les options Gestion, disque, réseau et clés SSH.
Sous disque, associez le disque de votre instance précédente en tant que disque de données supplémentaire. Vérifiez que l'option Conserver le disque est sélectionnée dans le champ Lors de la suppression d'une instance.
Vous pouvez maintenant vous connecter en SSH à l'instance et supprimer tous les répertoires d'accueil ou autres fichiers temporaires créés pendant l'installation du logiciel. Vous devez installer le disque de données avant de pouvoir y accéder. Pour en savoir plus sur l'installation de disques, consultez la section Ajouter ou redimensionner des disques persistants.
Une fois l'opération terminée, arrêtez et supprimez l'instance tout en conservant votre disque de données à jour. Vous pouvez maintenant créer une image de VM à l'aide des instructions ci-dessous.
Obtenez le nom de licence de votre produit de VM dans Producer Portal en procédant comme suit :
Ouvrez Producer Portal dans la console Google Cloud :
https://console.cloud.google.com/producer-portal?project=YOUR_PROJECT_ID
Remplacez YOUR_PROJECT_ID par l'ID de votre projet de développement ou public. Nous vous recommandons de créer en premier lieu une image dans le projet de développement, puis de la déplacer vers le projet public une fois celle-ci vérifiée par l'ingénieur partenaire Google.
Cliquez sur le nom de votre produit.
Accédez à la section Package de déploiement. Dans le champ Licence de la VM, notez le nom. Vous utiliserez ce nom de licence à l'étape suivante, lors de la création de votre image.
Créez une image sous licence en exécutant la commande
gcloudsuivante:gcloud compute images create CREATE_IMAGE_NAME \ --project PUBLIC_PROJECT_NAME \ --source-disk projects/DEV_PROJECT_NAME/zones/SOURCE_DISK_ZONE/disks/SOURCE_DISK_NAME \ --licenses LICENSE_NAME \ --description ADD_DESCRIPTION
Remplacez les éléments suivants :
CREATE_IMAGE_NAME: nom de votre image et architectures de processeur compatibles, au format
who-vmOS-image-architecture-date, en remplaçantarchitectureparArmoux86_64, en fonction de l'architecture de processeur compatible avec l'image. Chaque fois que vous mettez à jour l'image de votre produit, vous devez utiliser un nouveau nom unique.PUBLIC_PROJECT_NAME: ID de projet pour votre projet public pour Cloud Marketplace. Vous devez disposer du rôle Administrateur de l'espace de stockage Compute (
roles/compute.storageAdmin) pour ce projet.LICENSE_NAME : nom de licence de votre produit de VM que vous avez noté à l'étape précédente.
DEV_PROJECT_NAME: ID du projet que vous avez créé pour le développement et les tests pour Cloud Marketplace. Vous devez disposer du rôle Utilisateur d'images Compute (
roles/compute.imageUser) pour ce projet.SOURCE_DISK_ZONE : zone du disque source.
SOURCE_DISK_NAME : nom du disque source.
ADD_DESCRIPTION : description textuelle facultative de l'image en cours de création.
Rendre l'image publique
Pour les produits autres que Terraform qui n'utilisent pas d'images appartenant à la place de marché, vous devez rendre votre image accessible au public afin que vos clients puissent la déployer sur leurs instances Compute Engine. Pour rendre l'image publique, utilisez la consoleGoogle Cloud ou Google Cloud CLI:
Console
Dans votre projet public, sous Compute Engine, accédez à la page "Images".
Sélectionnez votre image, comme indiqué ci-dessous :

Si le panneau d'informations ne s'affiche pas dans le coin supérieur droit, cliquez sur Afficher le panneau d'informations.
Sur le panneau d'informations, dans le champ Ajouter des membres, entrez
allAuthenticatedUsers, et dans le menu Sélectionnez un rôle, sélectionnez Calculer l'image utilisateur.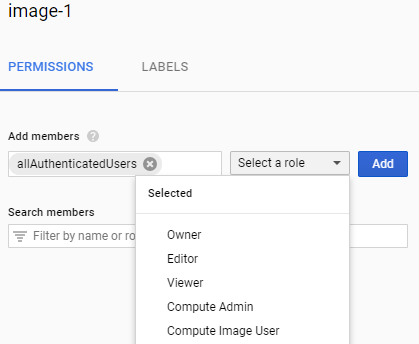
Cliquez sur Add (Ajouter) pour rendre votre image publique.
Ligne de commande
Utilisez la commande gcloud suivante dans Cloud Shell ou sur votre machine locale :
gcloud compute images add-iam-policy-binding IMAGE_NAME --member=allAuthenticatedUsers --role=roles/compute.imageUser
Créer des identifiants d'autorisation
Si votre produit est un déploiement simple d'une seule instance de VM avec des règles de pare-feu de base, vous pouvez inclure automatiquement un mot de passe aléatoire sécurisé lorsque vous configurez directement votre package de déploiement.
Si vous envisagez de créer votre package de déploiement à l'aide de l'outil mpdev Open Source, que nous recommandons dans la plupart des cas d'utilisation, vous pouvez utiliser mpdev pour inclure automatiquement plusieurs mots de passe aléatoires sécurisés.
Pour connaître les étapes de création d'identifiants d'autorisation, consultez la page Créer votre package de déploiement.
Une fois votre produit déployé, vous pouvez obtenir les valeurs de tous les mots de passe que vous avez créés en exécutant la commande suivante depuis votre instance de VM:
curl -H "Metadata-Flavor: Google" \ http://metadata/computeMetadata/v1/instance/attributes/PASSWORD_NAME
Tester l'image de VM
Créez une instance de VM à l'aide de l'image que vous venez de créer, puis vérifiez qu'elle fonctionne.
Vérifiez également l'ID de licence, connectez-vous à l'instance en SSH et assurez-vous que les licences valides sont associées :
curl -s -H "Metadata-Flavor: Google" http://metadata.google.internal/computeMetadata/v1/instance/licenses/?recursive=true
Vérifiez que Python 2.6 (ou version ultérieure) est installé :
python -VVérifiez que les packages suivants sont installés :
gcloud --version ssh -V ps aux | grep sshd curl -V ps aux | grep dhcp
Assurez-vous qu'aucun autre répertoire utilisateur n'est installé sur l'instance, sauf le vôtre, et qu'il ne reste aucun répertoire utilisateur ni identifiant autre que le vôtre.

