Cette page explique comment créer une ardoise et l'insérer dans un flux en direct. Les écrans sont des contenus qui peuvent remplacer le contenu principal de la diffusion en direct quand vous le souhaitez (par exemple, si vous rencontrez des problèmes techniques avec le flux d'entrée ou pour masquer du contenu sensible dans le flux d'entrée).
Configurer votre projet Google Cloud et l'authentification
Si vous n'avez pas encore créé de Google Cloud projet ni d'identifiants, consultez Avant de commencer.Importer une vidéo dans votre bucket Cloud Storage
- Dans la console Google Cloud , accédez à la page du navigateur Cloud Storage.
Accéder à la page du navigateur Cloud Storage - Cliquez sur le nom de votre bucket pour l'ouvrir.
- Cliquez sur Upload files (Importer des fichiers).
- Sélectionnez un fichier vidéo à importer à partir de votre ordinateur local. Vous pouvez utiliser un exemple de vidéo de 60 secondes.
Votre vidéo est désormais enregistrée dans le bucket Cloud Storage.
Créer un composant
Les éléments multimédias sont des vidéos ou des images qui peuvent être utilisées avec l'API Live Stream. Un composant est utilisé pour créer un événement de canal d'insertion de slate. Vous devez créer un composant bien avant de prévoir de l'utiliser pour une ardoise, car l'API a besoin de temps pour le traiter. Si l'élément n'est pas prêt deux secondes après l'heure d'exécution de l'événement d'ardoise, un écran noir s'affiche jusqu'à ce qu'il le soit.
Pour créer un asset, utilisez la méthode projects.locations.assets.create. L'exemple suivant crée un composant vidéo.
REST
Avant d'utiliser les données de requête ci-dessous, effectuez les remplacements suivants :
PROJECT_NUMBER: numéro de votre projet Google Cloud . Vous le trouverez dans le champ Numéro du projet de la page Paramètres IAM.LOCATION: emplacement dans lequel créer le composant. Utilisez l'une des régions disponibles.Afficher les zones géographiquesus-central1us-east1us-east4us-west1us-west2northamerica-northeast1southamerica-east1asia-east1asia-east2asia-south1asia-northeast1asia-southeast1australia-southeast1europe-north1europe-west1europe-west2europe-west3europe-west4
ASSET_ID: identifiant défini par l'utilisateur pour le nouvel élément à créer. Cette valeur doit comporter de 1 à 63 caractères, commencer et se terminer par[a-z0-9], et peut contenir des tirets (-) entre les caractères. Par exemple,my-asset.ASSET_URI: URI de la vidéo à utiliser dans votre bucket Cloud Storage, par exemplegs://my-bucket/my-video.mp4(consultez les formats multimédias compatibles).
Pour envoyer votre requête, développez l'une des options suivantes :
Vous devriez recevoir une réponse JSON de ce type :
{
"name": "projects/PROJECT_NUMBER/locations/LOCATION/operations/OPERATION_ID",
"metadata": {
"@type": "type.googleapis.com/google.cloud.video.livestream.v1.OperationMetadata",
"createTime": CREATE_TIME,
"target": "projects/PROJECT_NUMBER/locations/LOCATION/assets/ASSET_ID",
"verb": "create",
"requestedCancellation": false,
"apiVersion": "v1"
},
"done": false
}
C#
Pour savoir comment installer et utiliser la bibliothèque cliente pour l'API Live Stream, consultez la page Bibliothèques clientes de l'API Live Stream. Pour en savoir plus, consultez la documentation de référence de l'API Live Stream pour C#.
Pour vous authentifier auprès de l'API Live Stream, configurez les Identifiants par défaut de l'application. Pour en savoir plus, consultez Configurer l'authentification pour un environnement de développement local.
Go
Pour savoir comment installer et utiliser la bibliothèque cliente pour l'API Live Stream, consultez la page Bibliothèques clientes de l'API Live Stream. Pour en savoir plus, consultez la documentation de référence de l'API Live Stream pour Go.
Pour vous authentifier auprès de l'API Live Stream, configurez les Identifiants par défaut de l'application. Pour en savoir plus, consultez Configurer l'authentification pour un environnement de développement local.
Java
Pour savoir comment installer et utiliser la bibliothèque cliente pour l'API Live Stream, consultez la page Bibliothèques clientes de l'API Live Stream. Pour en savoir plus, consultez la documentation de référence de l'API Live Stream pour Java.
Pour vous authentifier auprès de l'API Live Stream, configurez les Identifiants par défaut de l'application. Pour en savoir plus, consultez Configurer l'authentification pour un environnement de développement local.
Node.js
Pour savoir comment installer et utiliser la bibliothèque cliente pour l'API Live Stream, consultez la page Bibliothèques clientes de l'API Live Stream. Pour en savoir plus, consultez la documentation de référence de l'API Live Stream pour Node.js.
Pour vous authentifier auprès de l'API Live Stream, configurez les Identifiants par défaut de l'application. Pour en savoir plus, consultez Configurer l'authentification pour un environnement de développement local.
PHP
Pour savoir comment installer et utiliser la bibliothèque cliente pour l'API Live Stream, consultez la page Bibliothèques clientes de l'API Live Stream. Pour en savoir plus, consultez la documentation de référence de l'API Live Stream pour PHP.
Pour vous authentifier auprès de l'API Live Stream, configurez les Identifiants par défaut de l'application. Pour en savoir plus, consultez Configurer l'authentification pour un environnement de développement local.
Python
Pour savoir comment installer et utiliser la bibliothèque cliente pour l'API Live Stream, consultez la page Bibliothèques clientes de l'API Live Stream. Pour en savoir plus, consultez la documentation de référence de l'API Live Stream pour Python.
Pour vous authentifier auprès de l'API Live Stream, configurez les Identifiants par défaut de l'application. Pour en savoir plus, consultez Configurer l'authentification pour un environnement de développement local.
Ruby
Pour savoir comment installer et utiliser la bibliothèque cliente pour l'API Live Stream, consultez la page Bibliothèques clientes de l'API Live Stream. Pour en savoir plus, consultez la documentation de référence de l'API Live Stream pour Ruby.
Pour vous authentifier auprès de l'API Live Stream, configurez les Identifiants par défaut de l'application. Pour en savoir plus, consultez Configurer l'authentification pour un environnement de développement local.
Créer un point de terminaison d'entrée
Pour créer un point de terminaison d'entrée, utilisez la méthode projects.locations.inputs.create.
REST
Avant d'utiliser les données de requête ci-dessous, effectuez les remplacements suivants :
PROJECT_NUMBER: numéro de votre projet Google Cloud . Vous le trouverez dans le champ Numéro du projet de la page Paramètres IAM.LOCATION: emplacement dans lequel créer le point de terminaison d'entrée. Utilisez l'une des régions disponibles.Afficher les zones géographiquesus-central1us-east1us-east4us-west1us-west2northamerica-northeast1southamerica-east1asia-east1asia-east2asia-south1asia-northeast1asia-southeast1australia-southeast1europe-north1europe-west1europe-west2europe-west3europe-west4
INPUT_ID: identifiant défini par l'utilisateur pour le nouveau point de terminaison d'entrée à créer (auquel vous envoyez votre flux d'entrée). Cette valeur doit comporter de 1 à 63 caractères, commencer et se terminer par[a-z0-9], et peut contenir des tirets (-) entre les caractères. Par exemple,my-input.
Pour envoyer votre requête, développez l'une des options suivantes :
Vous devriez recevoir une réponse JSON de ce type :
{
"name": "projects/PROJECT_NUMBER/locations/LOCATION/operations/OPERATION_ID",
"metadata": {
"@type": "type.googleapis.com/google.cloud.video.livestream.v1.OperationMetadata",
"createTime": CREATE_TIME,
"target": "projects/PROJECT_NUMBER/locations/LOCATION/inputs/INPUT_ID",
"verb": "create",
"requestedCancellation": false,
"apiVersion": "v1"
},
"done": false
}
C#
Pour savoir comment installer et utiliser la bibliothèque cliente pour l'API Live Stream, consultez la page Bibliothèques clientes de l'API Live Stream. Pour en savoir plus, consultez la documentation de référence de l'API Live Stream pour C#.
Pour vous authentifier auprès de l'API Live Stream, configurez les Identifiants par défaut de l'application. Pour en savoir plus, consultez Configurer l'authentification pour un environnement de développement local.
Go
Pour savoir comment installer et utiliser la bibliothèque cliente pour l'API Live Stream, consultez la page Bibliothèques clientes de l'API Live Stream. Pour en savoir plus, consultez la documentation de référence de l'API Live Stream pour Go.
Pour vous authentifier auprès de l'API Live Stream, configurez les Identifiants par défaut de l'application. Pour en savoir plus, consultez Configurer l'authentification pour un environnement de développement local.
Java
Pour savoir comment installer et utiliser la bibliothèque cliente pour l'API Live Stream, consultez la page Bibliothèques clientes de l'API Live Stream. Pour en savoir plus, consultez la documentation de référence de l'API Live Stream pour Java.
Pour vous authentifier auprès de l'API Live Stream, configurez les Identifiants par défaut de l'application. Pour en savoir plus, consultez Configurer l'authentification pour un environnement de développement local.
Node.js
Pour savoir comment installer et utiliser la bibliothèque cliente pour l'API Live Stream, consultez la page Bibliothèques clientes de l'API Live Stream. Pour en savoir plus, consultez la documentation de référence de l'API Live Stream pour Node.js.
Pour vous authentifier auprès de l'API Live Stream, configurez les Identifiants par défaut de l'application. Pour en savoir plus, consultez Configurer l'authentification pour un environnement de développement local.
PHP
Pour savoir comment installer et utiliser la bibliothèque cliente pour l'API Live Stream, consultez la page Bibliothèques clientes de l'API Live Stream. Pour en savoir plus, consultez la documentation de référence de l'API Live Stream pour PHP.
Pour vous authentifier auprès de l'API Live Stream, configurez les Identifiants par défaut de l'application. Pour en savoir plus, consultez Configurer l'authentification pour un environnement de développement local.
Python
Pour savoir comment installer et utiliser la bibliothèque cliente pour l'API Live Stream, consultez la page Bibliothèques clientes de l'API Live Stream. Pour en savoir plus, consultez la documentation de référence de l'API Live Stream pour Python.
Pour vous authentifier auprès de l'API Live Stream, configurez les Identifiants par défaut de l'application. Pour en savoir plus, consultez Configurer l'authentification pour un environnement de développement local.
Ruby
Pour savoir comment installer et utiliser la bibliothèque cliente pour l'API Live Stream, consultez la page Bibliothèques clientes de l'API Live Stream. Pour en savoir plus, consultez la documentation de référence de l'API Live Stream pour Ruby.
Pour vous authentifier auprès de l'API Live Stream, configurez les Identifiants par défaut de l'application. Pour en savoir plus, consultez Configurer l'authentification pour un environnement de développement local.
Obtenir les détails du point de terminaison d'entrée
Pour obtenir les détails du point de terminaison d'entrée, utilisez la méthode projects.locations.inputs.get.
REST
Avant d'utiliser les données de requête ci-dessous, effectuez les remplacements suivants :
PROJECT_NUMBER: numéro de votre projet Google Cloud . Vous le trouverez dans le champ Numéro du projet de la page Paramètres IAM.LOCATION: emplacement de votre point de terminaison d'entrée. Utilisez l'une des régions disponibles.Afficher les zones géographiquesus-central1us-east1us-east4us-west1us-west2northamerica-northeast1southamerica-east1asia-east1asia-east2asia-south1asia-northeast1asia-southeast1australia-southeast1europe-north1europe-west1europe-west2europe-west3europe-west4
INPUT_ID: identifiant défini par l'utilisateur pour le point de terminaison d'entrée
Pour envoyer votre requête, développez l'une des options suivantes :
Vous devriez recevoir une réponse JSON de ce type :
{
"name": "projects/PROJECT_NUMBER/locations/LOCATION/inputs/INPUT_ID",
"createTime": CREATE_TIME,
"updateTime": UPDATE_TIME,
"type": "RTMP_PUSH",
"uri": "INPUT_STREAM_URI", # For example, "rtmp://1.2.3.4/live/b8ebdd94-c8d9-4d88-a16e-b963c43a953b",
"tier": "HD"
}
C#
Pour savoir comment installer et utiliser la bibliothèque cliente pour l'API Live Stream, consultez la page Bibliothèques clientes de l'API Live Stream. Pour en savoir plus, consultez la documentation de référence de l'API Live Stream pour C#.
Pour vous authentifier auprès de l'API Live Stream, configurez les Identifiants par défaut de l'application. Pour en savoir plus, consultez Configurer l'authentification pour un environnement de développement local.
Go
Pour savoir comment installer et utiliser la bibliothèque cliente pour l'API Live Stream, consultez la page Bibliothèques clientes de l'API Live Stream. Pour en savoir plus, consultez la documentation de référence de l'API Live Stream pour Go.
Pour vous authentifier auprès de l'API Live Stream, configurez les Identifiants par défaut de l'application. Pour en savoir plus, consultez Configurer l'authentification pour un environnement de développement local.
Java
Pour savoir comment installer et utiliser la bibliothèque cliente pour l'API Live Stream, consultez la page Bibliothèques clientes de l'API Live Stream. Pour en savoir plus, consultez la documentation de référence de l'API Live Stream pour Java.
Pour vous authentifier auprès de l'API Live Stream, configurez les Identifiants par défaut de l'application. Pour en savoir plus, consultez Configurer l'authentification pour un environnement de développement local.
Node.js
Pour savoir comment installer et utiliser la bibliothèque cliente pour l'API Live Stream, consultez la page Bibliothèques clientes de l'API Live Stream. Pour en savoir plus, consultez la documentation de référence de l'API Live Stream pour Node.js.
Pour vous authentifier auprès de l'API Live Stream, configurez les Identifiants par défaut de l'application. Pour en savoir plus, consultez Configurer l'authentification pour un environnement de développement local.
PHP
Pour savoir comment installer et utiliser la bibliothèque cliente pour l'API Live Stream, consultez la page Bibliothèques clientes de l'API Live Stream. Pour en savoir plus, consultez la documentation de référence de l'API Live Stream pour PHP.
Pour vous authentifier auprès de l'API Live Stream, configurez les Identifiants par défaut de l'application. Pour en savoir plus, consultez Configurer l'authentification pour un environnement de développement local.
Python
Pour savoir comment installer et utiliser la bibliothèque cliente pour l'API Live Stream, consultez la page Bibliothèques clientes de l'API Live Stream. Pour en savoir plus, consultez la documentation de référence de l'API Live Stream pour Python.
Pour vous authentifier auprès de l'API Live Stream, configurez les Identifiants par défaut de l'application. Pour en savoir plus, consultez Configurer l'authentification pour un environnement de développement local.
Ruby
Pour savoir comment installer et utiliser la bibliothèque cliente pour l'API Live Stream, consultez la page Bibliothèques clientes de l'API Live Stream. Pour en savoir plus, consultez la documentation de référence de l'API Live Stream pour Ruby.
Pour vous authentifier auprès de l'API Live Stream, configurez les Identifiants par défaut de l'application. Pour en savoir plus, consultez Configurer l'authentification pour un environnement de développement local.
Recherchez le champ uri et copiez le INPUT_STREAM_URI renvoyé pour l'utiliser ultérieurement dans la section Envoyer le flux d'entrée.
Créer une chaîne
Pour créer un canal, utilisez la méthode projects.locations.channels.create. Les exemples suivants créent un canal qui génère un flux HLS en direct. La diffusion en direct se compose d'une seule version haute définition (1280x720).
REST
Avant d'utiliser les données de requête ci-dessous, effectuez les remplacements suivants :
PROJECT_NUMBER: numéro de votre projet Google Cloud . Vous le trouverez dans le champ Numéro du projet de la page Paramètres IAM.LOCATION: emplacement dans lequel créer le canal ; utilisez l'une des régions disponibles.Afficher les zones géographiquesus-central1us-east1us-east4us-west1us-west2northamerica-northeast1southamerica-east1asia-east1asia-east2asia-south1asia-northeast1asia-southeast1australia-southeast1europe-north1europe-west1europe-west2europe-west3europe-west4
CHANNEL_ID: identifiant défini par l'utilisateur pour le canal à créer. Cette valeur doit comporter entre 1 et 63 caractères, commencer et se terminer par[a-z0-9], et peut contenir des tirets (-) entre les caractères.INPUT_ID: identifiant défini par l'utilisateur pour le point de terminaison d'entréeBUCKET_NAME: nom du bucket Cloud Storage que vous avez créé pour stocker le fichier manifeste et les fichiers de segment du flux en direct
Pour envoyer votre requête, développez l'une des options suivantes :
Vous devriez recevoir une réponse JSON de ce type :
{
"name": "projects/PROJECT_NUMBER/locations/LOCATION/operations/OPERATION_ID",
"metadata": {
"@type": "type.googleapis.com/google.cloud.video.livestream.v1.OperationMetadata",
"createTime": CREATE_TIME,
"target": "projects/PROJECT_NUMBER/locations/LOCATION/channels/CHANNEL_ID",
"verb": "create",
"requestedCancellation": false,
"apiVersion": "v1"
},
"done": false
}
C#
Pour savoir comment installer et utiliser la bibliothèque cliente pour l'API Live Stream, consultez la page Bibliothèques clientes de l'API Live Stream. Pour en savoir plus, consultez la documentation de référence de l'API Live Stream pour C#.
Pour vous authentifier auprès de l'API Live Stream, configurez les Identifiants par défaut de l'application. Pour en savoir plus, consultez Configurer l'authentification pour un environnement de développement local.
Go
Pour savoir comment installer et utiliser la bibliothèque cliente pour l'API Live Stream, consultez la page Bibliothèques clientes de l'API Live Stream. Pour en savoir plus, consultez la documentation de référence de l'API Live Stream pour Go.
Pour vous authentifier auprès de l'API Live Stream, configurez les Identifiants par défaut de l'application. Pour en savoir plus, consultez Configurer l'authentification pour un environnement de développement local.
Java
Pour savoir comment installer et utiliser la bibliothèque cliente pour l'API Live Stream, consultez la page Bibliothèques clientes de l'API Live Stream. Pour en savoir plus, consultez la documentation de référence de l'API Live Stream pour Java.
Pour vous authentifier auprès de l'API Live Stream, configurez les Identifiants par défaut de l'application. Pour en savoir plus, consultez Configurer l'authentification pour un environnement de développement local.
Node.js
Pour savoir comment installer et utiliser la bibliothèque cliente pour l'API Live Stream, consultez la page Bibliothèques clientes de l'API Live Stream. Pour en savoir plus, consultez la documentation de référence de l'API Live Stream pour Node.js.
Pour vous authentifier auprès de l'API Live Stream, configurez les Identifiants par défaut de l'application. Pour en savoir plus, consultez Configurer l'authentification pour un environnement de développement local.
PHP
Pour savoir comment installer et utiliser la bibliothèque cliente pour l'API Live Stream, consultez la page Bibliothèques clientes de l'API Live Stream. Pour en savoir plus, consultez la documentation de référence de l'API Live Stream pour PHP.
Pour vous authentifier auprès de l'API Live Stream, configurez les Identifiants par défaut de l'application. Pour en savoir plus, consultez Configurer l'authentification pour un environnement de développement local.
Python
Pour savoir comment installer et utiliser la bibliothèque cliente pour l'API Live Stream, consultez la page Bibliothèques clientes de l'API Live Stream. Pour en savoir plus, consultez la documentation de référence de l'API Live Stream pour Python.
Pour vous authentifier auprès de l'API Live Stream, configurez les Identifiants par défaut de l'application. Pour en savoir plus, consultez Configurer l'authentification pour un environnement de développement local.
Ruby
Pour savoir comment installer et utiliser la bibliothèque cliente pour l'API Live Stream, consultez la page Bibliothèques clientes de l'API Live Stream. Pour en savoir plus, consultez la documentation de référence de l'API Live Stream pour Ruby.
Pour vous authentifier auprès de l'API Live Stream, configurez les Identifiants par défaut de l'application. Pour en savoir plus, consultez Configurer l'authentification pour un environnement de développement local.
Démarrer la chaîne
Pour démarrer un canal, utilisez la méthode projects.locations.channels.start.
REST
Avant d'utiliser les données de requête ci-dessous, effectuez les remplacements suivants :
PROJECT_NUMBER: numéro de votre projet Google Cloud . Vous le trouverez dans le champ Numéro du projet de la page Paramètres IAM.LOCATION: région où se trouve votre canal. Utilisez l'une des régions disponibles.Afficher les zones géographiquesus-central1us-east1us-east4us-west1us-west2northamerica-northeast1southamerica-east1asia-east1asia-east2asia-south1asia-northeast1asia-southeast1australia-southeast1europe-north1europe-west1europe-west2europe-west3europe-west4
CHANNEL_ID: identifiant défini par l'utilisateur pour le canal
Pour envoyer votre requête, développez l'une des options suivantes :
Vous devriez recevoir une réponse JSON de ce type :
{
"name": "projects/PROJECT_NUMBER/locations/LOCATION/operations/OPERATION_ID",
"metadata": {
"@type": "type.googleapis.com/google.cloud.video.livestream.v1.OperationMetadata",
"createTime": CREATE_TIME,
"target": "projects/PROJECT_NUMBER/locations/LOCATION/channels/CHANNEL_ID",
"verb": "start",
"requestedCancellation": false,
"apiVersion": "v1"
},
"done": false
}
C#
Pour savoir comment installer et utiliser la bibliothèque cliente pour l'API Live Stream, consultez la page Bibliothèques clientes de l'API Live Stream. Pour en savoir plus, consultez la documentation de référence de l'API Live Stream pour C#.
Pour vous authentifier auprès de l'API Live Stream, configurez les Identifiants par défaut de l'application. Pour en savoir plus, consultez Configurer l'authentification pour un environnement de développement local.
Go
Pour savoir comment installer et utiliser la bibliothèque cliente pour l'API Live Stream, consultez la page Bibliothèques clientes de l'API Live Stream. Pour en savoir plus, consultez la documentation de référence de l'API Live Stream pour Go.
Pour vous authentifier auprès de l'API Live Stream, configurez les Identifiants par défaut de l'application. Pour en savoir plus, consultez Configurer l'authentification pour un environnement de développement local.
Java
Pour savoir comment installer et utiliser la bibliothèque cliente pour l'API Live Stream, consultez la page Bibliothèques clientes de l'API Live Stream. Pour en savoir plus, consultez la documentation de référence de l'API Live Stream pour Java.
Pour vous authentifier auprès de l'API Live Stream, configurez les Identifiants par défaut de l'application. Pour en savoir plus, consultez Configurer l'authentification pour un environnement de développement local.
Node.js
Pour savoir comment installer et utiliser la bibliothèque cliente pour l'API Live Stream, consultez la page Bibliothèques clientes de l'API Live Stream. Pour en savoir plus, consultez la documentation de référence de l'API Live Stream pour Node.js.
Pour vous authentifier auprès de l'API Live Stream, configurez les Identifiants par défaut de l'application. Pour en savoir plus, consultez Configurer l'authentification pour un environnement de développement local.
PHP
Pour savoir comment installer et utiliser la bibliothèque cliente pour l'API Live Stream, consultez la page Bibliothèques clientes de l'API Live Stream. Pour en savoir plus, consultez la documentation de référence de l'API Live Stream pour PHP.
Pour vous authentifier auprès de l'API Live Stream, configurez les Identifiants par défaut de l'application. Pour en savoir plus, consultez Configurer l'authentification pour un environnement de développement local.
Python
Pour savoir comment installer et utiliser la bibliothèque cliente pour l'API Live Stream, consultez la page Bibliothèques clientes de l'API Live Stream. Pour en savoir plus, consultez la documentation de référence de l'API Live Stream pour Python.
Pour vous authentifier auprès de l'API Live Stream, configurez les Identifiants par défaut de l'application. Pour en savoir plus, consultez Configurer l'authentification pour un environnement de développement local.
Ruby
Pour savoir comment installer et utiliser la bibliothèque cliente pour l'API Live Stream, consultez la page Bibliothèques clientes de l'API Live Stream. Pour en savoir plus, consultez la documentation de référence de l'API Live Stream pour Ruby.
Pour vous authentifier auprès de l'API Live Stream, configurez les Identifiants par défaut de l'application. Pour en savoir plus, consultez Configurer l'authentification pour un environnement de développement local.
Envoyer le flux d'entrée
Si vous utilisez ffmpeg pour envoyer un flux de test, ouvrez une nouvelle fenêtre de terminal. Exécutez la commande suivante en utilisant INPUT_STREAM_URI de la section Obtenir les détails du point de terminaison d'entrée :
ffmpeg -re -f lavfi -i "testsrc=size=1280x720 [out0]; sine=frequency=500 [out1]" \
-acodec aac -vcodec h264 -f flv INPUT_STREAM_URI
Lire la diffusion en direct
Pour lire le fichier multimédia généré dans Shaka Player, procédez comme suit :
- Rendez le bucket Cloud Storage que vous avez créé publiquement lisible.
- Pour activer le partage des ressources entre origines multiples (CORS) sur un bucket Cloud Storage, procédez comme suit :
- Créez un fichier JSON contenant les informations suivantes :
[ { "origin": ["https://shaka-player-demo.appspot.com/"], "responseHeader": ["Content-Type", "Range"], "method": ["GET", "HEAD"], "maxAgeSeconds": 3600 } ] - Exécutez la commande suivante en remplaçant
JSON_FILE_NAMEpar le nom du fichier JSON que vous avez créé à l'étape précédente :gcloud storage buckets update gs://BUCKET_NAME --cors-file=JSON_FILE_NAME.json
- Créez un fichier JSON contenant les informations suivantes :
- Dans le bucket Cloud Storage, recherchez le fichier généré. Cliquez sur Copier l'URL dans la colonne Accès public du fichier.
- Accédez à Shaka Player, un lecteur de diffusion en direct en ligne.
- Cliquez sur Contenu personnalisé dans la barre de navigation supérieure.
- Cliquez sur le bouton +.
Collez l'URL publique du fichier dans la zone URL du fichier manifeste.
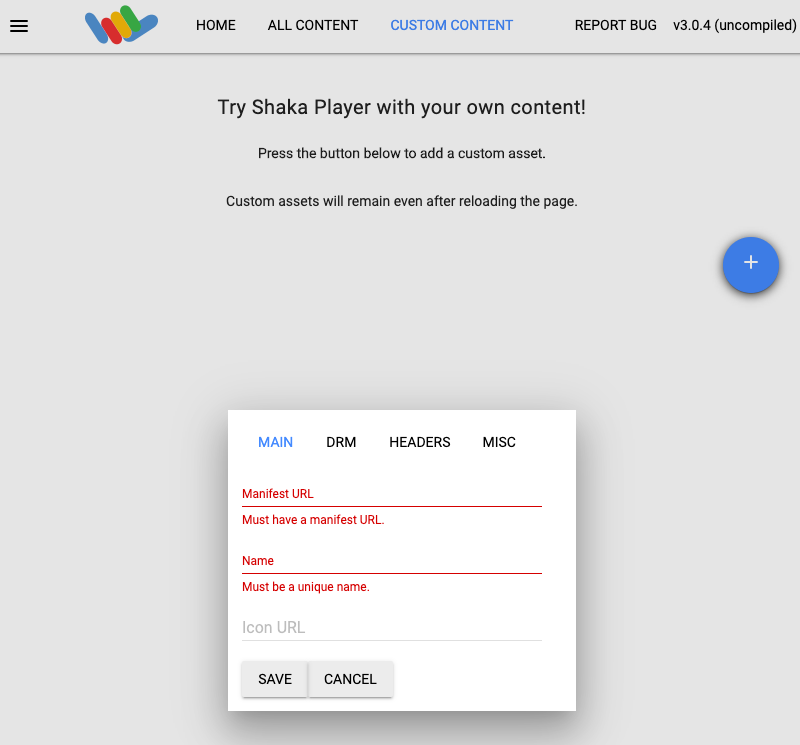
Saisissez un nom dans la zone Nom.
Cliquez sur Enregistrer.
Cliquez sur Lire.
Un modèle de test devrait s'afficher pendant la diffusion en direct.
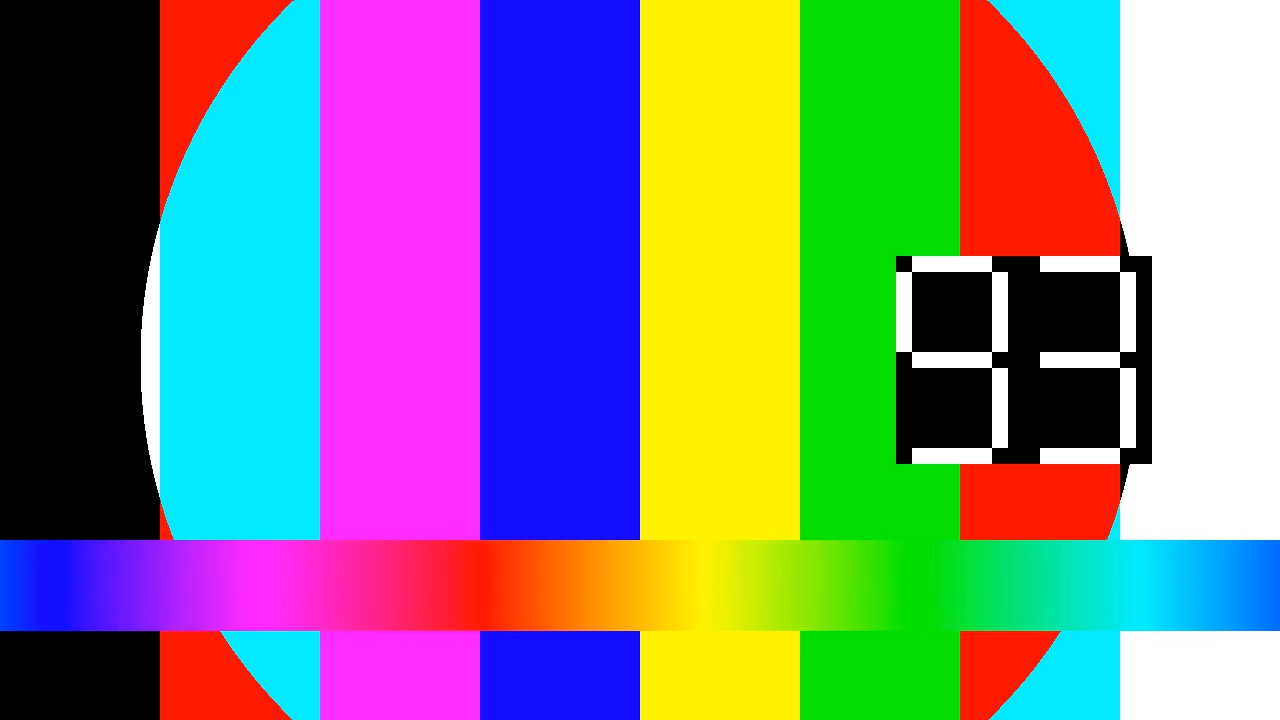
Créer un événement de chaîne
Pour créer un événement de chaîne, utilisez la méthode projects.locations.channels.events.create. L'exemple suivant insère l'ardoise en tant qu'événement de chaîne dans la diffusion en direct.
Si l'élément de slate n'est pas prêt (deux secondes après le début de l'exécution de l'événement), un écran noir s'affiche jusqu'à ce qu'il le soit.
REST
Avant d'utiliser les données de requête ci-dessous, effectuez les remplacements suivants :
PROJECT_NUMBER: numéro de votre projet Google Cloud . Vous le trouverez dans le champ Numéro du projet de la page Paramètres IAM.LOCATION: région où se trouve votre canal. Utilisez l'une des régions disponibles.Afficher les zones géographiquesus-central1us-east1us-east4us-west1us-west2northamerica-northeast1southamerica-east1asia-east1asia-east2asia-south1asia-northeast1asia-southeast1australia-southeast1europe-north1europe-west1europe-west2europe-west3europe-west4
CHANNEL_ID: identifiant défini par l'utilisateur pour le canalEVENT_ID: identifiant défini par l'utilisateur pour l'événementASSET_ID: identifiant défini par l'utilisateur pour l'élément d'ardoise
Pour envoyer votre requête, développez l'une des options suivantes :
Vous devriez recevoir une réponse JSON de ce type :
{
"name": "projects/PROJECT_NUMBER/locations/LOCATION/channels/CHANNEL_ID/events/EVENT_ID",
"createTime": CREATE_TIME,
"updateTime": UPDATE_TIME,
"slate": {
"duration": "60s",
"asset": "projects/PROJECT_NUMBER/locations/LOCATION/assets/ASSET_ID"
},
"executeNow": "true",
"state": "PENDING"
}
Vérifiez que l'ardoise est insérée dans la diffusion en direct. Vous pouvez également vérifier que l'événement a la valeur state définie sur SUCCEEDED (voir Obtenir les détails d'un événement de chaîne).
Pour créer une ardoise de longue durée, supprimez le champ duration de l'objet slate. Pour supprimer une ardoise de longue durée, créez un événement de canal "Retour au programme".

