Quickstart for an MPEG-DASH live stream
This page shows you how to create a basic MPEG-DASH live stream job
using the default settings of the Live Stream API and curl, PowerShell, or the
client libraries.
Before you begin
- Sign in to your Google Cloud account. If you're new to Google Cloud, create an account to evaluate how our products perform in real-world scenarios. New customers also get $300 in free credits to run, test, and deploy workloads.
-
Install the Google Cloud CLI.
-
If you're using an external identity provider (IdP), you must first sign in to the gcloud CLI with your federated identity.
-
To initialize the gcloud CLI, run the following command:
gcloud init -
Create or select a Google Cloud project.
Roles required to select or create a project
- Select a project: Selecting a project doesn't require a specific IAM role—you can select any project that you've been granted a role on.
-
Create a project: To create a project, you need the Project Creator
(
roles/resourcemanager.projectCreator), which contains theresourcemanager.projects.createpermission. Learn how to grant roles.
-
Create a Google Cloud project:
gcloud projects create PROJECT_ID
Replace
PROJECT_IDwith a name for the Google Cloud project you are creating. -
Select the Google Cloud project that you created:
gcloud config set project PROJECT_ID
Replace
PROJECT_IDwith your Google Cloud project name.
-
Verify that billing is enabled for your Google Cloud project.
-
Enable the Live Stream API:
Roles required to enable APIs
To enable APIs, you need the Service Usage Admin IAM role (
roles/serviceusage.serviceUsageAdmin), which contains theserviceusage.services.enablepermission. Learn how to grant roles.gcloud services enable livestream.googleapis.com
-
Create local authentication credentials for your user account:
gcloud auth application-default login
If an authentication error is returned, and you are using an external identity provider (IdP), confirm that you have signed in to the gcloud CLI with your federated identity.
-
Grant roles to your user account. Run the following command once for each of the following IAM roles:
roles/livestream.editor, roles/storage.admingcloud projects add-iam-policy-binding PROJECT_ID --member="user:USER_IDENTIFIER" --role=ROLE
Replace the following:
PROJECT_ID: Your project ID.USER_IDENTIFIER: The identifier for your user account. For example,myemail@example.com.ROLE: The IAM role that you grant to your user account.
-
Install the Google Cloud CLI.
-
If you're using an external identity provider (IdP), you must first sign in to the gcloud CLI with your federated identity.
-
To initialize the gcloud CLI, run the following command:
gcloud init -
Create or select a Google Cloud project.
Roles required to select or create a project
- Select a project: Selecting a project doesn't require a specific IAM role—you can select any project that you've been granted a role on.
-
Create a project: To create a project, you need the Project Creator
(
roles/resourcemanager.projectCreator), which contains theresourcemanager.projects.createpermission. Learn how to grant roles.
-
Create a Google Cloud project:
gcloud projects create PROJECT_ID
Replace
PROJECT_IDwith a name for the Google Cloud project you are creating. -
Select the Google Cloud project that you created:
gcloud config set project PROJECT_ID
Replace
PROJECT_IDwith your Google Cloud project name.
-
Verify that billing is enabled for your Google Cloud project.
-
Enable the Live Stream API:
Roles required to enable APIs
To enable APIs, you need the Service Usage Admin IAM role (
roles/serviceusage.serviceUsageAdmin), which contains theserviceusage.services.enablepermission. Learn how to grant roles.gcloud services enable livestream.googleapis.com
-
Create local authentication credentials for your user account:
gcloud auth application-default login
If an authentication error is returned, and you are using an external identity provider (IdP), confirm that you have signed in to the gcloud CLI with your federated identity.
-
Grant roles to your user account. Run the following command once for each of the following IAM roles:
roles/livestream.editor, roles/storage.admingcloud projects add-iam-policy-binding PROJECT_ID --member="user:USER_IDENTIFIER" --role=ROLE
Replace the following:
PROJECT_ID: Your project ID.USER_IDENTIFIER: The identifier for your user account. For example,myemail@example.com.ROLE: The IAM role that you grant to your user account.
Create a Cloud Storage bucket
Create a Cloud Storage bucket to hold the live stream manifest and segment files.
gcloud storage buckets create gs://BUCKET_NAME
BUCKET_NAME with a bucket name
that meets the bucket naming requirements.
Install an encoder
To use the API, you need an encoder to generate input streams that the API processes.
Install ffmpeg as this page
covers how to use ffmpeg to generate input streams. You can install this in
Cloud Shell using the following command.
sudo apt install ffmpeg
Create an input endpoint
To start a live stream, you first must use the
projects.locations.inputs.create
method to create an input endpoint. You send the input stream to this endpoint.
REST
Before using any of the request data, make the following replacements:
PROJECT_NUMBER: your Google Cloud project number; this is located in the Project number field on the IAM Settings pageLOCATION: the location in which to create the input endpoint; use one of the supported regionsShow locationsus-central1us-east1us-east4us-west1us-west2northamerica-northeast1southamerica-east1asia-east1asia-east2asia-south1asia-northeast1asia-southeast1australia-southeast1europe-north1europe-west1europe-west2europe-west3europe-west4
INPUT_ID: a user-defined identifier for the new input endpoint to create (to which you send your input stream). This value must be 1-63 characters, begin and end with[a-z0-9], and can contain dashes (-) between characters. For example,my-input.
To send your request, expand one of these options:
You should receive a JSON response similar to the following:
{
"name": "projects/PROJECT_NUMBER/locations/LOCATION/operations/OPERATION_ID",
"metadata": {
"@type": "type.googleapis.com/google.cloud.video.livestream.v1.OperationMetadata",
"createTime": CREATE_TIME,
"target": "projects/PROJECT_NUMBER/locations/LOCATION/inputs/INPUT_ID",
"verb": "create",
"requestedCancellation": false,
"apiVersion": "v1"
},
"done": false
}
C#
To learn how to install and use the client library for Live Stream API, see Live Stream API client libraries. For more information, see the Live Stream API C# API reference documentation.
To authenticate to Live Stream API, set up Application Default Credentials. For more information, see Set up authentication for a local development environment.
Go
To learn how to install and use the client library for Live Stream API, see Live Stream API client libraries. For more information, see the Live Stream API Go API reference documentation.
To authenticate to Live Stream API, set up Application Default Credentials. For more information, see Set up authentication for a local development environment.
Java
To learn how to install and use the client library for Live Stream API, see Live Stream API client libraries. For more information, see the Live Stream API Java API reference documentation.
To authenticate to Live Stream API, set up Application Default Credentials. For more information, see Set up authentication for a local development environment.
Node.js
To learn how to install and use the client library for Live Stream API, see Live Stream API client libraries. For more information, see the Live Stream API Node.js API reference documentation.
To authenticate to Live Stream API, set up Application Default Credentials. For more information, see Set up authentication for a local development environment.
PHP
To learn how to install and use the client library for Live Stream API, see Live Stream API client libraries. For more information, see the Live Stream API PHP API reference documentation.
To authenticate to Live Stream API, set up Application Default Credentials. For more information, see Set up authentication for a local development environment.
Python
To learn how to install and use the client library for Live Stream API, see Live Stream API client libraries. For more information, see the Live Stream API Python API reference documentation.
To authenticate to Live Stream API, set up Application Default Credentials. For more information, see Set up authentication for a local development environment.
Ruby
To learn how to install and use the client library for Live Stream API, see Live Stream API client libraries. For more information, see the Live Stream API Ruby API reference documentation.
To authenticate to Live Stream API, set up Application Default Credentials. For more information, see Set up authentication for a local development environment.
Copy the returned OPERATION_ID to use in the next section.
Check for the result
Use the projects.locations.operations.get
method to check if the input endpoint has been created. If the response contains
"done: false", repeat the command until the response contains "done: true".
Creating the first input endpoint in a region may take up to 10 minutes.
Before using any of the request data, make the following replacements:
PROJECT_NUMBER: your Google Cloud project number; this is located in the Project number field on the IAM Settings pageLOCATION: the location where your input endpoint is located; use one of the supported regionsShow locationsus-central1us-east1us-east4us-west1us-west2northamerica-northeast1southamerica-east1asia-east1asia-east2asia-south1asia-northeast1asia-southeast1australia-southeast1europe-north1europe-west1europe-west2europe-west3europe-west4
OPERATION_ID: the identifier for the operation
To send your request, expand one of these options:
You should receive a JSON response similar to the following:
{
"name": "projects/PROJECT_NUMBER/locations/LOCATION/operations/OPERATION_ID",
"metadata": {
"@type": "type.googleapis.com/google.cloud.video.livestream.v1.OperationMetadata",
"createTime": CREATE_TIME,
"endTime": END_TIME,
"target": "projects/PROJECT_NUMBER/locations/LOCATION/inputs/INPUT_ID",
"verb": "create",
"requestedCancellation": false,
"apiVersion": "v1"
},
"done": true,
"response": {
"@type": "type.googleapis.com/google.cloud.video.livestream.v1.Input",
"name": "projects/PROJECT_NUMBER/locations/LOCATION/inputs/INPUT_ID",
"createTime": CREATE_TIME,
"updateTime": UPDATE_TIME,
"type": "RTMP_PUSH",
"uri": INPUT_STREAM_URI, # For example, "rtmp://1.2.3.4/live/b8ebdd94-c8d9-4d88-a16e-b963c43a953b",
"tier": "HD"
}
}
Find the uri field and copy the returned INPUT_STREAM_URI to use later in the Send the
input stream section.
Create a channel
To transcode the input stream into an output stream, you need to create a channel resource.
To create a channel, use the
projects.locations.channels.create
method. The following example creates a channel generating an MPEG-DASH
live stream that consists of a single, high-definition (1280x720) rendition.
Before using any of the request data, make the following replacements:
PROJECT_NUMBER: your Google Cloud project number; this is located in the Project number field on the IAM Settings pageLOCATION: the location in which to create the channel; use one of the supported regionsShow locationsus-central1us-east1us-east4us-west1us-west2northamerica-northeast1southamerica-east1asia-east1asia-east2asia-south1asia-northeast1asia-southeast1australia-southeast1europe-north1europe-west1europe-west2europe-west3europe-west4
CHANNEL_ID: a user-defined identifier for the channel to create; this value must be 1-63 characters, begin and end with[a-z0-9], and can contain dashes (-) between charactersINPUT_ID: the user-defined identifier for the input endpointBUCKET_NAME: the name of the Cloud Storage bucket you created to hold the live stream manifest and segment files
To send your request, expand one of these options:
You should receive a JSON response similar to the following:
{
"name": "projects/PROJECT_NUMBER/locations/LOCATION/operations/OPERATION_ID",
"metadata": {
"@type": "type.googleapis.com/google.cloud.video.livestream.v1.OperationMetadata",
"createTime": CREATE_TIME,
"target": "projects/PROJECT_NUMBER/locations/LOCATION/channels/CHANNEL_ID",
"verb": "create",
"requestedCancellation": false,
"apiVersion": "v1"
},
"done": false
}
Get the channel
You can check for the result of the channel creation operation using the new operation ID.
Once the channel has been created, use the
projects.locations.channels.get
method to query the channel state.
REST
Before using any of the request data, make the following replacements:
PROJECT_NUMBER: your Google Cloud project number; this is located in the Project number field on the IAM Settings pageLOCATION: the location where your channel is located; use one of the supported regionsShow locationsus-central1us-east1us-east4us-west1us-west2northamerica-northeast1southamerica-east1asia-east1asia-east2asia-south1asia-northeast1asia-southeast1australia-southeast1europe-north1europe-west1europe-west2europe-west3europe-west4
CHANNEL_ID: a user-defined identifier for the channel
To send your request, expand one of these options:
You should receive a JSON response similar to the following:
{
"name": "projects/PROJECT_NUMBER/locations/LOCATION/channels/CHANNEL_ID",
"createTime": CREATE_TIME,
"updateTime": UPDATE_TIME,
"inputAttachments": [
{
"key": "INPUT_ID",
"input": "projects/PROJECT_NUMBER/locations/LOCATION/inputs/INPUT_ID"
}
],
"activeInput": "INPUT_ID",
"output": {
"uri": "gs://BUCKET_NAME"
},
"elementaryStreams": [
{
"videoStream": {
"h264": {
"widthPixels": 1280,
"heightPixels": 720,
"frameRate": 30,
"bitrateBps": 3000000,
"gopDuration": "2s",
"vbvSizeBits": 3000000,
"vbvFullnessBits": 2700000,
"entropyCoder": "cabac",
"profile": "high"
}
},
"key": "es_video"
},
{
"audioStream": {
"codec": "aac",
"bitrateBps": 160000,
"channelCount": 2,
"channelLayout": ["fl", "fr"],
"sampleRateHertz": 48000
},
"key": "es_audio"
}
],
"muxStreams": [
{
"key": "mux_video",
"container": "fmp4",
"elementaryStreams": ["es_video"],
"segmentSettings": { "segmentDuration": "2s" }
},
{
"key": "mux_audio",
"container": "fmp4",
"elementaryStreams": ["es_audio"],
"segmentSettings": { "segmentDuration": "2s" }
}
],
"manifests": [
{
"key": "manifest_dash",
"fileName": "main.mpd",
"type": "DASH",
"muxStreams": [
"mux_video",
"mux_audio"
],
"maxSegmentCount": 5,
"segmentKeepDuration": "60s"
}
],
"streamingState": "STOPPED"
}
C#
To learn how to install and use the client library for Live Stream API, see Live Stream API client libraries. For more information, see the Live Stream API C# API reference documentation.
To authenticate to Live Stream API, set up Application Default Credentials. For more information, see Set up authentication for a local development environment.
Go
To learn how to install and use the client library for Live Stream API, see Live Stream API client libraries. For more information, see the Live Stream API Go API reference documentation.
To authenticate to Live Stream API, set up Application Default Credentials. For more information, see Set up authentication for a local development environment.
Java
To learn how to install and use the client library for Live Stream API, see Live Stream API client libraries. For more information, see the Live Stream API Java API reference documentation.
To authenticate to Live Stream API, set up Application Default Credentials. For more information, see Set up authentication for a local development environment.
Node.js
To learn how to install and use the client library for Live Stream API, see Live Stream API client libraries. For more information, see the Live Stream API Node.js API reference documentation.
To authenticate to Live Stream API, set up Application Default Credentials. For more information, see Set up authentication for a local development environment.
PHP
To learn how to install and use the client library for Live Stream API, see Live Stream API client libraries. For more information, see the Live Stream API PHP API reference documentation.
To authenticate to Live Stream API, set up Application Default Credentials. For more information, see Set up authentication for a local development environment.
Python
To learn how to install and use the client library for Live Stream API, see Live Stream API client libraries. For more information, see the Live Stream API Python API reference documentation.
To authenticate to Live Stream API, set up Application Default Credentials. For more information, see Set up authentication for a local development environment.
Ruby
To learn how to install and use the client library for Live Stream API, see Live Stream API client libraries. For more information, see the Live Stream API Ruby API reference documentation.
To authenticate to Live Stream API, set up Application Default Credentials. For more information, see Set up authentication for a local development environment.
The full response contains the following field. (Some of the code samples above only return certain fields in the response but can be modified to return the full response.)
{
...
"streamingState": "STOPPED"
...
}
This response indicates that you can now start the channel.
Start the channel
Use the
projects.locations.channels.start
method to start the channel. A channel must be started before it can accept
input streams or generate an output stream.
Starting the first channel in a region takes about 10 minutes.
REST
Before using any of the request data, make the following replacements:
PROJECT_NUMBER: your Google Cloud project number; this is located in the Project number field on the IAM Settings pageLOCATION: the location where your channel is located; use one of the supported regionsShow locationsus-central1us-east1us-east4us-west1us-west2northamerica-northeast1southamerica-east1asia-east1asia-east2asia-south1asia-northeast1asia-southeast1australia-southeast1europe-north1europe-west1europe-west2europe-west3europe-west4
CHANNEL_ID: a user-defined identifier for the channel
To send your request, expand one of these options:
You should receive a JSON response similar to the following:
{
"name": "projects/PROJECT_NUMBER/locations/LOCATION/operations/OPERATION_ID",
"metadata": {
"@type": "type.googleapis.com/google.cloud.video.livestream.v1.OperationMetadata",
"createTime": CREATE_TIME,
"target": "projects/PROJECT_NUMBER/locations/LOCATION/channels/CHANNEL_ID",
"verb": "start",
"requestedCancellation": false,
"apiVersion": "v1"
},
"done": false
}
C#
To learn how to install and use the client library for Live Stream API, see Live Stream API client libraries. For more information, see the Live Stream API C# API reference documentation.
To authenticate to Live Stream API, set up Application Default Credentials. For more information, see Set up authentication for a local development environment.
Go
To learn how to install and use the client library for Live Stream API, see Live Stream API client libraries. For more information, see the Live Stream API Go API reference documentation.
To authenticate to Live Stream API, set up Application Default Credentials. For more information, see Set up authentication for a local development environment.
Java
To learn how to install and use the client library for Live Stream API, see Live Stream API client libraries. For more information, see the Live Stream API Java API reference documentation.
To authenticate to Live Stream API, set up Application Default Credentials. For more information, see Set up authentication for a local development environment.
Node.js
To learn how to install and use the client library for Live Stream API, see Live Stream API client libraries. For more information, see the Live Stream API Node.js API reference documentation.
To authenticate to Live Stream API, set up Application Default Credentials. For more information, see Set up authentication for a local development environment.
PHP
To learn how to install and use the client library for Live Stream API, see Live Stream API client libraries. For more information, see the Live Stream API PHP API reference documentation.
To authenticate to Live Stream API, set up Application Default Credentials. For more information, see Set up authentication for a local development environment.
Python
To learn how to install and use the client library for Live Stream API, see Live Stream API client libraries. For more information, see the Live Stream API Python API reference documentation.
To authenticate to Live Stream API, set up Application Default Credentials. For more information, see Set up authentication for a local development environment.
Ruby
To learn how to install and use the client library for Live Stream API, see Live Stream API client libraries. For more information, see the Live Stream API Ruby API reference documentation.
To authenticate to Live Stream API, set up Application Default Credentials. For more information, see Set up authentication for a local development environment.
Send the input stream
To determine if the channel has started, get the channel information as done previously. The response should contain the following:
{
...
"streamingState": "AWAITING_INPUT"
...
}
Now that the channel is ready, send a test input stream to the input endpoint to generate the live stream.
Open a new terminal window. Run the following command, using the INPUT_STREAM_URI from the Check for the result section:
ffmpeg -re -f lavfi -i "testsrc=size=1280x720 [out0]; sine=frequency=500 [out1]" \
-acodec aac -vcodec h264 -f flv INPUT_STREAM_URI
Check that the channel is streaming
To check the status of the live streaming operation, get the channel information as done previously. The response should contain the following:
{
...
"streamingState": "STREAMING"
...
}
Verify the contents in the Cloud Storage bucket
Open the Cloud Storage bucket. Verify that it contains the following files and directories:
main.mpdmux_audio/- Multiple
segment-segment-number.m4sfiles - A single
segment-initialization_segment_0000000000.m4sfile
- Multiple
mux_video/- Multiple
segment-segment-number.m4sfiles - A single
segment-initialization_segment_0000000000.m4sfile
- Multiple
Play the generated live stream
To play the generated media file in Shaka Player, complete the following steps:
- Make the Cloud Storage bucket you created publicly readable.
- To enable cross-origin resource
sharing (CORS) on a Cloud Storage bucket, do the following:
- Create a JSON file that contains the following:
[ { "origin": ["https://shaka-player-demo.appspot.com/"], "responseHeader": ["Content-Type", "Range"], "method": ["GET", "HEAD"], "maxAgeSeconds": 3600 } ] -
Run the following command after replacing
JSON_FILE_NAMEwith the name of the JSON file you created in the previous step:gcloud storage buckets update gs://BUCKET_NAME --cors-file=JSON_FILE_NAME.json
- Create a JSON file that contains the following:
- In the Cloud Storage bucket, find the generated
main.mpdfile. Click Copy URL in the file's Public access column. - Navigate to Shaka Player, an online live stream player.
- Click Custom Content in the top navigation bar.
- Click the + button.
Paste the public URL of the file into the Manifest URL box.
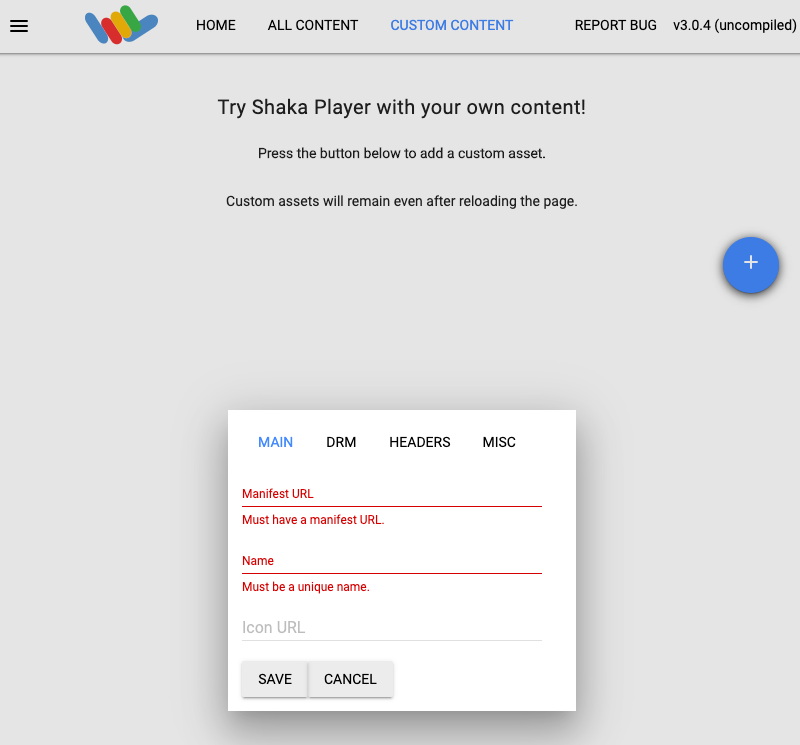
Type a name in the Name box.
Click Save.
Click Play.
You should see a test pattern play as the live stream.
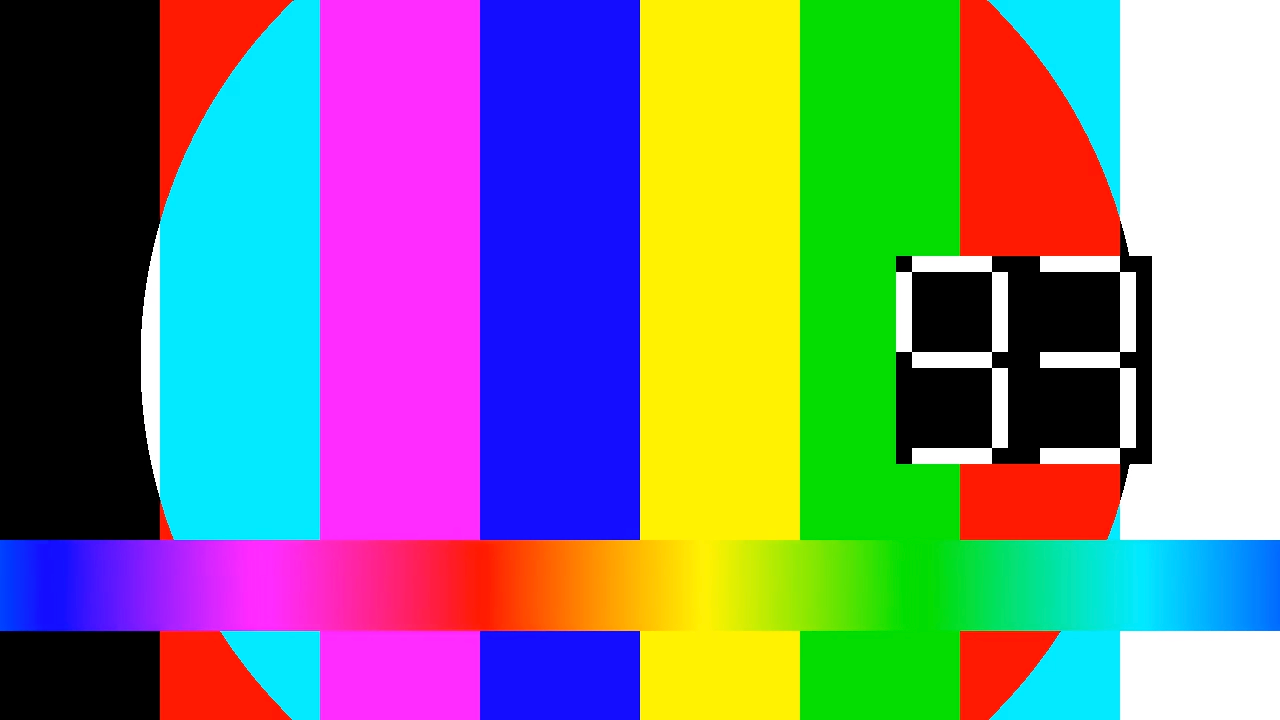
Add an ad break marker to the live stream
Use the
projects.locations.channels.events.create
method to add an ad break marker to the live stream.
REST
Before using any of the request data, make the following replacements:
PROJECT_NUMBER: your Google Cloud project number; this is located in the Project number field on the IAM Settings pageLOCATION: the location where your channel is located; use one of the supported regionsShow locationsus-central1us-east1us-east4us-west1us-west2northamerica-northeast1southamerica-east1asia-east1asia-east2asia-south1asia-northeast1asia-southeast1australia-southeast1europe-north1europe-west1europe-west2europe-west3europe-west4
CHANNEL_ID: a user-defined identifier for the channelEVENT_ID: a user-defined identifier for the event
To send your request, expand one of these options:
You should receive a JSON response similar to the following:
{
"name": "projects/PROJECT_NUMBER/locations/LOCATION/channels/CHANNEL_ID/events/EVENT_ID",
"createTime": CREATE_TIME,
"updateTime": UPDATE_TIME,
"adBreak": {
"duration": "100s"
},
"executeNow": true,
"state": "PENDING"
}
C#
To learn how to install and use the client library for Live Stream API, see Live Stream API client libraries. For more information, see the Live Stream API C# API reference documentation.
To authenticate to Live Stream API, set up Application Default Credentials. For more information, see Set up authentication for a local development environment.
Go
To learn how to install and use the client library for Live Stream API, see Live Stream API client libraries. For more information, see the Live Stream API Go API reference documentation.
To authenticate to Live Stream API, set up Application Default Credentials. For more information, see Set up authentication for a local development environment.
Java
To learn how to install and use the client library for Live Stream API, see Live Stream API client libraries. For more information, see the Live Stream API Java API reference documentation.
To authenticate to Live Stream API, set up Application Default Credentials. For more information, see Set up authentication for a local development environment.
Node.js
To learn how to install and use the client library for Live Stream API, see Live Stream API client libraries. For more information, see the Live Stream API Node.js API reference documentation.
To authenticate to Live Stream API, set up Application Default Credentials. For more information, see Set up authentication for a local development environment.
PHP
To learn how to install and use the client library for Live Stream API, see Live Stream API client libraries. For more information, see the Live Stream API PHP API reference documentation.
To authenticate to Live Stream API, set up Application Default Credentials. For more information, see Set up authentication for a local development environment.
Python
To learn how to install and use the client library for Live Stream API, see Live Stream API client libraries. For more information, see the Live Stream API Python API reference documentation.
To authenticate to Live Stream API, set up Application Default Credentials. For more information, see Set up authentication for a local development environment.
Ruby
To learn how to install and use the client library for Live Stream API, see Live Stream API client libraries. For more information, see the Live Stream API Ruby API reference documentation.
To authenticate to Live Stream API, set up Application Default Credentials. For more information, see Set up authentication for a local development environment.
Verify the ad break marker exists
When the ad marker is inserted in the live stream, an event labeled<SpliceInfoSection> appears in the DASH manifest for the specified ad
duration (100s).
Run the following command to see the contents of the generated DASH manifest:
gcloud storage cat gs://BUCKET_NAME/main.mpd
You may have to run the gcloud storage cat command multiple times until the
<SpliceInfoSection> section appears:
<EventStream timescale="10000000" schemeIdUri="urn:scte:scte35:2013:xml">
<Event duration="100000000" id="809">
<SpliceInfoSection xmlns="urn:scte:scte35:2013:xml">
<SpliceInsert outOfNetworkIndicator="true" spliceImmediateFlag="true">
<BreakDuration autoReturn="true" duration="100000000"/>
</SpliceInsert>
</SpliceInfoSection>
</Event>
</EventStream>
Clean up
To avoid incurring charges to your Google Cloud account for the resources used on this page, delete the Google Cloud project with the resources.
Stop the channel
Use the
projects.locations.channels.stop
method to stop the channel. You must stop the channel before you can delete it.
REST
Before using any of the request data, make the following replacements:
PROJECT_NUMBER: your Google Cloud project number; this is located in the Project number field on the IAM Settings pageLOCATION: the location where your channel is located; use one of the supported regionsShow locationsus-central1us-east1us-east4us-west1us-west2northamerica-northeast1southamerica-east1asia-east1asia-east2asia-south1asia-northeast1asia-southeast1australia-southeast1europe-north1europe-west1europe-west2europe-west3europe-west4
CHANNEL_ID: a user-defined identifier for the channel
To send your request, expand one of these options:
You should receive a JSON response similar to the following:
{
"name": "projects/PROJECT_NUMBER/locations/LOCATION/operations/OPERATION_ID",
"metadata": {
"@type": "type.googleapis.com/google.cloud.video.livestream.v1.OperationMetadata",
"createTime": CREATE_TIME,
"target": "projects/PROJECT_NUMBER/locations/LOCATION/channels/CHANNEL_ID",
"verb": "stop",
"requestedCancellation": false,
"apiVersion": "v1"
},
"done": false
}
C#
To learn how to install and use the client library for Live Stream API, see Live Stream API client libraries. For more information, see the Live Stream API C# API reference documentation.
To authenticate to Live Stream API, set up Application Default Credentials. For more information, see Set up authentication for a local development environment.
Go
To learn how to install and use the client library for Live Stream API, see Live Stream API client libraries. For more information, see the Live Stream API Go API reference documentation.
To authenticate to Live Stream API, set up Application Default Credentials. For more information, see Set up authentication for a local development environment.
Java
To learn how to install and use the client library for Live Stream API, see Live Stream API client libraries. For more information, see the Live Stream API Java API reference documentation.
To authenticate to Live Stream API, set up Application Default Credentials. For more information, see Set up authentication for a local development environment.
Node.js
To learn how to install and use the client library for Live Stream API, see Live Stream API client libraries. For more information, see the Live Stream API Node.js API reference documentation.
To authenticate to Live Stream API, set up Application Default Credentials. For more information, see Set up authentication for a local development environment.
PHP
To learn how to install and use the client library for Live Stream API, see Live Stream API client libraries. For more information, see the Live Stream API PHP API reference documentation.
To authenticate to Live Stream API, set up Application Default Credentials. For more information, see Set up authentication for a local development environment.
Python
To learn how to install and use the client library for Live Stream API, see Live Stream API client libraries. For more information, see the Live Stream API Python API reference documentation.
To authenticate to Live Stream API, set up Application Default Credentials. For more information, see Set up authentication for a local development environment.
Ruby
To learn how to install and use the client library for Live Stream API, see Live Stream API client libraries. For more information, see the Live Stream API Ruby API reference documentation.
To authenticate to Live Stream API, set up Application Default Credentials. For more information, see Set up authentication for a local development environment.
Use the OPERATION_ID to check for the operation
status until you get "done":true in the result.
Stop the input stream
If you used ffmpeg to send the input stream, the connection is automatically
broken after you stop the channel.
If you used other encoders with retry mechanisms, you may need to manually stop the input stream.
Delete the event
Use the
projects.locations.channels.events.delete
method to delete the ad break event. You must delete channel events before you
can delete the channel.
REST
Before using any of the request data, make the following replacements:
PROJECT_NUMBER: your Google Cloud project number; this is located in the Project number field on the IAM Settings pageLOCATION: the location where your channel is located; use one of the supported regionsShow locationsus-central1us-east1us-east4us-west1us-west2northamerica-northeast1southamerica-east1asia-east1asia-east2asia-south1asia-northeast1asia-southeast1australia-southeast1europe-north1europe-west1europe-west2europe-west3europe-west4
CHANNEL_ID: a user-defined identifier for the channelEVENT_ID: a user-defined identifier for the event
To send your request, expand one of these options:
You should receive a JSON response similar to the following:
{}
C#
To learn how to install and use the client library for Live Stream API, see Live Stream API client libraries. For more information, see the Live Stream API C# API reference documentation.
To authenticate to Live Stream API, set up Application Default Credentials. For more information, see Set up authentication for a local development environment.
Go
To learn how to install and use the client library for Live Stream API, see Live Stream API client libraries. For more information, see the Live Stream API Go API reference documentation.
To authenticate to Live Stream API, set up Application Default Credentials. For more information, see Set up authentication for a local development environment.
Java
To learn how to install and use the client library for Live Stream API, see Live Stream API client libraries. For more information, see the Live Stream API Java API reference documentation.
To authenticate to Live Stream API, set up Application Default Credentials. For more information, see Set up authentication for a local development environment.
Node.js
To learn how to install and use the client library for Live Stream API, see Live Stream API client libraries. For more information, see the Live Stream API Node.js API reference documentation.
To authenticate to Live Stream API, set up Application Default Credentials. For more information, see Set up authentication for a local development environment.
PHP
To learn how to install and use the client library for Live Stream API, see Live Stream API client libraries. For more information, see the Live Stream API PHP API reference documentation.
To authenticate to Live Stream API, set up Application Default Credentials. For more information, see Set up authentication for a local development environment.
Python
To learn how to install and use the client library for Live Stream API, see Live Stream API client libraries. For more information, see the Live Stream API Python API reference documentation.
To authenticate to Live Stream API, set up Application Default Credentials. For more information, see Set up authentication for a local development environment.
Ruby
To learn how to install and use the client library for Live Stream API, see Live Stream API client libraries. For more information, see the Live Stream API Ruby API reference documentation.
To authenticate to Live Stream API, set up Application Default Credentials. For more information, see Set up authentication for a local development environment.
Delete the channel
Use the
projects.locations.channels.delete
method to delete the channel. You must delete the channel before you can delete
the input endpoint that is used by the channel.
REST
Before using any of the request data, make the following replacements:
PROJECT_NUMBER: your Google Cloud project number; this is located in the Project number field on the IAM Settings pageLOCATION: the location where your channel is located; use one of the supported regionsShow locationsus-central1us-east1us-east4us-west1us-west2northamerica-northeast1southamerica-east1asia-east1asia-east2asia-south1asia-northeast1asia-southeast1australia-southeast1europe-north1europe-west1europe-west2europe-west3europe-west4
CHANNEL_ID: a user-defined identifier for the channel
To send your request, expand one of these options:
You should receive a JSON response similar to the following:
{
"name": "projects/PROJECT_NUMBER/locations/LOCATION/operations/OPERATION_ID",
"metadata": {
"@type": "type.googleapis.com/google.cloud.video.livestream.v1.OperationMetadata",
"createTime": CREATE_TIME,
"target": "projects/PROJECT_NUMBER/locations/LOCATION/channels/CHANNEL_ID",
"verb": "delete",
"requestedCancellation": false,
"apiVersion": "v1"
},
"done": false
}
C#
To learn how to install and use the client library for Live Stream API, see Live Stream API client libraries. For more information, see the Live Stream API C# API reference documentation.
To authenticate to Live Stream API, set up Application Default Credentials. For more information, see Set up authentication for a local development environment.
Go
To learn how to install and use the client library for Live Stream API, see Live Stream API client libraries. For more information, see the Live Stream API Go API reference documentation.
To authenticate to Live Stream API, set up Application Default Credentials. For more information, see Set up authentication for a local development environment.
Java
To learn how to install and use the client library for Live Stream API, see Live Stream API client libraries. For more information, see the Live Stream API Java API reference documentation.
To authenticate to Live Stream API, set up Application Default Credentials. For more information, see Set up authentication for a local development environment.
Node.js
To learn how to install and use the client library for Live Stream API, see Live Stream API client libraries. For more information, see the Live Stream API Node.js API reference documentation.
To authenticate to Live Stream API, set up Application Default Credentials. For more information, see Set up authentication for a local development environment.
PHP
To learn how to install and use the client library for Live Stream API, see Live Stream API client libraries. For more information, see the Live Stream API PHP API reference documentation.
To authenticate to Live Stream API, set up Application Default Credentials. For more information, see Set up authentication for a local development environment.
Python
To learn how to install and use the client library for Live Stream API, see Live Stream API client libraries. For more information, see the Live Stream API Python API reference documentation.
To authenticate to Live Stream API, set up Application Default Credentials. For more information, see Set up authentication for a local development environment.
Ruby
To learn how to install and use the client library for Live Stream API, see Live Stream API client libraries. For more information, see the Live Stream API Ruby API reference documentation.
To authenticate to Live Stream API, set up Application Default Credentials. For more information, see Set up authentication for a local development environment.
Use the OPERATION_ID to check for the operation
status until you get "done":true in the result.
Delete the input endpoint
Use the
projects.locations.inputs.delete
method to delete the input endpoint.
REST
Before using any of the request data, make the following replacements:
PROJECT_NUMBER: your Google Cloud project number; this is located in the Project number field on the IAM Settings pageLOCATION: the location where your input endpoint is located; use one of the supported regionsShow locationsus-central1us-east1us-east4us-west1us-west2northamerica-northeast1southamerica-east1asia-east1asia-east2asia-south1asia-northeast1asia-southeast1australia-southeast1europe-north1europe-west1europe-west2europe-west3europe-west4
INPUT_ID: the user-defined identifier for the input endpoint
To send your request, expand one of these options:
You should receive a JSON response similar to the following:
{
"name": "projects/PROJECT_NUMBER/locations/LOCATION/operations/OPERATION_ID",
"metadata": {
"@type": "type.googleapis.com/google.cloud.video.livestream.v1.OperationMetadata",
"createTime": CREATE_TIME,
"target": "projects/PROJECT_NUMBER/locations/LOCATION/inputs/INPUT_ID",
"verb": "delete",
"requestedCancellation": false,
"apiVersion": "v1"
},
"done": false
}
C#
To learn how to install and use the client library for Live Stream API, see Live Stream API client libraries. For more information, see the Live Stream API C# API reference documentation.
To authenticate to Live Stream API, set up Application Default Credentials. For more information, see Set up authentication for a local development environment.
Go
To learn how to install and use the client library for Live Stream API, see Live Stream API client libraries. For more information, see the Live Stream API Go API reference documentation.
To authenticate to Live Stream API, set up Application Default Credentials. For more information, see Set up authentication for a local development environment.
Java
To learn how to install and use the client library for Live Stream API, see Live Stream API client libraries. For more information, see the Live Stream API Java API reference documentation.
To authenticate to Live Stream API, set up Application Default Credentials. For more information, see Set up authentication for a local development environment.
Node.js
To learn how to install and use the client library for Live Stream API, see Live Stream API client libraries. For more information, see the Live Stream API Node.js API reference documentation.
To authenticate to Live Stream API, set up Application Default Credentials. For more information, see Set up authentication for a local development environment.
PHP
To learn how to install and use the client library for Live Stream API, see Live Stream API client libraries. For more information, see the Live Stream API PHP API reference documentation.
To authenticate to Live Stream API, set up Application Default Credentials. For more information, see Set up authentication for a local development environment.
Python
To learn how to install and use the client library for Live Stream API, see Live Stream API client libraries. For more information, see the Live Stream API Python API reference documentation.
To authenticate to Live Stream API, set up Application Default Credentials. For more information, see Set up authentication for a local development environment.
Ruby
To learn how to install and use the client library for Live Stream API, see Live Stream API client libraries. For more information, see the Live Stream API Ruby API reference documentation.
To authenticate to Live Stream API, set up Application Default Credentials. For more information, see Set up authentication for a local development environment.
Delete the Cloud Storage bucket
Note that all files and folders in the bucket generated by the Live Stream API are deleted once you stop the channel.
In the Google Cloud console, go to the Cloud Storage Browser page.
Select the checkbox next to the bucket that you created.
Click Delete.
In the pop-up window that appears, click Delete to permanently delete the bucket and its contents.
Revoke your credentials
-
Optional: Revoke the authentication credentials that you created, and delete the local credential file.
gcloud auth application-default revoke
-
Optional: Revoke credentials from the gcloud CLI.
gcloud auth revoke
What's next
- Try the quickstart instructions for an HLS live stream.
- Learn how to configure a backup input stream.
