Firestore mit der Console verwalten
Sie können Firestore mithilfe der folgenden Aktionen in derGoogle Cloud Console verwalten:
- Daten aufrufen, abfragen, hinzufügen, bearbeiten und löschen
- Indexe verwalten
Daten aufrufen
Sie können Ihre gesamten Firestore-Daten in der Google Cloud -Konsole aufrufen. Klicken Sie dazu in der Firestore-Datenansicht auf ein Dokument oder eine Sammlung. Damit werden die darin enthaltenen Daten geöffnet.
Rufen Sie in der Google Cloud Console die Seite Datenbanken auf.
Wählen Sie die benötigte Datenbank aus der Liste der Datenbanken aus.
Klicken Sie im Navigationsmenü auf Firestore Studio.
Bestimmten Pfad öffnen
Verwenden Sie zum Öffnen eines Dokuments oder einer Sammlung in einem bestimmten Pfad die Schaltfläche Pfad bearbeiten :

Nicht vorhandene Ancestor-Dokumente
Ein Dokument kann auch dann existieren, wenn ein oder mehrere Ancestors nicht vorhanden sind. Beispielsweise kann das Dokument im Pfad /mycoll/mydoc/mysubcoll/mysubdoc auch dann vorhanden sein, wenn es das Ancestor-Dokument /mycoll/mydoc nicht gibt. In der Firestore-Datenansicht werden nicht vorhandene Ancestor-Dokumente so angezeigt:
- In der Liste von Dokumenten einer Sammlung sind die Dokument-IDs nicht vorhandener Ancestor-Dokumente kursiv dargestellt.
- In der Datenansicht wird in einem Informationsfenster für ein nicht vorhandenes Ancestor-Dokument darauf hingewiesen, dass das Dokument nicht vorhanden ist.

Daten filtern
Sie können Dokumente in einer Sammlung anhand des Feldwerts und mit den Bedingungen ==, !-, >, >=, <, <=, in, not-in, array-contains und array-contains-any filtern. Beispielsweise lässt sich die Anzeige auf Dokumente beschränken, bei denen der Wert des Felds firstname gleich Sam ist. So wenden Sie einen Sammlungsfilter an:
Klicken Sie neben einer Sammlungs-ID auf die Filterschaltfläche :

Wählen Sie im Menü Filter hinzufügen ein Dokumentfeld, eine Filterbedingung und eine Sortierreihenfolge aus.

Klicken Sie auf Übernehmen.
Zum Entfernen eines Sammlungsfilters öffnen Sie das Menü noch einmal und klicken Sie auf Filter löschen.
Daten abfragen
Sie können Dokumente auf dem Tab Query Builder der Seite „Firestore Studio“ abfragen.
Rufen Sie in der Google Cloud Console die Seite Datenbanken auf.
Wählen Sie die benötigte Datenbank aus der Liste der Datenbanken aus.
Klicken Sie im Navigationsmenü auf Firestore Studio.
Klicken Sie auf den Tab Query Builder.
Wählen Sie einen Abfragebereich aus.
Wählen Sie Sammlung aus, um eine einzelne Sammlung abzufragen. Geben Sie im Textfeld einen Pfad zu einer Sammlung ein.
Wählen Sie Sammlungsgruppe aus, um alle Sammlungen mit derselben ID abzufragen. Geben Sie im Feld Sammlungsgruppe eine Sammlungsgruppen-ID ein.
In der Tabelle werden automatisch Dokumente aus der angegebenen Sammlung oder Sammlungsgruppe angezeigt.
Klicken Sie auf Zur Abfrage hinzufügen, um die zurückgegebenen Dokumente zu filtern. Standardmäßig wird im Query Builder eine
WHERE-Klausel hinzugefügt. Sie können diese Klausel über die Drop-down-Menüs und Textfelder ändern oder zu einer der anderen verfügbaren Klauseln wechseln. Wenn Sie komplexere Abfragen erstellen möchten, klicken Sie auf Zur Abfrage hinzufügen.Wenn Sie eine Abfrageklausel entfernen möchten, klicken Sie auf die Schaltfläche zum Entfernen . Wenn Sie alle Abfrageklauseln entfernen möchten, klicken Sie auf Löschen.
Klicken Sie auf Ausführen, um Ergebnisse aus Ihrer Datenbank abzurufen.

Anforderungen und Einschränkungen für Abfragen
Beachten Sie beim Verwenden des Query Builders die folgenden Anforderungen und Einschränkungen für Abfragen.
Alle Abfragen müssen von mindestens einem Index unterstützt werden. Wenn die Datenbank keinen Index zur Unterstützung der Abfrage finden kann, wird ein Fehler zurückgegeben, der einen Link zum Erstellen des erforderlichen Index enthält.
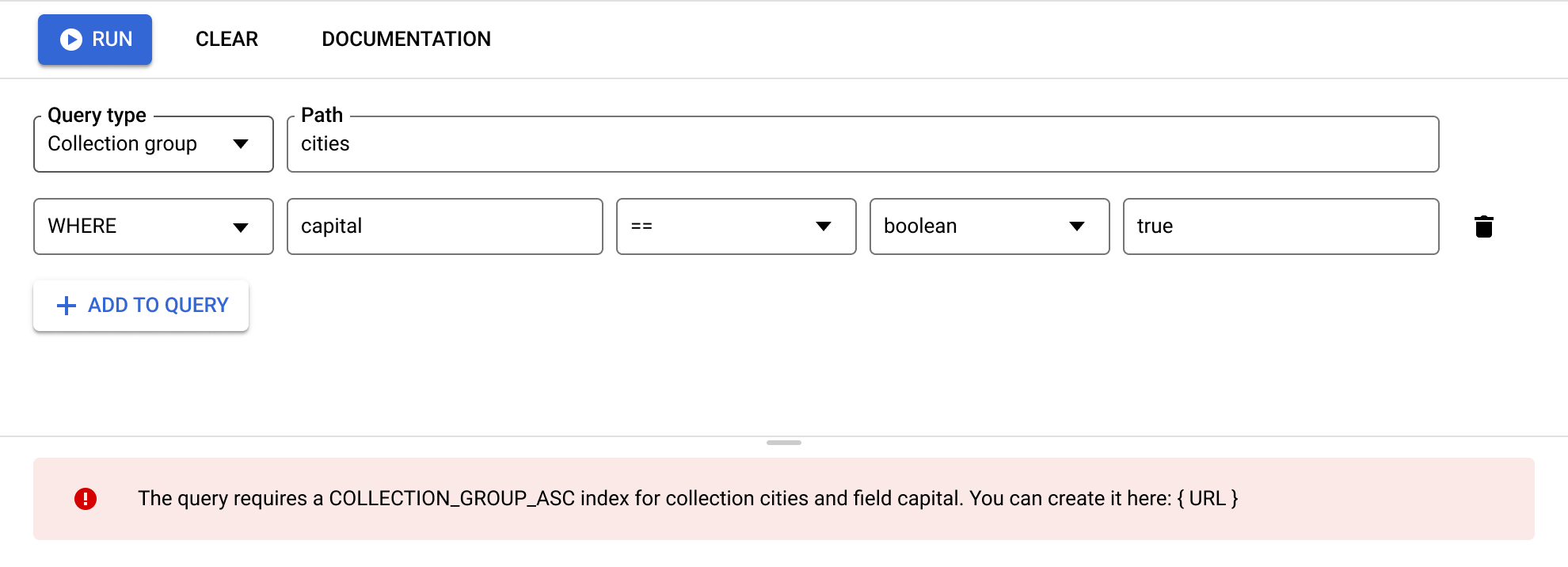
ORDER BY-Klauseln müssen mit den Feldern in denWHERE-Klauseln übereinstimmen und in derselben Reihenfolge angegeben werden. Standardmäßig werden die Ergebnisse nach Dokument-ID sortiert. Wenn Sie nach einem anderen Feld als mit einer Gleichheit (==) filtern, fügen Sie für dieses Feld eineORDER BY-Klausel hinzu.
Bereichs- (
<,<=,>,>=) und Ungleich-Abfrageklauseln (!=,not-in) müssen alle im selben Feld filtern.
Weitere Einschränkungen finden Sie unter Einschränkungen für Abfragen.
Daten verwalten
In Firestore speichern Sie Daten in Dokumenten und organisieren Ihre Dokumente in Sammlungen. Informieren Sie sich über das Firestore-Datenmodell, bevor Sie mit dem Hinzufügen von Daten beginnen.
Sie können Dokumente und Sammlungen in der Firebase Console hinzufügen und bearbeiten sowie daraus löschen. Zum Verwalten Ihrer Daten mit der GCP Console rufen Sie die Seite Firestore Studio auf:
Rufen Sie in der Google Cloud Console die Seite Datenbanken auf.
Wählen Sie die benötigte Datenbank aus der Liste der Datenbanken aus.
Klicken Sie im Navigationsmenü auf Firestore Studio.
Daten hinzufügen
- Klicken Sie auf Start Collection (Sammlung starten).
- Geben Sie eine Sammlungs-ID ein. Geben Sie eine Dokument-ID ein. Firestore generiert eine Dokument-ID. Diese ID kann aber mit einer anderen Dokument-ID überschrieben werden. Fügen Sie Felder für die Daten in Ihrem Dokument hinzu.
- Klicken Sie auf Save (Speichern). Ihre neue Sammlung und das neue Dokument werden in der Datenansicht angezeigt.
- Klicken Sie auf Add Document (Dokument hinzufügen), um weitere Dokumente zur Sammlung hinzuzufügen.
Daten bearbeiten
- Klicken Sie auf eine Sammlung, um deren Dokumente anzeigen zu lassen. Wählen Sie dann ein Dokument aus, um dessen Felder und Untersammlungen zu sehen.
- Klicken Sie auf ein Feld, um seinen Wert zu bearbeiten. Klicken Sie auf Add Field (Feld hinzufügen) oder Start Collection (Sammlung starten), um dem ausgewählten Dokument Felder oder Untersammlungen hinzuzufügen.
Daten löschen
Sie können Dokumente oder Sammlungen in der Datenansicht löschen.
So löschen Sie eine Sammlung:
- Wählen Sie die Sammlung aus, die Sie löschen möchten.
- Klicken Sie oben in der Dokumentspalte auf das Dreipunkt-Menü und dann auf Delete collection (Sammlung löschen).

So löschen Sie ein Dokument:
- Wählen Sie das Dokument aus, das Sie löschen möchten.
- Klicken Sie oben in der Spalte mit den Dokumentdetails auf das Dreipunkt-Menü. Wählen Sie Delete document (Dokument löschen) oder Delete document fields (Dokumentfelder löschen) aus.
Wenn Sie ein Dokument löschen, werden alle darin enthaltenen Daten einschließlich aller Untersammlungen gelöscht.
Wenn Sie dagegen die Felder eines Dokuments löschen, werden seine Untersammlungen nicht entfernt. Auch wenn das Dokument dann leer ist, ist es weiterhin vorhanden und kann in Abfrageergebnissen enthalten sein.

So löschen Sie ein bestimmtes Feld in einem Dokument:
- Wählen Sie das Dokument aus, dessen Felder angezeigt werden sollen.
- Klicken Sie auf das Löschsymbol neben dem Feld, das Sie löschen möchten.

Firestore-Sicherheitsregeln verwalten
Sie können Ihre Firestore-Sicherheitsregeln in der Google Cloud Console anzeigen lassen. Wenn Sie Ihren Regelsatz bearbeiten oder löschen möchten, aktivieren Sie Firebase und verwenden die Firebase CLI oder die Firebase Console.
Firebase aktivieren
Sie müssen Firebase für Ihr Google Cloud -Projekt aktivieren, um die Firestore-Sicherheitsregeln bearbeiten zu können. Ist Firebase nicht aktiviert, so können Sie Firebase über die Seite Sicherheitsregeln aktivieren:

Das Feature der Firestore-Sicherheitsregeln ist stark in Firebase Auth und die Firebase SDKs (Web, Android, Apple-Plattformen) integriert. Weitere Informationen zu Firebase und Firestore finden sich unter Erste Schritte mit Firebase.
Sicherheitsregeln anzeigen
Ihre Firestore-Sicherheitsregeln können Sie in der Google Cloud Console anzeigen lassen, indem Sie die Seite Sicherheitsregeln aufrufen:
Rufen Sie in der Google Cloud Console die Seite Datenbanken auf.
Wählen Sie die benötigte Datenbank aus der Liste der Datenbanken aus.
Klicken Sie im Navigationsmenü auf Sicherheitsregeln.

Sicherheitsregeln bearbeiten
Zum Bearbeiten oder Löschen der Firestore-Sicherheitsregeln verwenden Sie die Firebase CLI oder die Firebase Console. Wechseln Sie in der Firebase Console zum Tab Regeln im Abschnitt Firestore im nativen Modus. Weitere Informationen zum Einrichten und Anpassen von Regeln
Indexe verwalten
Um neue Indexe für Ihre Abfragen zu erstellen und vorhandene Indexe über die Firebase Console zu verwalten, wechseln Sie zum Tab Indexe im Abschnitt Firestore im nativen Modus. Weitere Informationen zum Verwalten von Indexen

