Esportazione e importazione di dati
Puoi utilizzare il servizio di esportazione e importazione gestito da Firestore per recuperare i dati dall'eliminazione accidentale ed esportarli per l'elaborazione offline. Puoi esportare tutti i documenti o solo raccolte specifiche. Allo stesso modo, puoi importare tutti i dati di un'esportazione o solo raccolte specifiche. I dati esportati da un database Firestore possono essere importati in un altro database Firestore. Puoi anche caricare le esportazioni Firestore in BigQuery.
Questa pagina descrive come esportare e importare documenti Firestore utilizzando
il servizio di importazione ed esportazione gestito e Cloud Storage. Il servizio di esportazione e importazione gestito di Firestore è disponibile tramite lo strumento a riga di comando gcloud e l'API Firestore (REST, RPC).
Prima di iniziare
Prima di poter utilizzare il servizio di esportazione e importazione gestito, devi completare le seguenti attività:
- Abilita la fatturazione per il tuo progetto Google Cloud . Solo i Google Cloud progetti con la fatturazione abilitata possono utilizzare la funzionalità di esportazione e importazione.
- Crea un bucket Cloud Storage per il tuo progetto in una località vicina alla località del tuo database Firestore. Non puoi utilizzare un bucket Requester Pays per le operazioni di esportazione e importazione.
-
Assicurati che il tuo account disponga delle autorizzazioni necessarie per Firestore e Cloud Storage. Se sei il proprietario del progetto, il tuo account dispone delle autorizzazioni necessarie. In caso contrario, i seguenti ruoli concedono le autorizzazioni necessarie per le operazioni di esportazione e importazione e per l'accesso a Cloud Storage:
- Ruoli Firestore:
Owner,Cloud Datastore OwneroCloud Datastore Import Export Admin Ruoli Cloud Storage:
OwneroStorage Admin
- Ruoli Firestore:
Autorizzazioni agente di servizio
Le operazioni di esportazione e importazione utilizzano un agente di servizio Firestore per autorizzare le operazioni di Cloud Storage. L'agente di servizio Firestore utilizza la seguente convenzione di denominazione:
- Agente di servizio Firestore
service-PROJECT_NUMBER@gcp-sa-firestore.iam.gserviceaccount.com
Per scoprire di più sugli agenti di servizio, consulta la sezione Agenti di servizio.
L'agente di servizio Firestore richiede l'accesso al bucket Cloud Storage utilizzato in un'operazione di esportazione o importazione. Se il bucket Cloud Storage si trova nello stesso progetto del database Firestore, l'agente di servizio Firestore può accedere al bucket per impostazione predefinita.
Se il bucket Cloud Storage si trova in un altro progetto, devi concedere all'agente di servizio Firestore l'accesso al bucket Cloud Storage.
Assegnare ruoli all'agente di servizio
Puoi utilizzare lo strumento a riga di comando gsutil per assegnare uno dei ruoli riportati di seguito. Ad esempio, per assegnare il ruolo Amministratore spazio di archiviazione all'agente di servizio Firestore, esegui questo comando:
gsutil iam ch serviceAccount:service-PROJECT_NUMBER@gcp-sa-firestore.iam.gserviceaccount.com:roles/storage.admin \ gs://[BUCKET_NAME]
Sostituisci PROJECT_NUMBER con il numero del progetto, che
viene utilizzato per denominare l'agente di servizio Firestore. Per visualizzare il nome dell'agente di servizio, vedi Visualizzare il nome dell'agente di servizio.
In alternativa, puoi assegnare questo ruolo utilizzando la Google Cloud console.
Visualizzare il nome dell'agente di servizio
Puoi visualizzare l'account utilizzato dalle operazioni di importazione ed esportazione per autorizzare le richieste dalla pagina Importa/Esporta della console Google Cloud . Puoi anche verificare se il tuo database utilizza l'agente di servizio Firestore o il account di servizio App Engine legacy.
-
Nella console Google Cloud , vai alla pagina Database.
-
Seleziona il database richiesto dall'elenco.
-
Nel menu di navigazione, fai clic su Importa/Esporta.
- Visualizza l'account di autorizzazione accanto all'etichetta I job di importazione/esportazione vengono eseguiti come.
L'agente di servizio deve disporre del ruolo Storage Admin per il bucket Cloud Storage da utilizzare per l'operazione di esportazione o importazione.
Configura gcloud per il tuo progetto
Puoi avviare le operazioni di importazione ed esportazione tramite la console Google Cloud o lo strumento a riga di comando gcloud. Per utilizzare gcloud, configura lo strumento a riga di comando
e connettiti al tuo progetto in uno dei seguenti modi:
Accedi a
gclouddalla console Google Cloud Platform utilizzando Cloud Shell.Assicurati che
gcloudsia configurato per il progetto corretto:gcloud config set project [PROJECT_ID]
Esporta i dati
Un'operazione di esportazione copia i documenti nel database in un insieme di file in un bucket Cloud Storage. Tieni presente che un'esportazione non è uno snapshot esatto del database acquisito all'ora di inizio dell'esportazione. Un'esportazione può includere le modifiche apportate durante l'esecuzione dell'operazione.
Esportazione di tutti i documenti
Google Cloud Console
Nella console Google Cloud , vai alla pagina Database.
Seleziona il database richiesto dall'elenco.
Nel menu di navigazione, fai clic su Importa/Esporta.
Fai clic su Esporta.
Fai clic sull'opzione Esporta intero database.
Sotto Scegli destinazione, inserisci il nome di un bucket Cloud Storage o utilizza il pulsante Sfoglia per selezionare un bucket.
Fai clic su Esporta.
La console torna alla pagina Importa/Esporta. Se l'operazione viene avviata correttamente, la pagina aggiunge una voce alla pagina delle importazioni ed esportazioni recenti. In caso di errore, la pagina mostra un messaggio di errore.
gcloud
Utilizza il comando firestore export per esportare tutti i documenti nel database, sostituendo [BUCKET_NAME] con il nome del tuo bucket Cloud Storage. Aggiungi il flag --async per impedire allo strumento gcloud di
attendere il completamento dell'operazione.
gcloud firestore export gs://[BUCKET_NAME] \ --database=[DATABASE]
Sostituisci quanto segue:
BUCKET_NAME: organizza le esportazioni aggiungendo un prefisso del file dopo il nome del bucket, ad esempioBUCKET_NAME/my-exports-folder/export-name. Se non fornisci un prefisso del file, il servizio di esportazione gestita ne crea uno in base al timestamp corrente.DATABASE: il nome del database da cui vuoi esportare i documenti. Per il database predefinito, utilizza--database='(default)'.
Una volta avviata un'operazione di esportazione, la chiusura del terminale non annulla l'operazione. Vedi Annullare un'operazione.
Esportare raccolte specifiche
Google Cloud Console
Nella console Google Cloud , vai alla pagina Database.
Seleziona il database richiesto dall'elenco.
Nel menu di navigazione, fai clic su Importa/Esporta.
Fai clic su Esporta.
Fai clic sull'opzione Esporta uno o più gruppi di raccolte. Utilizza il menu a discesa per selezionare uno o più gruppi di raccolte.
Sotto Scegli destinazione, inserisci il nome di un bucket Cloud Storage o utilizza il pulsante Sfoglia per selezionare un bucket.
Fai clic su Esporta.
La console torna alla pagina Importa/Esporta. Se l'operazione viene avviata correttamente, la pagina aggiunge una voce alla pagina delle importazioni ed esportazioni recenti. In caso di errore, la pagina mostra un messaggio di errore.
gcloud
Per esportare gruppi di raccolte specifici, utilizza il flag
--collection-ids. L'operazione esporta solo
i gruppi di raccolte con gli ID raccolta specificati. Il gruppo di raccolte
include tutte le raccolte e le raccolte secondarie (in qualsiasi percorso) con l'ID raccolta
specificato.
gcloud firestore export gs://[BUCKET_NAME] \ --collection-ids=[COLLECTION_ID_1],[COLLECTION_ID_2],[SUBCOLLECTION_ID_1] \ --database=[DATABASE]
Ad esempio, puoi progettare una raccolta restaurants nel database foo in modo che includa
più sottoraccolte, come ratings, reviews o outlets. Per esportare una raccolta specifica restaurants e reviews, il comando ha il seguente aspetto:
gcloud firestore export gs://[BUCKET_NAME] \ --collection-ids=restaurants,reviews \ --database='cymbal'
Esportare da un timestamp PITR
Puoi esportare il database in Cloud Storage dai dati PITR.
Puoi esportare i dati PITR in cui il timestamp è un timestamp di un minuto intero negli ultimi sette giorni, ma non prima del giorno earliestVersionTime. Se i dati non
esistono più al timestamp specificato, l'operazione di esportazione non va a buon fine.
L'operazione di esportazione PITR supporta tutti i filtri, inclusa l'esportazione di tutti i documenti e di raccolte specifiche.
Tieni presente quanto segue prima di esportare i dati PITR:
- Specifica il timestamp nel
formato RFC 3339. Ad esempio,
2023-05-26T10:20:00.00Z. - Assicurati che il timestamp specificato sia un timestamp di un minuto intero
negli ultimi sette giorni, ma non precedente al
earliestVersionTime. Se i dati non esistono più al timestamp specificato, viene generato un errore. - L'esportazione PITR non riuscita non comporta alcun addebito.
Console
-
Nella console Google Cloud , vai alla pagina Database.
Vai a Database - Seleziona un database dall'elenco.
- Nel menu di navigazione, fai clic su Importa/Esporta.
- Fai clic su Esporta.
- Configura l'origine dell'esportazione in modo da esportare l'intero database o solo raccolte specifiche.
Nella sezione Scegli lo stato del database da esportare, seleziona Esporta da un momento precedente.
Seleziona un orario dello snapshot da utilizzare per l'esportazione
- Nella sezione Destinazione, inserisci il nome di un bucket Cloud Storage o utilizza il pulsante Sfoglia per selezionare un bucket.
-
Fai clic su Esporta.
La console torna alla pagina Importa/Esporta. Se l'operazione viene avviata correttamente, la pagina aggiunge una voce alla pagina delle importazioni ed esportazioni recenti. In caso di errore, la pagina mostra un messaggio di errore.
gcloud
Puoi esportare il database in Cloud Storage dai dati PITR utilizzando il comando gcloud firestore export.
Esporta il database specificando il parametro snapshot-time in un timestamp di ripristino. Esegui questo comando per esportare il database nel bucket.
gcloud firestore export gs://[BUCKET_NAME_PATH] \ --snapshot-time=[PITR_TIMESTAMP]
Dove PITR_TIMESTAMP è un timestamp PITR con granularità al minuto, ad esempio 2023-05-26T10:20:00.00Z.
Aggiungi il flag --collection-ids per esportare raccolte specifiche.
Importa dati
Una volta che hai i file di esportazione in Cloud Storage, puoi importare i documenti in questi file di nuovo nel tuo progetto o in un altro progetto. Tieni presente quanto segue in merito alle operazioni di importazione:
Quando importi i dati, gli indici richiesti vengono aggiornati utilizzando le definizioni correnti degli indici del database. Un'esportazione non contiene definizioni di indice.
Le importazioni non assegnano nuovi ID documento. Le importazioni utilizzano gli ID acquisiti al momento dell'esportazione. Durante l'importazione di un documento, il relativo ID viene riservato per evitare conflitti di ID. Se esiste già un documento con lo stesso ID, l'importazione sovrascrive il documento esistente.
Se un documento nel tuo database non è interessato da un'importazione, rimarrà nel database dopo l'importazione.
Le operazioni di importazione non attivano Cloud Functions. I listener snapshot ricevono aggiornamenti relativi alle operazioni di importazione.
Il nome del file
.overall_export_metadatadeve corrispondere al nome della cartella principale:gs://BUCKET_NAME/OPTIONAL_NAMESPACE_PATH/PARENT_FOLDER_NAME/PARENT_FOLDER_NAME.overall_export_metadataSe sposti o copi i file di output di un'esportazione, mantieni lo stesso nome per i file PARENT_FOLDER_NAME e
.overall_export_metadata.
Importare tutti i documenti da un'esportazione
Google Cloud Console
Nella console Google Cloud , vai alla pagina Database.
Seleziona il database richiesto dall'elenco.
Nel menu di navigazione, fai clic su Importa/Esporta.
Fai clic su Importa.
Nel campo Nome file, inserisci il nome file di un file
.overall_export_metadatada un'operazione di esportazione completata. Puoi utilizzare il pulsante Sfoglia per selezionare il file.Fai clic su Importa.
La console torna alla pagina Importa/Esporta. Se l'operazione viene avviata correttamente, la pagina aggiunge una voce alla pagina delle importazioni ed esportazioni recenti. In caso di errore, la pagina mostra un messaggio di errore.
gcloud
Utilizza il comando firestore import per importare documenti da un'operazione di esportazione precedente.
gcloud firestore import gs://[BUCKET_NAME]/[EXPORT_PREFIX]/ --database=[DATABASE]
Sostituisci quanto segue:
BUCKET_NAME/EXPORT_PREFIX: posizione dei file di esportazione.DATABASE: il nome del database. Per il database predefinito, utilizza--database='(default)'.
Ad esempio:
gcloud firestore import gs://my-bucket/2017-05-25T23:54:39_76544/ --database='cymbal'
Puoi confermare la posizione dei file di esportazione nel browser Cloud Storage nella console Google Cloud :
Apri il browser Cloud Storage.
Una volta avviata un'operazione di importazione, la chiusura del terminale non annulla l'operazione, vedi Annullare un'operazione.
Importare raccolte specifiche
Google Cloud Console
Non puoi selezionare raccolte specifiche nella console. Utilizza invece gcloud.
gcloud
Per importare gruppi di raccolte specifici da un insieme di file di esportazione, utilizza il flag
--collection-ids. L'operazione importa
solo i gruppi di raccolte con gli ID raccolta specificati. Il gruppo di raccolte include tutte le raccolte e le sottoraccolte (in qualsiasi percorso) con l'ID raccolta specificato. Specifica il nome del database utilizzando il flag --database. Per il database predefinito, utilizza --database='(default)'.
Solo un'esportazione di gruppi di raccolte specifici supporta un'importazione di gruppi di raccolte specifici. Non puoi importare raccolte specifiche da un'esportazione di tutti i documenti.
gcloud firestore import gs://[BUCKET_NAME]/[EXPORT_PREFIX]/ \ --collection-ids=[COLLECTION_ID_1],[COLLECTION_ID_2],[SUBCOLLECTION_ID_1] \ --database=[DATABASE]
Importare un'esportazione PITR
Segui i passaggi descritti in Importare tutti i documenti per importare il database esportato. Se nel database esiste già un documento, questo verrà sovrascritto.
Gestione delle operazioni di esportazione e importazione
Dopo aver avviato un'operazione di esportazione o importazione, Firestore assegna all'operazione un nome univoco. Puoi utilizzare il nome dell'operazione per eliminarla, annullarla o controllarne lo stato.
I nomi delle operazioni hanno il prefisso projects/[PROJECT_ID]/databases/(default)/operations/,
ad esempio:
projects/my-project/databases/(default)/operations/ASA1MTAwNDQxNAgadGx1YWZlZAcSeWx0aGdpbi1zYm9qLW5pbWRhEgopEg
Tuttavia, puoi omettere il prefisso quando specifichi un nome di operazione per
i comandi describe, cancel e delete.
Elenco di tutte le operazioni di esportazione e importazione
Google Cloud Console
Puoi visualizzare un elenco delle operazioni di esportazione e importazione recenti nella pagina Importa/Esporta della console Google Cloud .
Nella console Google Cloud , vai alla pagina Database.
Seleziona il database richiesto dall'elenco.
Nel menu di navigazione, fai clic su Importa/Esporta.
gcloud
Utilizza il comando operations list per visualizzare tutte le operazioni di esportazione e importazione in esecuzione e completate di recente:
gcloud firestore operations list
Controlla lo stato dell'operazione
Google Cloud Console
Puoi visualizzare lo stato di un'operazione di esportazione o importazione recente nella pagina Importa/Esporta della console Google Cloud .
Nella console Google Cloud , vai alla pagina Database.
Seleziona il database richiesto dall'elenco.
Nel menu di navigazione, fai clic su Importa/Esporta.
gcloud
Utilizza il comando operations describe per visualizzare lo stato di un'operazione di esportazione
o importazione.
gcloud firestore operations describe [OPERATION_NAME]
Stima il tempo di completamento
Una richiesta dello stato di un'operazione a lunga esecuzione restituisce le metriche
workEstimated e workCompleted. Ciascuna di queste metriche viene restituita sia in
numero di byte sia in numero di entità:
workEstimatedmostra il numero totale stimato di byte e documenti che un'operazione elaborerà. Firestore potrebbe omettere questa metrica se non è in grado di fare una stima.workCompletedmostra il numero di byte e documenti elaborati finora. Al termine dell'operazione, il valore mostra il numero totale di byte e documenti effettivamente elaborati, che potrebbe essere superiore al valore diworkEstimated.
Dividi workCompleted per workEstimated per una stima approssimativa dei progressi. Questa
stima potrebbe non essere precisa perché dipende dalla raccolta
ritardata delle statistiche.
Annullare un'operazione
Google Cloud Console
Puoi annullare un'operazione di esportazione o importazione in esecuzione nella pagina Importa/Esporta della console Google Cloud .
Nella console Google Cloud , vai alla pagina Database.
Seleziona il database richiesto dall'elenco.
Nel menu di navigazione, fai clic su Importa/Esporta.
Nella tabella Importazioni ed esportazioni recenti, le operazioni attualmente in esecuzione includono un pulsante Annulla nella colonna Completato. Fai clic sul pulsante Annulla per interrompere l'operazione. Il pulsante cambia in un messaggio Annullamento in corso e poi in Annullato quando l'operazione si interrompe completamente.
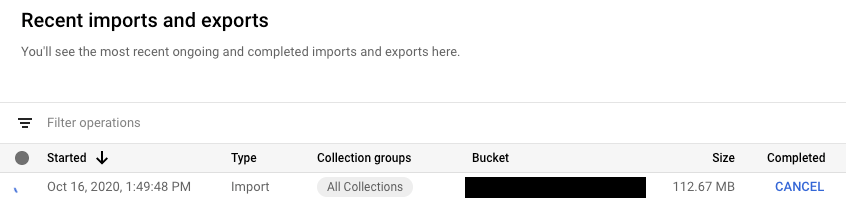
gcloud
Utilizza il comando operations cancel per interrompere un'operazione in corso:
gcloud firestore operations cancel [OPERATION_NAME]
L'annullamento di un'operazione in esecuzione non la annulla. Un'operazione di esportazione annullata lascerà i documenti già esportati in Cloud Storage, mentre un'operazione di importazione annullata lascerà inalterati gli aggiornamenti già apportati al database. Non puoi importare un'esportazione completata parzialmente.
Elimina un'operazione
Utilizza il comando gcloud firestore operations delete per rimuovere
un'operazione dall'elenco delle operazioni recenti. Questo comando non elimina
i file di esportazione da Cloud Storage.
gcloud firestore operations delete [OPERATION_NAME]
Fatturazione e prezzi per le operazioni di esportazione e importazione
Devi attivare la fatturazione per il tuo Google Cloud progetto prima di utilizzare il servizio di importazione ed esportazione gestito.
Le operazioni di esportazione e importazione vengono addebitate per letture e scritture dei documenti alle tariffe indicate nei prezzi di Firestore. Le operazioni di esportazione comportano un'operazione di lettura per ogni documento esportato. Le operazioni di importazione comportano un'operazione di scrittura per ogni documento importato.
I file di output archiviati in Cloud Storage vengono conteggiati ai fini dei costi di archiviazione dei dati di Cloud Storage.
Le operazioni di esportazione o importazione non attiveranno gli avvisi relativi al Google Cloud budget fino al completamento. Le operazioni di esportazione e importazione non influiranno sull'utilizzo mostrato nella sezione Utilizzo della console.
Visualizzare i costi di esportazione e importazione
Le operazioni di esportazione e importazione applicano l'etichetta goog-firestoremanaged:exportimport
alle operazioni fatturate. Nella pagina Report di fatturazione Cloud,
puoi utilizzare questa etichetta per visualizzare i costi relativi alle operazioni di importazione ed esportazione:
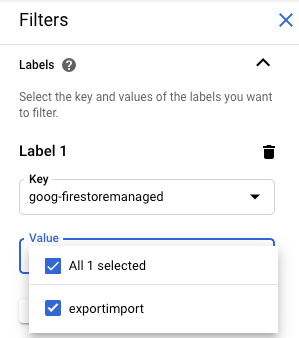
Esporta in BigQuery
Puoi caricare i dati da un'esportazione Firestore in BigQuery,
ma solo se hai specificato un filtro collection-ids. Consulta la sezione
Caricamento dei dati dalle esportazioni di Firestore.
Limite di colonne BigQuery
BigQuery impone un limite di 10.000 colonne per tabella. Le operazioni di esportazione di Firestore generano uno schema di tabella BigQuery per ogni gruppo di raccolte. In questo schema, ogni nome di campo univoco all'interno di ungruppo di raccoltea diventa una colonna dello schema.
Se lo schema BigQuery di un gruppo di raccolte supera le 10.000 colonne, l'operazione di esportazione di Firestore tenta di rimanere al di sotto del limite di colonne trattando i campi della mappa come byte. Se questa conversione porta il numero di colonne al di sotto di 10.000, puoi caricare i dati in BigQuery, ma non puoi eseguire query sui sottocampi all'interno dei campi della mappa. Se il numero di colonne supera ancora 10.000, l'operazione di esportazione non genera uno schema BigQuery per ilgruppo di raccoltea e non puoi caricare i relativi dati in BigQuery.
Esportare file di formato e metadati
L'output di un'esportazione gestita utilizza il formato log LevelDB.
File di metadati
Un'operazione di esportazione crea un file di metadati per ogni gruppo di raccolte
che specifichi. I file di metadati in genere vengono denominati
ALL_NAMESPACES_KIND_[COLLECTION_GROUP_ID].export_metadata.
I file di metadati sono buffer di protocollo e puoi decodificarli con il
compilatore di protocolli protoc.
Ad esempio, puoi decodificare un file di metadati per determinare i gruppi di raccolte
contenuti nei file di esportazione:
protoc --decode_raw < export0.export_metadata
Migrazione dell'agente di servizio
Firestore utilizza un agente di servizio Firestore per autorizzare le operazioni di importazione ed esportazione anziché utilizzare il account di servizio App Engine. L'agente di servizio e il account di servizio utilizzano le seguenti convenzioni di denominazione:
- Agente di servizio Firestore
service-PROJECT_NUMBER@gcp-sa-firestore.iam.gserviceaccount.com
In precedenza, Firestore utilizzava l'account di servizio predefinito di App Engine anziché l'agente di servizio Firestore. Se il tuo database utilizza ancora l'account di servizio App Engine per importare o esportare dati, ti consigliamo di seguire le istruzioni riportate in questa sezione per eseguire la migrazione all'utilizzo dell'agente di servizio Firestore.
- Service account App Engine
PROJECT_ID@appspot.gserviceaccount.com
L'agente di servizio Firestore è preferibile perché è specifico per Firestore. Il account di servizio App Engine è condiviso da più di un servizio.
Visualizza account di autorizzazione
Puoi visualizzare l'account utilizzato dalle operazioni di importazione ed esportazione per autorizzare le richieste dalla pagina Importa/Esporta della console Google Cloud . Puoi anche verificare se il tuo database utilizza già l'agente di servizio Firestore.
-
Nella console Google Cloud , vai alla pagina Database.
- Seleziona il database richiesto dall'elenco.
-
Nel menu di navigazione, fai clic su Importa/Esporta.
- Visualizza l'account di autorizzazione accanto all'etichetta I job di importazione/esportazione vengono eseguiti come.
Se il progetto non utilizza l'agente di servizio Firestore, puoi eseguire la migrazione all'agente di servizio Firestore utilizzando una di queste tecniche:
- Esegui la migrazione di un progetto controllando e aggiornando le autorizzazioni del bucket Cloud Storage (consigliato).
- Aggiungi un vincolo di policy a livello di organizzazione che influisce su tutti i progetti all'interno dell'organizzazione.
La prima di queste tecniche è preferibile perché localizza l'ambito dell'effetto su un singolo progetto Firestore. La seconda tecnica non è preferibile perché non esegue la migrazione delle autorizzazioni del bucket Cloud Storage esistente. Tuttavia, offre la conformità alla sicurezza a livello di organizzazione.
Esegui la migrazione controllando e aggiornando le autorizzazioni del bucket Cloud Storage
La procedura di migrazione prevede due passaggi:
- Aggiorna le autorizzazioni del bucket Cloud Storage. Per maggiori dettagli, consulta la sezione seguente.
- Conferma la migrazione all'agente di servizio Firestore.
Autorizzazioni del bucket dell'agente di servizio
Per qualsiasi operazione di esportazione o importazione che utilizza un bucket Cloud Storage in un altro progetto, devi concedere all'agente di servizio Firestore le autorizzazioni per quel bucket. Ad esempio, le operazioni che spostano i dati in un altro progetto devono accedere a un bucket in quell'altro progetto. In caso contrario, queste operazioni non riescono dopo la migrazione all'agente di servizio Firestore.
I flussi di lavoro di importazione ed esportazione che rimangono all'interno dello stesso progetto non richiedono modifiche alle autorizzazioni. Per impostazione predefinita, l'agente di servizio Firestore può accedere ai bucket nello stesso progetto.
Aggiorna le autorizzazioni per i bucket Cloud Storage di altri progetti per concedere l'accesso all'agente di servizio service-PROJECT_NUMBER@gcp-sa-firestore.iam.gserviceaccount.com. Concedi all'agente di servizio il ruolo Firestore Service Agent.
Il ruolo Firestore Service Agent concede autorizzazioni di lettura e scrittura per un bucket Cloud Storage. Se devi concedere solo autorizzazioni di lettura o scrittura, utilizza un ruolo personalizzato.
La procedura di migrazione descritta nella sezione seguente ti aiuta a identificare i bucket Cloud Storage che potrebbero richiedere aggiornamenti delle autorizzazioni.
Esegui la migrazione di un progetto all'agente di servizio Firestore
Completa i seguenti passaggi per eseguire la migrazione dall'account di servizio App Engine all'agente di servizio Firestore. Una volta completata, la migrazione non può essere annullata.
-
Nella console Google Cloud , vai alla pagina Database.
- Seleziona il database richiesto dall'elenco.
-
Nel menu di navigazione, fai clic su Importa/Esporta.
-
Se il progetto non è ancora stato migrato all'agente di servizio Firestore, viene visualizzato un banner che descrive la migrazione e un pulsante Controlla stato bucket. Il passaggio successivo ti aiuta a identificare e correggere i potenziali errori di autorizzazione.
Fai clic su Controlla stato bucket.
Viene visualizzato un menu con l'opzione per completare la migrazione e un elenco di bucket Cloud Storage. Potrebbero essere necessari alcuni minuti prima che l'elenco venga caricato completamente.
Questo elenco include i bucket utilizzati di recente nelle operazioni di importazione ed esportazione, ma che al momento non concedono autorizzazioni di lettura e scrittura all'agente di servizio Firestore.
- Prendi nota del nome principale dell'agente di servizio Firestore del tuo progetto. Il nome dell'agente di servizio viene visualizzato sotto l'etichetta Agente di servizio a cui concedere l'accesso.
-
Per ogni bucket nell'elenco che utilizzerai per le future operazioni di importazione o esportazione, completa i seguenti passaggi:
-
Nella riga della tabella di questo bucket, fai clic su Correggi. Si apre la pagina delle autorizzazioni del bucket in una nuova scheda.
- Fai clic su Aggiungi.
- Nel campo Nuove entità, inserisci il nome del tuo service agent Firestore.
- Nel campo Seleziona un ruolo, seleziona Service Agents > Firestore Service Agent.
- Fai clic su Salva.
- Torna alla scheda con la pagina Importa/Esporta di Firestore.
- Ripeti questi passaggi per gli altri bucket dell'elenco. Assicurati di visualizzare tutte le pagine dell'elenco.
-
-
Fai clic su Esegui la migrazione all'agente di servizio Firestore. Se hai ancora bucket con controlli delle autorizzazioni non riusciti, devi confermare la migrazione facendo clic su Migra.
Un avviso ti informa al termine della migrazione. La migrazione non può essere annullata.
Visualizzare lo stato della migrazione
Per verificare lo stato della migrazione del progetto:
-
Nella console Google Cloud , vai alla pagina Database.
- Seleziona il database richiesto dall'elenco.
-
Nel menu di navigazione, fai clic su Importa/Esporta.
-
Cerca il principal accanto all'etichetta I job di importazione/esportazione vengono eseguiti come.
Se l'entità è
service-PROJECT_NUMBER@gcp-sa-firestore.iam.gserviceaccount.com, la migrazione del progetto all'agente di servizio Firestore è già stata eseguita. La migrazione non può essere annullata.Se il progetto non è stato migrato, nella parte superiore della pagina viene visualizzato un banner con un pulsante Controlla stato bucket. Per completare la migrazione, vedi Eseguire la migrazione all'agente di servizio Firestore.
Aggiungere un vincolo dei criteri a livello di organizzazione
-
Imposta il seguente vincolo nelle norme della tua organizzazione:
Richiede l'agente di servizio Firestore per l'importazione/esportazione (
firestore.requireP4SAforImportExport).Questo vincolo richiede che le operazioni di importazione ed esportazione utilizzino l'agente di servizio Firestore per autorizzare le richieste. Per impostare questo vincolo, consulta Creazione e gestione delle policy dell'organizzazione .
L'applicazione di questo vincolo di policy dell'organizzazione non concede automaticamente le autorizzazioni appropriate per il bucket Cloud Storage per l'agente di servizio Firestore.
Se il vincolo crea errori di autorizzazione per qualsiasi flusso di lavoro di importazione o esportazione, puoi disattivarlo per tornare a utilizzare l'account di servizio predefinito. Dopo aver controllato e aggiornato le autorizzazioni del bucket Cloud Storage, puoi riattivare il vincolo.

