本文档介绍了管理员如何向组织部署端点验证,以评估和监控组织中设备的安全状况。作为管理员,您可以通过 Google 管理控制台部署 Endpoint Verification。
如需详细了解端点验证,请参阅端点验证概览。
如需部署端点验证,请完成以下流程:
- 启用端点验证。
- 在设备上安装端点验证。
- 如果您的设备类型需要安装端点验证帮助程序应用,请安装该应用。
准备工作
- 您必须拥有具备服务设置权限的 Google Workspace 管理员账号。
-
使用您的 Google Workspace 管理员账号登录 Google 管理控制台。
您必须拥有一个组织部门,其中至少有一部设备运行以下操作系统之一:
- ChromeOS
- Apple® Mac® OS X® El Capitan (10.11) 或更高版本
- Microsoft® Windows® 10 和 11
- Linux® Debian® 和 Ubuntu®
- 您必须使用 Chrome 110 或更高版本。虽然您可以在任何基于 Chromium 的浏览器上安装端点验证,但只有 Chrome 浏览器支持此功能。
启用端点验证
如需收集有关访问组织资源的设备的信息,您必须为组织部门启用端点验证。默认情况下,端点验证处于启用状态。
如需确认端点验证是否已开启,请执行以下操作:
-
在管理控制台首页,转到设备。
- 在导航菜单中,依次点击移动设备和端点 > 设置 > 通用设置。
- 依次点击数据访问权限 > 端点验证。
- 在组织部门窗格中,选择您的组织部门。
- 确保选中监控有哪些设备在访问组织数据复选框。
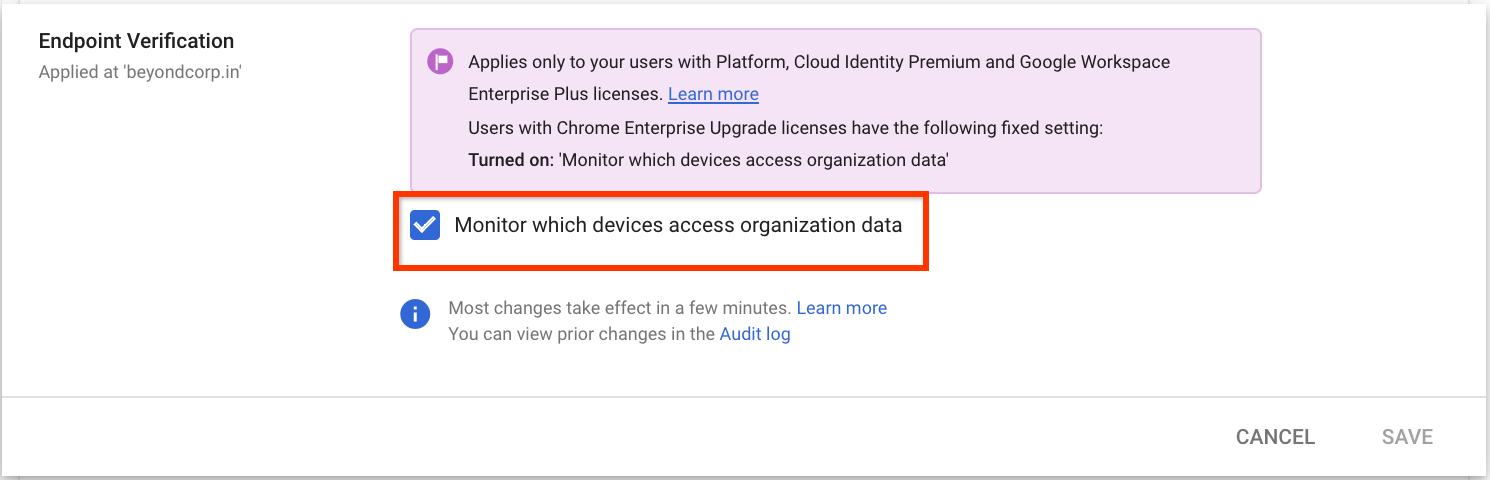
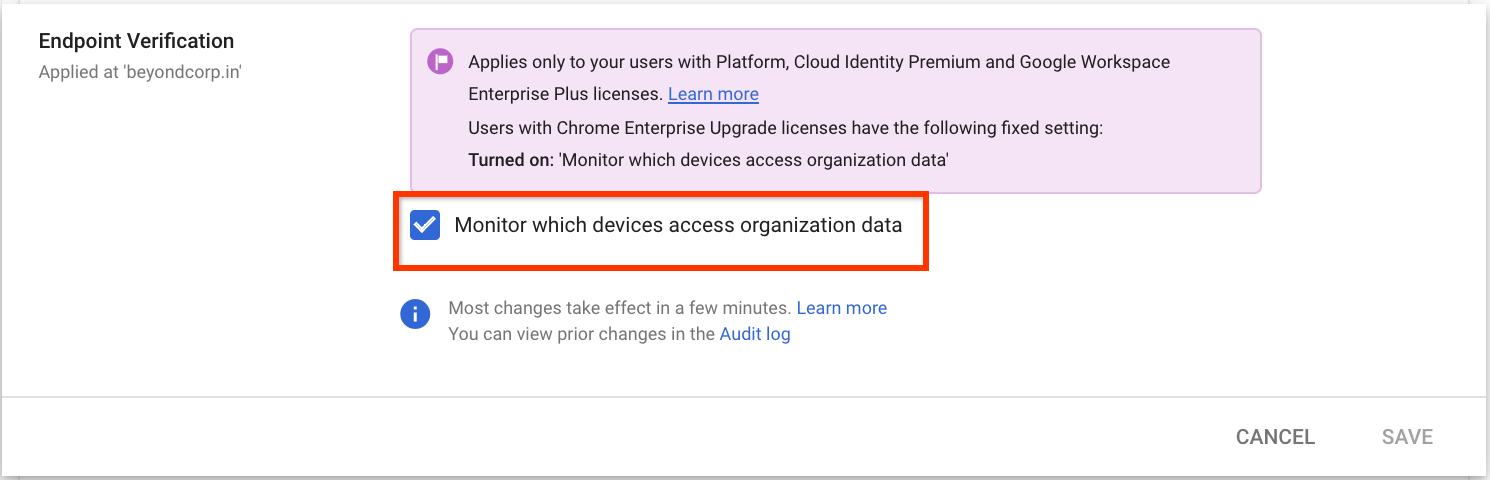
- 点击保存。如果您配置了下级组织部门,则或许可以继承或覆盖上级组织部门的设置。
在设备上安装端点验证
-
在管理控制台首页,转到设备。
- 在导航菜单中,依次点击 Chrome > 应用和扩展程序 > 用户和浏览器。
- 在组织部门窗格中,选择要为其安装端点验证扩展程序的组织部门。
将指针悬停在添加上,然后点击从 Chrome 应用商店中添加。
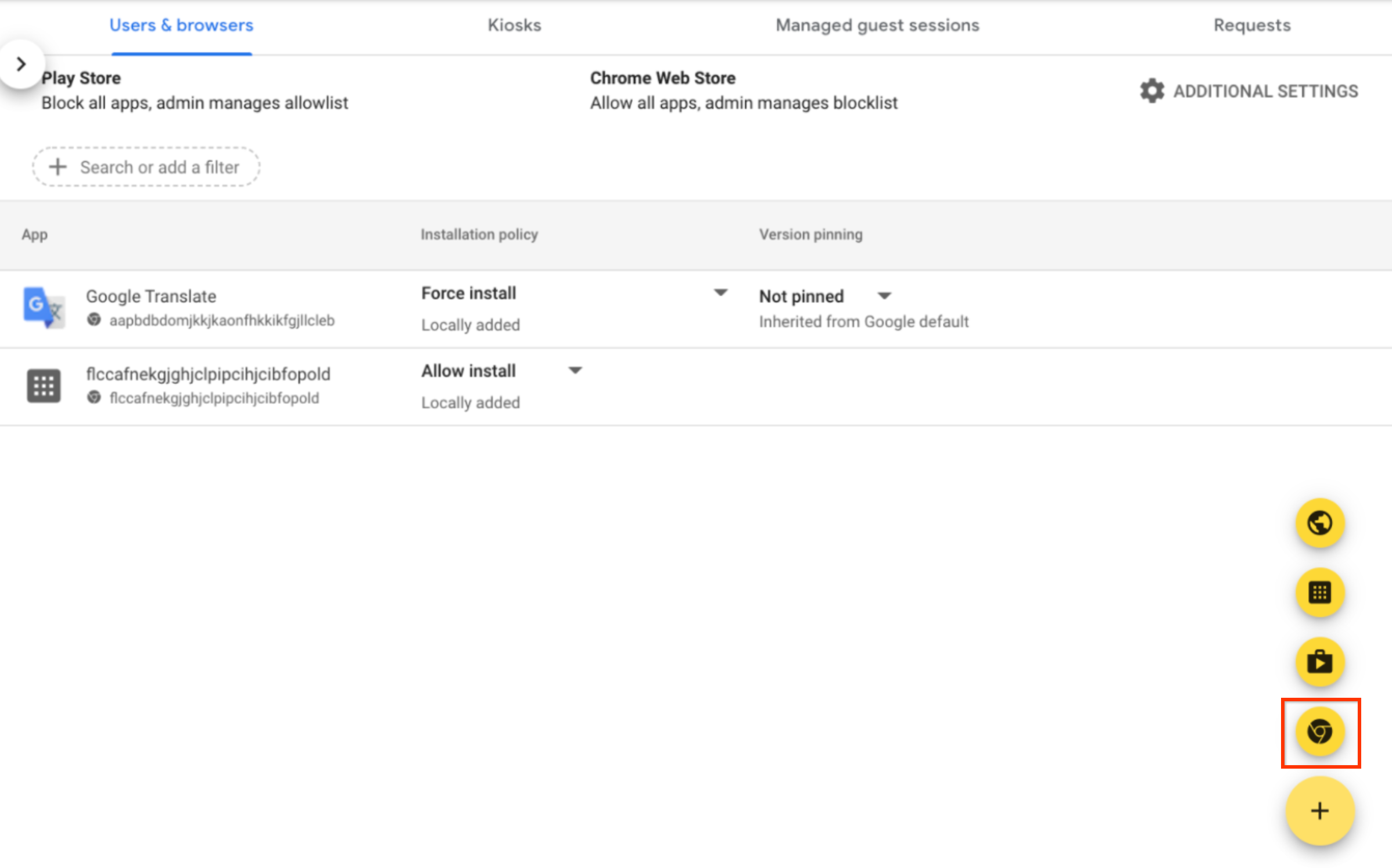
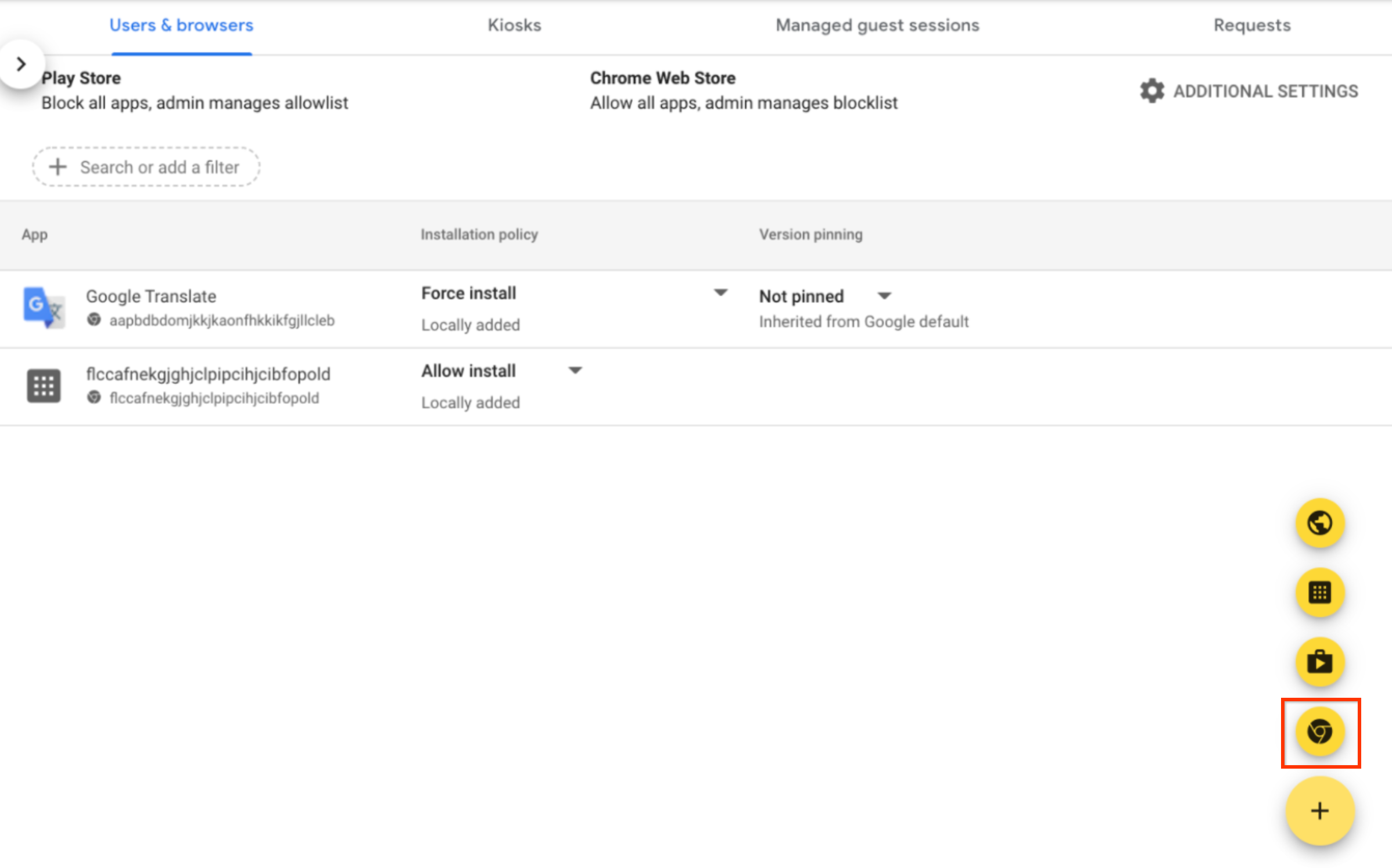
- 在搜索店内的应用字段中,输入 Endpoint Verification。
- 点击端点验证,然后点击选择。
- 在端点验证对话框中,确保允许访问密钥和允许使用企业验证功能处于启用状态。
- 允许访问密钥:允许端点验证扩展程序访问 ChromeOS 上的客户端证书和密钥。
- 允许企业质询:允许端点验证扩展程序在 ChromeOS 上使用经过验证的访问权限功能。如需了解详情,请参阅 Chrome 已验证访问权限概览。
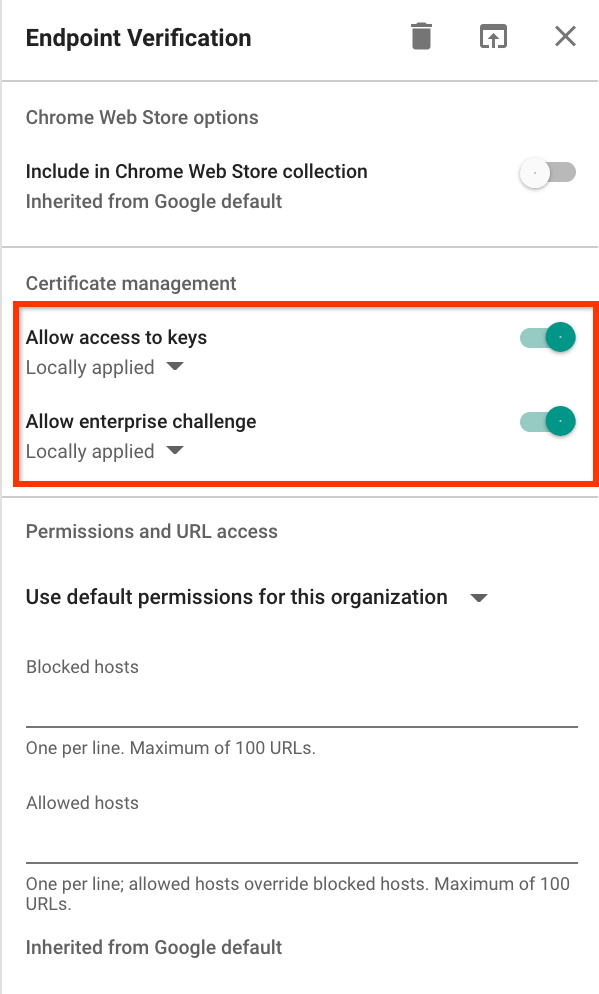
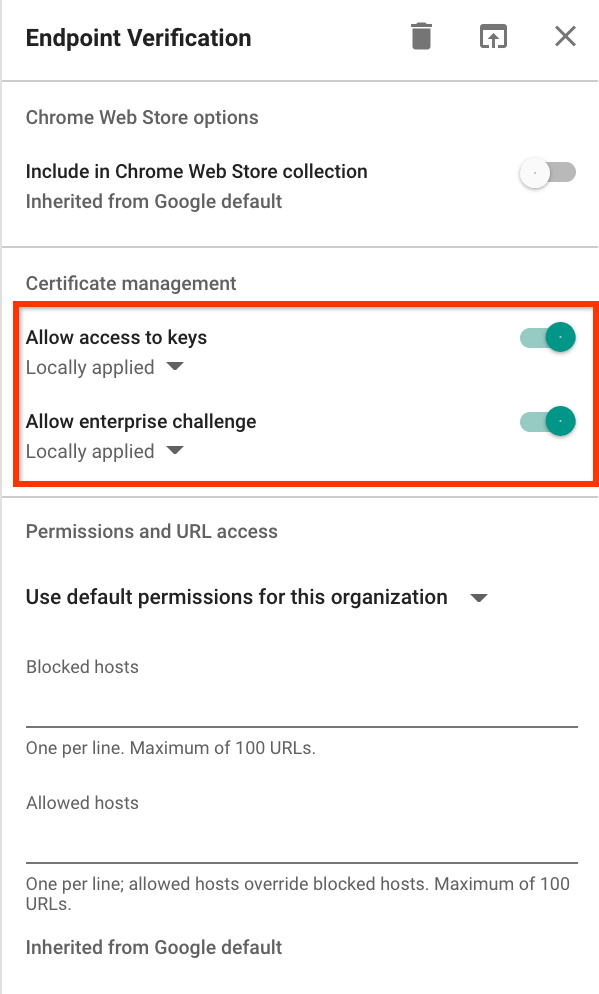
点击 Endpoint Verification 的安装政策下拉菜单,然后选择强制安装。
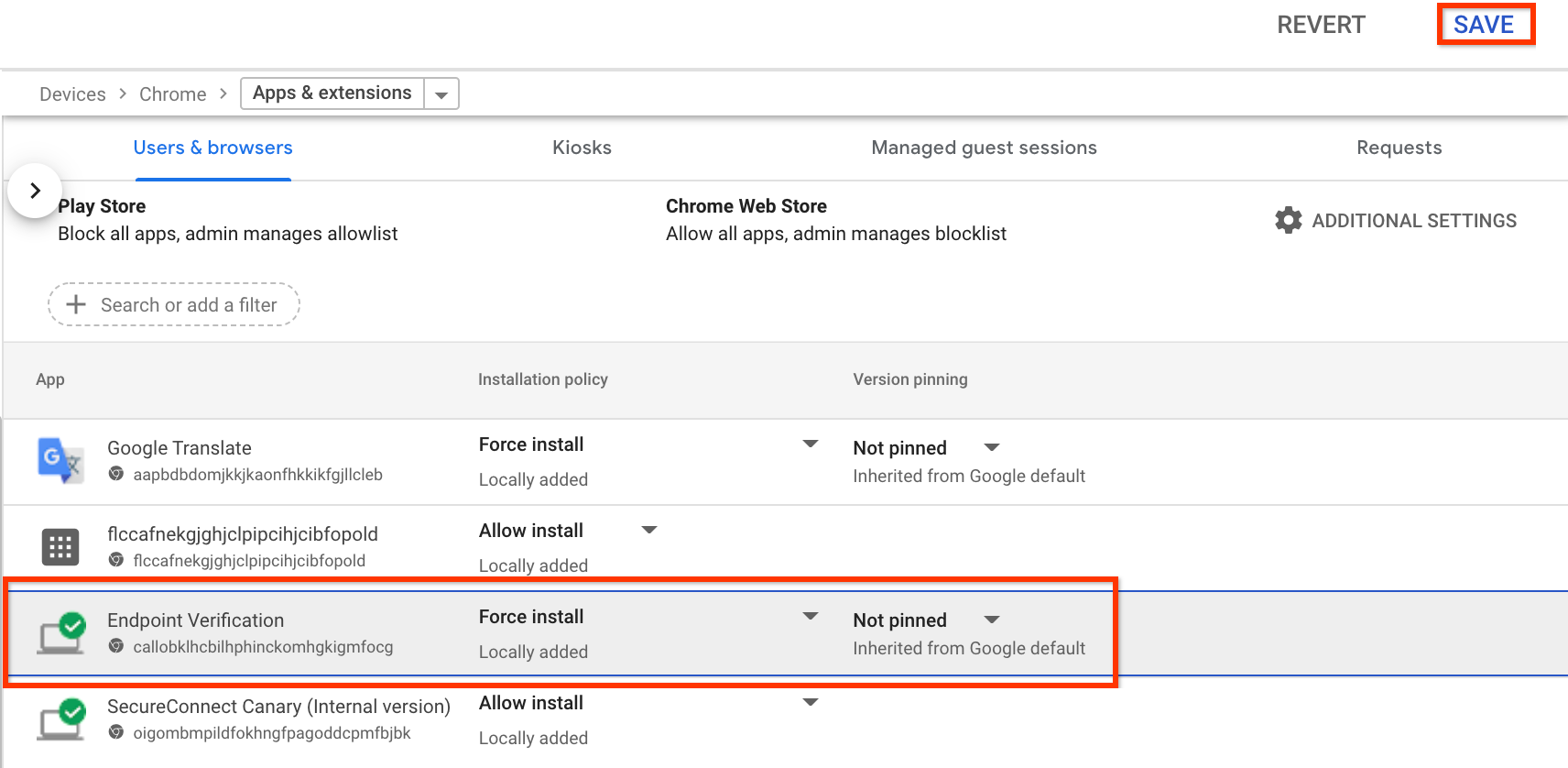
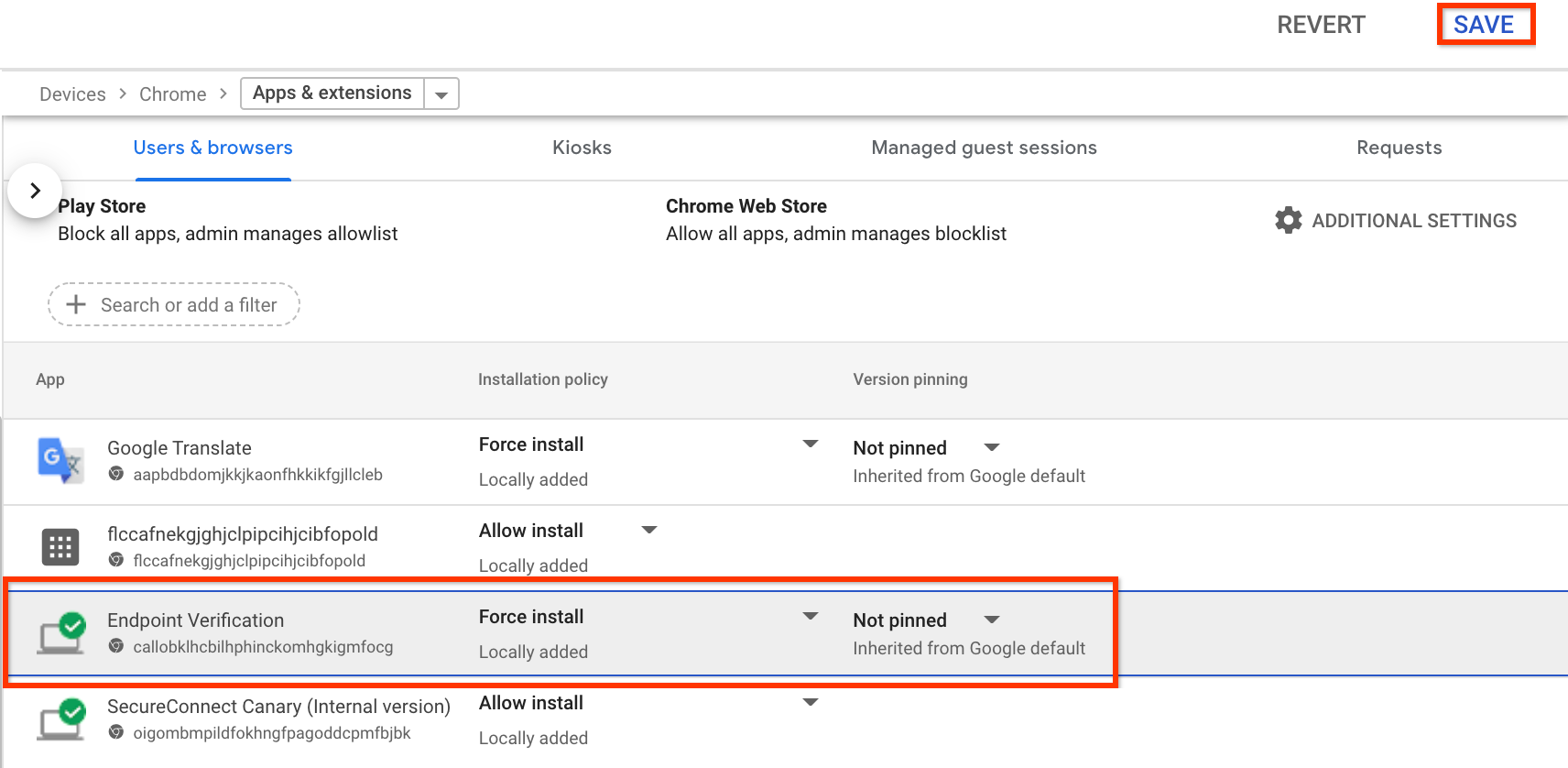
- 点击保存。
安装端点验证帮助程序应用
如果您想执行以下任何任务,请在组织部门中安装端点验证帮助程序应用:
- 设置 Chrome Enterprise Premium 与 CrowdStrike Falcon Zero Trust Assessment (Falcon ZTA) 集成。
- 为 Google Cloud 资源设置基于证书的访问权限。
- 从使用 Chrome M92 或更低版本的设备收集设备属性。
部署辅助应用软件包
使用您选择的设备管理工具部署以下软件包:
- macOS:
helper.dmg - Windows:
EndpointVerification.msi
您可以在 Apple Mac 设备上使用 Jamf,在 Microsoft Windows 设备上使用 Active Directory,如以下示例所示。
Jamf
- 下载
helper.dmg文件。 - 装载
helper.dmg文件并提取EndpointVerification.pkg。 - 如需部署
EndpointVerification.pkg,请按照部署 Mac 软件包中的说明操作。应用显示在应用页面中后,即可使用蓝图进行部署。 - 如需将应用部署到所有设备,请按照将应用部署到蓝图中的所有设备中的说明操作。
Active Directory
- 下载
EndpointVerification.msi文件,并在创建分发点时使用此文件。 - 按照使用组策略远程安装软件中的说明操作。

