Ce document explique comment les administrateurs peuvent déployer Endpoint Verification dans leur organisation pour évaluer et surveiller la stratégie de sécurité des appareils de leur organisation. En tant qu'administrateur, vous déployez Endpoint Verification depuis la console d'administration Google.
Pour en savoir plus sur Endpoint Verification, consultez la présentation d'Endpoint Verification.
Pour déployer la validation du point de terminaison, vous devez suivre les étapes suivantes :
- Activez la validation des points de terminaison.
- Installez Endpoint Verification sur vos appareils.
- Si nécessaire pour votre type d'appareil, installez l'application d'assistance Endpoint Verification.
Avant de commencer
- Vous devez disposer d'un compte administrateur Google Workspace avec le droit Paramètres de service.
-
Connectez-vous à la console d'administration Google à l'aide de votre compte administrateur Google Workspace.
Vous devez disposer d'une unité organisationnelle avec au moins un appareil exécutant l'un des systèmes d'exploitation suivants :
- ChromeOS
- Apple® Mac® OS X® El Capitan (10.11) ou version ultérieure
- Microsoft® Windows® 10 et 11
- Linux® Debian® et Ubuntu®
- Vous devez utiliser Chrome 110 ou version ultérieure. Bien que vous puissiez installer Endpoint Verification sur n'importe quel navigateur basé sur Chromium, elle n'est compatible qu'avec le navigateur Chrome.
Activer la validation des points de terminaison
Pour collecter des informations sur les appareils accédant aux ressources de votre organisation, Endpoint Verification doit être activé pour votre unité organisationnelle. Par défaut, la validation des points de terminaison est activée.
Pour vérifier si la validation des points de terminaison est activée :
-
Sur la page d'accueil de la console d'administration, accédez à Appareils.
- Dans le menu de navigation, cliquez sur Mobiles et points de terminaison > Paramètres > Paramètres universels.
- Cliquez sur Accès aux données > Validation des points de terminaison.
- Dans le volet Unités organisationnelles, sélectionnez votre unité organisationnelle.
- Assurez-vous que la case Déterminer les appareils ayant accès aux données de l'organisation est cochée.
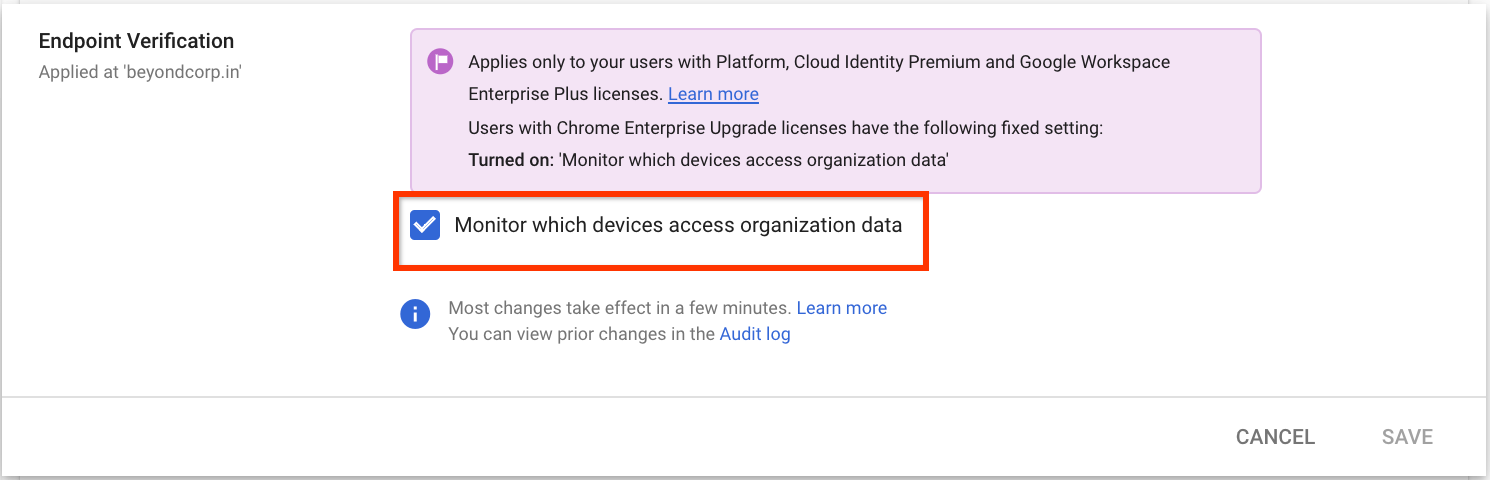
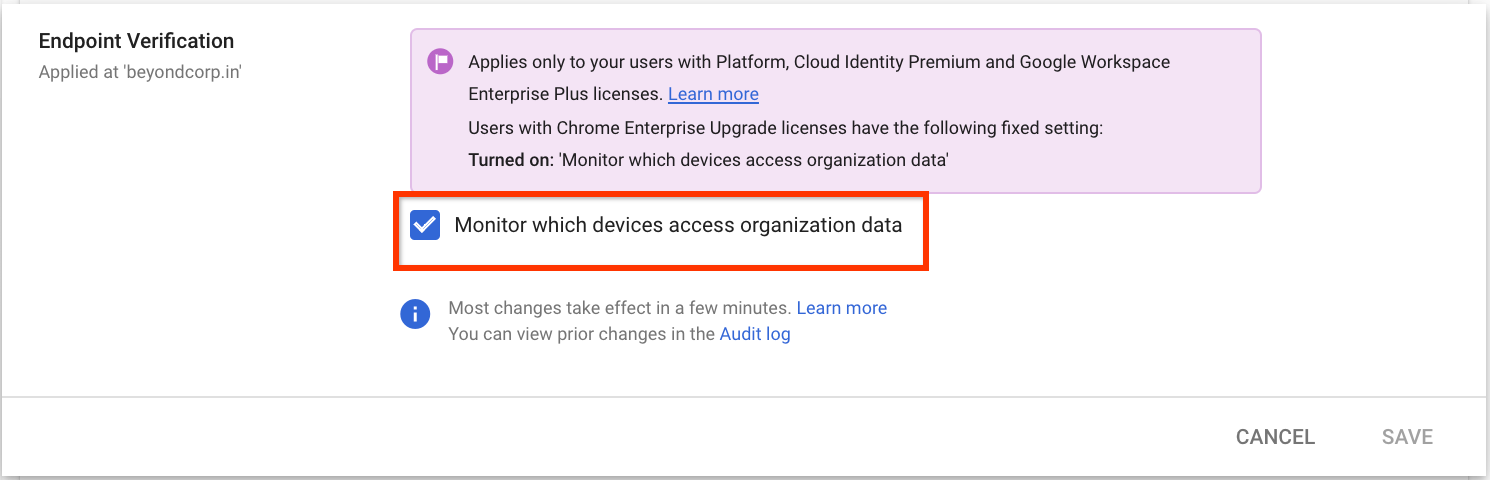
- Cliquez sur Enregistrer. Si vous avez configuré une unité organisationnelle enfant, vous pourrez peut-être hériter des paramètres d'une unité organisationnelle parente ou les remplacer.
Installer Endpoint Verification sur vos appareils
-
Sur la page d'accueil de la console d'administration, accédez à Appareils.
- Dans le menu de navigation, cliquez sur Chrome > Applications et extensions > Utilisateurs et navigateurs.
- Dans le volet Unités organisationnelles, sélectionnez l'unité organisationnelle pour laquelle vous souhaitez installer l'extension Validation des points de terminaison.
Pointez sur Ajouter, puis cliquez sur Ajouter à partir du Chrome Web Store.
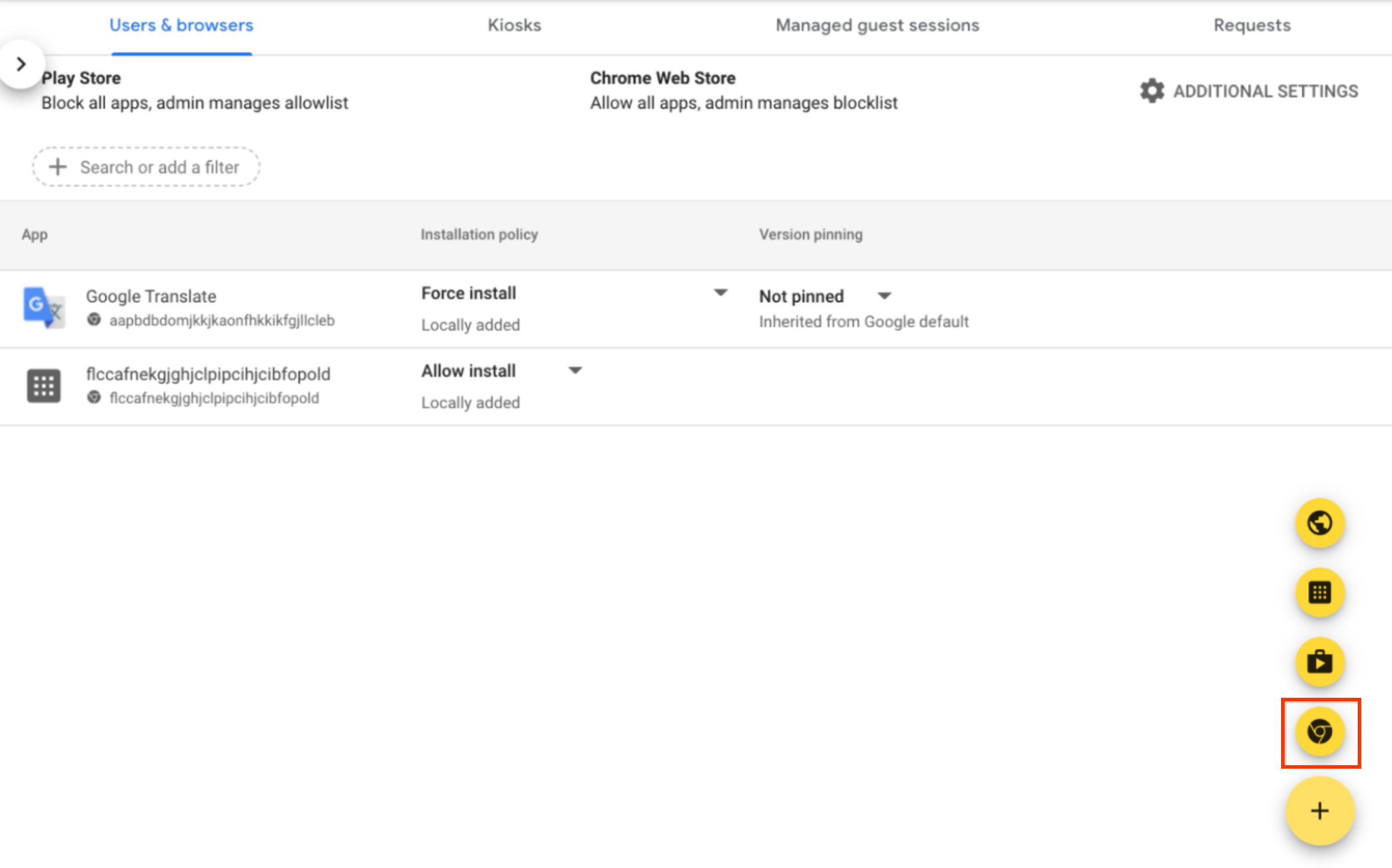
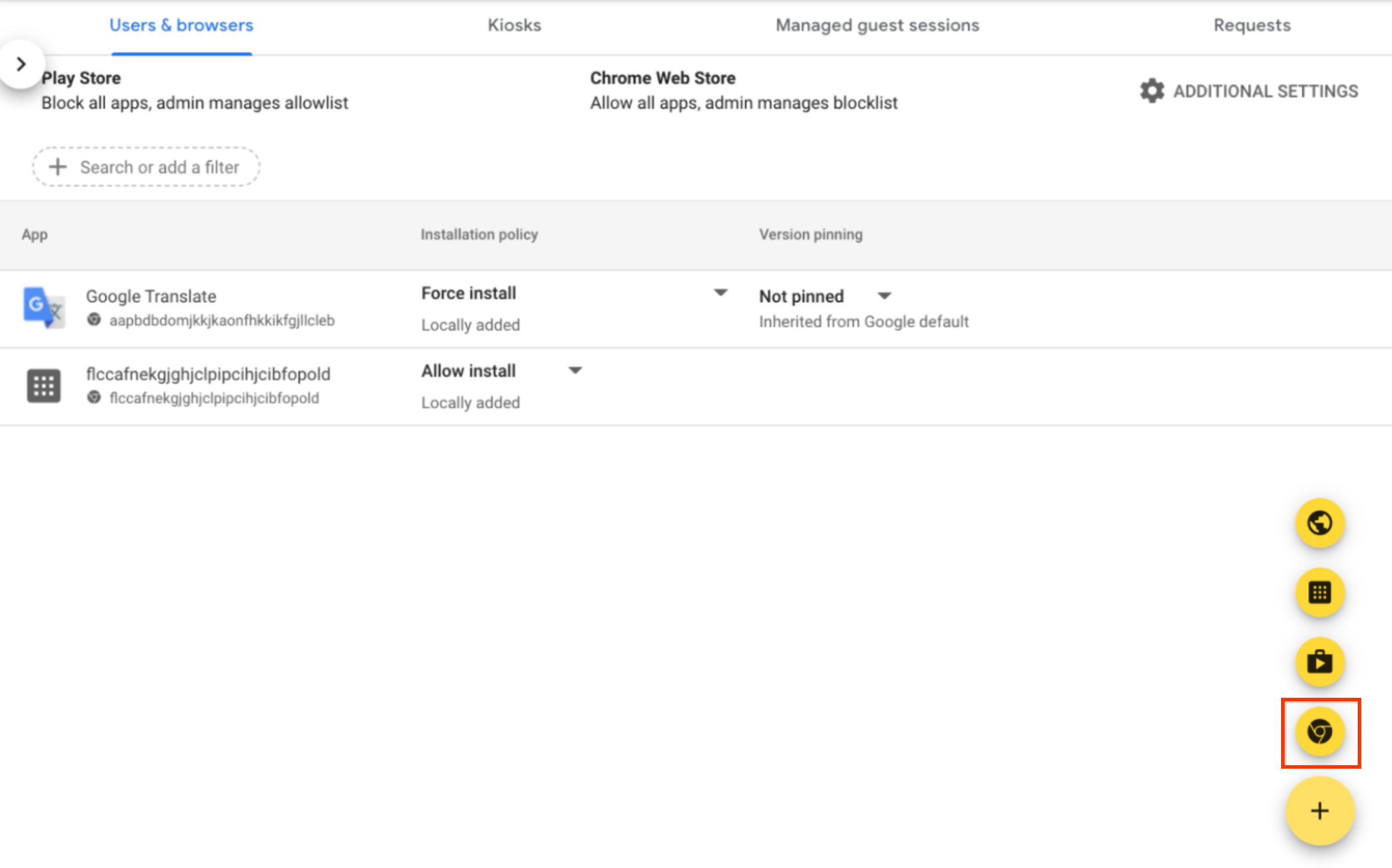
- Dans le champ Rechercher dans la boutique, saisissez Endpoint Verification.
- Cliquez sur Validation des points de terminaison, puis sur Sélectionner.
- Dans la boîte de dialogue Endpoint Verification, assurez-vous que les options Autoriser l'accès aux clés et Autoriser la demande des clés d'entreprise sont activées.
- Autoriser l'accès aux clés : permet à l'extension Endpoint Verification d'accéder aux certificats client et aux clés sur ChromeOS.
- Autoriser la demande d'entreprise : permet à l'extension Endpoint Verification d'utiliser la fonctionnalité Accès validé sur ChromeOS. Pour en savoir plus, consultez Présentation de l'accès authentifié Chrome.


Cliquez sur le menu déroulant Règles d'installation pour Endpoint Verification, puis sélectionnez Forcer l'installation.
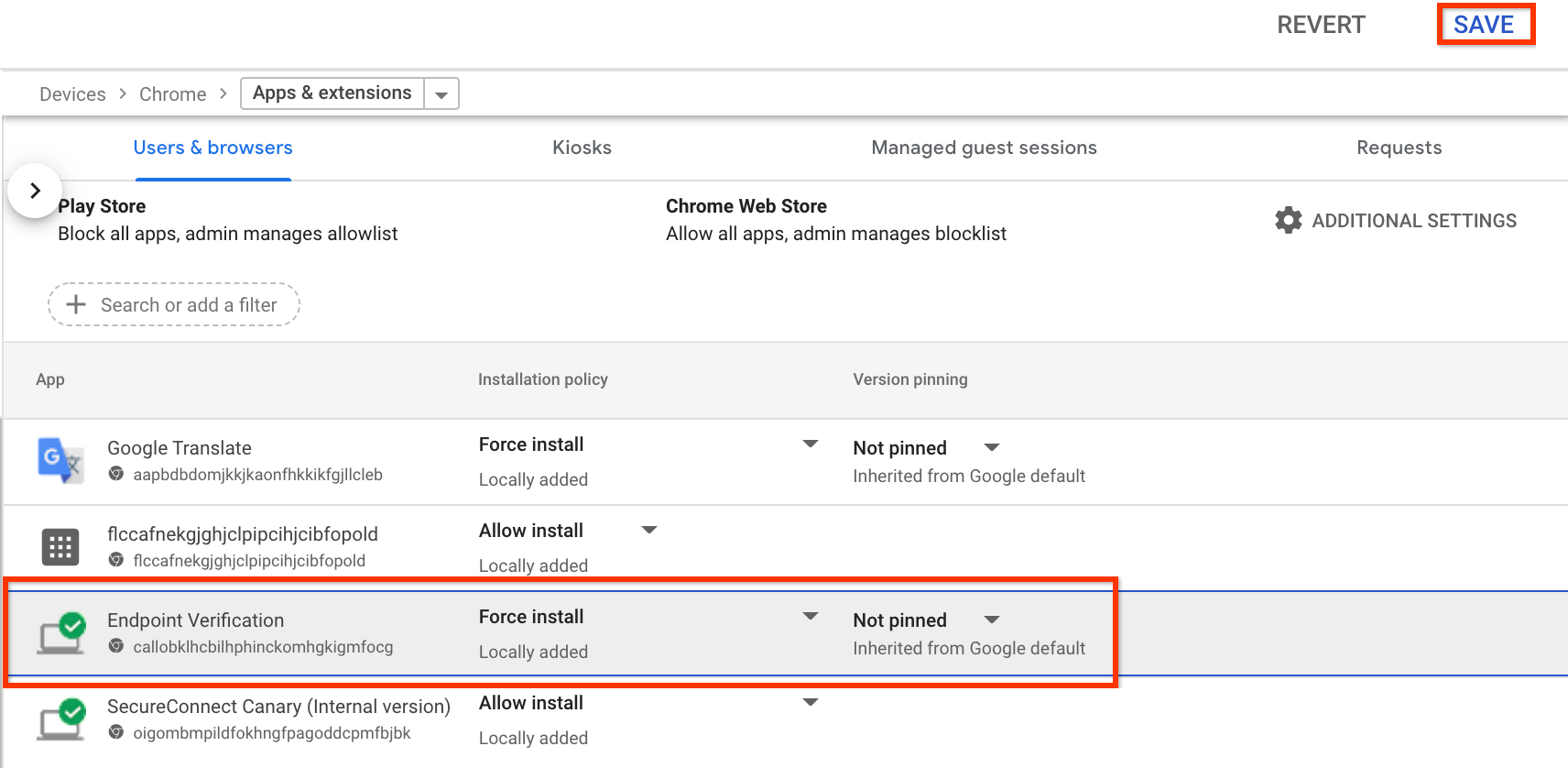
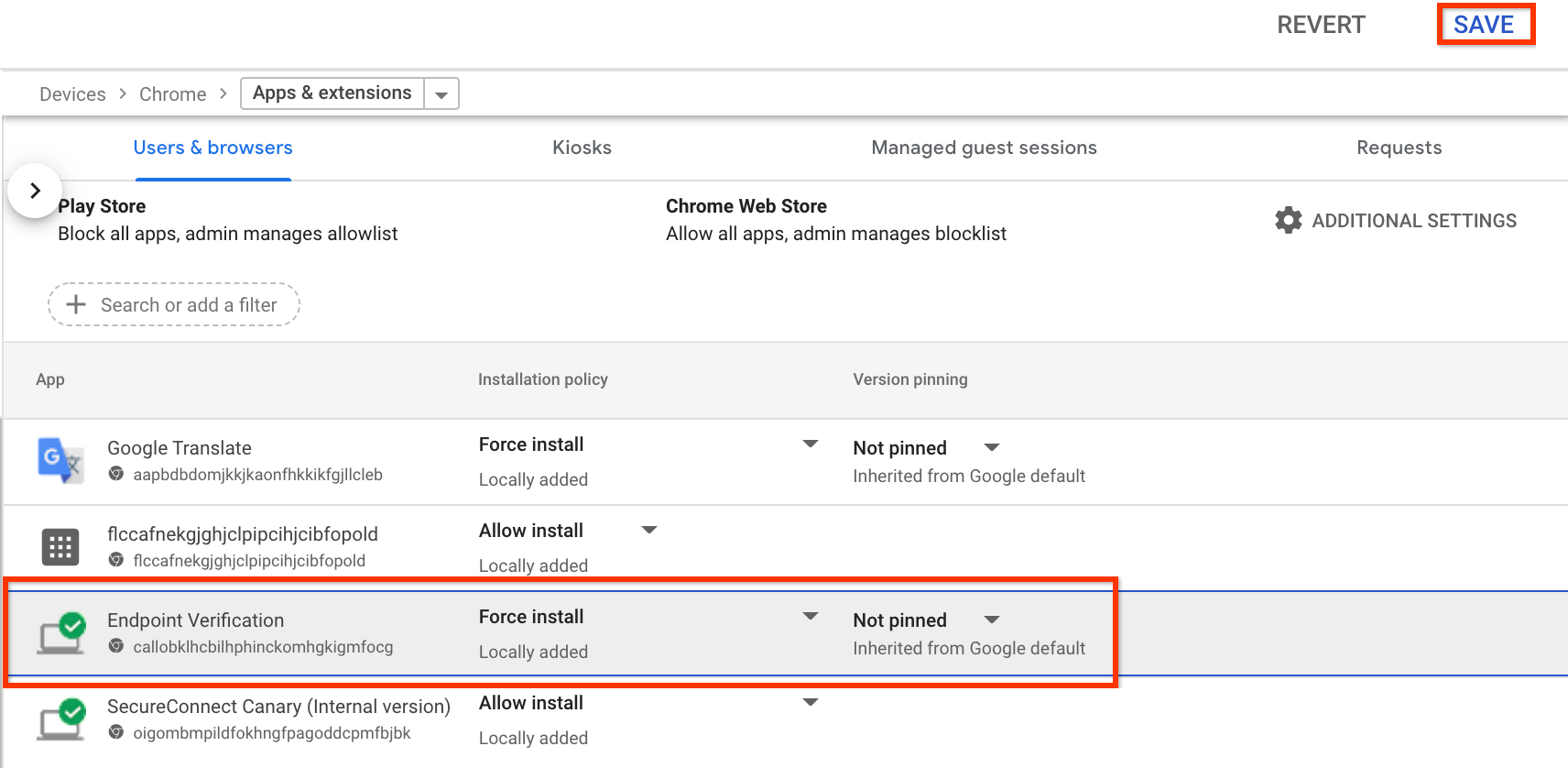
- Cliquez sur Enregistrer.
Installer l'application d'assistance Endpoint Verification
Si vous souhaitez effectuer l'une des tâches suivantes, installez l'application d'assistance Endpoint Verification dans votre unité organisationnelle :
- Configurer l'intégration de Chrome Enterprise Premium et CrowdStrike Falcon Zero Trust Assessment (Falcon ZTA)
- Configurer l'accès basé sur un certificat pour les ressources Google Cloud
- Collecter les attributs des appareils qui utilisent la version M92 ou antérieure de Chrome.
Déployer le package de l'application d'assistance
Utilisez l'outil de gestion des appareils de votre choix pour déployer les packages suivants :
- macOS :
helper.dmg - Windows :
EndpointVerification.msi
Vous pouvez utiliser Jamf sur les appareils Apple Mac et Active Directory sur les appareils Microsoft Windows, comme illustré dans les exemples suivants.
Jamf
- Téléchargez le fichier
helper.dmg. - Installez le fichier
helper.dmget extrayezEndpointVerification.pkg. - Pour déployer
EndpointVerification.pkg, suivez les instructions de la section Déployer des packages Mac. Une fois l'application affichée sur la page Applications, elle est prête à être déployée avec Blueprint. - Pour déployer l'application sur tous les appareils, suivez les instructions de la section Déployer une application sur tous les appareils d'un blueprint.
Active Directory
- Téléchargez le fichier
EndpointVerification.msiet utilisez-le lorsque vous créez un point de distribution. - Suivez les instructions de la section Utilisation de la stratégie de groupe pour installer le logiciel à distance.

