Neste tutorial, mostraremos como usar o Azure Pipelines, o Google Kubernetes Engine (GKE) e o Google Container Registry para criar um pipeline de integração/implantação contínuas (CI/CD) para um aplicativo da Web MVC do ASP.NET. Neste tutorial, você pode escolher entre dois aplicativos de exemplo:
- Um aplicativo da Web ASP.NET Core que usa o .NET 6.0 e é executado no Linux
- Um aplicativo da Web ASP.NET MVC que usa o .NET Framework 4 e é executado no Windows
O pipeline de CI/CD usa dois clusters do GKE separados, um para desenvolvimento e outro para produção, como mostra o diagrama a seguir.
No início do pipeline, os desenvolvedores confirmam as alterações no código de exemplo. Essa ação aciona o canal para criar uma versão e implantá-la no cluster de desenvolvimento. Um gerenciador de versões pode, então, promover a versão para que ela seja implantada no cluster de produção.
Este tutorial se destina a desenvolvedores e engenheiros de DevOps. Ele pressupõe que você tenha conhecimento básico de Microsoft .NET, Azure Pipelines e GKE. Também é preciso ter acesso administrativo a uma conta do Azure DevOps.
Objetivos
- Conectar o Google Container Registry ao Azure Pipelines para publicar imagens do Docker.
- Preparar um aplicativo de amostra .NET para implantação no GKE.
- Autenticar com segurança no GKE sem precisar usar a autenticação legada.
- Usar o gerenciamento de versões do Azure Pipelines para organizar as implantações do GKE.
Custos
Neste documento, você usará os seguintes componentes faturáveis do Google Cloud:
- GKE
- Cloud Load Balancing
- Cloud Storage (para Container Registry)
Para gerar uma estimativa de custo baseada na projeção de uso deste tutorial, use a calculadora de preços.
Ao concluir as tarefas descritas neste documento, é possível evitar o faturamento contínuo excluindo os recursos criados. Saiba mais em Limpeza.
Verifique a página de preços do Azure DevOps para ver as taxas aplicáveis ao uso do Azure DevOps.
Antes de começar
Geralmente, é aconselhável usar projetos separados para cargas de trabalho de desenvolvimento e produção, de modo que os papéis e permissões do gerenciamento de identidade e acesso (IAM) possam ser concedidos individualmente. Para simplificar, neste tutorial é usado um único projeto para os dois clusters do GKE, um para desenvolvimento e outro para produção.
-
In the Google Cloud console, on the project selector page, select or create a Google Cloud project.
-
Make sure that billing is enabled for your Google Cloud project.
- É necessário ter uma conta Azure DevOps e ter acesso de administrador a ela. Se você ainda não tiver uma conta do Azure DevOps, inscreva-se na página inicial do Azure DevOps.
Como criar um projeto do Azure DevOps
Use o Azure DevOps para gerenciar o código-fonte, executar compilações e testes e orquestrar a implantação no GKE. Para começar, crie um projeto na sua conta do Azure DevOps.
- Acesse a página inicial do Azure DevOps (https://dev.azure.com/YOUR_AZURE_DEVOPS_ACCOUNT_NAME).
- Clique em New project.
- Insira um nome de projeto, como
CloudDemo. - Defina Visibility como Private e clique em Create.
- Depois de criar o projeto, clique em Repos no menu à esquerda.
- Clique em Import para bifurcar o repositório
dotnet-docs-samplesdo GitHub e defina os seguintes valores:- Tipo de repositório:
Git - URL do clone:
https://github.com/GoogleCloudPlatform/dotnet-docs-samples.git
- Tipo de repositório:
Clique em Importar.
Quando o processo de importação estiver concluído, você verá o código-fonte do repositório
dotnet-docs-samples.
Como conectar o Azure Pipelines ao Google Container Registry
Antes de configurar a integração contínua para o aplicativo CloudDemo, é preciso conectar o Azure Pipelines ao Container Registry. Essa conexão permite que o Azure Pipelines publique imagens de contêiner no Container Registry.
Configurar uma conta de serviço para publicar imagens
Crie uma conta de serviço do Google Cloud no seu projeto:
Abra o console do Google Cloud.
-
In the Google Cloud console, activate Cloud Shell.
Para economizar tempo ao digitar suas opções de ID do projeto e zona do Compute Engine, defina os valores de configuração padrão executando os comandos a seguir:
gcloud config set project PROJECT_ID gcloud config set compute/zone us-central1-a
Substitua
PROJECT_IDpelo ID do projeto de destino.Ative a API Container Registry no projeto:
gcloud services enable containerregistry.googleapis.comCrie uma conta de serviço que o Azure Pipelines usa para publicar imagens do Docker:
gcloud iam service-accounts create azure-pipelines-publisher \ --display-name="Azure Pipelines Publisher"Conceda o papel de IAM do Storage Admin (
roles/storage.admin) à conta de serviço para permitir que o Azure Pipelines seja enviado ao Container Registry:AZURE_PIPELINES_PUBLISHER=azure-pipelines-publisher@$GOOGLE_CLOUD_PROJECT.iam.gserviceaccount.com gcloud projects add-iam-policy-binding $GOOGLE_CLOUD_PROJECT \ --member serviceAccount:$AZURE_PIPELINES_PUBLISHER \ --role roles/storage.adminGere uma chave de conta de serviço:
gcloud iam service-accounts keys create azure-pipelines-publisher.json \ --iam-account $AZURE_PIPELINES_PUBLISHER tr -d '\n' < azure-pipelines-publisher.json > azure-pipelines-publisher-oneline.jsonVeja o conteúdo do arquivo de chave da conta de serviço:
echo $(<azure-pipelines-publisher-oneline.json)Você precisa da chave da conta de serviço em uma das etapas a seguir.
Como criar uma conexão de serviço para o Google Container Registry
No Azure Pipelines, crie uma nova conexão de serviço para o Container Registry:
- No menu do Azure DevOps, selecione Configurações do projeto e, em seguida, selecione Pipelines > Conexões do serviço.
- Clique em Criar conexão de serviço.
- Na lista, selecione Registro do Docker e clique em Avançar.
- Na caixa de diálogo, insira valores para os seguintes campos:
- Tipo de registro: Outros
- Docker Registry:
https://gcr.io/PROJECT_ID, substituindoPROJECT_IDpelo nome do projeto (por exemplo,https://gcr.io/azure-pipelines-test-project-12345). - ID do Docker:
_json_key - Senha: cole o conteúdo de
azure-pipelines-publisher-oneline.json. - Nome da conexão de serviço:
gcr-tutorial
- Clique em Salvar para criar a conexão.
Como compilar continuamente
Agora, use o Azure Pipelines para configurar a integração contínua. Para cada confirmação enviada para o repositório Git, o Azure Pipelines cria o código e empacota os artefatos de build em um contêiner do Docker. Em seguida, o contêiner é publicado no Container Registry.
O repositório já contém o seguinte Dockerfile:
.NET/Linux
.NET Framework/Windows
Agora, crie um novo pipeline que use a sintaxe YAML:
- Usando o Visual Studio ou um cliente
gitde linha de comando, clone seu novo repositório Git e confira a ramificaçãomain. - Na raiz do repositório, crie um arquivo chamado
azure-pipelines.yml. Copie o seguinte código no arquivo:
.NET/Linux
resources: - repo: self fetchDepth: 1 pool: vmImage: ubuntu-20.04 trigger: - main variables: TargetFramework: 'net6.0' BuildConfiguration: 'Release' DockerImageName: 'PROJECT_ID/clouddemo' steps: - task: DotNetCoreCLI@2 displayName: Publish inputs: projects: 'applications/clouddemo/netcore/CloudDemo.MvcCore.sln' publishWebProjects: false command: publish arguments: '--configuration $(BuildConfiguration) --framework=$(TargetFramework)' zipAfterPublish: false modifyOutputPath: false - task: CmdLine@1 displayName: 'Lock image version in deployment.yaml' inputs: filename: /bin/bash arguments: '-c "awk ''{gsub(\"CLOUDDEMO_IMAGE\", \"gcr.io/$(DockerImageName):$(Build.BuildId)\", $0); print}'' applications/clouddemo/netcore/deployment.yaml > $(build.artifactstagingdirectory)/deployment.yaml"' - task: PublishBuildArtifacts@1 displayName: 'Publish Artifact' inputs: PathtoPublish: '$(build.artifactstagingdirectory)' - task: Docker@2 displayName: 'Login to Container Registry' inputs: command: login containerRegistry: 'gcr-tutorial' - task: Docker@2 displayName: 'Build and push image' inputs: Dockerfile: 'applications/clouddemo/netcore/Dockerfile' command: buildAndPush repository: '$(DockerImageName)'
.NET Framework/Windows
resources: - repo: self fetchDepth: 1 pool: vmImage: windows-2019 # Matches WINDOWS_LTSC in GKE demands: - msbuild - visualstudio trigger: - master variables: Solution: 'applications/clouddemo/net4/CloudDemo.Mvc.sln' BuildPlatform: 'Any CPU' BuildConfiguration: 'Release' DockerImageName: 'PROJECT_ID/clouddemo' steps: - task: NuGetCommand@2 displayName: 'NuGet restore' inputs: restoreSolution: '$(Solution)' - task: VSBuild@1 displayName: 'Build solution' inputs: solution: '$(Solution)' msbuildArgs: '/p:DeployOnBuild=true /p:PublishProfile=FolderProfile' platform: '$(BuildPlatform)' configuration: '$(BuildConfiguration)' - task: PowerShell@2 displayName: 'Lock image version in deployment.yaml' inputs: targetType: 'inline' script: '(Get-Content applications\clouddemo\net4\deployment.yaml) -replace "CLOUDDEMO_IMAGE","gcr.io/$(DockerImageName):$(Build.BuildId)" | Out-File -Encoding ASCII $(build.artifactstagingdirectory)\deployment.yaml' - task: PublishBuildArtifacts@1 displayName: 'Publish Artifact' inputs: PathtoPublish: '$(build.artifactstagingdirectory)' - task: Docker@2 displayName: 'Login to Container Registry' inputs: command: login containerRegistry: 'gcr-tutorial' - task: Docker@2 displayName: 'Build and push image' inputs: Dockerfile: 'applications/clouddemo/net4/Dockerfile' command: buildAndPush repository: '$(DockerImageName)'
Substitua
PROJECT_IDpelo nome do projeto e salve o arquivo.Confirme as alterações e envie-as para o Azure Pipelines.
Visual Studio
- Abra o Team Explorer e clique no ícone Home.
- Clique em Changes.
- Insira uma mensagem de confirmação como
Add pipeline definition. - Clique em Confirmar tudo e enviar por push.
Linha de comando
Organize todos os arquivos modificados:
git add -AConfirme as alterações no repositório local:
git commit -m "Add pipeline definition"Envie as alterações para o Azure DevOps:
git push
No menu do Azure DevOps, selecione Pipelines e clique em Criar pipeline.
Selecione Azure Repos Git.
Selecione seu Repositório.
Na página Revise o YAML do pipeline, clique em Executar.
Uma nova versão é acionada. Pode levar cerca de seis minutos para que a compilação seja concluída.
Para verificar se a imagem foi publicada no Container Registry, alterne para o projeto no Console do Google Cloud, selecione Container Registry > Imagens e, em seguida, Clique em CloudDemo.
Uma única imagem e a tag desta imagem são exibidas. A tag corresponde ao ID numérico da compilação executada no Azure Pipelines.
Como implantar continuamente
Agora que o Azure Pipelines está compilando automaticamente seu código e publicando imagens do Docker para cada commit, retorne sua atenção para a implantação.
Ao contrário de alguns outros sistemas de integração contínua, o Azure Pipelines distingue entre criação e implantação e fornece um conjunto especializado de ferramentas chamado Gerenciamento de versões para todas as tarefas relacionadas à implantação.
O Gerenciamento de versões do Azure Pipelines é criado com base nestes conceitos:
- Uma versão se refere a um conjunto de artefatos que compõem uma versão específica do app e que geralmente é o resultado de um processo de compilação.
- Implantação refere-se ao processo de escolher uma versão e implantá-la em um ambiente específico.
- Uma implantação executa um conjunto de tarefas, que podem ser agrupadas em jobs.
- Os estágios permitem segmentar seu pipeline e podem ser usados para orquestrar implantações em vários ambientes, por exemplo, ambientes de desenvolvimento e teste.
O principal artefato produzido pelo processo de compilação da CloudDemo é a imagem do Docker. No entanto, como a imagem do Docker é publicada no Container Registry, ela está fora do escopo dos Pipelines do Azure. A imagem, portanto, não serve bem como a definição de uma versão.
Para implantar no Kubernetes, você também precisa de um manifesto, que se assemelha a uma lista de materiais. O manifesto não apenas define os recursos que o Kubernetes tem de criar e gerenciar, mas também especifica a versão exata da imagem do Docker a ser utilizada. O manifesto do Kubernetes é adequado para servir como o artefato que define a versão no gerenciamento de versões do Azure Pipelines.
Configurar a implantação do Kubernetes
Para executar a CloudDemo no Kubernetes, você precisa dos recursos a seguir:
- Uma implantação que defina um único pod que executa a imagem do Docker produzida pela compilação.
- Um serviço NodePort que torne o pod acessível a um balanceador de carga.
- Uma entrada que exponha o aplicativo à Internet pública usando um balanceador de carga HTTP(S) do Cloud.
O repositório já contém o seguinte manifesto do Kubernetes que define esses recursos:
.NET/Linux
.NET Framework/Windows
Configurar os ambientes de desenvolvimento e produção
Antes de retornar ao gerenciamento de versões do Azure Pipelines, você precisa criar os clusters do GKE.
Criar clusters do GKE
Volte para a instância do Cloud Shell.
Ative a API GKE no projeto:
gcloud services enable container.googleapis.com
Crie o cluster de desenvolvimento usando o comando a seguir. Observe que esse processo pode levar alguns minutos para ser concluído:
.NET/Linux
gcloud container clusters create azure-pipelines-cicd-dev --enable-ip-alias
.NET Framework/Windows
gcloud container clusters create azure-pipelines-cicd-dev --enable-ip-alias gcloud container node-pools create azure-pipelines-cicd-dev-win \ --cluster=azure-pipelines-cicd-dev \ --image-type=WINDOWS_LTSC \ --no-enable-autoupgrade \ --machine-type=n1-standard-2Crie o cluster de produção usando o comando a seguir. Observe que esse processo pode levar alguns minutos para ser concluído:
.NET/Linux
gcloud container clusters create azure-pipelines-cicd-prod --enable-ip-alias
.NET Framework/Windows
gcloud container clusters create azure-pipelines-cicd-prod --enable-ip-alias gcloud container node-pools create azure-pipelines-cicd-prod-win \ --cluster=azure-pipelines-cicd-prod \ --image-type=WINDOWS_LTSC \ --no-enable-autoupgrade \ --machine-type=n1-standard-2
Conectar o Azure Pipelines ao cluster de desenvolvimento
Assim como o Azure Pipelines pode ser usado para se conectar a um registro do Docker externo, como o Container Registry, ele também oferece suporte à integração de clusters Kubernetes externos.
É possível autenticar no Container Registry usando uma conta de serviço do Google Cloud, mas o uso de contas de serviço do Google Cloud não é compatível com o Azure Pipelines para autenticação com o GKE. Em vez disso, você precisa usar uma conta de serviço do Kubernetes.
Para conectar o Azure Pipelines ao seu cluster de desenvolvimento, é preciso primeiro criar uma conta de serviço do Kubernetes.
No Cloud Shell, conecte-se ao cluster de desenvolvimento:
gcloud container clusters get-credentials azure-pipelines-cicd-dev
Crie uma conta de serviço do Kubernetes para o Azure Pipelines:
kubectl create serviceaccount azure-pipelines-deploy
Crie um secret do Kubernetes contendo uma credencial de token para o Azure Pipelines:
kubectl create secret generic azure-pipelines-deploy-token --type=kubernetes.io/service-account-token --dry-run -o yaml \ | kubectl annotate --local -o yaml -f - kubernetes.io/service-account.name=azure-pipelines-deploy \ | kubectl apply -f -
Atribua o papel
cluster-adminà conta de serviço criando uma vinculação de papel de cluster:kubectl create clusterrolebinding azure-pipelines-deploy --clusterrole=cluster-admin --serviceaccount=default:azure-pipelines-deploy
Determine o endereço IP do cluster:
gcloud container clusters describe azure-pipelines-cicd-dev --format=value\(endpoint\)
Você precisará desse endereço daqui a pouco.
No menu do Azure DevOps, selecione Project settings e, em seguida, Pipelines > Service connections.
Clique em New service connection.
Selecione Kubernetes e clique em Avançar.
Defina as configurações a seguir.
- Método de autenticação: Conta de serviço.
- URL do servidor:
https://PRIMARY_IP. SubstituaPRIMARY_IPpelo endereço IP que você determinou anteriormente. - Secret: o Secret do Kubernetes que você criou anteriormente. Para receber o
Secret, execute o seguinte comando, copie o Secret e, em seguida,
copie-o na página do Azure.
kubectl get secret azure-pipelines-deploy-token -o yaml
- Nome da conexão de serviço:
azure-pipelines-cicd-dev.
Clique em Save.
Conectar o Azure Pipelines ao cluster de produção
Para conectar o Azure Pipelines ao seu cluster de produção, siga a mesma abordagem.
No Cloud Shell, conecte-se ao cluster de produção:
gcloud container clusters get-credentials azure-pipelines-cicd-prod
Crie uma conta de serviço do Kubernetes para o Azure Pipelines:
kubectl create serviceaccount azure-pipelines-deploy
Atribua o papel
cluster-adminà conta de serviço criando uma vinculação de papel de cluster:kubectl create clusterrolebinding azure-pipelines-deploy --clusterrole=cluster-admin --serviceaccount=default:azure-pipelines-deploy
Determine o endereço IP do cluster:
gcloud container clusters describe azure-pipelines-cicd-prod --format=value\(endpoint\)
Você precisará desse endereço daqui a pouco.
No menu do Azure DevOps, selecione Project settings e, em seguida, Pipelines > Service connections.
Clique em New service connection.
Selecione Kubernetes e clique em Avançar.
Defina as configurações a seguir:
- Método de autenticação: Conta de serviço.
- URL do servidor:
https://PRIMARY_IP. SubstituaPRIMARY_IPpelo endereço IP que você determinou anteriormente. - Secret: execute o seguinte comando no Cloud Shell e copie a saída:
kubectl get secret $(kubectl get serviceaccounts azure-pipelines-deploy -o custom-columns=":secrets[0].name") -o yaml
- Nome da conexão de serviço:
azure-pipelines-cicd-prod.
Clique em Save.
Configurar o pipeline de lançamento
Depois de configurar a infraestrutura do GKE, você retorna ao Azure Pipelines para automatizar a implantação, o que inclui estas tarefas:
- Implantação no ambiente de desenvolvimento
- Solicitação de aprovação manual antes de iniciar uma implantação no ambiente de produção
- Implantação no ambiente de produção
Criar uma definição de versão
Como primeiro passo, crie uma nova definição de versão.
- No menu do Azure DevOps, selecione Pipelines > Releases.
- Clique em New pipeline.
- Na lista de modelos, selecione Job vazio.
- Quando for necessário inserir um nome para o estágio, digite
Development. - Na parte superior da tela, nomeie a versão CloudDemo-KubernetesEngine.
- No diagrama de pipeline, ao lado de Artifacts, clique em Add.
Selecione Build e adicione as seguintes configurações:
- Tipo de origem: Build
- Origem (pipeline de build): selecione a definição da compilação. Haverá apenas uma opção
- Versão padrão:
Latest - Alias de origem:
manifest
Clique em Adicionar.
Na caixa Artifact, clique em Continuous deployment trigger (ícone de raio) para adicionar um gatilho de implantação.
Em Continuous deployment trigger, defina a chave como Enabled.
Clique em Save.
Insira um comentário, se quiser, e confirme clicando em OK.
O pipeline será assim:
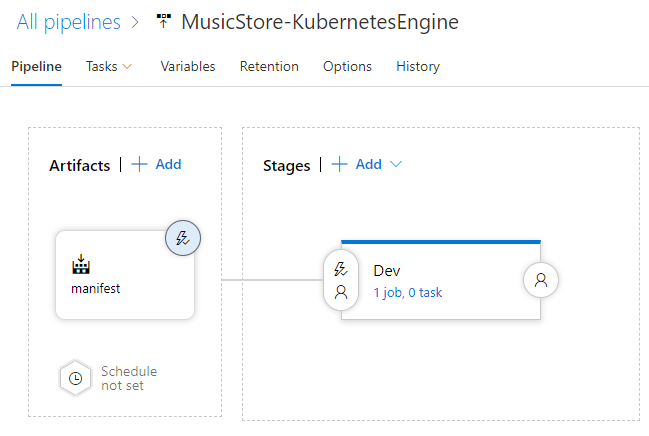
Implantar no cluster de desenvolvimento
Depois de criar a definição de versão, você pode configurar a implantação no cluster de desenvolvimento do GKE.
- No menu, alterne para a guia Tasks.
Clique em Job do agente e defina as seguintes configurações:
- Pool de agentes: Azure Pipelines
- Especificação do agente: ubuntu-18.04
Ao lado de Agent job, clique em Add a task to agent job para adicionar uma etapa à fase.
Selecione a tarefa Deploy to Kubernetes e clique em Add.
Clique na tarefa recém-adicionada e defina as seguintes configurações:
- Nome de exibição:
Deploy - Ação: implantação
- Conexão de serviço Kubernetes: azure-pipelines-cicd-dev
- Namespace:
default - Estratégia: nenhuma
- Manifestos:
manifest/drop/deployment.yaml
- Nome de exibição:
Clique em Save.
Insira um comentário se quiser e clique em OK para confirmar.
Implantar no cluster de produção
Por fim, configure a implantação no cluster de produção do GKE.
- No menu, passe para a guia Pipeline.
- Na caixa Stages, select Add > New stage.
- Na lista de modelos, selecione Job vazio.
- Quando for necessário inserir um nome para o estágio, digite
Production. - Clique no ícone de raio, referente ao cenário recém-criado.
Defina as configurações a seguir:
- Select trigger: After stage
- Stages: Dev
- Pre-deployment approvals: (ativada)
- Approvers: selecione seu próprio nome de usuário
O pipeline agora fica assim:
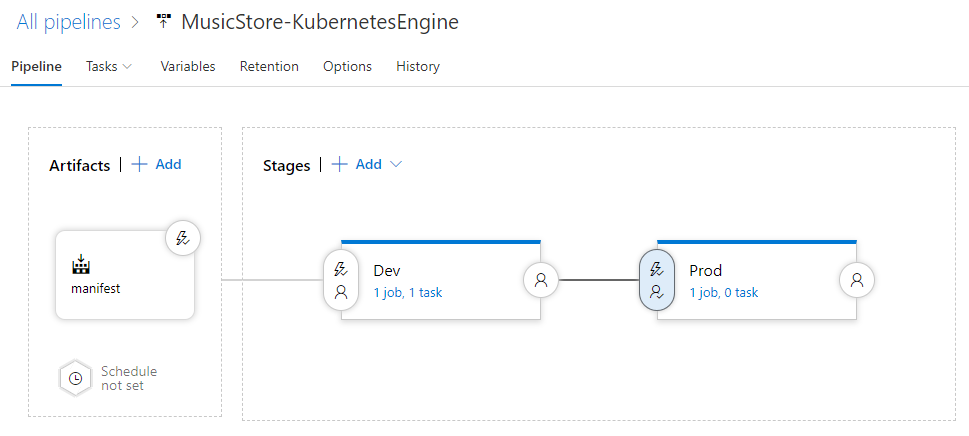
Alterne para a guia Tasks.
Mantenha o mouse sobre a guia Tasks e clique em Tasks > Production.
Clique em Job do agente e defina as seguintes configurações:
- Pool de agentes: Azure Pipelines
- Especificação do agente: ubuntu-18.04
Clique em Add a task to agent job para adicionar uma etapa à fase.
Selecione a tarefa Deploy to Kubernetes e clique em Add.
Clique na tarefa recém-adicionada e defina as seguintes configurações:
- Nome de exibição:
Deploy - Ação: implantação
- Conexão de serviço Kubernetes: azure-pipelines-cicd-prod
- Namespace:
default - Estratégia: nenhuma
- Manifestos:
manifest/drop/deployment.yaml
- Nome de exibição:
Clique em Save.
Insira um comentário se quiser e clique em OK para confirmar.
Executar o pipeline
Agora que você configurou o pipeline inteiro, é possível testá-lo executando uma alteração no código-fonte:
No computador local, abra o arquivo
Index.cshtmlno repositório Git que você clonou anteriormente:.NET/Linux
O arquivo está localizado em
applications\clouddemo\netcore\CloudDemo.MvcCore\Views\Home\.NET Framework/Windows
O arquivo está localizado em
applications\clouddemo\net4\CloudDemo.Mvc\Views\Home\.Na linha 26, altere o valor de
ViewBag.TitledeHome PageparaThis app runs on GKE.Confirme as alterações e envie-as para o Azure Pipelines.
Visual Studio
- Abra o Team Explorer e clique no ícone Home.
- Clique em Changes.
- Insira uma mensagem de confirmação como
Change site title. - Clique em Confirmar tudo e enviar por push.
Linha de comando
Organize todos os arquivos modificados:
git add -AConfirme as alterações no repositório local:
git commit -m "Change site title"Envie as alterações para o Azure Pipelines:
git push
No menu do Azure DevOps, selecione Pipelines. Um build é acionada.
Após a conclusão do build, selecione Pipelines > Releases. Um processo de versão será iniciado.
Clique em Release-1 para abrir a página de detalhes e aguarde até que o status do estágio Development mude para Succeeded.
No Console do Google Cloud, selecione Kubernetes Engine > Serviços e entrada > Entrada.
Localize o serviço Ingress para o cluster azure-pipelines-cicd-dev e aguarde até que o status dele mude para Ok. Isso pode levar alguns minutos.
Abra o link na coluna Front-ends da mesma linha. Talvez você veja um erro no início porque o balanceador de carga leva alguns minutos para ficar disponível. Quando estiver pronto, você verá que o CloudDemo foi implantado e está usando o título personalizado.
No Azure Pipelines, clique no botão Approve abaixo do cenário Prod, para promover a implantação no ambiente de produção.
Se você não encontrar o botão, talvez seja necessário aprovar ou rejeitar uma versão anterior.
Insira um comentário, se quiser, e clique em Approve para confirmar.
Aguarde o status do ambiente Prod passar para Succeeded. Pode ser necessário atualizar manualmente a página no navegador.
No Console do Google Cloud, atualize a página Serviços e entrada.
Localize o serviço Ingress para o cluster azure-pipelines-cicd-prod e aguarde que o status dele mude para Ok. Isso pode levar alguns minutos.
Abra o link na coluna Front-ends da mesma linha. Novamente, talvez você veja um erro no início porque o balanceador de carga leva alguns minutos para ficar disponível. Quando estiver pronto, você verá o aplicativo CloudDemo com o título personalizado novamente, desta vez em execução no cluster de produção.
Limpeza
Para evitar custos adicionais depois de concluir este tutorial, exclua as entidades criadas.
Excluir o projeto do Azure Pipelines
Para excluir o projeto do Azure Pipelines, consulte a documentação de serviços do Azure DevOps. A exclusão do projeto do Azure Pipelines faz com que todas as alterações no código-fonte sejam perdidas.
Excluir os projetos e o desenvolvimento do Google Cloud
- In the Google Cloud console, go to the Manage resources page.
- In the project list, select the project that you want to delete, and then click Delete.
- In the dialog, type the project ID, and then click Shut down to delete the project.
A seguir
- Configure o controle de acesso detalhado para o Container Registry.
- Aprenda a implantar um grupo do SQL Server altamente disponível no Compute Engine.
- Leia sobre o .NET no Google Cloud Platform.
- Instale o Cloud Tools para Visual Studio
- Confira arquiteturas de referência, diagramas, tutoriais e práticas recomendadas do Google Cloud. Confira o Centro de arquitetura do Cloud.

