O Datastream oferece suporte a dados de streaming de bancos de dados Oracle, MySQL e PostgreSQL diretamente para conjuntos de dados do BigQuery. No entanto, se você precisar de mais controle sobre a lógica de processamento de fluxos, como transformação de dados ou definição manual de chaves primárias lógicas, integre o Datastream aos modelos de job do Dataflow.
Neste tutorial, mostramos como o Datastream se integra ao Dataflow usando modelos de job do Dataflow para transmitir visualizações materializadas atualizadas no BigQuery para análise.
Para organizações com muitas fontes de dados isoladas, o acesso a dados corporativos em toda a organização, especialmente em tempo real, pode ser limitado e lento. Isso restringe a capacidade de introspecção da organização.
O Datastream oferece acesso quase em tempo real para alterar dados de várias fontes de dados locais e baseadas na nuvem. O Datastream oferece uma experiência de configuração em que você não precisa fazer muita configuração para transmitir dados. O Datastream faz isso por você. O Datastream também tem uma API de consumo unificada que democratiza o acesso da sua organização aos dados empresariais mais recentes disponíveis para criar cenários integrados.
Por exemplo, transferir dados de um banco de dados de origem para uma fila de mensagens ou um serviço de armazenamento baseado na nuvem. Depois que o Datastream transmite os dados, eles são transformados em um formato que outros aplicativos e serviços podem ler. Neste tutorial, o Dataflow é o serviço da Web que se comunica com o serviço de armazenamento ou a fila de mensagens para capturar e processar dados em Google Cloud.
Você vai aprender a usar o Datastream para fazer streaming de mudanças (dados inseridos, atualizados ou excluídos) de um banco de dados MySQL de origem em uma pasta em um bucket do Cloud Storage. Em seguida, configure o bucket do Cloud Storage para enviar notificações que o Dataflow usa para saber sobre novos arquivos que contenham as alterações de dados que o Datastream transmite do banco de dados de origem. Um job do Dataflow processa os arquivos e transfere as mudanças para o BigQuery.
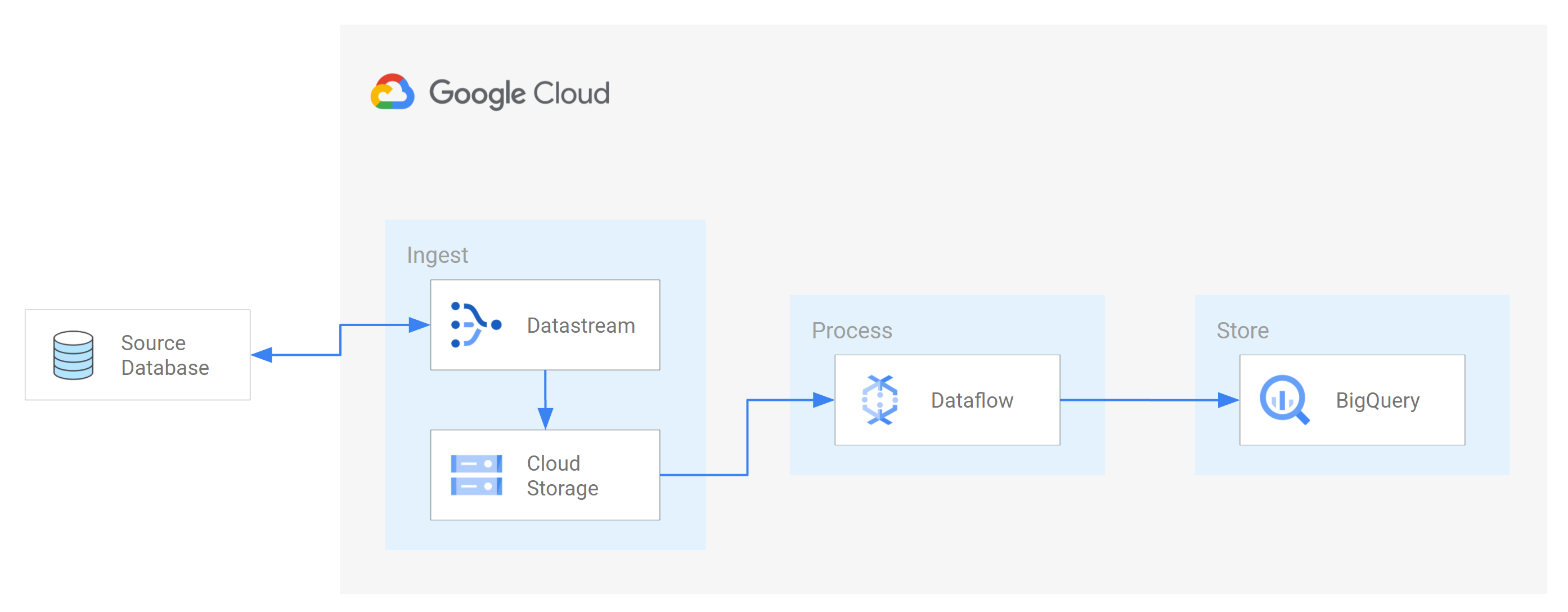
Requisitos
O Datastream oferece várias opções de origem, opções de destino e métodos de conectividade de rede.
Neste tutorial, presumimos que você esteja usando um banco de dados MySQL independente e um serviço de destino do Cloud Storage. Para o banco de dados de origem, configure a rede para adicionar uma regra de firewall de entrada. O banco de dados de origem pode ser local ou em um provedor de nuvem. Para o destino do Cloud Storage, não é necessária nenhuma configuração de conectividade.
Como não sabemos as especificidades do seu ambiente, não podemos fornecer etapas detalhadas sobre a configuração de rede.
Neste tutorial, selecione Lista de permissões de IP como método de conectividade de rede. As listas de permissões de IP são um recurso de segurança usado com frequência para limitar e controlar o acesso de usuários confiáveis ao seu banco de dados de origem. É possível usar listas de permissões de IP para criar listas de endereços IP ou intervalos de IP confiáveis. Esses usuários e outros serviços do Google Cloud , como o Datastream, podem acessar esses dados. Para usar as listas de permissões de IP, você precisa abrir o banco de dados ou o firewall de origem para conexões de entrada do Datastream.
Criar um bucket no Cloud Storage
Crie um bucket de destino no Cloud Storage para que o Datastream transmita esquemas, tabelas e dados de um banco de dados MySQL de origem.
No console Google Cloud , acesse a página Navegador do Cloud Storage.
Clique em Criar bucket. A página Criar um bucket é exibida.
No campo de texto da região Nomear seu bucket, insira um nome exclusivo para o bucket e clique em Continuar.
Aceite as configurações padrão para cada região restante da página. Ao final de cada região, clique em Continuar.
Clique em Criar.
Ative as notificações do Pub/Sub para o bucket do Cloud Storage
Nesta seção, você ativa as notificações do Pub/Sub para o bucket do Cloud Storage criado. Ao fazer isso, você configura o bucket para notificar o Dataflow sobre novos arquivos gravados pelo Datastream. Esses arquivos contêm alterações nos dados que o Datastream transmite de um banco de dados MySQL de origem para o bucket.
Acesse o bucket do Cloud Storage criado. A página Detalhes do bucket é exibida.
Clique em Ativar o Cloud Shell.
No prompt, insira o seguinte comando:
gcloud storage buckets notifications create gs://bucket-name --topic=my_integration_notifs --payload-format=json --object-prefix=integration/tutorial/Opcional: se uma janela Autorizar o Cloud Shell for exibida, clique em Autorizar.
Verifique se as seguintes linhas de código são exibidas:
Created Cloud Pub/Sub topic projects/project-name/topics/my_integration_notifs Created notification config projects/_/buckets/bucket-name/notificationConfigs/1
No console Google Cloud , acesse a página Tópicos do Pub/Sub.
Clique no tópico my_integration_notifs que você criou.
Na página my_integration_notifs, role até a parte de baixo. Verifique se a guia Assinaturas está ativa e se a mensagem Nenhuma assinatura a ser exibida aparece.
Clique em Criar assinatura.
No menu exibido, selecione Criar assinatura.
Na página Adicionar assinatura ao tópico:
- No campo ID da assinatura, insira
my_integration_notifs_sub. - Defina o valor do Prazo de confirmação como
120segundos. Isso permite que o Dataflow tenha tempo suficiente para reconhecer os arquivos processados e ajuda a melhorar a performance geral do job. Para mais informações sobre as propriedades de assinatura do Pub/Sub, consulte Propriedades de assinatura. - Deixe todos os outros valores padrão na página.
- Clique em Criar.
- No campo ID da assinatura, insira
Mais adiante neste tutorial, você criará um job do Dataflow. Como parte da criação desse job, você atribui o Dataflow para ser um assinante da assinatura my_integration_notifs_sub. Ao fazer isso, o Dataflow pode receber notificações sobre novos arquivos que o Datastream grava no Cloud Storage, processar os arquivos e transferir as alterações de dados para o BigQuery.
Criar conjuntos de dados no BigQuery
Nesta seção, você criará conjuntos de dados no BigQuery. O BigQuery usa conjuntos de dados para conter os dados recebidos do Dataflow. Esses dados representam as alterações no banco de dados MySQL de origem que o Datastream transmite para seu bucket do Cloud Storage.
Acesse a página espaço de trabalho SQL do BigQuery no console Google Cloud .
No painel Explorer, ao lado do nome do projeto Google Cloud , clique em Ver ações.
No menu que aparece, selecione Criar conjunto de dados.
Na janela Criar conjunto de dados:
- No campo ID do conjunto de dados, insira um ID para o conjunto de dados. Neste tutorial, insira
My_integration_dataset_logno campo. - Deixe todos os outros valores padrão na janela.
- Clique em Criar conjunto de dados.
- No campo ID do conjunto de dados, insira um ID para o conjunto de dados. Neste tutorial, insira
No painel Explorer, ao lado do nome do projeto Google Cloud , clique em Expandir nó e verifique se o conjunto de dados criado aparece.
Use as etapas neste procedimento para criar um segundo conjunto de dados: My_integration_dataset_final.
Ao lado de cada conjunto de dados, expanda Expandir nó.
Verifique se cada conjunto de dados está vazio.
Depois que o Datastream transmite as alterações de dados do banco de dados de origem para o bucket do Cloud Storage, um job do Dataflow processa os arquivos que contêm as mudanças e as transfere para os conjuntos de dados do BigQuery.
Criar perfis de conexão no Datastream
Nesta seção, você cria perfis de conexão no Datastream para um banco de dados de origem e um destino. Como parte da criação dos perfis de conexão, você seleciona MySQL como o tipo de perfil do perfil de conexão de origem e Cloud Storage como o tipo de perfil do perfil de conexão de destino.
O Datastream usa as informações definidas nos perfis de conexão para se conectar à origem e ao destino, a fim de fazer streaming de dados do banco de dados de origem para o bucket de destino do Cloud Storage.
Criar um perfil de conexão de origem para o banco de dados MySQL
No Google Cloud console, acesse a página Perfis de conexão do Datastream.
Clique em Create profile.
Para criar um perfil de conexão de origem para seu banco de dados MySQL, na página Criar um perfil de conexão, clique no tipo de perfil MySQL.
Na seção Definir configurações de conexão da página Criar perfil do MySQL, forneça as seguintes informações:
- No campo Nome do perfil de conexão, insira
My Source Connection Profile. - Mantenha o ID do perfil de conexão gerado automaticamente.
Selecione a Região em que você quer armazenar o perfil de conexão.
Insira os Detalhes da conexão:
- No campo Nome do host ou IP, digite um nome do host ou endereço IP público que o Datastream possa usar para se conectar ao banco de dados de origem. Você está fornecendo um endereço IP público porque usa a lista de permissões de IP como o método de conectividade de rede para este tutorial.
- No campo Porta, insira o número reservado para o banco de dados de origem. Para um banco de dados MySQL, a porta padrão é
3306. - Insira um Nome de usuário e uma Senha para autenticar no banco de dados de origem.
- No campo Nome do perfil de conexão, insira
Na seção Definir configurações de conexão, clique em Continuar. A seção Secure your connection to your source da página Create MySQL profile está ativa.
No menu Tipo de criptografia, selecione Nenhum. Para mais informações sobre esse menu, consulte Criar um perfil de conexão para o banco de dados MySQL.
Na seção Proteja sua conexão com a fonte, clique em Continuar. A seção Definir método de conectividade da página Criar perfil do MySQL está ativa.
No menu suspenso Método de conectividade, escolha o método de rede que você quer usar para estabelecer a conectividade entre o Datastream e o banco de dados de origem. Neste tutorial, selecione Lista de permissões de IP como método de conectividade.
Configure seu banco de dados de origem para permitir conexões de entrada dos endereços IP públicos do Datastream que aparecem.
Na seção Definir método de conectividade, clique em Continuar. A seção Testar perfil de conexão da página Criar perfil do MySQL está ativa.
Clique em Executar teste para verificar se o banco de dados de origem e o Datastream podem se comunicar entre si.
Verifique se o status Aprovado no teste aparece.
Clique em Criar.
Criar um perfil de conexão de destino para o Cloud Storage
No Google Cloud console, acesse a página Perfis de conexão do Datastream.
Clique em Create profile.
Para criar um perfil de conexão de destino para o Cloud Storage, na página Criar um perfil de conexão, clique no tipo de perfil Cloud Storage.
Na página Criar perfil do Cloud Storage, forneça as seguintes informações:
- No campo Nome do perfil de conexão, insira
My Destination Connection Profile. - Mantenha o ID do perfil de conexão gerado automaticamente.
- Selecione a Região em que você quer armazenar o perfil de conexão.
No painel Detalhes da conexão, clique em Procurar para selecionar o bucket do Cloud Storage que você criou anteriormente neste tutorial. É o bucket para onde o Datastream transfere dados do banco de dados de origem. Depois de fazer a seleção, clique em Selecionar.
Seu bucket aparece no campo Nome do bucket do painel Detalhes da conexão.
No campo Prefixo do caminho do perfil de conexão, forneça um prefixo para o caminho que você quer anexar ao nome do bucket quando o Datastream transmitir dados para o destino. Verifique se o Datastream grava dados em um caminho dentro do bucket, não na pasta raiz dele. Para este tutorial, use o caminho definido ao configurar a notificação do Pub/Sub. Digite
/integration/tutorialno campo.
- No campo Nome do perfil de conexão, insira
Clique em Criar.
Depois de criar um perfil de conexão de origem para o banco de dados MySQL e um perfil de conexão de destino para o Cloud Storage, use-os para criar um stream.
Criar um stream no Datastream
Nesta seção, você criará um fluxo. Esse stream usa as informações nos perfis de conexão para transferir dados de um banco de dados MySQL de origem para um bucket de destino no Cloud Storage.
Definir configurações do stream
No Google Cloud console, acesse a página Streams do Datastream.
Clique em Criar stream.
Forneça as seguintes informações no painel Definir detalhes do fluxo da página Criar stream:
- No campo Nome do stream, insira
My Stream. - Mantenha o ID do fluxo gerado automaticamente.
- No menu Região, selecione a região onde você criou os perfis de conexão de origem e de destino.
- No menu Tipo de origem, selecione o tipo de perfil MySQL.
- No menu Tipo de destino, selecione o tipo de perfil Cloud Storage.
- No campo Nome do stream, insira
Revise os pré-requisitos necessários que são gerados automaticamente para refletir como o ambiente precisa estar preparado para um stream. Esses pré-requisitos podem incluir como configurar o banco de dados de origem e como conectar o Datastream ao bucket de destino no Cloud Storage.
Clique em Continuar. O painel Definir perfil de conexão do MySQL da página Criar stream é exibido.
Especificar informações sobre o perfil de conexão de origem
Nesta seção, selecione o perfil de conexão que você criou para seu banco de dados de origem (o perfil de conexão de origem). Neste tutorial, usamos Meu perfil de conexão de origem.
No menu Perfil de conexão de origem, selecione o perfil de conexão de origem do banco de dados MySQL.
Clique em Executar teste para verificar se o banco de dados de origem e o Datastream podem se comunicar entre si.
Se o teste falhar, o problema associado ao perfil de conexão será exibido. Consulte a página Diagnosticar problemas para ver as etapas de solução de problemas. Faça as alterações necessárias para corrigir o problema e teste novamente.
Clique em Continuar. O painel Configurar origem da transmissão é exibido na página Criar stream.
Configurar informações sobre o banco de dados de origem para o fluxo
Nesta seção, você configura informações sobre o banco de dados de origem para o fluxo especificando as tabelas e os esquemas no banco de dados de origem que o Datastream:
- Pode ser transferido para o destino.
- esteja impedido de ser transferido para o destino;
Você também determina se o Datastream preenche dados históricos, bem como as alterações em andamento no destino ou apenas as alterações nos dados.
Use o menu Objetos para incluir para especificar as tabelas e esquemas no banco de dados de origem que o Datastream pode transferir para uma pasta no bucket de destino do Cloud Storage. O menu só será carregado se o banco de dados tiver até 5.000 objetos.
Neste tutorial, você quer que o Datastream transfira todas as tabelas e esquemas. Selecione Todas as tabelas de todos os esquemas no menu.
Verifique se o painel Selecionar objetos a serem excluídos está definido como Nenhum. Você não quer impedir que o Datastream transfira tabelas e esquemas do seu banco de dados de origem para o Cloud Storage.
Verifique se o painel Escolher o modo de preenchimento para dados históricos está definido como Automático. O Datastream transmite todos os dados existentes, além das alterações, da origem para o destino.
Clique em Continuar. O painel Definir perfil de conexão do Cloud Storage é exibido na página Criar stream.
Selecione um perfil de conexão de destino
Nesta seção, selecione o perfil de conexão que você criou para o Cloud Storage (o perfil de conexão de destino). Neste tutorial, usamos Meu perfil de conexão de destino.
No menu Perfil de conexão de destino, selecione seu perfil de conexão de destino para o Cloud Storage.
Clique em Continuar. O painel Configurar destino do stream é exibido na página Criar stream.
Configurar informações sobre o destino do stream
Nesta seção, você configura informações sobre o bucket de destino do stream. Exemplos dessas informações:
- O formato de saída dos arquivos gravados no Cloud Storage.
- A pasta do bucket de destino para onde o Datastream transfere esquemas, tabelas e dados do banco de dados de origem.
No campo Formato de saída, selecione o formato de arquivos gravados no Cloud Storage. O Datastream é compatível com dois formatos de saída: Avro e JSON. Neste tutorial, Avro é o formato de arquivo.
Clique em Continuar. Aparecerá a página Criar detalhes da transmissão e a página Criar stream.
Criar o stream
Verifique os detalhes do stream, bem como os perfis de conexão de origem e de destino que ele usa para transferir dados de um banco de dados MySQL de origem para um bucket de destino no Cloud Storage.
Para validar o stream, clique em Executar validação. Ao validar um stream, o Datastream verifica se a origem está configurada corretamente, verifica se o stream pode se conectar à origem e ao destino e verifica a configuração de ponta a ponta do stream.
Depois que todas as verificações de validação forem aprovadas, clique em Criar.
Na caixa de diálogo Criar stream?, clique em Criar.
Iniciar o stream
Para este tutorial, você cria e inicia um stream separadamente caso o processo de criação de stream intensifique a carga no banco de dados de origem. Para suspender essa carga, crie o stream sem iniciá-lo e, em seguida, inicie o stream quando o banco de dados puder processar a carga.
Ao iniciar o stream, ele pode transferir dados, esquemas e tabelas do banco de dados de origem para o destino.
No Google Cloud console, acesse a página Streams do Datastream.
Marque a caixa de seleção ao lado do stream que você quer iniciar. Neste tutorial, usamos Meu stream.
Clique em Iniciar.
Na caixa de diálogo, clique em Iniciar. O status do stream muda de
Not startedparaStartingeRunning.
Depois de iniciar um stream, você pode verificar se o Datastream transferiu dados do banco de dados de origem para o destino.
Verificar o stream
Nesta seção, você confirma que o Datastream transfere os dados de todas as tabelas de um banco de dados MySQL de origem para a pasta /integration/tutorial do seu bucket de destino do Cloud Storage.
No Google Cloud console, acesse a página Streams do Datastream.
Clique no stream que você criou. Neste tutorial, usamos Meu stream.
Na página Detalhes do fluxo, clique no link bucket-name/integration/tutorial, em que bucket-name é o nome que você deu ao bucket do Cloud Storage. Esse link aparece depois do campo Caminho de gravação de destino. A página Detalhes do bucket do Cloud Storage é aberta em outra guia.
Verifique se há pastas que representam tabelas do banco de dados de origem.
Clique em uma das pastas da tabela e em cada subpasta até encontrar os dados associados a ela.
Criar um job do Dataflow
Nesta seção, você criará um job no Dataflow. Depois que o Datastream transmite as alterações de dados de um banco de dados MySQL de origem para seu bucket do Cloud Storage, o Pub/Sub envia notificações ao Dataflow sobre novos arquivos com as mudanças. O job do Dataflow processa os arquivos e transfere as alterações para o BigQuery.
No console Google Cloud , acesse a página Jobs do Dataflow.
Clique em Criar job usando um modelo.
No campo Nome do job, insira o nome do job do Dataflow que você está criando na página Criar job usando um modelo. Neste tutorial, insira
my-dataflow-integration-jobno campo.No menu Endpoint regional, selecione a região em que você quer armazenar o job. Essa é a mesma região que você selecionou para o perfil de conexão de origem, o perfil de conexão de destino e o stream que você criou.
No menu Modelo do Dataflow, selecione o modelo que você está usando para criar o job. Neste tutorial, selecione Datastream para o BigQuery.
Após a seleção, serão exibidos campos adicionais relacionados a esse modelo.
No campo Local do arquivo da saída do arquivo Datastream no Cloud Storage., insira o nome do bucket do Cloud Storage usando o seguinte formato:
gs://bucket-name.No campo Assinatura do Pub/Sub que está sendo usada em uma política de notificação do Cloud Storage, digite o caminho que contém o nome da sua assinatura do Pub/Sub. Neste tutorial, insira
projects/project-name/subscriptions/my_integration_notifs_sub.No campo Formato do arquivo de saída Datastream (avro/json)., digite
avroporque, neste tutorial, o Avro é o formato de arquivo que o Datastream grava no Cloud Storage.No campo Nome ou modelo do conjunto de dados para conter tabelas de preparo, insira
My_integration_dataset_logporque o Dataflow usa esse conjunto de dados para organizar as mudanças que ele recebe do Datastream.No campo Modelo do conjunto de dados para conter tabelas de réplica, insira
My_integration_dataset_final, porque esse é o conjunto de dados em que as mudanças testadas no conjunto de dados My_integration_dataset_log são mescladas para criar uma réplica de um para um das tabelas no banco de dados de origem.No campo Diretório da fila de mensagens inativas, insira o caminho que contém o nome do bucket do Cloud Storage e uma pasta para uma fila de mensagens inativas. Não use um caminho na pasta raiz e verifique se ele é diferente daquele em que o Datastream grava dados. Todas as mudanças de dados que o Dataflow não transferir para o BigQuery serão armazenadas na fila. É possível corrigir o conteúdo na fila para que o Dataflow possa processá-lo novamente.
Para este tutorial, insira
gs://bucket-name/dlqno campo Diretório de fila de mensagens inativas, em que bucket-name é o nome do bucket e dlq é a pasta para a fila de mensagens inativas.Cliquem em Executar job.
Verificar a integração
Na seção Verificar o stream deste tutorial, você confirmou que o Datastream transferiu os dados de todas as tabelas de um banco de dados MySQL de origem para a pasta /integration/tutorial do bucket de destino do Cloud Storage.
Nesta seção, você verá como o Dataflow processa os arquivos que contêm as alterações associadas a esses dados e as transfere para o BigQuery. Como resultado, você tem uma integração completa entre o Datastream e o BigQuery.
No console Google Cloud , acesse a página espaço de trabalho SQL do BigQuery.
No painel Explorer, expanda o nó ao lado do nome do seu projeto Google Cloud .
Expanda os nós ao lado dos conjuntos de dados My_integration_dataset_log e My_integration_dataset_final.
Verifique se cada conjunto de dados agora contém dados. Isso confirma que o Dataflow processou os arquivos com as alterações associadas aos dados transmitidos pelo Datastream para o Cloud Storage e os transferiu para o BigQuery.

