このページでは、Key Visualizer スキャンのヒートマップを分析して、Datastore モードの Firestore のパフォーマンスの問題の原因を特定する方法について説明します。
このページを読む前に、Key Visualizer の概要を理解しておく必要があります。次のこともおすすめします。
- Key Visualizer スキャンを開く方法を確認する。
- 一般的なエンティティ キーのパターンまたはインデックス キーのパターンの例を確認する。
明るさを調整する
Key Visualizer のヒートマップでは、正常な値や低い値が暗い色で表示され、高い値が明るい色で表示されます。ヒートマップにパターンを確認できるように、カラースケールを調整できます。
ほとんどの指標で、Key Visualizer は、もっぱらデータベースの使用状況に基づいて値の高低を決定します。たとえば、特定のキー範囲で 1 秒間に 20 回の読み取りが行われ、他のキー範囲で 1 秒間に 1 回の読み取りが行われた場合、Key Visualizer はそのキー範囲に対して明るい色を使用します。明るい色は必ずしも問題を示すものではありません。
これらの値の色は、[Adjust Brightness] brightness_6アイコンの隣にある + / - ボタンで調整します。明るくすると、各色で表す値の範囲が狭くなります。暗くすると、値の範囲が広くなります。
明るさをデフォルト設定にリセットするには、明るさを調整 brightness_6 アイコンをクリックします。
特定の期間とキーの範囲をズームインする
ヒートマップを開くと、スキャンに含まれる期間の値とデータベース内のアクティブなキーの範囲が表示されます。特定の期間や特定のキーの範囲に問題があることが特定できた場合、その箇所をズームインして、より詳しく調査を行うことができます。
ズームインまたはズームアウトには、いくつかの方法があります。
- ヒートアップを上または下にスクロールします。
- [Rectangular Zoom] cropボタンをクリックして、クリックとドラッグで拡大領域を選択します。
Shiftキーを押しながら、クリックとドラッグで拡大領域を選択します。BackspaceキーまたはDeleteキーを押すと、ヒートマップの前の領域に戻ります。- [Reset Zoom] zoom_out_map ボタンをクリックするか
Rキーを押すと、ズームアウトしてテーブル全体が表示されます。
キーの接頭辞によってドリルダウンする
次のセクションでは、エンティティ キー スキャンを例にドリルダウンする方法を説明します。インデックス キーの場合、接頭辞はインデックス キーのグループに変わります。
Key Visualizer では、ヒートマップの左側にあるキーがデータベースの階層で整理されます。これを使用して、特定の範囲のキーのデータをドリルダウンできます。
ヒートマップのデータをドリルダウンして、共通の接頭辞を持つキーのグループを表示するには:
ヒートマップの左側に表示されるキー階層のレベルの 1 つにカーソルを移動します。
Key Visualizer で、この階層レベルを表すヒートマップの領域がハイライトされます。このレベルのキーのキー接頭辞も表示されます。

調査するキーの階層レベルをクリックします。
Key Visualizer で、この階層レベルにズームインします。
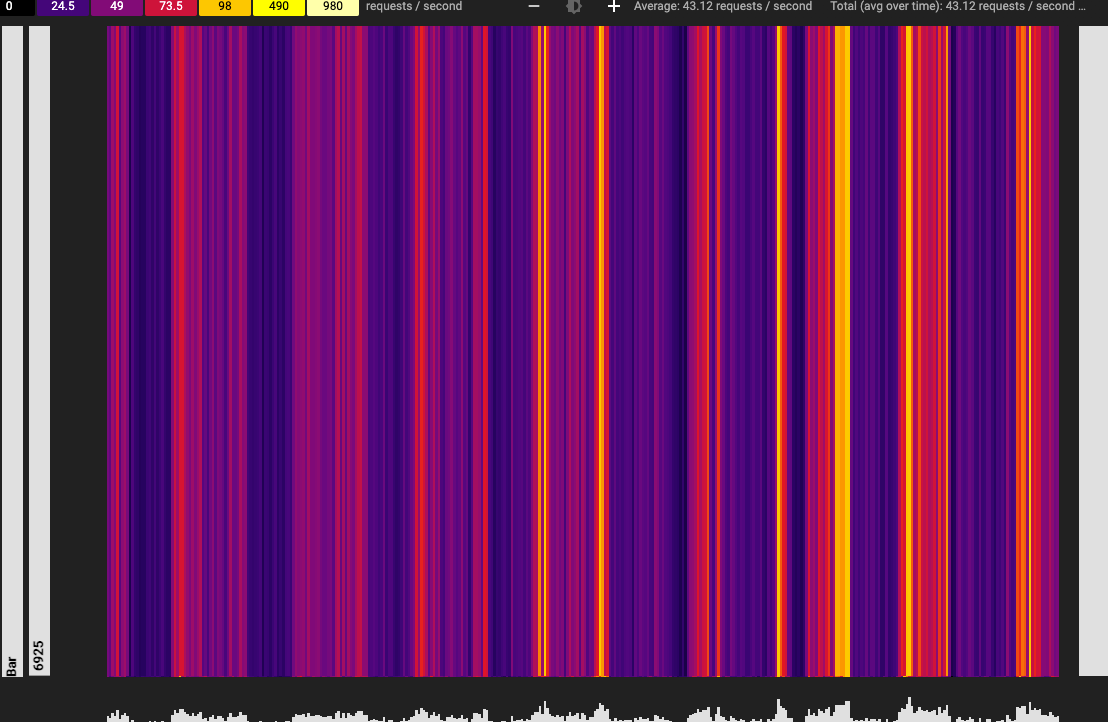
キーの別の階層レベルをクリックしてさらにズームインするか、
BackspaceキーまたはDeleteキーを押して前の領域に戻ります。
指標の詳細情報を固定する
Key Visualizer でヒートマップの上にカーソルを移動すると、カーソルが指している指標の詳細を含むツールチップが表示されます。ヒートマップをクリックするとこのツールチップを固定できます。固定されたツールチップには、指標の詳細が表示されます。ツールチップを固定すると、ツールチップのスクリーンショット撮影やツールチップの情報のコピーを簡単にできます。
指標を切り替える
デフォルトでは、Key Visualizer スキャンを開くと、エンティティ キーのオペレーション/秒指標が表示され、使用パターンの概要を確認できます。別の指標に切り替えるには、ヒートマップの上にある [指標] プルダウン リストをクリックして、表示する指標をクリックします。
インデックス キーの場合は、インデックス キーの使用状況の概要を示す インデックス書き込みオペレーション/秒指標が表示されます。
各指標の説明については、Key Visualizer の指標をご覧ください。
エンティティキーの複数の指標間の関係を検出する
指標を比較したり、指標間の関連性を調べる場合は、Key Visualizer で複数の指標を同時に表示できます。たとえば、オペレーション/秒 ヒートマップのホットスポットが平均書き込みレイテンシ ヒートマップの高レイテンシと相関しているかどうかを確認します。
複数の指標とその値を同時に表示するには、右上の [Show info panel] をクリックします。指標のリストがスキャンの右側のペインに表示されます。
![[multimetric] ペインでのスキャンの表示例](https://cloud-dot-devsite-v2-prod.appspot.com/static/firestore/native/docs/images/keyvis-multimetric-pane.png?hl=ja)
複数の指標を一度に調べるには、[multimetric] ペインで次のツールを使用します。
すべての指標のミニチュア ヒートマップを表示または非表示にするには、右上の
Expand AllまたはCollapse Allをクリックします。個々の指標のヒートマップを表示するには、指標名をクリックします。
個々の指標のヒートマップを非表示にするには、指標名を再度クリックします。
指標のヒートマップをメイン ウィンドウに表示するには、指標のタイトルバーの左端にある実線の矢印をクリックします。
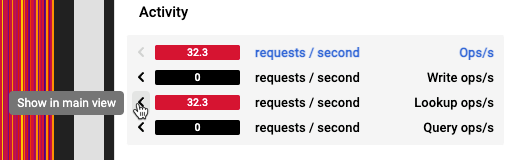
ミニチュア ヒートマップにカーソルを合わせると、対応するアクティビティがメインビューに表示されます。
キーバケットの同一時点での複数の指標を比較するには、スキャンで値を固定してから同一時点の別の指標に切り替えます。
- メイン ウィンドウに表示されている大きなヒートマップで、関心のある部分を指定します。
- クリックするとツールチップが固定されます。横のペインの値が、そのキーバケットの指定した時点の値に固定されます。
- 大きなヒートマップに指標を表示するには、その指標の左にある実線の矢印をクリックします。メイン ウィンドウのツールチップにその指標の詳細が表示されます。
次のステップ
- エンティティ キーのパターンまたはインデックス キーのパターンの認識について学ぶ。
- ヒートマップで確認できる指標について読む。

