Los lugares de trabajo de conversión te permiten corregir problemas de conversión, modificar tus objetos con el editor interactivo y aplicar el esquema convertido a tu base de datos de destino. En esta página, se proporciona una descripción general de todas las acciones que puedes realizar con los espacios de trabajo de conversiones.
Actualización de espacios de trabajo para la conversión automática potenciada por Gemini
Los espacios de trabajo de conversión actualizados brindan acceso a las funciones de conversión automática potenciada por Gemini y descripción general de la conversión.
Para actualizar tu espacio de trabajo de conversión, haz lo siguiente:
- En la consola de Google Cloud , ve a Lugares de trabajo de conversión y selecciona tu lugar de trabajo.
-
Haz clic en Explorar las funciones para actualizar y acepta la oferta en el cuadro de diálogo:

Figura 1. Oferta de actualización del espacio de trabajo de conversión. (haz clic para agrandar) 
Revisa el estado de la conversión


En la sección Resumen de la conversión, puedes ver toda la información relacionada con la conversión de tu esquema: la cantidad y el tipo de objetos convertidos, su estado de conversión (incluidos los problemas abiertos o resueltos) y la lista de mejoras proporcionadas por la conversión automática asistida por Gemini.
También puedes usar los filtros de cada categoría para reducir la cantidad de objetos que se muestran en la vista de árbol según su tipo, la gravedad del problema y los problemas pendientes o resueltos. El Resumen de conversiones solo está disponible para los espacios de trabajo de conversión actualizados.
Para ver información detallada sobre el progreso de la conversión de tu código y esquema, haz lo siguiente:
- En la consola de Google Cloud , ve a Lugares de trabajo de conversión y selecciona tu lugar de trabajo.
- En la pestaña Oracle, usa la vista de árbol del esquema para realizar una de las siguientes acciones:
- Selecciona Oracle para ver la información de todos los objetos en todos los esquemas convertidos de tu espacio de trabajo.
- Selecciona un esquema u objeto específico para ver los detalles de conversión de un subconjunto de objetos.
- En la pestaña Resumen de conversiones, explora la información de la sección Resumen de objetos convertidos. Usa el botón Mostrar objetos para aplicar cualquier filtro a la vista de árbol en la pestaña Oracle.
- Usa la pestaña Problemas de conversión para comenzar a solucionar los problemas de conversión. Para obtener más información, consulta Cómo solucionar problemas relacionados con las conversiones.
Quita objetos del esquema de origen
Quita objetos del esquema de origen para excluirlos de la conversión. Si es necesario, puedes agregar los objetos quitados más adelante.
- En la consola de Google Cloud , ve a Lugares de trabajo de conversión y selecciona tu lugar de trabajo.
- En la pestaña Oracle, junto al objeto que quieres quitar, selecciona Más > Quitar.
- En el diálogo de confirmación Quitar objeto, haz clic en Quitar.
- Actualiza tu esquema convertido. Haz clic en Convertir fuente.
Database Migration Service ahora analiza tus cambios y genera el esquema de PostgreSQL actualizado.
Puedes inspeccionar el esquema convertido en la pestaña Borrador de Cloud SQL para PostgreSQL.
Agrega objetos al esquema de origen
Puedes agregar objetos que se quitaron anteriormente del esquema de origen para incluirlos en la conversión.
- En la consola de Google Cloud , ve a Lugares de trabajo de conversión y selecciona tu lugar de trabajo.
- En la pestaña Oracle, haz clic en Agregar objetos.
- En la sección Add objects, usa la lista de origen para seleccionar todas las entidades que quieras agregar al esquema de origen.
Puedes usar el botón Filtrar objetos para reducir la cantidad de objetos que se muestran. Consulta Cómo filtrar objetos en la vista del esquema de origen
- Haz clic en Agregar objetos.
- Actualiza tu esquema convertido. Haz clic en Convertir fuente.
Database Migration Service ahora analiza tus cambios y genera el esquema de PostgreSQL actualizado.
Puedes inspeccionar el esquema convertido en la pestaña Borrador de Cloud SQL para PostgreSQL.
Extrae el esquema de origen y la instantánea del código
Puedes extraer el esquema y el código de tu base de datos de origen al espacio de trabajo de conversión en cualquier momento. Extraer la fuente te brinda la oportunidad de agregar objetos nuevos o actualizar los existentes en la conversión.
Extraer el esquema y el código actualizados de la base de datos no restablece las asignaciones personalizadas que existen en el lugar de trabajo de conversión, a menos que elijas explícitamente quitar las asignaciones personalizadas.
Además, extraer el código fuente no anula los cambios de SQL en tus objetos de código. Puedes restablecer estos cambios directamente a nivel del objeto.
- En la consola de Google Cloud , ve a Lugares de trabajo de conversión y selecciona tu lugar de trabajo.
- Haz clic en Editar configuración > Vuelve a obtener la instantánea del esquema de origen.
- En el cuadro de diálogo, haz lo siguiente:
- Opcional: Selecciona Restablecer asignación personalizada para quitar las asignaciones personalizadas y las modificaciones de DDL existentes.
- Haz clic en Extraer instantánea del esquema.
Database Migration Service extrae la nueva instantánea de tu base de datos de origen.
- Actualiza tu esquema convertido. Haz clic en Convertir fuente.
Database Migration Service ahora analiza tus cambios y genera el esquema de PostgreSQL actualizado.
Puedes inspeccionar el esquema convertido en la pestaña Borrador de Cloud SQL para PostgreSQL.
Cómo usar asignaciones de conversiones personalizadas
Puedes personalizar la lógica de conversión con un archivo de asignación de conversiones. El archivo de asignación de conversión es un archivo de texto que contiene instrucciones precisas (denominadas directivas de conversión) sobre cómo se deben convertir tus objetos de Oracle en objetos de PostgreSQL.
Escribe un archivo de asignación personalizado
Para escribir tus archivos de asignación personalizados, haz lo siguiente:
Usa el archivo de configuración de ejemplo como punto de referencia.
Escribe tus asignaciones de conversiones personalizadas en un editor de texto y súbelas al lugar de trabajo de conversión.
Cómo agregar archivos de asignación personalizados
Para agregar un archivo de asignación de conversiones personalizado a tu espacio de trabajo, haz lo siguiente:
- En la consola de Google Cloud , ve a Lugares de trabajo de conversión y selecciona tu lugar de trabajo.
- En la página del editor de conversiones, selecciona Editar configuración > Personalizar la asignación con un archivo de configuración.
- En el cuadro Archivo de configuración, haz clic en Explorar y usa el selector de archivos del sistema para seleccionar tu archivo de configuración.
- Haz clic en Agregar archivo > Crear asignación.
Cómo quitar archivos de asignación personalizados
Para quitar un archivo de asignación de conversiones personalizado de tu espacio de trabajo, haz lo siguiente:
- En la consola de Google Cloud , ve a Lugares de trabajo de conversión y selecciona tu lugar de trabajo.
- En la página del editor de conversiones, selecciona Editar configuración > Quitar la asignación personalizada.
Revisar los resultados de conversiones
Después de realizar la conversión de la fuente, puedes revisar los resultados de la conversión y los posibles problemas de cada objeto convertido individual en el área del editor del espacio de trabajo. También puedes usar Google Cloud CLI para guardar todos los resultados y problemas de forma masiva en un archivo de texto.
Console
En la consola de Google Cloud , ve a Espacios de trabajo de conversión.
Haz clic en el nombre visible del lugar de trabajo de conversión con el que deseas trabajar.
Se abrirá el editor del lugar de trabajo de conversión.
Selecciona la pestaña Oracle y busca el objeto para el que deseas revisar los resultados de la conversión en la tabla de vista de árbol.
Selecciona el objeto. Usa las pestañas SQL y Conversion issues para revisar la conversión.
Si determinas que el problema es una advertencia y no requiere ninguna acción, puedes marcarlo como resuelto. De lo contrario, puedes investigar más y corregirlo en el editor de conversiones.
gcloud
Con Google Cloud CLI, puedes imprimir todos los resultados o problemas de la conversión en la terminal. Redirecciona el resultado a un archivo para realizar revisiones masivas de objetos de forma más conveniente.
Obtén una lista de los resultados de conversiones
Gcloud CLI muestra los resultados de la conversión en la terminal en forma de sentencias del lenguaje de definición de datos (DDL). Para guardar los resultados de la conversión en un archivo, ejecuta el siguiente comando:
gcloud database-migration conversion-workspaces describe-ddls \
CONVERSION_WORKSPACE_ID \
--region=REGION_ID \
> OUTPUT_FILE_PATH
Reemplaza lo siguiente:
CONVERSION_WORKSPACE_IDcon el identificador del espacio de trabajo de conversión. Para obtener información sobre cómo recuperar los identificadores del lugar de trabajo de conversión, consulta Cómo ver los detalles del lugar de trabajo de conversión.REGION_IDpor el nombre de la región en la que se encuentra el lugar de trabajo de conversión.OUTPUT_FILE_PATHpor la ruta de acceso al archivo de texto en el que deseas guardar el resultado.Ejemplo:
gcloud database-migration conversion-workspaces describe-issues \ my-conversion-workspace \ --region=us-central1 \ > ./my-conversion-issues.txtResultado:
Los resultados de la conversión del esquema se guardan en formato de texto, en el que la primera línea dice
DDLsy las líneas posteriores contienen instrucciones de SQL:DDLs CREATE SCHEMA IF NOT EXISTS "SCHEMA1"; ALTER TABLE "SCHEMA1"."EMPLOYEES" ADD CONSTRAINT PK_ID PRIMARY KEY ("ID"); CREATE OR REPLACE FUNCTION mockschema.func_test_datatype(str1 VARCHAR(65000)) RETURNS DECIMAL LANGUAGE plpgsql AS $$ DECLARE str2 VARCHAR(100); BEGIN SELECT employees.first_name INTO STRICT STR2 FROM mockschema.employees WHERE employees.employee_id = CAST(FUNC_TEST_DATATYPE.str1 as DECIMAL) ; RAISE NOTICE '%', concat('Input : ', FUNC_TEST_DATATYPE.str1, ' Output : ', str2); RETURN 0; END; $$; CREATE OR REPLACE PROCEDURE greetings AS BEGIN dbms_output.put_line('Hello World!'); END; CREATE SYNONYM TABLE "SCHEMA1"."SYNONYM1" ON "SCHEMA1"."EMPLOYEES"; CREATE OR REPLACE VIEW "SCHEMA1"."VIEW1" AS SELECT * FROM JOBS;
Obtén una lista de problemas de conversiones
Para guardar los problemas de conversión en un archivo, ejecuta el siguiente comando:
gcloud database-migration conversion-workspaces describe-issues \
CONVERSION_WORKSPACE_ID \
--region=REGION_ID \
> OUTPUT_FILE_PATH
Reemplaza lo siguiente:
-
CONVERSION_WORKSPACE_IDcon el identificador del espacio de trabajo de conversión. Para obtener información sobre cómo recuperar los identificadores del lugar de trabajo de conversión, consulta Cómo ver los detalles del lugar de trabajo de conversión. -
REGION_IDpor el nombre de la región en la que se encuentra el espacio de trabajo de conversión. -
OUTPUT_FILE_PATHpor la ruta de acceso al archivo de texto en el que deseas guardar el resultado.
Ejemplo:
gcloud database-migration conversion-workspaces describe-issues \
my-conversion-workspace \
--region=us-central1 \
> ./my-conversion-issues.txt
Resultado:
Todos los problemas de conversión que se encuentran en tu espacio de trabajo se guardan en formato de texto, en el que la primera línea contiene los encabezados de las columnas y cada línea posterior contiene un problema de conversión independiente:
PARENT NAME ENTITY_TYPE ISSUE_TYPE ISSUE_SEVERITY ISSUE_CODE ISSUE_MESSAGE
SCHEMA1 EMPLOYEES TABLE DDL ERROR 500 unable to parse DDL.
SCHEMA1 EMPLOYEES TABLE CONVERT WARNING 206 no conversion done.
SCHEMA1 STORED_PROCEDURE1 STORED_PROCEDURE DDL ERROR 500 invalid DDL.
SCHEMA1 SYNONYM1 SYNONYM CONVERT WARNING 206 synonym warning message.
Corregir problemas de conversiones
Es posible que Database Migration Service no pueda convertir automáticamente toda tu fuente. En el caso de la mayoría de los objetos de Oracle, puedes usar el editor de conversión directamente en Database Migration Service para ajustar el código SQL generado. En otros casos, es posible que debas cambiar el objeto directamente en tu base de datos de origen y, luego, volver a extraer la instantánea de origen.
Para obtener una lista completa de los objetos que Database Migration Service admite para editar directamente en el lugar de trabajo de conversión, consulta Objetos de Oracle editables.
Para solucionar los problemas de conversión que se encontraron en tu esquema, haz lo siguiente:
- En la consola de Google Cloud , ve a Lugares de trabajo de conversión y selecciona tu lugar de trabajo.
-
Revisa los resultados de conversiones e identifica posibles problemas.
Puedes usar la consola de Google Cloud para revisar objetos individuales o gcloud CLI para revisar todos los objetos de forma masiva.
-
Según el tipo de problema, puedes solucionarlo directamente en el editor del espacio de trabajo o es posible que debas proporcionar un archivo de asignación de conversión personalizado. Expande las siguientes secciones para obtener más información.
Independientemente del tipo de problema con el que trabajes, puedes probar el asistente de conversiones potenciado por Gemini para encontrar una solución. Para obtener más información, consulta Cómo usar el asistente de conversión de Gemini. Si determinas que el problema es una advertencia y no requiere ninguna acción, puedes marcarlo como resuelto.
Cómo solucionar problemas con objetos compatibles con el editor integrado
Para solucionar los problemas que se producen con los objetos compatibles con el editor del espacio de trabajo, haz lo siguiente:
- Busca tu problema en la vista de árbol de Oracle y, luego, selecciona la pestaña Código.
- Usa el editor de SQL para actualizar el código generado.Database Migration Service no valida la corrección del código SQL que agregas en el editor.
Soluciona problemas con objetos que no son compatibles con el editor integrado
Para solucionar los problemas que se producen con los objetos que no son compatibles con el editor del espacio de trabajo, realiza una de las siguientes acciones:
- Actualiza los objetos defectuosos en tu fuente
- En algunos casos, es posible que debas cambiar la sentencia de Oracle
directamente en tu base de datos de origen. Sigue estos pasos:
- Actualiza el esquema y el código directamente en tu base de datos de origen.
- Extrae las fuentes actualizadas a Database Migration Service.
- Vuelve a convertir las fuentes y verifica si los problemas persisten.
- Proporciona asignaciones adicionales con un archivo de asignación de conversiones
-
Puedes usar un archivo de asignación de conversiones para proporcionar definiciones precisas sobre cómo Database Migration Service debe convertir ciertos objetos de PostgreSQL. Para usar un archivo de asignación de conversiones, haz lo siguiente:
- Escribe un archivo de asignación de conversiones.
- Agrega tu archivo de configuración al espacio de trabajo.
- Vuelve a convertir las fuentes y verifica si los problemas persisten.
- Intenta quitar el objeto de la pestaña de fuentes
- Database Migration Service te permite convertir . Para desbloquear el proceso de conversión, puedes decidir analizar el objeto defectuoso más adelante. Quita el objeto de la pestaña de fuentes.
- Prueba tu esquema para verificar que Database Migration Service pueda aplicar correctamente tu código a la base de datos de destino.
-
Si las pruebas son exitosas, te recomendamos que uses la pestaña Problemas de conversiones para marcar tus problemas como Resueltos. De esta manera, puedes filtrar estos problemas de los resúmenes de conversiones y retomar la actividad más tarde donde la dejaste.
Marcar problemas como resueltos
A medida que revises y corrijas los problemas de conversión, es posible que desees hacer un seguimiento de los problemas que ya corregiste (o que determinaste que no afectarán tu migración y no justifican ninguna acción). Puedes usar la función Marcar como resuelto para filtrar estos problemas y facilitar la navegación por la lista de problemas.
Para marcar un problema como resuelto, haz lo siguiente:
- En la consola de Google Cloud , ve a Lugares de trabajo de conversión y selecciona tu lugar de trabajo.
- Usa la vista Árbol de origen para seleccionar el objeto que tiene problemas de conversión.
-
En la pestaña Problemas de conversión, junto al problema, haz clic en Marcar como resuelto. Ahora puedes filtrar estos problemas en el resumen de conversiones.

Figura 3. Pantalla de problemas de conversión en la que puedes marcar los problemas como resueltos. (haz clic para agrandar) 
Prueba tu esquema en el destino
Antes de aplicar el esquema a la base de datos de destino, puedes realizar una prueba para verificar de forma proactiva si hay posibles problemas. Para realizar la prueba, Database Migration Service crea una base de datos temporal. La ejecución de prueba no afecta tu instancia de Cloud SQL de destino.
Asegúrate de que tu usuario de migración dedicado tenga el permiso
CREATEDB. Para obtener más información, consulta cómo crear y configurar tu instancia de Cloud SQL de destino.En la consola de Google Cloud , ve a Espacios de trabajo de conversión.
Haz clic en el nombre visible del lugar de trabajo de conversión con el que deseas trabajar.
Se abrirá el editor del lugar de trabajo de conversión.
Haz clic en Aplicar al destino > Prueba (recomendado).
Aparecerá el asistente para aplicar el esquema a la base de datos de destino.
En la sección Definir destino, selecciona el perfil de conexión que apunta a tu base de datos de destino.
Haz clic en Definir y continuar.
En la sección Selecciona objetos y prueba la aplicación, selecciona los esquemas de las entidades de la base de datos que deseas probar para tu base de datos de destino.
Puedes usar el botón Filtrar objetos para reducir la cantidad de objetos que se muestran. Consulta Cómo filtrar objetos en la vista del esquema de origen.
Haz clic en Test application.
Puedes revisar el estado de la aplicación en la pestaña Cloud SQL para PostgreSQL.
Aplica el esquema al destino
Cuando el esquema que deseas usar en la base de datos de destino se convierte según tus requisitos y asignaciones, puedes aplicar los resultados a la base de datos de destino. La aplicación del esquema en el destino no altera ningún dato en la base de datos de origen.
En la consola de Google Cloud , ve a Espacios de trabajo de conversión.
Haz clic en el nombre visible del lugar de trabajo de conversión con el que deseas trabajar.
Se abrirá el editor del lugar de trabajo de conversión.
Haz clic en Aplicar al destino > Aplicar.
Aparecerá el asistente para aplicar el esquema a la base de datos de destino.
En la sección Definir destino, selecciona el perfil de conexión que apunta a tu base de datos de destino.
Haz clic en Definir y continuar.
En la sección Revisa los objetos y aplica la conversión al destino, selecciona los esquemas de las entidades de la base de datos que deseas crear en tu base de datos de destino.
Puedes usar el botón Filtrar objetos para reducir la cantidad de objetos que se muestran. Consulta Cómo filtrar objetos en la vista del esquema de origen.
Haz clic en Aplicar al destino.
Puedes revisar el estado de la aplicación en la pestaña Cloud SQL para PostgreSQL.
Crea un trabajo de migración desde el editor de conversión
Puedes crear un trabajo de migración que use tu lugar de trabajo de conversión directamente desde la interfaz del editor de conversiones.
En la consola de Google Cloud , ve a Espacios de trabajo de conversión.
Haz clic en el nombre visible del lugar de trabajo de conversión con el que deseas trabajar.
Se abrirá el editor del lugar de trabajo de conversión.
Haz clic en Crear trabajos de migración.
Continúa con los pasos estándar del trabajo de migración, como se describe en Crea un trabajo de migración.
Cómo filtrar objetos en la vista del esquema de origen
Los esquemas de bases de datos suelen contener miles de objetos, lo que dificulta la partición del trabajo de conversión. Cuando agregas objetos de la instantánea del esquema a la vista del esquema de origen, puedes usar filtros para limitar la cantidad de objetos que se muestran. Los filtros te permiten agregar objetos de forma más detallada y enfocarte en convertir un subconjunto selecto de tu esquema.
Usa la vista filtrada cuando agregues objetos a la vista del esquema de origen:
- En el campo Filtro, usa uno de los siguientes métodos de filtrado:
- En la lista Propiedades, selecciona una de las siguientes opciones sugeridas automáticamente:
- Nombre del objeto para filtrar los objetos por nombre, por ejemplo,
ADMIN. - Tipo de objeto para filtrar los objetos por varios tipos, como Función o Tabla
- Estado de conversión para filtrar los objetos por el estado de conversión, como Acción requerida o Sin problemas
- Mejorado con Gemini para filtrar los objetos que se convirtieron con la conversión automática de Gemini.
Puedes combinar propiedades de filtro con operadores lógicos.
- Nombre del objeto para filtrar los objetos por nombre, por ejemplo,
- Ingresa tu consulta. Por ejemplo:
type=table.Para obtener más información sobre la sintaxis de filtrado, consulta Sintaxis de filtrado admitida.
- Selecciona los objetos que deseas agregar a la vista del esquema de origen.
Sintaxis de filtrado de texto admitida
Puedes filtrar objetos por nombre con una búsqueda básica de texto libre o usar una propiedad type dedicada.
Ambos enfoques admiten la
especificación formal de la API de Google para el filtrado, lo que significa que puedes usar literales con comodines, así como operadores lógicos y de comparación.
- Filtrado de texto libre
-
Usa texto libre para filtrar los objetos por nombre. Este enfoque distingue mayúsculas de minúsculas y admite comodines.
Ejemplo:
La búsqueda
*JOB*usa comodines para buscar entidades que contengan la subcadenaJOB. La vista filtrada muestra algunas tablas y un procedimiento almacenado: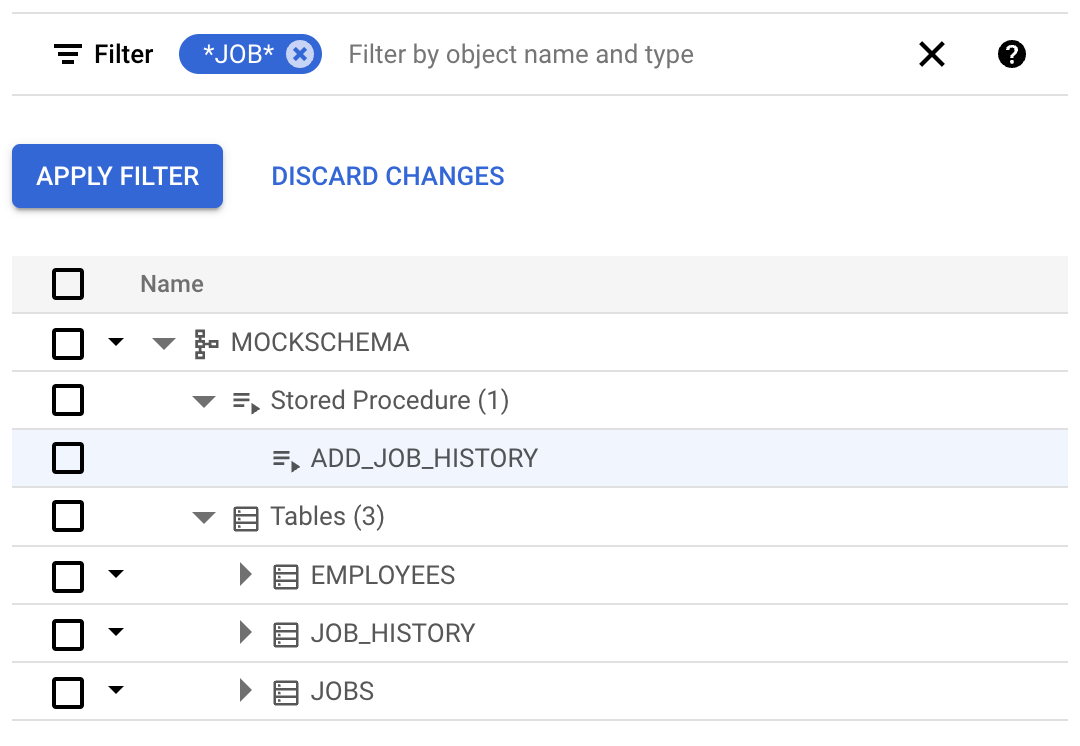
- Filtra con la propiedad
type. -
Puedes filtrar objetos por todos los tipos estándar admitidos en Database Migration Service.
La propiedad
typeadmite los siguientes literales con los operadores de igualdad (=) y desigualdad (!=):database,schema,table,column,index,sequence,stored_procedure,function,view,synonym,materialized_view,udt,constraint,database_package,triggeryevent_trigger.Ejemplo:
El filtro
type=tablesolo devuelve las tablas presentes en tu esquema: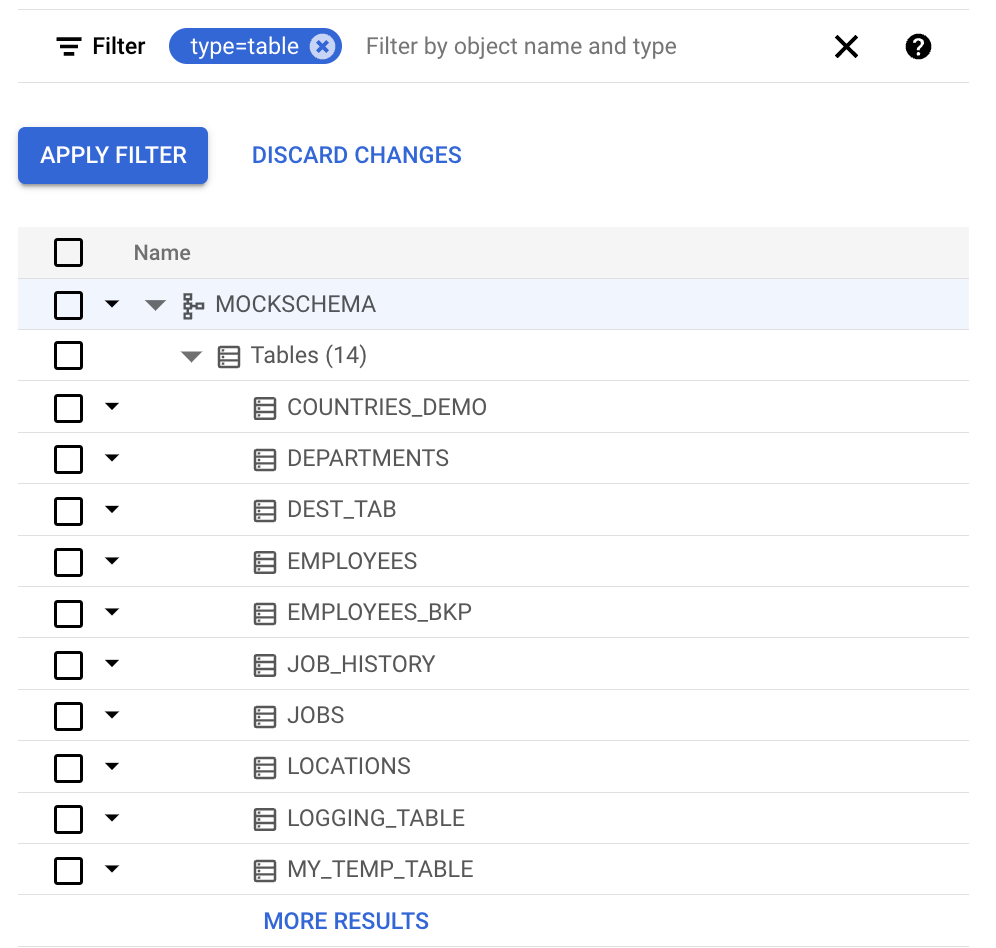
Combina condiciones de filtrado de texto
Puedes especificar varias condiciones combinándolas con operadores lógicos.
Por ejemplo, para buscar exclusivamente tablas cuyos nombres contengan las subcadenas JOB o EMPLOYEE, usa esta consulta:
type=table AND (*JOB* OR *EMPLOYEE*)
Como resultado, el filtro muestra todas las tablas que coinciden:



