Se estraete alcune immagini container direttamente da registry di terze parti per eseguire il deployment in Google Cloud ambienti come Google Kubernetes Engine o Cloud Run, i limiti di frequenza per l'estrazione delle immagini o le interruzioni di terze parti possono interrompere le build e i deployment. Questa pagina descrive come identificare e copiare queste immagini in un registry in Google Cloud per una gestione consolidata e coerente delle immagini dei container.
Inoltre, puoi sfruttare altre funzionalità, tra cui la protezione della catena di fornitura del software con l'analisi delle vulnerabilità e l'applicazione dei criteri di deployment con l'Autorizzazione binaria.
Scelta di un registry
Artifact Registry è il servizio consigliato per archiviare e gestire le immagini container e altri elementi di compilazione in Google Cloud.
- Se non utilizzi Container Registry, esegui la migrazione delle immagini ad Artifact Registry. Artifact Registry offre maggiore flessibilità e controllo, tra cui la memorizzazione delle immagini in una regione anziché in più regioni, un controllo dell'accesso più granulare e il supporto di altri formati di artefatti.
- Se utilizzi Container Registry, puoi eseguire la transizione ad Artifact Registry.
Panoramica della migrazione
La migrazione delle immagini del container include i seguenti passaggi:
- Configura i prerequisiti.
- Identifica le immagini di cui eseguire la migrazione.
- Cerca nei file Dockerfile e nei manifest di deployment i riferimenti ai registry di terze parti
- Determina la frequenza di estrazione delle immagini dai registry di terze parti utilizzando Cloud Logging e BigQuery.
- Copia le immagini identificate in Container Registry.
- Verifica che le autorizzazioni per il registry siano configurate correttamente, in particolare se Container Registry e il tuo Google Cloud ambiente di deployment si trovano in progetti diversi.
- Aggiorna i manifest per i tuoi deployment.
- Esegui nuovamente il deployment dei carichi di lavoro.
- (Facoltativo) Blocca i deployment di immagini da origini di terze parti.
Container Registry non monitora i registri di terze parti per gli aggiornamenti delle immagini che copi in Container Registry. Se vuoi incorporare una versione più recente di un'immagine nella pipeline, devi eseguirne il push in Container Registry.
Prima di iniziare
- Verifica le tue autorizzazioni. Devi disporre del ruolo IAM Proprietario o Editor nei progetti in cui esegui la migrazione delle immagini in Container Registry.
Vai alla pagina del selettore dei progetti
- Seleziona il Google Cloud progetto in cui vuoi utilizzare Container Registry
- Nella Google Cloud console, vai a Cloud Shell
Individua il tuo ID progetto e impostalo in Cloud Shell. Sostituisci
YOUR_PROJECT_IDcon l'ID del tuo progetto.gcloud config set project YOUR_PROJECT_ID
Esporta le seguenti variabili di ambiente:
export PROJECT=$(gcloud config get-value project)Abilita le API BigQuery, Container Registry e Cloud Monitoring con il seguente comando:
gcloud services enable \ containerregistry.googleapis.com \ stackdriver.googleapis.com \ logging.googleapis.com \ monitoring.googleapis.comVerifica che sia installata la versione 1.13 o successiva di Go.
Controlla la versione di un'installazione Go esistente con il comando:
go versionSe devi installare o aggiornare Go, consulta la documentazione di installazione di Go.
Costi
Questa guida utilizza i seguenti componenti fatturabili di Google Cloud:
Identifica le immagini di cui eseguire la migrazione
Cerca riferimenti a registri di terze parti nei file che utilizzi per creare ed eseguire il deployment delle immagini container, quindi controlla la frequenza con cui esegui il pull delle immagini.
Identificare i riferimenti nei Dockerfile
Esegui questo passaggio in una posizione in cui sono archiviati i Dockerfile. Potrebbe essere dove il codice è stato estratto localmente o in Cloud Shell se i file sono disponibili in una VM.
Nella directory con i Dockerfile, esegui il comando:
grep -inr -H --include Dockerfile\* "FROM" . | grep -i -v -E 'docker.pkg.dev|gcr.io'
L'output è simile all'esempio seguente:
./code/build/baseimage/Dockerfile:1:FROM debian:stretch
./code/build/ubuntubase/Dockerfile:1:FROM ubuntu:latest
./code/build/pythonbase/Dockerfile:1:FROM python:3.5-buster
Questo comando cerca tutti i Dockerfile nella tua directory e identifica la riga "FROM". Modifica il comando in base alle tue esigenze in modo che corrisponda al modo in cui memorizzi i Dockerfile.
Identificare i riferimenti nei manifest
Esegui questo passaggio in una posizione in cui sono archiviati i manifest di GKE o Cloud Run. Potrebbe essere il luogo in cui il codice viene controllato localmente o in Cloud Shell se i file sono disponibili in una VM.
Nella directory con i manifest GKE o Cloud Run, esegui il comando:
grep -inr -H --include \*.yaml "image:" . | grep -i -v -E 'docker.pkg.dev|gcr.io'Esempio di output:
./code/deploy/k8s/ubuntu16-04.yaml:63: image: busybox:1.31.1-uclibc ./code/deploy/k8s/master.yaml:26: image: kubernetes/redis:v1Questo comando esamina tutti i file YAML nella directory e identifica la riga image:. Modificala in base alle esigenze per adattarla alla modalità di archiviazione dei manifest.
Per elencare le immagini attualmente in esecuzione su un cluster, esegui il comando:
kubectl get all --all-namespaces -o yaml | grep image: | grep -i -v -E 'docker.pkg.dev|gcr.io'Questo comando restituisce tutti gli oggetti in esecuzione nel cluster Kubernetes attualmente selezionato e ne recupera i nomi delle immagini.
Esempio di output:
- image: nginx image: nginx:latest - image: nginx - image: nginx
Esegui questo comando per tutti i cluster GKE di tutti Google Cloud i progetti per una copertura totale.
Identificare la frequenza di pull da un registry di terze parti
Nei progetti che estraggono dati da registry di terze parti, utilizza le informazioni sulla frequenza di estrazione delle immagini per determinare se il tuo utilizzo è vicino o supera i limiti di frequenza applicati dal registry di terze parti.
Raccogliere i dati dei log
Crea un sink per i log per esportare i dati in BigQuery. Un sink di log include una destinazione e una query che seleziona le voci di log da esportare. Puoi creare un sink eseguendo query su singoli progetti oppure utilizzare uno script per raccogliere i dati tra i progetti.
Per creare un sink per un singolo progetto:
Queste istruzioni riguardano l'interfaccia di anteprima di Log.
Scegli un Google Cloud progetto.
Nella scheda Query Builder, inserisci la seguente query:
resource.type="k8s_pod" jsonPayload.reason="Pulling"Modifica il filtro della cronologia da Ultima ora a Ultimi 7 giorni.
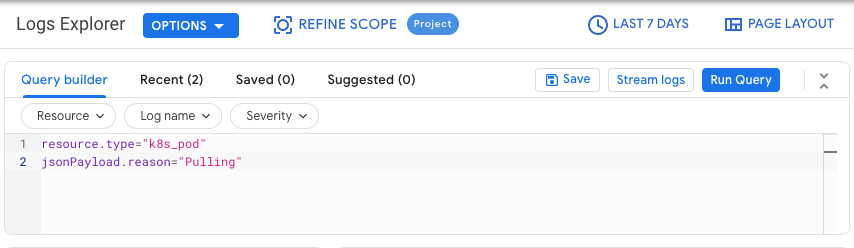
Fai clic su Esegui query.
Dopo aver verificato che i risultati vengano visualizzati correttamente, fai clic su Azioni > Crea sink.
Nell'elenco dei sink, seleziona Set di dati BigQuery e poi fai clic su Avanti.
Nel riquadro Modifica sink, svolgi i seguenti passaggi:
- Nel campo Nome destinazione, inserisci
image_pull_logs. - Nel campo Destinazione sink, crea un nuovo set di dati o scegline uno di destinazione in un altro progetto.
- Nel campo Nome destinazione, inserisci
Fai clic su Crea sink.
Per creare un sink per più progetti:
Esegui i seguenti comandi in Cloud Shell:
PROJECTS="PROJECT-LIST" DESTINATION_PROJECT="DATASET-PROJECT" DATASET="DATASET-NAME" for source_project in $PROJECTS do gcloud logging --project="${source_project}" sinks create image_pull_logs bigquery.googleapis.com/projects/${DESTINATION_PROJECT}/datasets/${DATASET} --log-filter='resource.type="k8s_pod" jsonPayload.reason="Pulling"' donedove
- PROJECT-LIST è un elenco di ID progetto Google Cloud ,
separati da spazi. Ad esempio
project1 project2 project3. - DATASET-PROJECT è il progetto in cui vuoi archiviare il set di dati.
- DATASET-NAME è il nome del set di dati, ad esempio
image_pull_logs.
- PROJECT-LIST è un elenco di ID progetto Google Cloud ,
separati da spazi. Ad esempio
Dopo aver creato un sink, i dati impiegano del tempo per confluire nelle tabelle BigQuery, a seconda della frequenza con cui vengono estratte le immagini.
Esegui una query per la frequenza di pull
Una volta ottenuto un campione rappresentativo dei recuperi di immagini effettuati dalle tue build, esegui una query per la frequenza di recupero.
Esegui questa query:
SELECT REGEXP_EXTRACT(jsonPayload.message, r'"(.*?)"') AS imageName, COUNT(*) AS numberOfPulls FROM `DATASET-PROJECT.DATASET-NAME.events_*` GROUP BY imageName ORDER BY numberOfPulls DESCdove
- DATASET-PROJECT è il progetto che contiene il set di dati.
- DATASET-NAME è il nome del set di dati.
L'esempio seguente mostra l'output della query. Nella colonna imageName, puoi esaminare la frequenza di estrazione delle immagini che non sono archiviate in Container Registry o Artifact Registry.

Copia le immagini in Container Registry
Dopo aver identificato le immagini dei registri di terze parti, puoi copiarle in Container Registry. Lo strumento gcrane ti aiuta con la procedura di copia.
Crea un file di testo
images.txtin Cloud Shell con i nomi delle immagini identificate. Ad esempio:ubuntu:18.04 debian:buster hello-world:latest redis:buster jupyter/tensorflow-notebookScarica gcrane.
GO111MODULE=on go get github.com/google/go-containerregistry/cmd/gcraneCrea uno script denominato
copy_images.shper copiare l'elenco di file.#!/bin/bash images=$(cat images.txt) if [ -z "${GCR_PROJECT}" ] then echo ERROR: GCR_PROJECT must be set before running this exit 1 fi for img in ${images} do gcrane cp ${img} gcr.io/${GCR_PROJECT}/${img} doneRendi eseguibile lo script:
chmod +x copy_images.shEsegui lo script per copiare i file:
GCR_PROJECT=${PROJECT} ./copy_images.sh
Verifica le autorizzazioni
Per impostazione predefinita, i servizi Google Cloud CI/CD hanno accesso a Container Registry nello stesso Google Cloud progetto.
- Cloud Build può eseguire il push e il pull delle immagini
- Gli ambienti di runtime come GKE, Cloud Run, l'ambiente flessibile App Engine e Compute Engine possono estrarre le immagini.
Se devi eseguire il push o il pull di immagini tra progetti o se utilizzi strumenti di terze parti nella pipeline che devono accedere a Container Registry, assicurati che le autorizzazioni siano configurate correttamente prima di aggiornare e eseguire nuovamente il deployment dei carichi di lavoro.
Per ulteriori informazioni, consulta la documentazione sul controllo dell'accesso.
Aggiorna i manifest in modo che facciano riferimento a Container Registry
Aggiorna i file Docker e i manifest in modo che facciano riferimento a Container Registry instead of the third-party registry.
L'esempio seguente mostra il manifest che fa riferimento a un registry di terze parti:
apiVersion: apps/v1
kind: Deployment
metadata:
name: nginx-deployment
spec:
selector:
matchLabels:
app: nginx
replicas: 2
template:
metadata:
labels:
app: nginx
spec:
containers:
- name: nginx
image: nginx:1.14.2
ports:
- containerPort: 80
Questa versione aggiornata del manifest fa riferimento all'immagine in Container Registry:
apiVersion: apps/v1
kind: Deployment
metadata:
name: nginx-deployment
spec:
selector:
matchLabels:
app: nginx
replicas: 2
template:
metadata:
labels:
app: nginx
spec:
containers:
- name: nginx
image: gcr.io/<GCR_PROJECT>/nginx:1.14.2
ports:
- containerPort: 80
Per un numero elevato di manifest, utilizza sed o un altro strumento in grado di gestire gli aggiornamenti in molti file di testo.
Esegui di nuovo il deployment dei carichi di lavoro
Esegui nuovamente il deployment dei carichi di lavoro con i manifest aggiornati.
Tieni traccia dei nuovi download di immagini eseguendo la seguente query nella console BigQuery:
SELECT`
FORMAT_TIMESTAMP("%D %R", timestamp) as timeOfImagePull,
REGEXP_EXTRACT(jsonPayload.message, r'"(.*?)"') AS imageName,
COUNT(*) AS numberOfPulls
FROM
`image_pull_logs.events_*`
GROUP BY
timeOfImagePull,
imageName
ORDER BY
timeOfImagePull DESC,
numberOfPulls DESC
Tutti i nuovi estrazioni di immagini devono provenire da Container Registry e contenere la stringagcr.io.
(Facoltativo) Bloccare il recupero delle immagini dai registri di terze parti
Per i cluster GKE che utilizzano Autorizzazione binaria, il criterio definito blocca automaticamente i download da origini non attendibili. Assicurati che le immagini migrate non siano bloccate dalle norme aggiungendole all'elenco delle esenzioni. Queste istruzioni descrivono come specificare un'esenzione per tutte le immagini archiviate in Container Registry all'interno del progetto.
Quando aggiorni inizialmente il criterio, ti consigliamo di attivare la modalità di prova. Anziché bloccare le immagini, Autorizzazione binaria crea voci di log di controllo per consentirti di identificare le immagini in sospeso dei registri di terze parti di cui devi eseguire la migrazione a Container Registry.
Per ulteriori informazioni sulla configurazione dei criteri di deployment, consulta la documentazione di Autorizzazione binaria.
- Vai alla pagina Autorizzazione binaria
- Fai clic su Modifica criterio.
- In Regola predefinita del progetto, attiva la modalità di prova.
- In Immagini esenti dalle regole di deployment, lascia selezionata l'opzione Accetta tutte le immagini di sistema fornite da Google.
- Espandi Percorsi immagine.
- Aggiungi il percorso alle immagini come esenzione alla regola del progetto predefinita:
- In fondo all'elenco delle immagini, fai clic su Aggiungi immagini.
- Inserisci il percorso dell'immagine per il tuo Google Cloud progetto.
Ad esempio,
gcr.io/my-project/*esenta tutte le immagini del progettomy-project.
- Ripeti il passaggio precedente per gli altri progetti contenenti le immagini che vuoi implementare.
Esamina gli eventi di prova in Log per i tuoi deployment. Esegui la migrazione delle immagini rimanenti che carichi regolarmente dai registry di terze parti. Una volta eseguita la migrazione di tutte le immagini, puoi modificare il criterio per disattivare la modalità di prova e bloccare le immagini provenienti da origini non attendibili.

