In Compute Engine können Sie die Betriebssysteme, die auf Ihren virtuellen Maschinen (VMs) ausgeführt werden, mithilfe von VM Manager verwalten.
Sie können VM Manager für einzelne VMs, für ein Projekt oder für alle Projekte in einem Ordner oder einer Organisation aktivieren. Die Schritte zum Einrichten der VMs zur Verwendung von VM Manager finden Sie unter Einrichtung: Übersicht.
Wenn Sie VM Manager eingerichtet haben, können Sie Audit-Logs für API-Vorgänge anzeigen, die mit der OS Config API ausgeführt wurden. Weitere Informationen dazu finden Sie unter VM Manager-Audit-Logs ansehen.
Hinweise
- Prüfen Sie die OS Config-Kontingente für Ihr Projekt.
-
Richten Sie die Authentifizierung ein, falls Sie dies noch nicht getan haben.
Bei der Authentifizierung wird Ihre Identität für den Zugriff auf Google Cloud -Dienste und APIs überprüft. Zum Ausführen von Code oder Beispielen aus einer lokalen Entwicklungsumgebung können Sie sich so bei Compute Engine authentifizieren:
Select the tab for how you plan to use the samples on this page:
Console
When you use the Google Cloud console to access Google Cloud services and APIs, you don't need to set up authentication.
gcloud
-
Installieren Sie die Google Cloud CLI. Initialisieren Sie die Google Cloud CLI nach der Installation mit dem folgenden Befehl:
gcloud initWenn Sie einen externen Identitätsanbieter (IdP) verwenden, müssen Sie sich zuerst mit Ihrer föderierten Identität in der gcloud CLI anmelden.
- Set a default region and zone.
REST
Wenn Sie die REST API-Beispiele auf dieser Seite in einer lokalen Entwicklungsumgebung verwenden möchten, verwenden Sie die Anmeldedaten, die Sie der gcloud CLI bereitstellen.
Installieren Sie die Google Cloud CLI. Initialisieren Sie die Google Cloud CLI nach der Installation mit dem folgenden Befehl:
gcloud initWenn Sie einen externen Identitätsanbieter (IdP) verwenden, müssen Sie sich zuerst mit Ihrer föderierten Identität in der gcloud CLI anmelden.
Weitere Informationen finden Sie in der Dokumentation zur Google Cloud -Authentifizierung unter Für die Verwendung von REST authentifizieren.
Unterstützte Betriebssysteme
Eine vollständige Liste der Betriebssystemversionen, die VM Manager unterstützen, finden Sie unter Details: Betriebssystemen. Wenn der OS Config-Agent für ein bestimmtes Betriebssystem nicht verfügbar ist, können Sie VM Manager für eine VM, auf der dieses Betriebssystem ausgeführt wird, nicht aktivieren.
VM Manager mithilfe einer Organisationsrichtlinie aktivieren
Sie können VM Manager für alle neuen VMs in Ihrer Organisation, Ihrem Ordner oder Ihrem Projekt automatisch aktivieren, indem Sie die Organisationsrichtlinie „Require OS Config“ verwenden.
Wenn die boolesche Einschränkung „OS Config erforderlich“ eingerichtet ist, werden die folgenden Bedingungen angewendet:
enable-osconfig=TRUEist in den Projektmetadaten für alle neuen Projekte enthalten.- Anfragen, die
enable-osconfigin Instanz- oder Projektmetadaten aufFALSEsetzen, werden für neue und vorhandene VMs und Projekte abgelehnt. - Durch diese Organisationsrichtlinie wird der Metadatenwert
enable-osconfigfür VMs oder für Projekte, die vor dem Aktivieren der Richtlinie erstellt wurden, nicht inTRUEgeändert. Wenn Sie VM Manager auf diesen VMs oder in diesen Projekten aktivieren möchten, empfehlen wir, die Metadaten zu aktualisieren. Weitere Informationen finden Sie unter Metadatenwerte festlegen.
Wenn die OS Config-Organisationsrichtlinie aktiviert ist, können Sie weiterhin die
osconfig-disabled-features-Metadaten verwenden, um ein oder mehrere VM Manager-Features zu deaktivieren.OS Config-Organisationsrichtlinie aktivieren
Zum Aktivieren der OS Config-Richtlinie können Sie die Einschränkung „OS Config erforderlich“ für die gesamte Organisation, Ordner oder bestimmte Projekte über dieGoogle Cloud -Konsole oder die Google Cloud CLI festlegen.
Console
Führen Sie die folgenden Schritte aus, um die OS Config-Organisationsrichtlinie über die Console einzurichten:
Wechseln Sie in der Google Cloud Console zur Seite Organisationsrichtlinien.
Wählen Sie in der Projektauswahl das Projekt, den Ordner oder die Organisation aus, für die Sie Organisationsrichtlinien bearbeiten möchten.
Auf der Seite Organisationsrichtlinien wird eine Liste der verfügbaren Einschränkungen für Organisationsrichtlinien angezeigt.
Wählen Sie aus der Liste der Einschränkungen die Einschränkung Require OS Config (Betriebssystemkonfiguration erforderlich) aus. Auf der Seite Richtliniendetails finden Sie eine Beschreibung der Einschränkung und Informationen darüber, wie die Einschränkung derzeit angewendet wird.
Zum Konfigurieren der Organisationsrichtlinie für diese Ressource klicken Sie auf Richtlinie verwalten.
Wählen Sie auf der Seite Richtlinie bearbeiten die Option Richtlinie der übergeordneten Ressource überschreiben aus.
Wählen Sie Regel hinzufügen aus.
Wählen Sie unter Erzwingung aus, ob die Erzwingung dieser Organisationsrichtlinie aktiviert werden soll.
Klicken Sie auf Richtlinie festlegen, um die Richtlinie zu erzwingen.
gcloud
Zum Festlegen der OS Config-Organisationsrichtlinie verwenden Sie den Befehl
gcloud beta resource-manager org-policies enable-enforce.Ermitteln Sie Ihre Organisations-ID.
gcloud organizations list
Legen Sie die Einschränkung in Ihrer Organisation fest. Ersetzen Sie
organization-iddurch Ihre Organisations-ID.gcloud beta resource-manager org-policies enable-enforce compute.requireOsConfig \ --organization=organization-id
Sie können die OS Config-Organisationsrichtlinie mit dem Flag
--folderoder--projectund der entsprechenden Ordner-ID bzw. Projekt-ID auch auf einen Ordner oder ein Projekt anwenden.Führen Sie den folgenden Befehl aus, um einen Ordner zu erstellen:
gcloud beta resource-manager org-policies enable-enforce compute.requireOsConfig \ --folder=folder-idFühren Sie für Projekte den folgenden Befehl aus, um ein Projekt zu erstellen:
gcloud beta resource-manager org-policies enable-enforce compute.requireOsConfig \ --project=project-idErsetzen Sie Folgendes:
folder-id: Ihre Ordner-ID.project-id: Ihre Projekt-ID.
VM Manager in einem Projekt aktivieren
Sie haben zwei Möglichkeiten, VM Manager in Ihrem Projekt zu aktivieren:
- Automatische Aktivierung: Wirkt sich auf Ihr gesamtes Google Cloud -Projekt aus. Die umfassende automatische Aktivierung erfolgt über die Google Cloud Console. Möglicherweise müssen Sie dennoch einige Schritte manuell ausführen.
Manuelle Aktivierung: Kann pro VM oder für das gesamte Google Cloud -Projekt erfolgen.
Manuell
Führen Sie die folgenden Schritte aus, um VM Manager manuell einzurichten:
- Aktivieren Sie in Ihrem Google Cloud Projekt die OS Config API.
- Prüfen Sie auf jeder VM, ob der OS Config-Agent installiert ist. Wenn der Agent nicht installiert ist, installieren Sie den OS Config-Agent.
- Legen Sie in Ihrem Projekt oder auf den einzelnen VMs Instanzmetadaten für den OS Config-Agent fest. Dieser Schritt ist erforderlich, damit der OS Config-Agent in Ihrer VM oder Ihrem Projekt aktiv ist.
- Prüfen Sie, ob alle VMs ein angehängtes Dienstkonto haben. Sie müssen diesem Dienstkonto keine IAM-Rollen zuweisen. VM Manager verwendet dieses Dienstkonto, um Anfragen an den API-Dienst zu signieren.
- Wenn Ihre VM in einem privaten VPC-Netzwerk ausgeführt wird und keinen öffentlichen Internetzugang hat, aktivieren Sie den privaten Google-Zugriff.
- Wenn Sie einen HTTP-Proxy für Ihre VMs verwenden, konfigurieren Sie einen HTTP-Proxy.
- Optional. Deaktivieren Sie für Ihr Projekt oder auf den einzelnen VMs die nicht benötigten Features.
Automatisch
Wenn Sie in derGoogle Cloud Console zum ersten Mal eine der VM Manager-Seiten aufrufen, können Sie den VM Manager automatisch aktivieren.
Wenn Sie den Anleitungen folgen, können Sie folgende Elemente automatisch bearbeiten:
- VM Manager (OS Config API) für das Google Cloud -Projekt aktivieren
- OS Config-Agents auf allen VMs im Projekt Google Cloud aktivieren, auf denen der Agent installiert ist
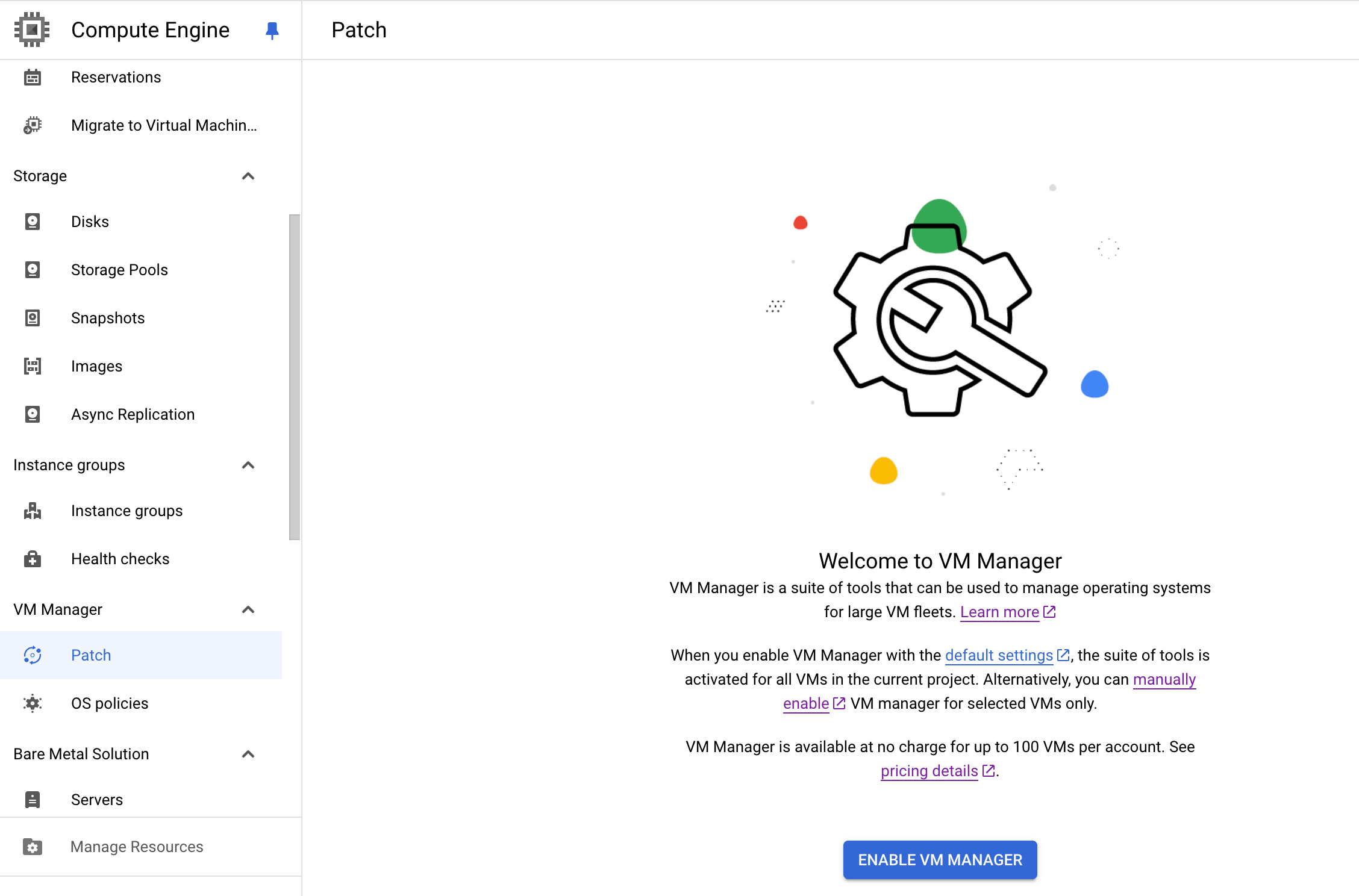
OS Config Service API aktivieren
Aktivieren Sie in Ihrem Google Cloud Projekt die OS Config API.
Console
Aktivieren Sie in der Google Cloud Console VM Manager (OS Config API).
gcloud
Führen Sie den folgenden Befehl aus, um die API zu aktivieren:
gcloud services enable osconfig.googleapis.com
Prüfen, ob der OS Config-Agent installiert ist
Der OS Config-Agent ist auf CentOS-, Container-Optimized OS- (COS), Debian-, Red Hat Enterprise Linux- (RHEL), Rocky Linux-, SLES-, Ubuntu- und Windows Server-Images mit dem Build-Datum
v20200114oder später standardmäßig installiert. Informationen zu den Versionen, mit denen der OS Config-Agent installiert wird, finden Sie unter Details zu Betriebssystemen. Diese Agents bleiben inaktiv, bis Sie die Agent-Metadaten aktivieren und die Dienst-API aktivieren.Linux
Führen Sie den folgenden Befehl aus, um zu prüfen, ob der Agent auf Ihrer Linux-VM installiert ist:
sudo systemctl status google-osconfig-agent
Wenn der Agent installiert ist und ausgeführt wird, sieht die Ausgabe in etwa so aus:
google-osconfig-agent.service - Google OSConfig Agent Loaded: loaded (/lib/systemd/system/google-osconfig-agent.service; enabled; vendor preset: Active: active (running) since Wed 2020-01-15 00:14:22 UTC; 6min ago Main PID: 369 (google_osconfig) Tasks: 8 (limit: 4374) Memory: 102.7M CGroup: /system.slice/google-osconfig-agent.service └─369 /usr/bin/google_osconfig_agentWenn der Agent nicht installiert ist, installieren Sie den OS Config-Agent.
Windows
Führen Sie den folgenden Befehl aus, um zu prüfen, ob der Agent auf Ihrer Windows-VM installiert ist:
PowerShell Get-Service google_osconfig_agent
Wenn der Agent installiert ist und ausgeführt wird, sieht die Ausgabe in etwa so aus:
Status Name DisplayName ------ ---- ----------- Running google_osconfig... Google OSConfig Agent
Wenn der Agent nicht installiert ist, installieren Sie den OS Config-Agent.
OS Config-Agent installieren
Bevor Sie diese Schritte ausführen, um den Agent zu installieren, prüfen Sie, ob der Agent bereits auf Ihrer VM ausgeführt wird.
Installieren Sie auf jeder VM den OS Config-Agent. Sie haben folgende Möglichkeiten, den OS Config-Agent zu installieren:
- Agent manuell über das Terminal installieren
- Startskript auf den VMs verwenden
- Automatisieren Sie die Installation von OS Config auf mehreren VMs mithilfe einer Google Cloud Observability-Agent-Richtlinie.
- Ops-Agent während der VM-Erstellung installieren
Agent manuell installieren
Greifen Sie auf diese Option zurück, um den OS Config-Agent auf einer vorhandenen VM zu installieren.
Führen Sie die folgenden Schritte aus, um den Agent zu installieren:
Stellen Sie eine Verbindung zur VM her, auf der Sie den OS Config-Agent installieren möchten.
Installieren Sie den OS Config-Agent.
Windows Server
Führen Sie den folgenden Befehl aus, um den OS Config-Agent auf einem Windows-Server zu installieren:
googet -noconfirm install google-osconfig-agent
Ubuntu
Führen Sie die folgenden Befehle aus, um den OS Config-Agent auf einer Ubuntu-VM zu installieren:
Richten Sie das Ubuntu-Repository ein.
Führen Sie für Ubuntu 20.04 und höher folgende Befehle aus:
Fügen Sie das Ubuntu-Repository hinzu.
sudo su -c "echo 'deb http://packages.cloud.google.com/apt google-compute-engine-focal-stable main' > \ /etc/apt/sources.list.d/google-compute-engine.list"
Importieren Sie den Google Cloud öffentlichen Schlüssel.
curl https://packages.cloud.google.com/apt/doc/apt-key.gpg | \ sudo apt-key add -
Führen Sie für Ubuntu 18.04 und höher die folgenden Befehle aus:
Fügen Sie das Ubuntu-Repository hinzu.
sudo su -c "echo 'deb http://packages.cloud.google.com/apt google-compute-engine-bionic-stable main' > \ /etc/apt/sources.list.d/google-compute-engine.list"
Importieren Sie den Google Cloud öffentlichen Schlüssel.
curl https://packages.cloud.google.com/apt/doc/apt-key.gpg | \ sudo apt-key add -
Führen Sie für Ubuntu 16.04 die folgenden Befehle aus:
Fügen Sie das Ubuntu-Repository hinzu.
sudo su -c "echo 'deb http://packages.cloud.google.com/apt google-compute-engine-xenial-stable main'> \ /etc/apt/sources.list.d/google-compute-engine.list"
Importieren Sie den Google Cloud öffentlichen Schlüssel.
curl https://packages.cloud.google.com/apt/doc/apt-key.gpg | \ sudo apt-key add -
Installieren Sie den OS Config-Agent.
sudo apt update sudo apt -y install google-osconfig-agent
Debian
Führen Sie die folgenden Befehle aus, um den OS Config-Agent auf einer Debian-VM zu installieren:
sudo apt update sudo apt -y install google-osconfig-agent
Google Cloud -Repository und öffentlichen Schlüssel hinzufügen
Wenn Sie eine VM-Instanz verwenden, die nicht aus einem von Google bereitgestellten Image erstellt wurde, oder wenn Sie eine Fehlermeldung des Typs „Unable to locate package“ (Paket nicht gefunden) erhalten, führen Sie die folgenden Schritte aus, um das Google Cloud-Repository hinzuzufügen und den öffentlichen Schlüssel zu importieren.
Nachdem Sie das Repository hinzugefügt und den Schlüssel importiert haben, können Sie die Befehle zum Installieren des OS Config-Agents ausführen.
Führen Sie für Debian 9 (Stretch) die folgenden Befehle aus:
Fügen Sie das Debian-Repository hinzu.
sudo su -c "echo 'deb http://packages.cloud.google.com/apt \ google-compute-engine-stretch-stable main'> /etc/apt/sources.list.d/google-compute-engine.list"
Importieren Sie den Google Cloud öffentlichen Schlüssel.
curl https://packages.cloud.google.com/apt/doc/apt-key.gpg | \ sudo apt-key add -
Führen Sie für Debian 10 (Buster) die folgenden Befehle aus:
Fügen Sie das Debian-Repository hinzu.
sudo su -c "echo 'deb http://packages.cloud.google.com/apt \ google-compute-engine-buster-stable main'> /etc/apt/sources.list.d/google-compute-engine.list"
Importieren Sie den Google Cloud öffentlichen Schlüssel.
curl https://packages.cloud.google.com/apt/doc/apt-key.gpg | \ sudo apt-key add -
RHEL/CentOS/Rocky
Führen Sie den folgenden Befehl aus, um den OS Config-Agent auf einer RHEL 7/8, CentOS 7/8 VM oder Rocky Linux 8/9 zu installieren:
sudo yum -y install google-osconfig-agent
SLES/openSUSE
Führen Sie die folgenden Befehle aus, um den OS Config-Agent auf einer SLES- oder openSUSE-VM zu installieren:
Richten Sie das SLES-Repository ein.
Führen Sie für SLES 12 den folgenden Befehl aus:
sudo su -c "cat > /etc/zypp/repos.d/google-compute-engine.repo <<EOM [google-compute-engine] name=Google Compute Engine baseurl=https://packages.cloud.google.com/yum/repos/google-compute-engine-sles12-stable enabled=1 gpgcheck=1 repo_gpgcheck=0 gpgkey=https://packages.cloud.google.com/yum/doc/yum-key.gpg https://packages.cloud.google.com/yum/doc/rpm-package-key.gpg EOM"
Führen Sie für SLES 15 und OpenSUSE 15 den folgenden Befehl aus:
sudo su -c "cat > /etc/zypp/repos.d/google-compute-engine.repo <<EOM [google-compute-engine] name=Google Compute Engine baseurl=https://packages.cloud.google.com/yum/repos/google-compute-engine-sles15-stable enabled=1 gpgcheck=1 repo_gpgcheck=0 gpgkey=https://packages.cloud.google.com/yum/doc/yum-key.gpg https://packages.cloud.google.com/yum/doc/rpm-package-key.gpg EOM"
Importieren Sie die GPG-Schlüssel für Google Cloud.
sudo rpm --import https://packages.cloud.google.com/yum/doc/yum-key.gpg \ --import https://packages.cloud.google.com/yum/doc/rpm-package-key.gpg
Installieren Sie den OS Config-Agent.
sudo zypper -n --gpg-auto-import-keys install --from google-compute-engine google-osconfig-agent
Agent mithilfe eines Startskripts installieren
Sie können auch die manuellen Installationsbefehle verwenden, um ein Startskript zu erstellen, mit dem beim Erstellen der VM der OS Config-Agent installiert wird.
- Kopieren Sie die manuellen Befehle für Ihr Betriebssystem.
Stellen Sie das Startskript für die VM-Erstellungsmethode bereit.
Wenn Sie beispielsweise den Befehl
gcloud compute instances createzum Erstellen einer Debian 10-VM verwenden, sieht Ihr Befehl in etwa so aus:gcloud compute instances create VM_NAME \ --image-family=debian-10 --image-project=debian-cloud \ --metadata startup-script='#! /bin/bash apt update apt -y install google-osconfig-agent'
Ersetzen Sie
VM_NAMEdurch den Namen Ihrer VM.Überprüfen Sie, ob das Startskript ausgeführt wird. Ob das Startskript ausgeführt wird, können Sie in den Logs oder in der seriellen Konsole prüfen.
Metadatenwerte festlegen
Sie können Instanzmetadaten für jede VM festlegen oder Projektmetadaten nutzen, die für alle VMs in Ihrem Projekt gelten.
Legen Sie in Ihrem Google Cloud -Projekt oder Ihrer VM den Metadatenwert
enable-osconfigaufTRUEfest. Wenn Sie den Metadatenwertenable-osconfigaufTRUEfestlegen, werden die folgenden Features aktiviert:- Patch
- Betriebssystemrichtlinien
- OS Inventory Management
- Für die frühere Version von OS Inventory Management müssen Sie den Metadatenwert
enable-guest-attributesauch aufTRUEsetzen. Wenn beide Metadatenwerte nicht festgelegt sind, wird im Dashboardno datafür die VM angezeigt. Dies ist für die spätere Version nicht erforderlich. Informationen zu den beiden OS Inventory Management-Versionen finden Sie unter OS Inventory Management-Versionen.
- Für die frühere Version von OS Inventory Management müssen Sie den Metadatenwert
Console
Sie können die Metadatenwerte mit einer der folgenden Optionen auf Ihre Google Cloud -Projekte oder VMs anwenden:
Option 1: Legen Sie in den projektübergreifenden Metadaten
enable-osconfigfest, damit der Eintrag für alle VMs im Projekt gilt.Rufen Sie in der Google Cloud Console die Seite Metadaten auf.
Klicken Sie auf Bearbeiten.
Fügen Sie den folgenden Metadateneintrag hinzu:
Schlüssel:
enable-osconfig
Wert:TRUELegen Sie für die frühere Version von OS Inventory Management sowohl
enable-osconfigals auchenable-guest-attributesfest:- Schlüssel:
enable-osconfig
Wert:TRUE - Schlüssel:
enable-guest-attributes
Wert:TRUE
- Schlüssel:
Klicken Sie auf Speichern, um die Änderungen zu übernehmen.
Option 2: Legen Sie beim Erstellen einer Instanz in den VM-Metadaten
enable-osconfigfest.Rufen Sie in der Google Cloud Console die Seite Instanz erstellen auf.
Geben Sie die VM-Details an
Maximieren Sie den Abschnitt Erweiterte Optionen und tun Sie Folgendes:
- Maximieren Sie den Bereich Verwaltung.
Klicken Sie im Abschnitt Metadaten auf Element hinzufügen und fügen Sie folgende Metadateneinträge hinzu:
Schlüssel:
enable-osconfig
Wert:TRUE.Legen Sie für die frühere Version von OS Inventory Management sowohl
enable-osconfigals auchenable-guest-attributesfest:- Schlüssel:
enable-osconfig
Wert:TRUE - Schlüssel:
enable-guest-attributes
Wert:TRUE
- Schlüssel:
Klicken Sie auf Erstellen, um die VM zu erstellen.
Option 3: Legen Sie in den Metadaten einer vorhandenen VM
enable-osconfigfest.Rufen Sie in der Google Cloud Console die Seite VM-Instanzen auf:
Klicken Sie auf den Namen der VM, für die Sie den Metadatenwert festlegen möchten.
Klicken Sie auf der Seite Instanzdetails auf Bearbeiten, um die Einstellungen zu bearbeiten.
Fügen Sie unter Benutzerdefinierte Metadaten die folgenden Metadateneinträge hinzu:
Schlüssel:
enable-osconfig
Wert:TRUELegen Sie für die frühere Version von OS Inventory Management sowohl
enable-osconfigals auchenable-guest-attributesfest:- Schlüssel:
enable-osconfig
Wert:TRUE - Schlüssel:
enable-guest-attributes
Wert:TRUE
- Schlüssel:
Klicken Sie auf Speichern, um Ihre Änderungen für die VM zu übernehmen.
gcloud
Verwenden Sie den
project-info add-metadataoderinstances add-metadata-Befehl mit dem--metadata=enable-osconfig=TRUE-Flag .Sie können die Metadatenwerte auf Ihre Projekte oder VMs anwenden. Verwenden Sie dazu eine der folgenden Optionen:
Option 1: Legen Sie in den projektübergreifenden Metadaten
enable-osconfigfest, damit der Eintrag für alle Instanzen im Projekt gilt:gcloud compute project-info add-metadata \ --project PROJECT_ID \ --metadata=enable-osconfig=TRUE
Legen Sie für die frühere Version von OS Inventory Management sowohl
enable-osconfigals auchenable-guest-attributesfest:gcloud compute project-info add-metadata \ --project PROJECT_ID \ --metadata=enable-guest-attributes=TRUE,enable-osconfig=TRUE
Ersetzen Sie
PROJECT_IDdurch Ihre Projekt-ID.Option 2: Legen Sie in den Metadaten einer vorhandenen Instanz
enable-osconfigfest.gcloud compute instances add-metadata VM_NAME \ --metadata=enable-osconfig=TRUE
Legen Sie für die frühere Version von OS Inventory Management sowohl
enable-osconfigals auchenable-guest-attributesfest:gcloud compute instances add-metadata VM_NAME \ --metadata=enable-guest-attributes=TRUE,enable-osconfig=TRUE
Ersetzen Sie
VM_NAMEdurch den Namen Ihrer VM.Option 3: Legen Sie beim Erstellen einer Instanz in den Instanzmetadaten
enable-osconfigfest.gcloud compute instances create VM_NAME \ --metadata=enable-osconfig=TRUE
Legen Sie für die frühere Version von OS Inventory Management sowohl
enable-osconfigals auchenable-guest-attributesfest:gcloud compute instances create VM_NAME \ --metadata=enable-guest-attributes=TRUE,enable-osconfig=TRUE
Ersetzen Sie
VM_NAMEdurch den Namen Ihrer VM.
REST
Sie können den Metadatenwert auf Projekt- oder Instanzebene festlegen. Google Cloud
- Eine Anleitung zum Festlegen von projektweiten Metadaten finden Sie unter Benutzerdefinierte Metadaten für das gesamte Projekt festlegen.
- Eine Anleitung zum Festlegen von Instanzmetadaten finden Sie unter Instanzmetadaten festlegen.
Das folgende Schlüssel/Wert-Paar ist als Teil des Metadatenattributs erforderlich:
- Schlüssel:
enable-osconfig
Wert:TRUE
Fügen Sie für die frühere Version von OS Inventory Management außerdem das folgende Schlüssel/Wert-Paar hinzu:
- Schlüssel:
enable-guest-attributes
Wert:TRUE
HTTP-Proxy konfigurieren
Wenn Sie einen HTTP-Proxy für Ihre VMs verwenden, führen Sie die folgenden Befehle aus, um die Umgebungsvariablen
http_proxyundhttps_proxyfestzulegen. Sie sollten auch den Metadatenserver (169.254.169.254) ausschließen. Konfigurieren Sie dazu die Umgebungsvariableno_proxy, damit der OS Config-Agent auf den lokalen Metadatenserver zugreifen kann.Linux
Fügen Sie auf Linux-Distributionen, die systemd verwenden, als
root-Nutzer die Proxy-Umgebungsvariablen zurgoogle-osconfig-agent.service-Einheit hinzu:mkdir -p /etc/systemd/system/google-osconfig-agent.service.d cat >/etc/systemd/system/google-osconfig-agent.service.d/override.conf <<EOF [Service] Environment="http_proxy=http://PROXY_IP:PROXY_PORT" \ "https_proxy=http://PROXY_IP:PROXY_PORT" \ "no_proxy=169.254.169.254,metadata,metadata.google.internal" EOF
Ersetzen Sie
PROXY_IPundPROXY_PORTdurch die IP-Adresse bzw. die Portnummer Ihres Proxyservers.Starten Sie den OS Config-Agent-Dienst neu:
systemctl daemon-reload systemctl restart google-osconfig-agentPrüfen Sie die Umgebungsvariablen des ausgeführten Agents, um zu bestätigen, dass die Variablen richtig festgelegt sind:
tr '\0' '\n' < /proc/$(systemctl show -p MainPID --value google-osconfig-agent)/environWindows
Führen Sie die folgenden Befehle über eine Administrator-Eingabeaufforderung aus.
setx http_proxy http://PROXY_IP:PROXY_PORT /m setx https_proxy http://PROXY_IP:PROXY_PORT /m setx no_proxy 169.254.169.254,metadata,metadata.google.internal /m
Ersetzen Sie
PROXY_IPundPROXY_PORTdurch die IP-Adresse bzw. die Portnummer Ihres Proxyservers.Google empfiehlt,
*.googleapis.comauszuschließen. Fügen Sie dazu die Umgebungsvariableno_proxyhinzu, um Verbindungsprobleme vom OS Config-Agent zu vermeiden. Wenn Sie nur bestimmte VMs mit dem OS Config-Agent verbinden möchten, stellen Sie der Zone, in der sich die VMs befinden, das Präfix voran und verwenden Sie das Format[zone-name]-osconfig.googleapis.com. Beispiel:us-central1-f-osconfig.googleapis.comNicht benötigte Features deaktivieren
Features, die Sie möglicherweise nicht benötigen, können Sie durch Festlegen der folgenden Metadatenwerte deaktivieren:
osconfig-disabled-features=FEATURE1,FEATURE2.Ersetzen Sie
FEATURE1,FEATURE2durch einen der folgenden Werte:- OS Inventory Management:
osinventory - Patch- und Betriebssystemrichtlinien:
tasks - Betriebssystem-Gastrichtlinien (Beta):
guestpolicies
Verwenden Sie eine der folgenden Methoden, um die Metadatenwerte zu deaktivieren.
Konsole
Sie haben folgende Möglichkeiten, die Metadatenwerte in Ihren Google Cloud Projekten oder VMs zu deaktivieren:
Option 1: Deaktivieren Sie das Feature in den projektweiten Metadaten, damit der Eintrag für alle Instanzen im Projekt gilt:
Rufen Sie in der Google Cloud Console die Seite Metadaten auf.
Klicken Sie auf Bearbeiten.
Fügen Sie den folgenden Metadateneintrag hinzu:
Schlüssel:
osconfig-disabled-features
Wert:FEATURE1,FEATURE2Beispiel:
Schlüssel:osconfig-disabled-features
Wert:osinventory,guestpoliciesKlicken Sie auf Speichern, um die Änderungen zu übernehmen.
Option 2: Deaktivieren Sie das Feature in den Metadaten einer vorhandenen VM.
Rufen Sie in der Google Cloud Console die Seite VM-Instanzen auf:
Klicken Sie auf den Namen der VM, für die Sie den Metadatenwert festlegen möchten.
Klicken Sie auf der Seite Instanzdetails auf Bearbeiten, um die VM-Einstellungen zu bearbeiten.
Fügen Sie unter Benutzerdefinierte Metadaten die folgenden Metadateneinträge hinzu:
Schlüssel:
osconfig-disabled-features
Wert:FEATURE1,FEATURE2Beispiel:
Schlüssel:osconfig-disabled-features
Wert:osinventoryKlicken Sie auf Speichern, um Ihre Änderungen für die VM zu übernehmen.
gcloud
Verwenden Sie den Befehl
project-info add-metadataoderinstances add-metadatagcloudmit dem Flag--metadata=osconfig-disabled-features.Wenn Sie mehrere Features deaktivieren, muss das Flag das Format
--metadata=osconfig-disabled-features=FEATURE1,FEATURE2haben. Siehe Beispiel 2.Beispiele
Beispiel 1 Führen Sie mit dem Google Cloud CLI den folgenden Befehl aus, um Patch auf Google Cloud Projektebene zu deaktivieren:
gcloud compute project-info add-metadata \ --project PROJECT_ID \ --metadata=osconfig-disabled-features=tasksBeispiel 2 Führen Sie mit dem Google Cloud CLI den folgenden Befehl aus, um Betriebssystemrichtlinien und OS Inventory Management auf Projektebene zu deaktivieren:
gcloud compute project-info add-metadata \ --project PROJECT_ID \ --metadata=osconfig-disabled-features=osinventory,guestpoliciesErsetzen Sie
PROJECT_IDdurch Ihre Projekt-ID.REST
Sie können den Metadatenwert auf Projekt- oder Instanzebene festlegen. Google Cloud
- Eine Anleitung zum Festlegen von projektweiten Metadaten finden Sie unter Benutzerdefinierte Metadaten für das gesamte Projekt festlegen.
- Eine Anleitung zum Festlegen von Instanzmetadaten finden Sie unter Instanzmetadaten festlegen.
Das folgende Schlüssel/Wert-Paar ist als Teil des Metadatenattributs erforderlich:
- Schlüssel:
osconfig-disabled-features - Wert: Kann ein beliebiger Wert oder eine Kombination der folgenden Flags sein:
osinventorytasksguestpolicies
Anforderungen für einen aktiven OS Config-Agent
Damit der OS Config-Agent als aktiv und abrechenbar gilt, muss er alle der folgenden Anforderungen erfüllen:
- VM Manager muss eingerichtet sein.
Die VM muss den Status
RUNNINGhaben und der OS Config-Agent muss mit dem OS Config-Dienst kommunizieren.Wird eine VM gestoppt, angehalten oder die Verbindung zum Netzwerk getrennt, wird der Agent auf dieser VM nicht als aktiver Agent gezählt.
Einrichtung prüfen
Nach Abschluss des Einrichtungsvorgangs können Sie die Einrichtung prüfen.
VM Manager-Feature-Einstellungen für Ihr Projekt ansehen
So prüfen Sie, ob alle VM Manager-Funktionen in Ihrem Projekt aktiviert sind:
gcloud
Verwenden Sie den Befehl
gcloud compute os-config project-feature-settings describeso:gcloud compute os-config project-feature-settings describe \ --project PROJECT_IDDie Ausgabe dieses Befehls sieht in etwa so aus:
name: projects/my-project/locations/global/projectFeatureSettings patchAndConfigFeatureSet: OSCONFIG_C
Der Wert
OSCONFIG_Cstellt das vollständige VM Manager-Feature-Set undOSCONFIG_Bdas eingeschränkte Feature-Set dar.REST
Wenn Sie die VM Manager-Funktionen für das Google Cloud -Projekt aufrufen möchten, erstellen Sie eine
GET-Anfrage an die Methodeprojects.locations.global.getProjectFeatureSettings.GET https://osconfig.googleapis.com/v1/projects/PROJECT_ID/locations/global/projectFeatureSettings
Ersetzen Sie
PROJECT_IDdurch Ihre Projekt-ID.Bei Erfolg gibt die Methode die Projekt-Featureeinstellungen wie im folgenden Beispiel zurück:
{ "name": "projects/my-project/locations/global/projectFeatureSettings", "patchAndConfigFeatureSet": "OSCONFIG_C" }Der Wert
OSCONFIG_Cstellt das vollständige VM Manager-Feature-Set undOSCONFIG_Bdas eingeschränkte Feature-Set dar.Vollständigen Funktionsumfang von VM Manager aktivieren
Wenn VM Manager in Ihrem Projekt nicht aktiviert ist und Sie Ops-Agent bei der VM-Erstellung installieren, wird VM Manager im eingeschränkten Modus aktiviert. In diesem Modus bietet VM Manager kostenlos eine Teilmenge seiner Features für eine unbegrenzte Anzahl an VMs. Sie können beispielsweise die Zuweisungen von Betriebssystemrichtlinien für Ihre VMs auf der Seite mit den Betriebssystemrichtlinien anzeigen, aber Zuweisungen von Betriebssystemrichtlinien weder erstellen noch bearbeiten.
So aktivieren Sie alle VM Manager-Funktionen für diese VMs mit installiertem Ops-Agent:
Console
- Öffnen Sie in der Google Cloud Console die Seite Betriebssystemrichtlinien.
Zu „Betriebssystemrichtlinien“
Klicken Sie auf Vollständigen Funktionsumfang von VM Manager aktivieren, um alle VM Manager-Features zu aktivieren.
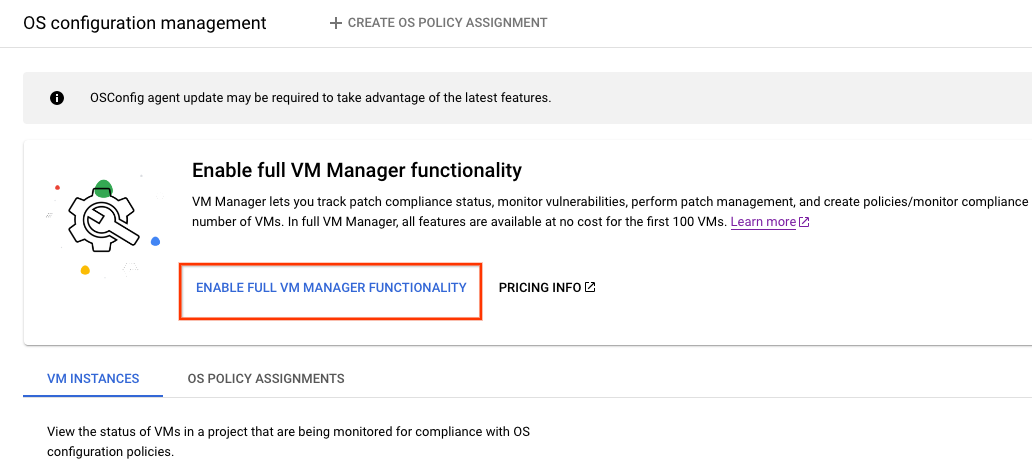
gcloud
Wenn Sie alle VM Manager-Funktionen für das Projekt Google Cloud aktivieren möchten, verwenden Sie den Befehl
gcloud compute os-config project-feature-settings update:gcloud compute os-config project-feature-settings update \ --project PROJECT_ID \ --patch-and-config-feature-set=fullREST
Wenn Sie alle VM Manager-Funktionen auf Google Cloud Projektebene aktivieren möchten, senden Sie eine
PATCH-Anfrage an die Methodeprojprojects.locations.global.updateProjectFeatureSettings.PATCH https://osconfig.googleapis.com/v1/projects/PROJECT_ID/locations/global/projectFeatureSettings { "name": "projects/PROJECT_ID/locations/global/projectFeatureSettings", "patchAndConfigFeatureSet": "OSCONFIG_C" }Ersetzen Sie
PROJECT_IDdurch Ihre Projekt-ID. Der WertOSCONFIG_Cstellt das vollständige VM Manager-Feature-Set dar.OS Config-Agent deaktivieren
Das Deaktivieren des OS Config-Agents wirkt sich nicht auf das Verhalten Ihrer VM aus. Sie können den Agent genauso deaktivieren, wie Sie andere Dienste des Betriebssystems beenden.
Linux
Führen Sie die folgenden Befehle aus, um den Agent mit
systemctlzu deaktivieren:sudo systemctl stop google-osconfig-agent sudo systemctl disable google-osconfig-agent
Windows
Führen Sie den folgenden Befehl aus, um den Agent mit
powershellzu deaktivieren:PowerShell Stop-Service google_osconfig_agent [-StartupType disabled]
Nächste Schritte
- Zuweisung von Betriebssystemrichtlinien erstellen.
- Betriebssystemdetails ansehen
- Patchjobs erstellen
- Weitere Informationen zum VM Manager
Sofern nicht anders angegeben, sind die Inhalte dieser Seite unter der Creative Commons Attribution 4.0 License und Codebeispiele unter der Apache 2.0 License lizenziert. Weitere Informationen finden Sie in den Websiterichtlinien von Google Developers. Java ist eine eingetragene Marke von Oracle und/oder seinen Partnern.
Zuletzt aktualisiert: 2025-09-30 (UTC).
-

