Dopo che VM Manager ha applicato un'assegnazione delle policy del sistema operativo a un'istanza di macchina virtuale (VM), viene generato un report. Il report contiene lo stato di conformità di tutte le policy del sistema operativo applicate a una VM specifica per una determinata assegnazione.
Questo documento descrive le seguenti attività:
- Visualizzazione del report sulla conformità delle policy del sistema operativo per tutte le VM in un'organizzazione o in una cartella.
- Visualizzazione di report sull'assegnazione delle policy del sistema operativo per tutte le VM in una zona specifica. Questa attività consente di fornire una panoramica dello stato di conformità in una zona specifica. Vedi Visualizza i report sull'assegnazione delle policy del sistema operativo.
- Analisi dell'assegnazione delle policy del sistema operativo per una VM specifica. Questa attività consente di analizzare lo stato di conformità per una VM specifica. Consulta Analizza un report sull'assegnazione delle policy del sistema operativo.
Prima di iniziare
- Esamina le quote di OS Config.
-
Se non l'hai ancora fatto, configura l'autenticazione.
L'autenticazione verifica la tua identità per l'accesso a Google Cloud servizi e API. Per eseguire
codice o esempi da un ambiente di sviluppo locale, puoi autenticarti su
Compute Engine selezionando una delle seguenti opzioni:
Select the tab for how you plan to use the samples on this page:
Console
When you use the Google Cloud console to access Google Cloud services and APIs, you don't need to set up authentication.
gcloud
-
Installa Google Cloud CLI. Dopo l'installazione, inizializza Google Cloud CLI eseguendo il seguente comando:
gcloud initSe utilizzi un provider di identità (IdP) esterno, devi prima accedere alla gcloud CLI con la tua identità federata.
- Set a default region and zone.
REST
Per utilizzare gli esempi di API REST in questa pagina in un ambiente di sviluppo locale, utilizzi le credenziali fornite a gcloud CLI.
Installa Google Cloud CLI. Dopo l'installazione, inizializza Google Cloud CLI eseguendo il seguente comando:
gcloud initSe utilizzi un provider di identità (IdP) esterno, devi prima accedere alla gcloud CLI con la tua identità federata.
Per saperne di più, consulta Autenticarsi per l'utilizzo di REST nella documentazione sull'autenticazione di Google Cloud .
Ruoli e autorizzazioni richiesti
Per ottenere le autorizzazioni necessarie per visualizzare i dati relativi alla conformità delle policy del sistema operativo, chiedi all'amministratore di concederti i seguenti ruoli IAM:
-
Visualizza il riepilogo della conformità delle policy del sistema operativo per le VM in un'organizzazione o una cartella:
-
OSPolicyAssignmentReport Viewer (
roles/osconfig.osPolicyAssignmentReportViewer) sull'organizzazione o sulla cartella -
OSPolicyAssignment Viewer (
roles/osconfig.osPolicyAssignmentViewer) sull'organizzazione o sulla cartella
-
OSPolicyAssignmentReport Viewer (
-
Visualizza i report sull'assegnazione delle policy del sistema operativo per le VM in un progetto:
OSPolicyAssignmentReport Viewer (
roles/osconfig.osPolicyAssignmentReportViewer) sul progetto
Per ulteriori informazioni sulla concessione dei ruoli, consulta Gestisci l'accesso a progetti, cartelle e organizzazioni.
Questi ruoli predefiniti contengono le autorizzazioni necessarie per visualizzare i dati relativi alla conformità delle policy del sistema operativo. Per visualizzare le autorizzazioni obbligatorie corrette, espandi l'omonima sezione:
Autorizzazioni obbligatorie
Per visualizzare i dati relativi alla conformità delle policy del sistema operativo sono necessarie le seguenti autorizzazioni:
-
Visualizza il riepilogo della conformità delle policy del sistema operativo per le VM in un'organizzazione o una cartella:
-
osconfig.osPolicyAssignmentReports.searchSummaries -
osconfig.osPolicyAssignments.searchPolicies -
resourcemanager.projects.get -
resourcemanager.projects.list
-
Potresti anche ottenere queste autorizzazioni con ruoli personalizzati o altri ruoli predefiniti.
Visualizza il riepilogo della conformità delle policy del sistema operativo per le VM in un'organizzazione o una cartella
Puoi visualizzare il riepilogo della conformità delle policy del sistema operativo per tutte le VM in un'organizzazione o in una cartella utilizzando la console Google Cloud .
VM Manager mostra il riepilogo della conformità delle policy del sistema operativo solo per i progetti che soddisfano uno dei seguenti requisiti:
- Contiene una o più VM su cui VM Manager è abilitato e in esecuzione.
- Contiene una o più VM su cui VM Manager era in esecuzione negli ultimi 7 giorni e per cui sono disponibili dati sulla conformità delle policy del sistema operativo.
Per visualizzare i dati relativi alla conformità delle policy del sistema operativo, segui questi passaggi:
Nella console Google Cloud , vai alla pagina Compute Engine > VM Manager > Policy OS.
Nell'elenco a discesa del progetto nella parte superiore della console Google Cloud , seleziona l'organizzazione o la cartella per cui vuoi visualizzare il riepilogo della conformità delle policy del sistema operativo.
Per visualizzare i dati relativi alla conformità delle policy del sistema operativo, utilizza le seguenti opzioni:
- Per visualizzare il riepilogo della conformità delle policy del sistema operativo per progetto, fai clic sulla scheda Progetti.
- Per visualizzare il riepilogo della conformità delle policy del sistema operativo per policy, fai clic sulla scheda Policy del sistema operativo.
Facoltativo: specifica i criteri per l'elaborazione del riepilogo della conformità delle policy del sistema operativo utilizzando Query Builder.
Analizza il riepilogo della conformità delle policy del sistema operativo applicate alle VM. La tabella nella scheda Progetti include una riga per ogni progetto, come mostrato nella figura seguente:
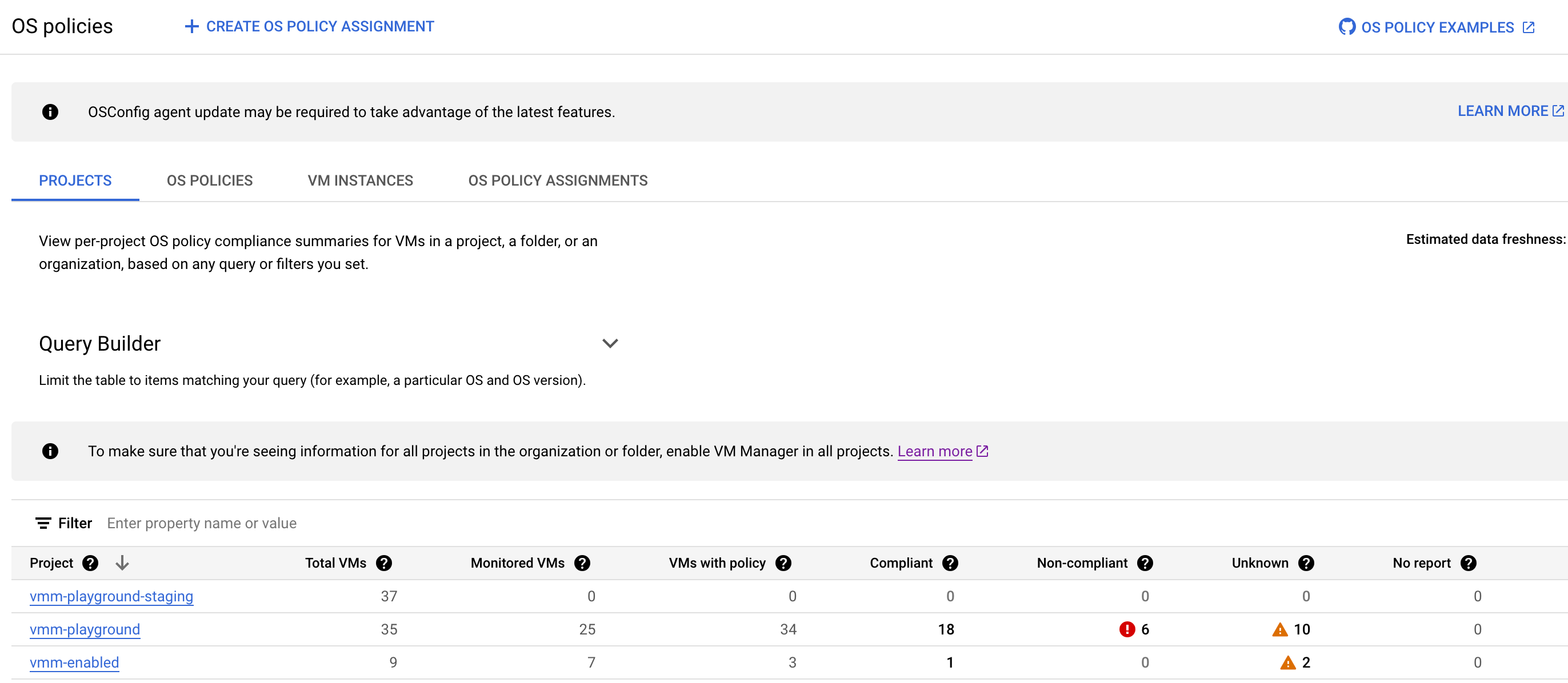
La tabella elenca le seguenti informazioni che soddisfano i criteri specificati in Query Builder:
- Progetto: il nome dei progetti nell'organizzazione che contengono almeno una VM e in cui è abilitato VM Manager
- VM totali: il numero totale di VM in ogni progetto
- VM monitorate: il numero di VM nel progetto con l'agente VM Manager abilitato e in fase di analisi per verificare la conformità delle policy
- VM con policy: il numero di VM con almeno una policy assegnata
- Conforme: il numero di VM con tutte le policy assegnate segnalate come
COMPLIANT - Non conforme: il numero di VM con almeno una policy assegnata segnalata come
NON-COMPLIANT - Sconosciuto: il numero di VM con almeno una policy assegnata segnalata come
UNKNOWNe non comeNON-COMPLIANT. Lo statoUNKNOWNè dovuto a uno dei seguenti motivi:- La VM non è in esecuzione.
- L'agente VM Manager non è abilitato per la VM.
- Si è verificato un errore durante il processo.
- Nessun report: il numero di VM con policy assegnate, ma prive
di un report sulla conformità:
per uno seguenti motivi:
- L'agente VM Manager non è abilitato per la VM.
- L'analisi di conformità è in corso. Il report non è ancora pronto.
Facoltativo: se vuoi visualizzare righe specifiche nella tabella di riepilogo relativa alla conformità delle policy del sistema operativo, utilizza i filtri.

Ad esempio, se vuoi visualizzare il riepilogo della conformità delle policy del sistema operativo per i progetti con più di 10 VM, imposta l'opzione di filtro VM totali su
>= 10.Facoltativo: per visualizzare ulteriori dettagli sulle VM in un determinato stato fai clic sul numero di VM. Ad esempio, facendo clic sul numero di VM per un determinato progetto nella colonna Sconosciuto, si apre la scheda Istanze VM con un elenco di policy del sistema operativo sconosciute per ogni VM del progetto.

Per ulteriori informazioni, consulta Visualizza i report sull'assegnazione delle policy del sistema operativo.
Utilizza Query Builder per filtrare i dati relativi alla conformità delle policy del sistema operativo
In base ai criteri specificati in Query Builder, VM Manager visualizza i dati sulla conformità delle policy del sistema operativo per le VM nei progetti della tua organizzazione o cartella. Puoi quindi utilizzare filtri nella tabella di conformità delle policy del sistema operativo per filtrare i dati visualizzati.
Ad esempio, quando imposti l'attributo
OSin Query Builder comeDebian, VM Manager mostra i dati relativi alla conformità delle policy del sistema operativo per le VM con sistema operativo Debian. Se vuoi visualizzare i dati sulla conformità di uno specifico progetto, utilizza il filtro della tabella per specificare l'ID progetto.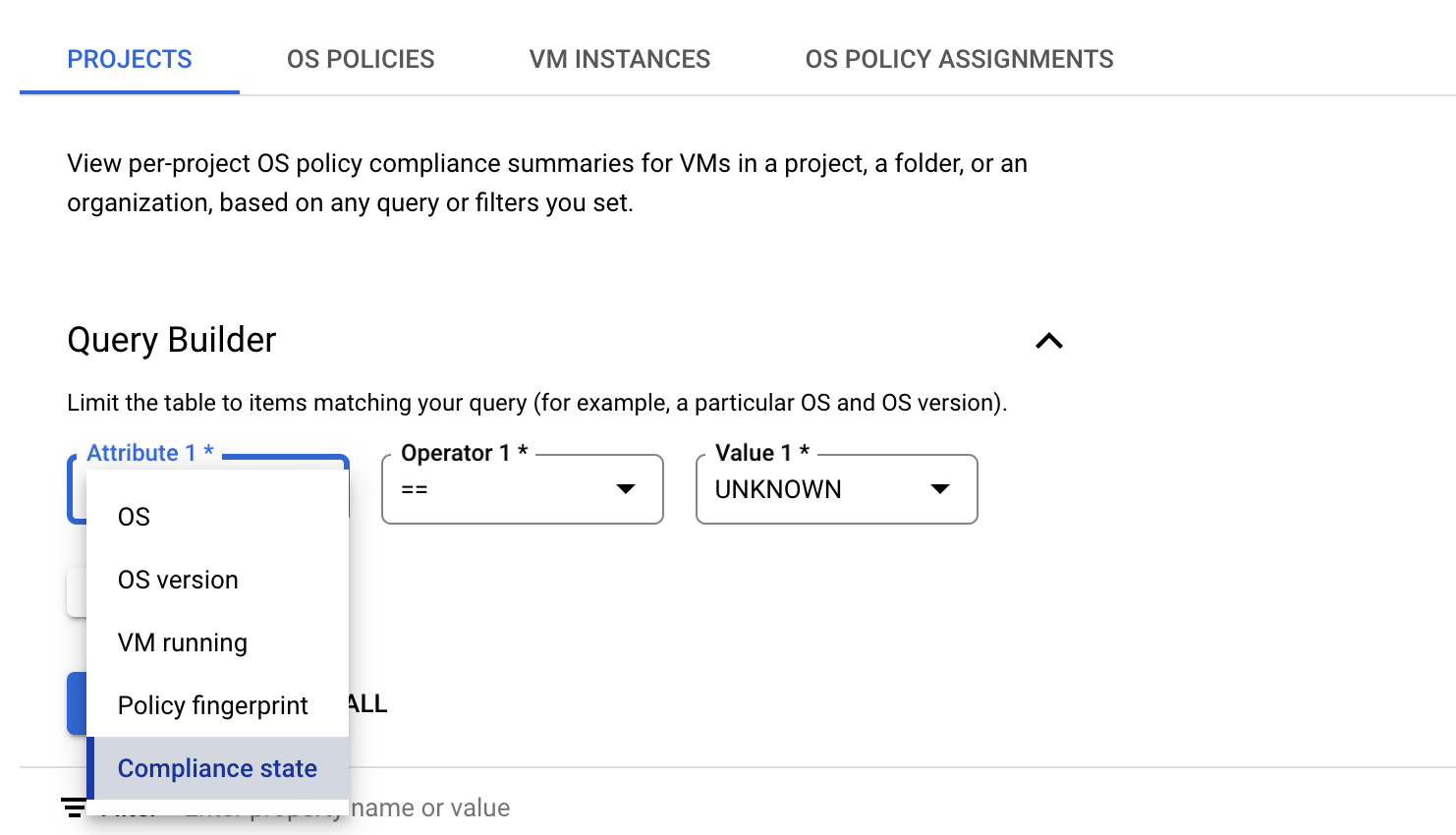
Per impostare una query in Query Builder nella scheda Progetti, segui questi passaggi:
Seleziona un attributo. Query Builder supporta i seguenti attributi:
- Sistema operativo: specifica i nomi brevi dei sistemi operativi, ad esempio
WindowsoDebian. - Versione sistema operativo: specifica la versione del sistema operativo. Ad esempio,
21.04o10.0.22000. Puoi utilizzare un asterisco singolo (*) alla fine della stringa della versione del sistema operativo per indicare una corrispondenza parziale, ad esempio10*. - VM in esecuzione: specifica se vuoi visualizzare il riepilogo delle patch per le VM
in stato
RUNNING. - Impronta della policy: specifica l'impronta della policy univoca per le policy del sistema operativo. Quando imposti questo attributo, VM Manager rielabora il riepilogo della conformità solo per le policy del sistema operativo con impronta specificata.
- Stato della conformità: specifica uno degli stati di conformità delle policy:
COMPLIANT: VM con tutte le policy assegnate segnalate comeCOMPLIANTNON-COMPLIANT: VM con almeno una policy assegnata segnalata comeNON-COMPLIANTUNKNOWN: VM con almeno una policy assegnata segnalata comeUNKNOWN
- Sistema operativo: specifica i nomi brevi dei sistemi operativi, ad esempio
Seleziona uno degli attributi e specifica un valore. Ad esempio, se vuoi visualizzare il riepilogo delle patch per le VM con un sistema operativo specifico, seleziona Sistema operativo. Viene visualizzato un elenco di operatori di confronto tra cui scegliere.
- Seleziona un operatore, ad esempio
==. - Nel campo Valore, specifica il valore di confronto. Ad esempio
Debian.
- Seleziona un operatore, ad esempio
Per aggiungere un altro attributo, fai clic su Aggiungi condizione.
Fai clic su Cerca.
Visualizza i report sull'assegnazione delle policy del sistema operativo
Per visualizzare i report sull'assegnazione delle policy del sistema operativo, puoi utilizzare la console Google Cloud , Google Cloud CLI o REST.
Utilizza questa procedura per visualizzare un elenco di report sull'assegnazione delle policy del sistema operativo per una località specificata.
Console
Se utilizzi i controlli di servizio VPC per proteggere i tuoi servizi, aggiungi Cloud Asset Inventory all'elenco dei servizi consentiti. Per maggiori informazioni, consulta Servizi accessibili da VPC.
Nella console Google Cloud , vai alla pagina Policy del sistema operativo > Istanze VM.
gcloud
Per visualizzare un elenco di report sull'assegnazione delle policy del sistema operativo, utilizza il comando
os-config os-policy-assignment-reports list.Per visualizzare tutti i report sull'assegnazione delle policy del sistema operativo per una località specifica, segui questo comando. Sostituisci
ZONEcon la zona in cui si trovano le VM.gcloud compute os-config os-policy-assignment-reports list --location=ZONE
Comando e output di esempio (tutte le VM)
gcloud compute os-config os-policy-assignment-reports list --location=us-central1-a INSTANCE ASSIGNMENT_ID LOCATION UPDATE_TIME SUMMARY centos7 my-test-assignment1 us-central1-a 2021-11-02T18:14:03.908341Z 0/1 policies compliant centos7 my-test-assignment2 us-central1-a 2021-11-02T18:14:03.908341Z 0/1 policies compliant rhel-8 my-test-assignment1 us-central1-a 2021-11-02T19:13:28.468290Z 0/1 policies compliant rhel-8 my-test-assignment2 us-central1-a 2021-11-02T19:13:28.468290Z 0/1 policies compliant my-centos my-test-assignment1 us-central1-a 2021-11-02T18:14:37.418883Z 1/1 policies compliant my-centos my-test-assignment2 us-central1-a 2021-11-02T18:14:37.418883Z 0/1 policies compliant deb-10 my-test-assignment2 us-central1-a 2021-11-02T19:00:11.777748Z 0/1 policies compliant windows my-test-assignment2 us-central1-a 2021-11-02T18:24:07.935711Z 0/1 policies compliant windows my-test-assignment3 us-central1-a 2021-11-02T18:24:07.935711Z 0/1 policies compliant sles15 my-test-assignment2 us-central1-a 2021-11-02T18:38:07.335276Z 0/1 policies compliant
Puoi anche utilizzare flag facoltativi come
--instanceo--assignment-idper filtrare i risultati.gcloud compute os-config os-policy-assignment-reports list --location=ZONE \ [--instance=VM_NAME | --assignment-id=ASSIGNMENT_ID]Sostituisci quanto segue:
ZONE: la zona in cui si trova la VM- Facoltativo: fornisci uno dei seguenti elementi:
VM_NAME: il nome o l'ID della VM per cui vuoi visualizzare i report sull'assegnazione delle policy del sistema operativoASSIGNMENT_ID: l'ID dell'assegnazione delle policy del sistema operativo per cui vuoi visualizzare i report
Comando e output di esempio (VM specifica)
gcloud compute os-config os-policy-assignment-reports list --location=us-central1-a \ --instance=my-centos INSTANCE ASSIGNMENT_ID LOCATION UPDATE_TIME SUMMARY my-centos my-test-assignment1 us-central1-a 2021-11-02T18:14:37.418883Z 1/1 policies compliant my-centos my-test-assignment2 us-central1-a 2021-11-02T18:14:37.418883Z 0/1 policies compliantComando e output di esempio (assegnazione specifica)
gcloud compute os-config os-policy-assignment-reports list --location=us-central1-a \ --assignment-id=my-test-assignment1 INSTANCE ASSIGNMENT_ID LOCATION UPDATE_TIME SUMMARY centos7 my-test-assignment1 us-central1-a 2021-11-02T18:14:03.908341Z 0/1 policies compliant rhel-8 my-test-assignment1 us-central1-a 2021-11-02T19:13:28.468290Z 0/1 policies compliant my-centos my-test-assignment1 us-central1-a 2021-11-02T18:14:37.418883Z 1/1 policies compliantREST
Nell'API, crea una richiesta
GETal metodoprojects.locations.osPolicyAssignments.reports.list.GET https://osconfig.googleapis.com/v1/projects/PROJECT_ID/locations/ZONE/instances/VM_NAME/osPolicyAssignments/OS_POLICY_ASSIGNMENT_ID/report
Sostituisci quanto segue:
PROJECT_ID: il tuo ID progettoZONE: la zona in cui si trovano le VM- Facoltativo. Fornisci uno dei seguenti dati:
VM_NAME: il nome o l'ID della VM per cui vuoi visualizzare i report sull'assegnazione delle policy del sistema operativo. Se non è richiesto, utilizza-per il valore.ASSIGNMENT_ID: l'ID dell'assegnazione delle policy del sistema operativo per cui vuoi visualizzare i report. Se non è richiesto, utilizza-per il valore.
Esempi:
- Per visualizzare i report per tutte le VM nel progetto
my-project-12345e nella zonaus-central1-a, utilizza il seguente URI:projects/my-project-12345/locations/us-central1-a/instances/-/osPolicyAssignments/-/report
- Per visualizzare i report per la VM
my-test-vmnel progettomy-project-12345situata nella zonaus-central1-a, utilizza il seguente URI:projects/my-project-12345/locations/us-central1-a/instances/my-test-vm/osPolicyAssignments/-/report
- Per visualizzare i report per tutte le VM nel progetto
my-project-12345nella zonaus-central1-ala cui assegnazione delle policy del sistema operativo èmy-test-assignment, utilizza il seguente URI:projects/my-project-12345/locations/us-central1-a/instances/-/osPolicyAssignments/my-test-assignment/report
Esamina un report sull'assegnazione delle policy del sistema operativo
Utilizza questa procedura per visualizzare una panoramica dettagliata di un report sull'assegnazione delle policy del sistema operativo associato a una VM specifica.
Console
Se utilizzi i controlli di servizio VPC per proteggere i tuoi servizi, aggiungi Cloud Asset Inventory all'elenco dei servizi consentiti. Per maggiori informazioni, consulta Servizi accessibili da VPC.
Nella console Google Cloud , vai alla pagina Policy del sistema operativo > Istanze VM.
Per visualizzare il report sull'assegnazione delle policy del sistema operativo per una VM specifica, fai clic sul nome della VM.
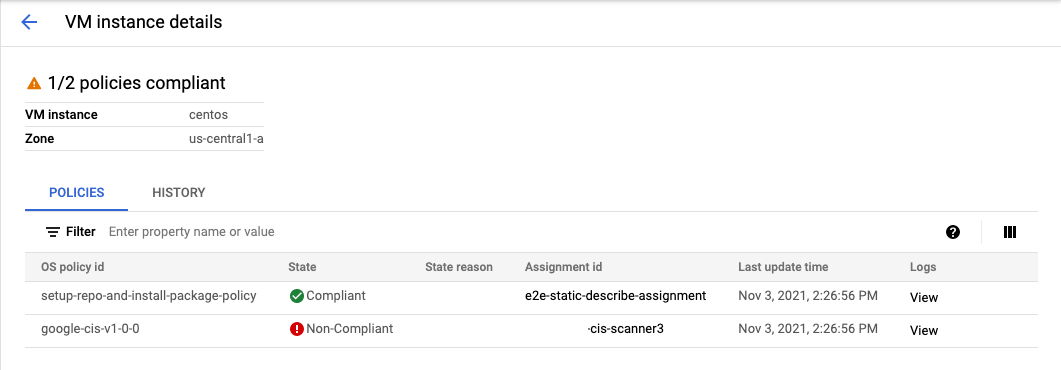
Esamina i campi Stato, Motivo stato e Log. Il campo Log fornisce un link alla dashboard di Cloud Logging, dove puoi accedere ai log di debug per l'agente OS Config in esecuzione sulla VM.
- Per ulteriori informazioni sugli stati di conformità restituiti, consulta la sezione
ComplianceStatenella documentazione di riferimento dell'API. - Per ulteriori informazioni sui motivi di conformità restituiti, esamina il campo
complianceStateReasonnellaOSPolicyResourceCompliancedocumentazione di riferimento dell'API.
Per risolvere questi problemi, puoi inoltre esaminare i log per la policy del sistema operativo e apportare gli aggiornamenti necessari. Per controllare i log, vedi Risoluzione dei problemi di VM Manager.
- Per ulteriori informazioni sugli stati di conformità restituiti, consulta la sezione
gcloud
Per visualizzare il report sull'assegnazione delle policy del sistema operativo per una VM specifica, utilizza il comando
os-config os-policy-assignment-reports describe.gcloud compute os-config os-policy-assignment-reports describe OS_POLICY_ASSIGNMENT_ID \ --instance=VM_NAME \ --location=ZONESostituisci quanto segue:
OS_POLICY_ASSIGNMENT_ID: l'ID dell'assegnazione delle policy del sistema operativo che vuoi esaminare per la VM specificataVM_NAME: il nome o l'ID della VM per cui vuoi visualizzare il report sull'assegnazione delle policy del sistema operativoZONE: la zona in cui si trova la VM
Esempio
gcloud compute os-config os-policy-assignment-reports describe my-test-assignment1 \ --instance=centos7 \ --location=us-central1-aOutput
instance: centos7 lastRunId: 96a61b92-3e14-4155-a3e8-dd66520f49ae name: projects/1234578882888/locations/us-central1-a/instances/29255009728795105/osPolicyAssignments/my-test-assignment1/report osPolicyAssignment: projects/1234578882888/locations/us-central1-a/osPolicyAssignments/my-test-assignment1t@3428384d-fa61-478e-b7e2-3d5fae74bea3 osPolicyCompliances: – complianceState: UNKNOWN complianceStateReason: os-policies-not-supported-by-agent osPolicyId: setup-repo-and-install-package-policy osPolicyResourceCompliances: – complianceState: UNKNOWN complianceStateReason: os-policy-execution-attempt-failed osPolicyResourceId: setup-repo – complianceState: UNKNOWN complianceStateReason: os-policy-execution-attempt-failed osPolicyResourceId: install-pkg updateTime: '2021-11-02T19:14:34.314831Z'Esamina
complianceStateecomplianceStateReason.- Per ulteriori informazioni sugli stati di conformità restituiti, consulta la sezione
ComplianceStatenella documentazione di riferimento dell'API. - Per ulteriori informazioni sui motivi di conformità restituiti, esamina il campo
complianceStateReasonnellaOSPolicyResourceCompliancedocumentazione di riferimento dell'API.
Per risolvere questi problemi, puoi inoltre esaminare i log per la policy del sistema operativo e apportare gli aggiornamenti necessari. Per controllare i log, vedi Risoluzione dei problemi di VM Manager.
- Per ulteriori informazioni sugli stati di conformità restituiti, consulta la sezione
REST
Nell'API, crea una richiesta
GETal metodoprojects.locations.osPolicyAssignments.reports.get.GET https://osconfig.googleapis.com/v1/projects/PROJECT_ID/locations/ZONE/instances/VM_NAME/osPolicyAssignments/OS_POLICY_ASSIGNMENT_ID/report
Sostituisci quanto segue:
PROJECT_ID: il tuo ID progettoZONE: la zona in cui si trova la VMVM_NAME: il nome o l'ID della VM per cui vuoi visualizzare il report sull'assegnazione delle policy del sistema operativoOS_POLICY_ASSIGNMENT_ID: l'ID dell'assegnazione delle policy del sistema operativo per cui vuoi visualizzare il report
Esamina
complianceStateecomplianceStateReason.- Per ulteriori informazioni sugli stati di conformità restituiti, consulta la sezione
ComplianceStatenella documentazione di riferimento dell'API. - Per ulteriori informazioni sui motivi di conformità restituiti, esamina il campo
complianceStateReasonnellaOSPolicyResourceCompliancedocumentazione di riferimento dell'API.
Per risolvere questi problemi, puoi inoltre esaminare i log per la policy del sistema operativo e apportare gli aggiornamenti necessari. Per controllare i log, vedi Risoluzione dei problemi di VM Manager.
- Per ulteriori informazioni sugli stati di conformità restituiti, consulta la sezione
Passaggi successivi
- Scopri di più sulle policy del sistema operativo.
- Gestisci le policy del sistema operativo.
Salvo quando diversamente specificato, i contenuti di questa pagina sono concessi in base alla licenza Creative Commons Attribution 4.0, mentre gli esempi di codice sono concessi in base alla licenza Apache 2.0. Per ulteriori dettagli, consulta le norme del sito di Google Developers. Java è un marchio registrato di Oracle e/o delle sue consociate.
Ultimo aggiornamento 2025-10-19 UTC.
-

