Mantén el entorno de la solución Bare Metal
Una vez que tu entorno de solución Bare Metal esté en funcionamiento, usa la información incluida en esta guía para mantener los servidores, el almacenamiento y las herramientas de redes de la solución Bare Metal.
Si ejecutas SAP HANA en tu entorno de solución Bare Metal, consulta la guía de planificación de SAP HANA en la solución Bare Metal.
Configura tu proyecto Google Cloud para usar la API de Bare Metal Solution y gcloud CLI
La API de Bare Metal Solution proporciona muchas herramientas que te permiten supervisar y mantener el entorno de la solución Bare Metal. Por lo general, solo necesitas usar este procedimiento la primera vez que uses la API de Bare Metal Solution. Sin embargo, vuelve a usar estas instrucciones según sea necesario para solucionar problemas en caso de que la API no responda como se espera.
Asigna la función predefinida de IAM de administrador o editor de la solución Bare Metal a tus principales. Para aprender a asignar roles de IAM, consulta Otorga un rol de IAM.
Habilita y activa la API de Bare Metal Solution en tu proyecto Google Cloud en el que se configuran los recursos de solución Bare Metal, incluidos los proyectos de redes en los que se crean los adjuntos de Interconnect.
Console
- Ve a la API de Bare Metal Solution en el panel de la consola de Google Cloud . También puedes buscar la API de solución Bare Metal en la biblioteca de APIs aquí: APIs & Services > Library.
- En la página API de solución Bare Metal, haz clic en Habilitar.
- En tu navegador, haz clic en el botón Atrás. Si ves una marca de verificación verde junto a las palabras API habilitada, puedes usar la API.
- Para activar la API de Bare Metal Solution, haz una de las siguientes acciones:
- Navega a cualquier página de la solución Bare Metal dentro de tu proyecto Google Cloud .
- Ejecuta cualquier comando de la solución Bare Metal con Google Cloud CLI en tu proyecto Google Cloud .
gcloud
Para habilitar la API de solución Bare Metal a través de
gcloud, ingresa tu ID del proyecto de la CLI de gcloud en el siguiente comando, copia el comando, pégalo en el símbolo de Cloud Shell y presiona la tecla Intro o Volver:gcloud services enable baremetalsolution.googleapis.com --project=PROJECT_ID
Para activar la API de Bare Metal Solution, haz una de las siguientes acciones:
- Navega a cualquier página de la solución Bare Metal dentro de tu proyecto Google Cloud .
- Ejecuta cualquier comando de la solución Bare Metal con Google Cloud CLI en tu proyecto Google Cloud .
Permite que la Google Cloud CLI funcione con tu proyecto Google Cloud en el que se habilitó y activó la API de Bare Metal Solution.
- En tu ventana de Cloud Shell, ingresa el comando
gcloud auth login.gcloud auth login
- Copia la URL resultante y pégala en una pestaña o ventana del navegador independiente.
- Accede a la página con el nombre de usuario asociado a tu proyecto de Google Cloud .
- Haz clic en Permitir para habilitar la CLI de gcloud.
- Copia el código de autorización.
- Pega el código en la línea de comandos del cliente de Cloud Shell.
- Presiona las teclas Intro o Volver.
- En tu ventana de Cloud Shell, ingresa el comando
Si deseas obtener información adicional sobre los pasos generales necesarios para configurar una API enGoogle Cloud, consulta Comienza a usar las APIs de Google Cloud.
Opera el servidor de la solución Bare Metal
Puedes realizar las siguientes operaciones en tu servidor de la solución Bare Metal:
- Start: Enciende el servidor.
- Detener: Apaga el servidor.
Reset: Reinicia el servidor.
Console
Para realizar estas operaciones en tu servidor, sigue estos pasos:
Ve a la página Compute Engine > Solución Bare Metal > Servidores.
En el servidor que quieras iniciar, detener o restablecer, haz clic en .
Haz lo siguiente:
- Para encender el servidor, haz clic en Iniciar.
- Para apagar el servidor, haz clic en Detener.
- Para reiniciar el servidor, haz clic en Restablecer.
gcloud
Para apagar y reiniciar el servidor de la solución Bare Metal, sigue los pasos que se indican a continuación.
Asegúrate de seguir los pasos para la configuración de la API.
Para reiniciar un servidor, debes habilitar y activar la API de Bare Metal Solution y la CLI de gcloud. También debes otorgar el rol de IAM de administrador de solución Bare Metal o editor de solución Bare Metal a tus principales.
Para apagar y reiniciar un servidor de solución Bare Metal, ejecuta el comando
gcloud bms instances reset:gcloud bms instances reset SERVER_NAME --project=PROJECT_ID --region=REGION
El resultado muestra el estado de tu solicitud de reinicio del servidor.
Reset request issued for: [SERVER_NAME]
Waiting for operation [operations/880d346a-4836-4467-acc4-29e6a430bfdd] to complete...done.
El resultado de este comando proporciona un ID de operaciones que puedes usar para verificar el estado del reinicio. Para usar el ID de operaciones y ver el estado de reinicio, consulta Visualiza el estado de una operación de larga duración.
Para encender el servidor, usa el comando
gcloud bms instances start.gcloud bms instances start SERVER_NAME --project=PROJECT_ID --region=REGION
El resultado muestra el estado de tu solicitud de reinicio del servidor.
Start request issued for: [SERVER_NAME]
Waiting for operation [operations/880d346a-4836-4467-acc4-29e6a430bfdd] to complete...done.
- Usa los comandos de cierre del sistema operativo de tu servidor.
- Algunas aplicaciones apagan el servidor de forma automática después de volver a crear una imagen.
Para apagar el servidor, usa el comando
gcloud bms instances stop.gcloud bms instances stop --project=PROJECT_ID --region=REGION SERVER_NAME
API
Para apagar y reiniciar el servidor de la solución Bare Metal, sigue los pasos que se indican a continuación.
Asegúrate de seguir los pasos para la configuración de la API.
Para reiniciar un servidor, debes habilitar y activar la API de Bare Metal Solution y la CLI de gcloud. También debes asignar la función de IAM de administrador o editor de la solución Bare Metal.
Accede al servidor de la solución Bare Metal para reiniciar el servidor.
- Abre una ventana de la Google Cloud consola.
- Navega a la instancia de VM del host de salto: Compute Engine > Instancias de VM.
- Haz clic en el botón SSH para conectarte a tu instancia de VM del host de salto.
Para acceder a tu servidor de solución Bare Metal, ingresa el comando SSH en la línea de comandos del host de salto.
[username@instance-jump-host ~]$ ssh customeradmin@bms-ip-address> customeradmin@bms-ip-address's password: bms-password Last login: Mon Mar 15 22:43:19 2022 from bms-ip-address [customeradmin@BMS_SERVER_NAME ~]$
Ingresa el comando
toppara verificar que el servidor esté en ejecución. Puedes usar esta ventana para supervisar el progreso del reinicio.
Ejecuta el comando de reinicio
- Abre la ventana de Cloud Shell.
Agrega tu Google Cloud ID del proyecto, la región y el nombre del servidor de la solución Bare Metal al siguiente comando.
curl -X POST \ -H "Authorization: Bearer $(gcloud auth print-access-token)" \ -H "X-Goog-User-Project: PROJECT_ID" \ -H "Content-Type: application/json" \ "https://baremetalsolution.googleapis.com/v2/projects/PROJECT_ID/locations/REGION/instances/BMS_SERVER_NAME:reset"
Copia y pega el comando en la ventana de Cloud Shell y presiona las teclas Intro o Volver.
Se reiniciará el servidor de la solución Bare Metal. El reinicio tarda entre 15 y 60 minutos en completarse, según la configuración de tu servidor.
El resultado de este comando proporciona un ID de operaciones que puedes usar para verificar el estado del reinicio. Para usar el ID de operaciones y ver el estado, consulta Visualiza el estado de una operación de larga duración.
{ "name": "operations/5c0c8b3f-5edc-4117-be9f-812af9740aaf" }Mientras el servidor se reinicia, no puedes usar ping ni SSH desde la instancia de VM de tu host de salto para llegar al servidor de solución Bare Metal. Después de varios minutos, el servidor de solución Bare Metal vuelve a estar en línea.
Cuando el servidor vuelve a estar en línea, puedes emitir un ping o usar SSH de forma correcta desde tu instancia de VM del host de salto para alcanzar el servidor de solución Bare Metal.
Para obtener más información sobre cómo reiniciar tu servidor de la solución Bare Metal, consulta la API de la solución Bare Metal.
Para encender el servidor, ingresa tu ID del proyecto, región y nombre del servidor; luego, ejecuta el siguiente comando
curl.curl -X POST \ -H "Authorization: Bearer $(gcloud auth print-access-token)" \ -H "X-Goog-User-Project: PROJECT_ID" \ -H "Content-Type: application/json" \ "https://baremetalsolution.googleapis.com/v2/projects/PROJECT_ID/locations/REGION/instances/SERVER_NAME:start"
En la mayoría de los casos, la energía de tu servidor permanece encendida. Si necesitas apagar la alimentación, usa las siguientes opciones:
- Usa los comandos de cierre del sistema operativo de tu servidor.
- Algunas aplicaciones apagan el servidor de forma automática después de volver a crear una imagen.
Para apagar el servidor, ingresa tu ID del proyecto, región y nombre del servidor, y ejecuta el siguiente comando
curl.curl -X POST \ -H "Authorization: Bearer $(gcloud auth print-access-token)" \ -H "X-Goog-User-Project: PROJECT_ID" \ -H "Content-Type: application/json" \ "https://baremetalsolution.googleapis.com/v2/projects/PROJECT_ID/locations/REGION/instances/SERVER_NAME:stop"
Dado que iniciar, detener y reiniciar un servidor lleva un tiempo, puedes verificar el estado siguiendo los pasos que se indican en Cómo ver el estado de una operación de larga duración.
Cómo verificar el estado de un servidor
Un servidor pasa por muchos estados como parte de su ciclo de vida. Cuando inicias un servidor, la solución Bare Metal aprovisiona los recursos para el servidor. A continuación, el servidor se prepara para la secuencia de inicio. Después de que se inicia el servidor, este pasa al estado de ejecución. Durante su funcionamiento normal, puedes detener y reiniciar un servidor en ejecución.
Un servidor puede estar en uno de los siguientes estados:
PROVISIONING: Los recursos están asignados al servidor. El servidor aún no se está ejecutando.STARTING: Se adquieren los recursos. Se está iniciando el servidor.La operación de inicio suele tardar 30 minutos, después de lo cual el estado del servidor se establece en
RUNNING.RUNNING: El servidor está en funcionamiento.Si el estado del servidor es
RUNNING, pero no puedes usarlo, es posible que aún se esté iniciando. Esto puede suceder si tu servidor es grande o tiene muchos volúmenes de almacenamiento y LUN. Para obtener más información, consulta El servidor tarda mucho en iniciarse.STOPPING: El servidor se está deteniendo.SHUTDOWN: El servidor está detenido y apagado.DELETED: Se borró el servidor.
Console
Ve a la página Compute Engine > Solución Bare Metal > Servidores.
En la columna Estado, puedes ver el estado del servidor.
gcloud
Para verificar el estado de un servidor, ejecuta el comando gcloud bms instances describe.
gcloud bms instances describe --project=PROJECT_ID --region=REGION SERVER_NAME
Puedes ver el estado del servidor en el campo state del resultado.
Por ejemplo:
state: RUNNING
API
Para verificar el estado de un servidor, ingresa tu ID del proyecto, región y nombre del servidor en el siguiente comando curl. Copia el comando, pégalo en la ventana de Cloud Shell y presiona la tecla Intro o Intro.
curl -X GET \ -H "Authorization: Bearer $(gcloud auth print-access-token)" \ -H "X-Goog-User-Project: PROJECT_ID" \ -H "Content-Type: application/json" \ "https://baremetalsolution.googleapis.com/v2/projects/PROJECT_ID/locations/REGION/instances/SERVER_NAME"
Puedes ver el estado del servidor en el campo state del resultado.
Por ejemplo:
"state" : "RUNNING"
Administra recursos en el entorno de la solución Bare Metal
Las APIs de administración de la solución Bare Metal, los comandos de gcloud y la Google Cloud consola te permiten ver el estado de los recursos en tu entorno de la solución Bare Metal, como servidores, redes y almacenamiento.
Asegúrate de configurar la API de la solución Bare Metal
La visualización del estado de los recursos requiere que habilite y active la API de Bare Metal Solution y la CLI de gcloud en su proyecto de solución Bare Metal. También debes asignar una de las funciones de IAM de la solución Bare Metal a los principales, como administrador o editor de la solución Bare Metal.
Enumera los recursos de la solución Bare Metal en una organización y una carpeta
A veces, es posible que necesites ver tus recursos de la solución Bare Metal a nivel de la organización o de la carpeta. Para enumerar recursos a nivel de la organización o de la carpeta, necesitas los permisos de IAM para enumerar esos recursos en el nivel correspondiente.
Para obtener información sobre cómo otorgar permisos de IAM a un usuario, consulta Control de acceso a los recursos de la organización con IAM.
A continuación, se muestra una secuencia de comandos de Python de ejemplo que enumera los volúmenes de almacenamiento en una organización o una carpeta. Puedes modificar esta secuencia de comandos de muestra según tus requisitos y usarla. Por ejemplo, con un filtro como attached=false, puedes enumerar todos los volúmenes de almacenamiento no adjuntos.
Para enumerar los volúmenes de almacenamiento a nivel de la organización con este script, necesitas los siguientes permisos de IAM a nivel de la organización:
resourcemanager.folders.getresourcemanager.folders.listresourcemanager.organizations.getresourcemanager.projects.getresourcemanager.projects.listbaremetalsolution.volumes.listbaremetalsolution.luns.list
#!/usr/bin/env python
# Copyright 2022 Google LLC
#
# Licensed under the Apache License, Version 2.0 (the "License");
# you may not use this file except in compliance with the License.
# You may obtain a copy of the License at
#
# http://www.apache.org/licenses/LICENSE-2.0
#
# Unless required by applicable law or agreed to in writing, software
# distributed under the License is distributed on an "AS IS" BASIS,
# WITHOUT WARRANTIES OR CONDITIONS OF ANY KIND, either express or implied.
# See the License for the specific language governing permissions and
# limitations under the License.
# This file is automatically generated. Please do not modify it directly.
# Find the relevant recipe file in the samples/recipes or samples/ingredients
# directory and apply your changes there.
from typing import Sequence
from typing import Tuple
from absl import app
from absl import flags
from google.api_core.exceptions import PermissionDenied
from google.cloud import resourcemanager_v3
from google.cloud.bare_metal_solution_v2.services.bare_metal_solution import BareMetalSolutionClient
from google.cloud.bare_metal_solution_v2.types import ListVolumesRequest
_ORGANIZATION_ID = flags.DEFINE_string(
"organization-id",
None,
"Your organization id retrieved from its name:"
" organizations/<organization-id>.",
)
_FOLDER_ID = flags.DEFINE_string(
"folder-id",
None,
"Your folder id retrieved from its name: folders/<folder-id>.",
)
_FILTER = flags.DEFINE_string(
"filter",
"",
"Filter for the resource list request. Syntax should be per"
" https://google.aip.dev/160",
)
def get_projects(
parent: str,
folders_client: resourcemanager_v3.FoldersClient,
projects_client: resourcemanager_v3.ProjectsClient,
) -> str:
"""Retrieves a list of all project IDs available in given organization or folder parent.
Args:
parent: Organization ID or Folder ID of the Cloud org or folder you want
to recursively list project IDs from.
folders_client: Resource manager folder API client.
projects_client: Resource manager project API client.
Yields:
The list of project ids as a string.
"""
projects_request = resourcemanager_v3.ListProjectsRequest(parent=parent)
for project in projects_client.list_projects(request=projects_request):
yield project.project_id
folders_request = resourcemanager_v3.ListFoldersRequest(parent=parent)
for folder in folders_client.list_folders(request=folders_request):
get_projects(folder.name, folders_client, projects_client)
def get_volumes_list(parent: str, filter: str) -> Tuple[str, str]:
"""Retrieves a list of all volume names available in given project.
Args:
parent: Organization ID or Folder ID of the Cloud org or folder you want
to recursively list volumes from.
filter: Filter string for the resource list call. Syntax is per
https://google.aip.dev/160.
Returns:
The list of volumes as a string and the list of PermissionDenied errors in
individual folder or projects, if any.
"""
folders_client = resourcemanager_v3.FoldersClient()
projects_client = resourcemanager_v3.ProjectsClient()
bms_client = BareMetalSolutionClient()
output = []
errors = []
try:
for project in get_projects(parent, folders_client, projects_client):
volumes_list_request = ListVolumesRequest(
parent="projects/" + project + "/locations/global",
filter=filter,
)
try:
for volume in bms_client.list_volumes(request=volumes_list_request):
output.append(f" - {volume.name}")
# This could happen because BMS API is not enabled in a certain project.
except PermissionDenied as e:
errors.append(
f"Unable to list bms resources for project {project}: {e}"
)
except PermissionDenied as e:
errors.append(f"Unable to access folder or project: {e}")
return "\n".join(output), "\n".join(errors)
def main(_: Sequence[str]):
if _ORGANIZATION_ID.value is not None and _FOLDER_ID.value is not None:
raise Exception("Only one of organization ID or folder ID must be provided")
elif _ORGANIZATION_ID.value is None and _FOLDER_ID.value is None:
raise Exception(
"Either one of organization ID or folder ID must be provided"
)
elif _ORGANIZATION_ID.value is not None:
parent = f"organizations/{_ORGANIZATION_ID.value}"
else:
parent = f"folders/{_FOLDER_ID.value}"
volumes, errors = get_volumes_list(parent, filter=_FILTER.value)
print(
"=================== Flat list of volumes in the folder or organization"
" ==================="
)
print(volumes)
print(
"=================== List of folders or projects with errors"
" ==================="
)
print(errors)
if __name__ == "__main__":
app.run(main)
Administrar servidores
Puedes administrar los servidores en tu entorno de la solución Bare Metal de las siguientes maneras:
- Ver servidores
- Organiza servidores con etiquetas
- Cómo cambiar el nombre de un servidor
- Cómo recuperar la contraseña inicial de un servidor
- Ver detalles del SO
- Cómo cambiar el SO de un servidor
- Cómo habilitar el hiperthreading en un servidor
Ver servidores
Para ver los detalles de tus servidores de la solución Bare Metal, sigue estos pasos:
Console
Ve a la página Servidores.
En la página Servidores, se enumeran todos tus servidores con los siguientes detalles:
Campo Description Ejemplo Estado Indica la disponibilidad de un servidor. Un círculo verde con una marca de verificación indica que el servidor está aprovisionado y disponible. Nombre Nombre del servidor. Haz clic en el nombre para ver la información adicional sobre el servidor.
Nota: Si no ingresaste un nombre cuando aprovisionaste tu servidor, el ID aparece en este campo.server-1ID Identificador asignado a tu servidor.
- Haz clic en el ID para ver información básica sobre el servidor.
- Comparte el ID con la asistencia de Google Cloud cuando soluciones problemas relacionados con este recurso.
at-1234567-svr001Ubicación Región de la solución Bare Metal asia-southeast1Pod Es el pod que contiene tu servidor. Un pod es una unidad de aislamiento que contiene los recursos de tu solución Bare Metal. No se pueden conectar recursos en diferentes Pods. Una región puede tener varios pods.
La columna Pod está inhabilitada de forma predeterminada. Para habilitarlo, haz lo siguiente:
- Haz clic en Opciones de visualización de columnas.
- Selecciona la casilla de verificación Pod.
- Haz clic en Aceptar.
Si no quieres habilitar la columna Pod, puedes ver el pod de un servidor haciendo clic en su nombre.
asia-southeast1-pod1Tipo de servidor Especificaciones del servidor o2-standard-32-metalIP de cliente Dirección IP del servidor que se conecta a tu nube privada virtual de Google 10.200.0.5IP privada Dirección IP del servidor que se conecta a otros recursos del entorno de la solución Bare Metal 192.168.2.5Labels Muestra las etiquetas que agregaste a este servidor.
Puedes usar etiquetas para filtrar el resultado de la consola. Para ello, copia el texto de una etiqueta y pégala en la casilla Filtro justo arriba del campo Estado.environment:testActividad del servidor Te informa sobre cualquier problema de infraestructura de la solución Bare Metal que pueda afectar tu carga de trabajo. El campo Actividad del servidor está vacío si el servidor se ejecuta con normalidad y no hay problemas. Sin embargo, muestra Se detectó una anomalía cuando hay un problema con el servidor. En este caso, investigaremos y te informaremos. Mientras resolvemos el problema, si tu carga de trabajo se ve interrumpida, comunícate con Atención al cliente.
Para ver los detalles adicionales de un servidor, haz clic en el nombre del servidor.
En la página Detalles del servidor, se muestran los siguientes detalles adicionales:
Campo Descripción Hyperthreading Indica si el hyperthreading está habilitado en el servidor. Imagen de SO SO que se ejecuta en tu servidor. Versión de firmware Es la versión de firmware actual de tu servidor. Plantilla de red Es la plantilla de red que usa tu servidor. Llaves SSH Las claves SSH de tu servidor, si configuraste alguna. Clave de encriptación de la contraseña Clave de encriptación de tu servidor, si configuraste alguna. Información de acceso Procedimiento para obtener tu contraseña de acceso Cuentas de usuario Nombres de usuario y sus contraseñas encriptadas correspondientes Redes Son los detalles de las redes adjuntas al servidor. LUN Son los detalles de los LUN conectados al servidor.
gcloud
Para enumerar los servidores en el entorno de la solución Bare Metal y ver su estado, ingresa el ID del proyecto y ejecuta el comando
gcloud bms instances list:gcloud bms instances list --project=PROJECT_ID
En el siguiente ejemplo de resultado, se muestra información para un servidor, como el nombre, el tipo, las direcciones IP y el estado del servidor.
NAME PROJECT REGION MACHINE_TYPE IP_ADDRESSES STATE SERVER_NAME PROJECT_ID REGION o2-standard-32-metal 192.168.1.1,192.168.2.1 RUNNING
Entre las opciones de comando adicionales, se incluyen las siguientes:
--region: Visualiza los dispositivos en una Google Cloud región específica.--limit: Limita la salida para mostrar una cantidad específica de dispositivos.
Para obtener información sobre la red y el almacenamiento de un servidor específico en tu entorno de la solución Bare Metal, ingresa el nombre del servidor, el ID del proyecto y la región, y ejecuta el comando
gcloud bms instances describe:gcloud bms instances describe SERVER_NAME --project=PROJECT_ID --region=REGION
En el siguiente ejemplo de resultado, se muestra un servidor operativo con 12 LUN, una red cliente de 192.168.1.1 y una red privada de 192.168.2.1.
luns: - bootLun: true name: SERVER_NAME-lun000-b1 sizeGb: '200' state: READY storageVolume: SERVER_NAME-vol000-b1 - name: STORAGE_DEVICE_NAME-lun001 sizeGb: '85' state: READY storageVolume: STORAGE_DEVICE_NAME-vol001 - name: STORAGE_DEVICE_NAME-lun002 sizeGb: '85' state: READY storageVolume: STORAGE_DEVICE_NAME-vol001 - name: STORAGE_DEVICE_NAME-lun003 sizeGb: '85' state: READY storageVolume: STORAGE_DEVICE_NAME-vol001 - name: STORAGE_DEVICE_NAME-lun004 sizeGb: '85' state: READY storageVolume: STORAGE_DEVICE_NAME-vol001 - name: STORAGE_DEVICE_NAME-lun005 sizeGb: '85' state: READY storageVolume: STORAGE_DEVICE_NAME-vol001 - name: STORAGE_DEVICE_NAME-lun006 sizeGb: '85' state: READY storageVolume: STORAGE_DEVICE_NAME-vol001 - name: STORAGE_DEVICE_NAME-lun007 sizeGb: '85' state: READY storageVolume: STORAGE_DEVICE_NAME-vol001 - name: STORAGE_DEVICE_NAME-lun008 sizeGb: '85' state: READY storageVolume: STORAGE_DEVICE_NAME-vol001 - name: STORAGE_DEVICE_NAME-lun009 sizeGb: '85' state: READY storageVolume: STORAGE_DEVICE_NAME-vol001 - name: STORAGE_DEVICE_NAME-lun010 sizeGb: '85' state: READY storageVolume: STORAGE_DEVICE_NAME-vol001 - name: STORAGE_DEVICE_NAME-lun011 sizeGb: '85' state: READY storageVolume: STORAGE_DEVICE_NAME-vol001 - name: STORAGE_DEVICE_NAME-lun012 sizeGb: '85' state: READY storageVolume: STORAGE_DEVICE_NAME-vol001 machineType: o2-standard-32-metal name: projects/PROJECT_ID/locations/REGION/instances/SERVER_NAME networks: - ipAddress: 192.168.1.1 macAddress: - 34:80:0D:52:AF:28 - 34:80:0D:15:3E:0D network: STORAGE_DEVICE_NAME-vlan001 - ipAddress: 192.168.2.1 macAddress: - 34:80:0D:52:AF:38 - 34:80:0D:15:3E:1D network: STORAGE_DEVICE_NAME-vlan002 state: RUNNING
API
Abre una ventana de terminal de Cloud Shell en la consola de Google Cloud .
Para enumerar los servidores en el entorno de la solución Bare Metal y ver su estado, ingresa el ID y la región del proyecto en el siguiente comando
curl, copia el comando, pégalo en el símbolo del sistema de Cloud Shell y presiona las teclas Intro o Volver:curl -X GET \ -H "Authorization: Bearer $(gcloud auth print-access-token)" \ -H "Content-Type: application/json" \ "https://baremetalsolution.googleapis.com/v2/projects/PROJECT_ID/locations/REGION/instances"
Para obtener información de red y almacenamiento de un servidor en el entorno de la solución Bare Metal, ejecuta el siguiente comando:
curl -X GET \ -H "Authorization: Bearer $(gcloud auth print-access-token)" \ -H "Content-Type: application/json" \ "https://baremetalsolution.googleapis.com/v2/projects/PROJECT_ID/locations/REGION/instances/SERVER_NAME"
Organiza servidores con etiquetas
Para organizar tus servidores, puedes usar etiquetas. Las etiquetas son pares clave-valor que puedes adjuntar a cada servidor y, luego, filtrar los servidores según sus etiquetas. Por ejemplo, puedes usar etiquetas para agrupar servidores por propósito, entorno, ubicación, departamento, etcétera. Las etiquetas son opcionales.
Agrega o actualiza etiquetas para los servidores
Puedes agregar o actualizar etiquetas para los servidores existentes.
Console
Ve a la página Compute Engine > Bare Metal Solution > Servidores.
En el servidor que deseas etiquetar, haz clic en .
Haz clic en Editar etiquetas.
En la página Editor de etiquetas, haz lo siguiente:
- Haz clic en Agregar etiqueta y agrega el par clave-valor.
- Para actualizar las etiquetas, selecciona las etiquetas existentes y modifica sus valores.
- Haz clic en Enviar.
Después de volver a la página Servidores, actualízala para ver los cambios.
gcloud
Para agregar o actualizar etiquetas para un servidor, usa el comando gcloud bms instances update con la opción --update-labels.
El siguiente comando de muestra agrega las etiquetas environment = dev y location = branch:
gcloud bms instances update SERVER_NAME --project=PROJECT_ID --region=REGION --update-labels environment=dev,location=branch
Si proporcionas un valor nuevo para una etiqueta que ya existe, el sistema actualiza la clave existente con el valor de etiqueta nuevo. Si proporcionas una etiqueta nueva, el sistema la agrega a la lista de etiquetas.
API
Para agregar o actualizar etiquetas para un servidor, ingresa tu ID del proyecto, región, nombre del servidor y una lista de etiquetas en el siguiente comando curl. Copia el comando, pégalo en la ventana de Cloud Shell y presiona la tecla Intro o Intro.
El siguiente comando de muestra asigna una etiqueta de environment = test.
curl -X PATCH \
-H "Authorization: Bearer $(gcloud auth print-access-token)" \
-H "X-Goog-User-Project: PROJECT_ID" \
-H "Content-Type: application/json" \
"https://baremetalsolution.googleapis.com/v2/projects/PROJECT_ID/locations/REGION/instances/SERVER_NAME?updateMask=labels"
-d "{
'labels' : {'environment': 'test'}
}"
Cómo quitar etiquetas de los servidores
Puedes quitar etiquetas de los servidores.
Console
Ve a la página Compute Engine > Bare Metal Solution > Servidores.
En el caso de un servidor con etiquetas que deseas quitar, haz clic en .
Haz clic en Editar etiquetas.
En la página Editor de etiquetas, haz lo siguiente:
- Para borrar una etiqueta, haz clic en .
- Haz clic en Enviar.
Después de volver a la página Servidores, actualízala para ver los cambios.
gcloud
Para quitar etiquetas de un servidor, usa el comando gcloud bms instances update con las siguientes opciones:
--remove-labels: Quita la etiqueta especificada.--clear-labels: Quita todas las etiquetas.
El siguiente comando de muestra quita la etiqueta department de un servidor:
gcloud bms instances update SERVER_NAME --project=PROJECT_ID --region=REGION --remove-labels=department
El siguiente comando de ejemplo quita todas las etiquetas de un servidor:
gcloud bms instances update SERVER_NAME --project=PROJECT_ID --region=REGION --clear-labels
API
Para quitar etiquetas de un servidor, ingresa tu ID del proyecto, región y nombre del servidor en el siguiente comando curl. Proporciona una lista de etiquetas vacía para quitar todas las etiquetas o una lista de las etiquetas que deseas conservar (omite las etiquetas que deseas quitar). Copia el comando, pégalo en la ventana de Cloud Shell y presiona la tecla Intro o Intro.
El siguiente comando de muestra quita todas las etiquetas, excepto environment = test.
curl -X PATCH \
-H "Authorization: Bearer $(gcloud auth print-access-token)" \
-H "X-Goog-User-Project: PROJECT_ID" \
-H "Content-Type: application/json" \
"https://baremetalsolution.googleapis.com/v2/projects/PROJECT_ID/locations/REGION/instances/SERVER_NAME?updateMask=labels"
-d "{
'labels' : {'environment': 'test'}
}"
Filtra servidores con etiquetas
Puedes buscar tus servidores y filtrar los resultados con etiquetas.
Console
Ve a la página Compute Engine > Bare Metal Solution > Servidores.
Haz clic en la barra Filtro que se encuentra sobre la lista de servidores.
En la lista Propiedades, selecciona Etiquetas.
Ingresa la clave, el valor o el par clave-valor de tu etiqueta.
Por ejemplo, para ver solo los servidores con la etiqueta
env:dev, puedes ingresar cualquiera de los siguientes elementos:- Ingresa la clave:
env - Ingresa el valor:
dev - Ingresa el par clave-valor:
env:dev
- Ingresa la clave:
Para aplicar el filtro de etiquetas, haz clic en cualquier lugar fuera de la barra de filtros.
gcloud
Para filtrar servidores con etiquetas, usa el comando gcloud bms instances list con la opción --filter.
El valor de la opción --filter debe tener el formato labels.KEY=VALUE. Por ejemplo, si deseas usar una etiqueta con env como clave y dev como valor para el filtrado, ejecuta este comando:
gcloud bms instances list --project=PROJECT_ID --region=REGION --filter labels.environment=dev
Para obtener más información sobre la sintaxis de filtro en la CLI de gcloud, consulta la documentación de gcloud topic filters.
API
Para filtrar servidores con etiquetas, ingresa tu ID del proyecto y la región junto con filter=labels y una etiqueta de par clave-valor. Copia el comando, pégalo en la ventana de Cloud Shell y presiona la tecla Intro o Intro.
En el siguiente comando de ejemplo, se limita el resultado para encontrar servidores con la etiqueta de par clave-valor environment = test.
curl -X GET \ -H "Authorization: Bearer $(gcloud auth print-access-token)" \ -H "X-Goog-User-Project: PROJECT_ID" \ -H "Content-Type: application/json" \ "https://baremetalsolution.googleapis.com/v2/projects/PROJECT_ID/locations/REGION/instances"?filter=labels.environment=test
Cómo cambiar el nombre de un servidor
Para cambiar el nombre de un servidor, sigue estos pasos:
Console
En la consola de Google Cloud , ve a la página Compute Engine > Bare Metal Solution > Servidores.
Haz clic en el nombre del servidor.
En la página Detalles del servidor, en el campo Nombre, haz clic en Editar nombre.
En la página Edición del nombre, ingresa un nombre nuevo.
Haz clic en Guardar.
Para ver los cambios, actualiza la página.
gcloud
Para cambiar el nombre de un servidor, usa el comando gcloud bms instances rename.
gcloud bms instances rename SERVER_NAME --new-name=NEW_NAME --project=PROJECT_ID --region=REGION
Reemplaza lo siguiente:
- SERVER_NAME: Es el nombre actual del servidor.
- NEW_NAME: Es el nombre nuevo del servidor.
- PROJECT_ID: ID del proyecto
- REGION: Es la ubicación del servidor.
Cómo recuperar la contraseña inicial de un servidor
Cuando recibes por primera vez tu servidor de la solución Bare Metal o cambias el sistema operativo, el servidor comienza en un estado predeterminado y tiene una contraseña inicial. Debes usar esta contraseña la primera vez que accedas al servidor. Después de ingresar la contraseña inicial, el servidor te solicitará que la cambies.
Sigue estos pasos para encontrar tu contraseña inicial:
gcloud
Autorízate para actuar en nombre de tu cuenta de servicio Google Cloud . Ejecuta el comando
gcloud iam service-accounts add-iam-policy-binding.gcloud iam service-accounts add-iam-policy-binding \ SERVICE_ACCOUNT_NAME@PROJECT_ID.iam.gserviceaccount.com \ --member=user:USER_EMAIL \ --project=PROJECT_ID \ --role=roles/iam.serviceAccountTokenCreator
Si ya tienes autorización, puedes omitir este paso.
En el proyecto que contiene tu servidor de la solución Bare Metal, ejecuta el comando
gcloud bms instances describe.gcloud bms instances describe SERVER_NAME --project=PROJECT_ID --region=REGION
En el resultado, busca el campo
loginInfo.En el campo
loginInfo, copia y pega el comandogcloud beta secrets versions accessen el símbolo del sistema de la línea de comandos.Agrega el parámetro
--impersonate-service-accountal comandogcloud beta secrets versions accessde la siguiente manera y ejecútalo.gcloud beta secrets versions access \ --project=PROJECT_ID \ --secret machine-reg-SERVER_NAME-customeradmin latest \ --impersonate-service-account=SERVICE_ACCOUNT_NAME@PROJECT_ID.iam.gserviceaccount.com
El comando genera las credenciales de tu servidor.
Recupera el nombre de usuario (por lo general,
customeradmin) y la contraseña.Usa estas credenciales para acceder al servidor.
Cambia la contraseña.
API
- Antes de recuperar una contraseña, asegúrate de haber activado la cuenta de servicio que te proporcionó Google Cloud.
- En el proyecto que contiene tus recursos de la solución Bare Metal, accede a Cloud Shell.
Ingresa el ID del proyecto, la región y el nombre del servidor en el siguiente comando
curl, copia y pega el comando en el símbolo del sistema de la línea de comandos y presiona las teclas Intro o Volver:curl -X GET \ -H "Authorization: Bearer $(gcloud auth print-access-token)" \ -H "Content-Type: application/json" \ "https://baremetalsolution.googleapis.com/v2/projects/PROJECT_ID/locations/REGION/instances/SERVER_NAME"
En el resultado, busca el campo
loginInfoy sigue las instrucciones.Si el campo
loginInfocontiene un comandogcloud beta secrets versions access, cópialo y pégalo en la línea de comandos, y presiona la tecla Intro o Retorno.Recupera el nombre de usuario (por lo general,
customeradmin) y la contraseña.Usa estas credenciales para acceder al servidor.
Cambia la contraseña.
Visualiza los detalles del SO
Para ver los detalles del sistema operativo (SO) de tu servidor, ejecuta el comando gcloud bms os-images describe.
gcloud bms os-images describe OS_IMAGE --project=PROJECT_ID
Reemplaza lo siguiente:
- OS_IMAGE: Es el código de la imagen de SO. Para obtener el código de la imagen del SO, consulta Sistemas operativos.
- PROJECT_ID: El ID del proyecto
Ejemplo:
gcloud bms os-images describe OEL8x --project=test-project
A continuación, se muestra un resultado de ejemplo:
applicableInstanceTypes: - o2-highmem-224-metal - o2-standard-112-metal - o2-standard-16-metal - o2-standard-32-metal - o2-standard-48-metal code: OEL8x description: Oracle Linux 8.8 [5.4.17-2136.324.5.3.el8uek.x86_64] name: projects/bmaas-testing/locations/global/osImages/OEL8x supportedNetworkTemplates: - s200-bondaa-bondaa - s400-bondaa-bondaa
Cómo cambiar el SO de un servidor
Puedes volver a crear la imagen de un servidor de la solución Bare Metal con una imagen de SO diferente. Cambiar la imagen de SO lleva mucho tiempo y requiere un ciclo de apagado y encendido del servidor. Para seleccionar una de las imágenes de SO disponibles, visita Sistemas operativos.
Console
Puedes volver a crear la imagen de tu servidor de la solución Bare Metal desde la consola deGoogle Cloud .
- Ve a Compute Engine > Solución Bare Metal > Servidores.
- En el servidor al que deseas volver a crear la imagen, haz clic en el menú .
- Haz clic en Editar.
En la página Editar servidor, haz lo siguiente:
- Selecciona la casilla de verificación Reimage server.
- En la lista Imagen del SO, selecciona la imagen de SO que deseas instalar.
(Opcional) Configura una clave de encriptación para la contraseña del servidor.
- En la lista Clave de encriptación de contraseña, selecciona una clave.
- En la lista Versión, selecciona una versión de la clave de encriptación.
Para obtener más información sobre cómo usar claves de encriptación con la solución Bare Metal, consulta Configura claves de encriptación para un servidor.
(Opcional) Configura o cambia las claves SSH del servidor.
- En la lista Llaves SSH, selecciona las llaves. En la lista, solo se muestran las claves SSH que existen en el mismo proyecto que el de tu servidor.
Para cambiar las claves SSH existentes del servidor, anula la selección de las claves que deseas cambiar y selecciona las nuevas.
Para obtener más información sobre cómo usar las claves SSH con la solución Bare Metal, consulta Configura claves SSH para un servidor.
Haz clic en Guardar.
gcloud
Ejecuta el comando gcloud bms instances update para cambiar la imagen de SO en tu servidor. Para obtener el código de la imagen de SO, consulta Sistemas operativos.
gcloud bms instances update SERVER_NAME --region REGION --os-image=OS_IMAGE
Para configurar claves SSH, claves de encriptación o ambas, usa el comando gcloud alpha bms instances update. Puedes especificar claves como nombres o como recursos completos.
gcloud alpha bms instances update SERVER_NAME --region REGION --os-image=OS_IMAGE --kms-crypto-key-version=KMS_CRYPTO_KEY_VERSION --ssh-keys=KEY_1,KEY_2
Ejemplo:
gcloud alpha bms instances update server1 --region europe-west3 --os-image=OS_IMAGE --kms-crypto-key-version=projects/bmaas-testing/locations/global/keyRings/e2e-test/cryptoKeys/e2e-test-key/cryptoKeyVersions/1 --ssh-keys=e2e-test-key-1,e2e-test-key-2
API
Para actualizar una imagen de SO en tu servidor de la solución Bare Metal, ingresa el ID del proyecto, la región, el nombre del servidor y la imagen de SO, y luego ejecuta el siguiente comando curl. Para obtener el código de la imagen de SO, consulta Sistemas operativos.
curl -X PATCH \
-H "Authorization: Bearer $(gcloud auth print-access-token)" \
-H "X-Goog-User-Project: PROJECT_ID" \
-H "Content-Type: application/json" \
"https://baremetalsolution.googleapis.com/v2/projects/PROJECT_ID/locations/REGION/instances/SERVER_NAME?updateMask=os_image"
-d "{
'osImage' : 'OS_IMAGE'
}"
Dado que este cambio tarda un tiempo en completarse, puedes verificar el estado siguiendo los pasos que se indican en Cómo ver el estado de una operación de larga duración.
Cómo habilitar el hipersubproceso en un servidor
Puedes habilitar o inhabilitar los hipersubprocesos en tus servidores de la solución Bare Metal. Esta acción tarda mucho en completarse y requiere que se apague y se vuelva a encender el servidor.
Console
Puedes habilitar o inhabilitar los hipersubprocesos en el servidor de la solución Bare Metal en la Google Cloud consola.
- Ve a Compute Engine > Solución Bare Metal > Servidores.
- En el servidor en el que deseas habilitar o inhabilitar el hyperthreading, haz clic en el menú .
- Haz clic en Editar.
- En la página Editar servidor, haz lo siguiente:
- Para habilitar el hipersubproceso, selecciona la casilla de verificación Habilitar hipersubproceso.
- Para inhabilitar los hipersubprocesos, desmarca la casilla de verificación Habilitar hipersubproceso.
- Haz clic en Guardar.
gcloud
Ejecuta el comando gcloud bms instances update para habilitar o inhabilitar el multihilo.
- Incluye la opción –enable-hyperthreading para habilitarlo.
- Incluye la opción –no-enable-hyperthreading para inhabilitarlo.
gcloud bms instances update SERVER_NAME --region REGION --enable-hyperthreading
API
Para cambiar las capacidades actuales de subprocesamiento simultáneo de tu servidor, ingresa tu ID del proyecto, región y nombre del servidor en el siguiente comando curl. Agrega true para el valor de subprocesamiento múltiple si deseas habilitarlo o false para inhabilitarlo.
curl -X PATCH \
-H "Authorization: Bearer $(gcloud auth print-access-token)" \
-H "X-Goog-User-Project: PROJECT_ID" \
-H "Content-Type: application/json" \
"https://baremetalsolution.googleapis.com/v2/projects/PROJECT_ID/locations/REGION/instances/SERVER_NAME?updateMask=hyperthreading_enabled"
-d "{
'hyperthreadingEnabled' : 'HYPERTHREADING_VALUE'
}"
Dado que este cambio tarda un tiempo en completarse, puedes verificar el estado siguiendo los pasos que se indican en Cómo ver el estado de una operación de larga duración.
Administra VRF
En el entorno de la solución Bare Metal, un VRF (reenvío y enrutamiento virtual) es una interfaz de conexión entre una red de cliente y los adjuntos de VLAN (también conocidos como interconnectAttachments).
Con una VRF, puedes asignar tu red de cliente a tus adjuntos de VLAN de las siguientes maneras:
Asigna una sola red de cliente a un solo par de adjunto de VLAN a través de un solo VRF. Esta es la asignación predeterminada. Cuando creas una red del cliente a través del Google Cloud formulario de admisión de la consola, se crea un VRF de forma implícita. Este VRF se usa para establecer una conexión desde tu red de cliente y su adjunto de VLAN hacia Google Cloud.
Asigna una sola red de cliente a varios adjuntos de VLAN a través de un solo VRF. De esta manera, puedes aumentar el ancho de banda entre tu entorno de la solución Bare Metal y Google Cloud.
Asigna varias redes de clientes con un solo VRF para compartir varios adjuntos de VLAN. De esta manera, puedes aumentar el ancho de banda entre tu entorno de la solución Bare Metal y Google Cloud.
En esta asignación, las redes de clientes no están aisladas entre sí. Se enrutan entre sí a través de una VRF común. Por lo tanto, los hosts de estas redes pueden comunicarse entre sí sin ningún filtrado de tráfico.
Asigna varias redes de clientes a sus adjuntos de VLAN dedicados con VRF dedicadas. De esta manera, puedes lograr un ancho de banda específico para cada red de cliente.
En esta asignación, las redes del cliente están aisladas entre sí. No puedes usar la red de VPC (es decir, la red de Google Cloud ) como tránsito entre estas redes de clientes.
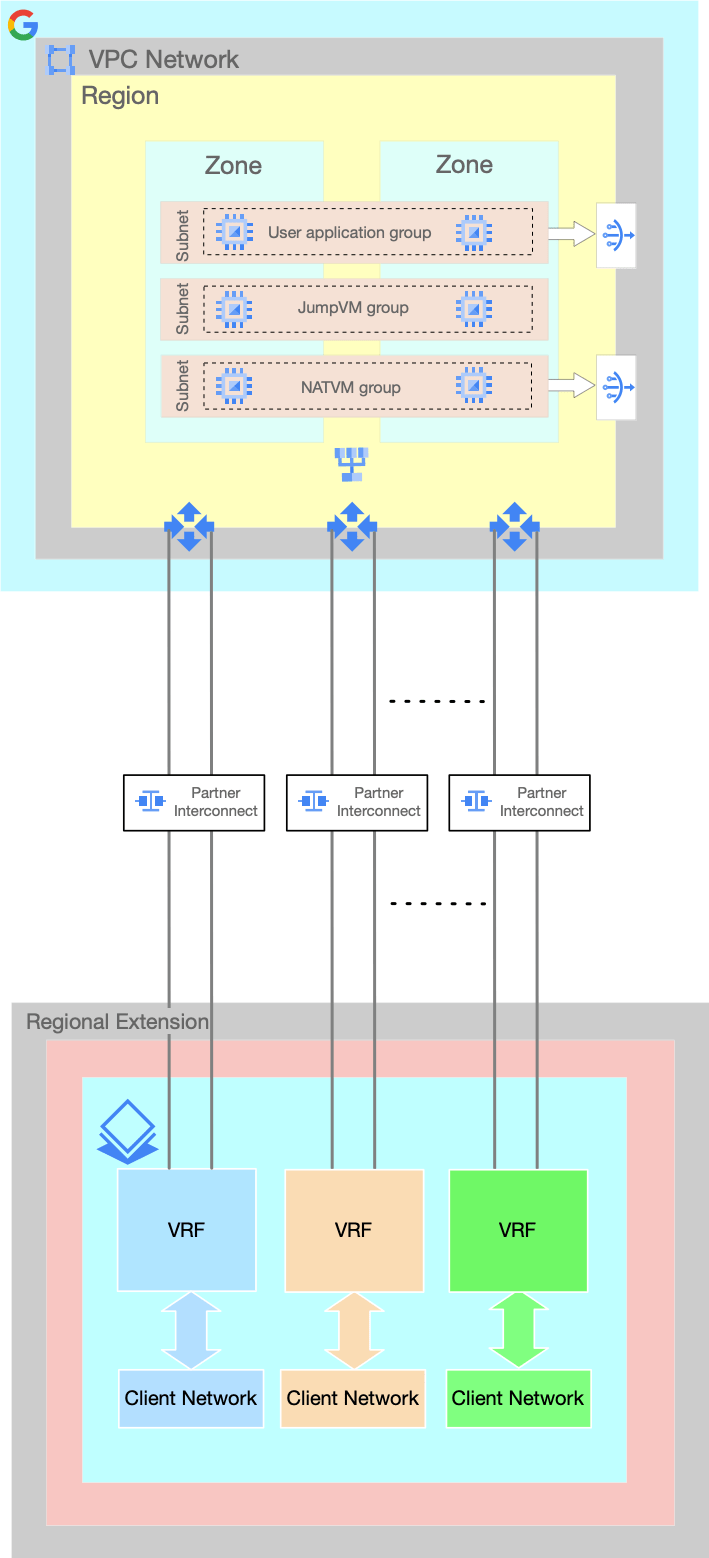
Puedes administrar los VRF y los adjuntos de VLAN en tu entorno de la solución Bare Metal de las siguientes maneras:
- Ver VRF
- Crea un VRF
- Cómo borrar un VRF
- Agregar un adjunto de VLAN VLAN
- Actualiza un adjunto de VLAN VLAN
- Borra un adjunto de VLAN VLAN
Consulta los VRF
Para ver los detalles de tus VRF, sigue estos pasos:
Ve a la página VRFs.
En la página VRFs, se enumeran todos tus VRF con los siguientes detalles:
Campo Descripción Estado Indica la disponibilidad de un VRF. Nombre Es el nombre del VRF. Haz clic en el nombre para ver información adicional sobre la VRF.
Nota: Si no ingresaste un nombre cuando aprovisionaste tu VRF, el ID aparece en este campo.ID Es el identificador asignado a tu VRF.
- Haz clic en el ID para ver información adicional sobre la VRF.
- Comparte el ID con la asistencia de Google Cloud cuando solucionas los problemas de este recurso.
Región Es la región en la que se encuentra el VRF. Pod Es el Pod que contiene tu VRF. Un pod es una unidad de aislamiento que contiene los recursos de tu solución Bare Metal. No se pueden conectar recursos en diferentes Pods. Una región puede tener varios pods.
La columna Pod está inhabilitada de forma predeterminada. Para habilitarlo, haz lo siguiente:
- Haz clic en Opciones de visualización de columnas.
- Selecciona la casilla de verificación Pod.
- Haz clic en Aceptar.
Si no quieres habilitar la columna Pod, puedes ver el pod de un VRF haciendo clic en su nombre o ID.
Para ver los detalles adicionales sobre un VRF, haz clic en el nombre o el ID del VRF.
En la página Detalles del VRF, se muestran los siguientes detalles adicionales:
Campo Descripción Pares de adjuntos de VLAN Son los detalles de los pares de adjunto de VLAN asociados con la VRF, como la IP del par, la IP del router y el ancho de banda. Redes miembro Es la lista de redes asociadas con el VRF. Para ver los detalles de una red, haz clic en ella.
Crea un VRF
Cuando aprovisionas una red nueva a través del Google Cloud formulario de admisión de la consola, se crea un VRF de forma implícita. Sin embargo, también puedes crear más VRF después.
Para crear un nuevo VRF, sigue estos pasos:
Ve a la página VRFs.
Haz clic en Crear.
Ingresa un nombre para la VRF.
En la lista Región, selecciona una región para la VRF.
En la lista Pod, selecciona un pod para el VRF.
La lista desplegable Pod también muestra la cantidad de recursos existentes de la solución Bare Metal en cada pod de la ubicación seleccionada.
Si no sabes qué cápsula seleccionar, comunícate con Google Cloud Ventas.
-
Cuando creas un VRF, solo puedes agregar un par de adjunto de VLAN. Puedes agregar más pares de adjunto de VLAN después de crear el VRF. Para ello, sigue los pasos que se indican en Agrega un adjunto de VLAN VLAN.
Haz clic en Crear.
Borra un VRF
Antes de borrar un VRF, debes borrar todos sus pares de adjunto de VLAN y las redes adjuntas. Consulta Cómo borrar un adjunto de VLAN VLAN y Cómo borrar una red.
Para borrar un VRF, sigue estos pasos:
Ve a la página VRFs.
Selecciona el VRF que deseas borrar.
Haz clic en Borrar.
Haz clic en Confirmar.
Administra adjuntos de VLAN
Puedes administrar tus pares de adjunto de VLAN de las siguientes maneras:
Agregar un par de adjuntos de VLAN
Un VRF puede tener varios pares de adjunto de VLAN. Sin embargo, un adjunto de VLAN solo se puede vincular con un VRF.
Para una red de la solución Bare Metal, te recomendamos que crees adjuntos de VLAN en pares para lograr una alta disponibilidad.
Ve a la página VRFs.
Haz clic en el nombre del VRF.
En la página Detalles del VRF, en la sección Pares de adjuntos de VLAN, haz clic en Crear.
En la página Nuevo adjunto de VLAN VLAN, haz lo siguiente:
En la lista Ancho de banda, selecciona la cantidad de ancho de banda que deseas asignar al par de adjunto de VLAN.
Para agregar un par de adjunto de VLAN desde el proyecto actual, haz lo siguiente:
- Selecciona la casilla de verificación Seleccionar adjuntos de VLAN en tu proyecto actual.
- En el campo ID del primer adjunto de VLAN, ingresa el ID del primer adjunto de VLAN y, en el campo ID del segundo adjunto de VLAN, ingresa el ID del segundo adjunto de VLAN.
Para agregar un par de adjunto de VLAN de un proyecto diferente, haz lo siguiente:
- Asegúrate de habilitar y activar la API de Bare Metal Solution y la CLI de gcloud en tu proyecto de redes que contiene tus adjuntos de VLAN.
- Desmarca la casilla de verificación Seleccionar adjuntos de VLAN en tu proyecto actual.
En el campo ID del primer adjunto de VLAN, ingresa el ID del primer adjunto de VLAN y, en el campo ID del segundo adjunto de VLAN, ingresa el ID del segundo adjunto de VLAN. Ingresa los adjuntos de VLAN en el siguiente formato
projects/PROJECT_ID/regions/INTERCONNECT_REGION/interconnectAttachments/VLAN_ATTACHMENT_NAME
Haz clic en Crear.
Como la creación de un par de adjunto de VLAN tarda un tiempo en completarse, puedes verificar el estado siguiendo los pasos que se indican en Cómo ver el estado de una operación de larga duración.
Actualiza un par de adjunto de VLAN
Solo puedes actualizar el ancho de banda de un par de adjunto de VLAN.
Ve a la página VRFs.
Haz clic en el nombre del VRF.
En la página Detalles del VRF, en la sección Pares de adjuntos de VLAN, selecciona el par de adjunto de VLAN que deseas actualizar.
Haz clic en Editar.
En la página Editar par de adjunto de VLAN VLAN, haz lo siguiente:
- En la lista Ancho de banda, selecciona la cantidad de ancho de banda que deseas asignar al par de adjunto de VLAN.
- Haz clic en Guardar.
Como la actualización de un par de adjunto de VLAN tarda un tiempo en completarse, puedes verificar el estado siguiendo los pasos que se indican en Cómo ver el estado de una operación de larga duración.
Borra un par de adjunto de VLAN
Borrar un par de adjunto de VLAN con los pasos de este procedimiento solo desvincula un par de adjunto de VLAN del VRF y no lo borra.
Ve a la página VRFs.
Haz clic en el nombre del VRF.
En la página Detalles del VRF, en la sección Pares de adjuntos de VLAN, selecciona el par de adjunto de VLAN que deseas borrar.
Haz clic en Borrar.
Como la eliminación de un par de adjunto de VLAN tarda un tiempo en completarse, puedes verificar el estado siguiendo los pasos que se indican en Cómo ver el estado de una operación de larga duración.
Administra redes
Puedes administrar las redes en tu entorno de solución Bare Metal de las siguientes maneras:
- Ver redes
- Organiza redes con etiquetas
- Cómo cambiar el nombre de una red
- Crea una red
- Cómo conectar una red a un servidor
- Desconecta una red de un servidor
- Cómo borrar una red
- Visualiza información avanzada sobre redes para un entorno de la solución Bare Metal
- Implementa la administración de direcciones IP en un entorno de la solución Bare Metal
Visualiza las redes
La supervisión de los recursos de red en el entorno de la solución Bare Metal te permite saber cómo se conectan tus servidores a otros recursos.
Para ver los detalles de tus redes, sigue estos pasos:
Console
Ve a la página Networks.
En la página Networks, se enumeran todas tus redes con los siguientes detalles:
Campo Description Ejemplo Estado Indica la disponibilidad de una red Un círculo verde con una marca de verificación indica que la red está aprovisionada y disponible. ID Identificador asignado a tu red.
- Haz clic en el ID para ver la información básica de la red.
- Comparte el ID con la asistencia de Google Cloud cuando soluciones problemas relacionados con este recurso.
at-1234567-vlan001Nombre Nombre de la red Haz clic en el nombre para ver información adicional sobre la red.
Nota: Si no ingresaste un nombre cuando aprovisionaste tu red, el ID aparece en este campo.network-1Ubicación Región donde se encuentra la red asia-southeast1Pod Es el Pod que contiene tu red. Un pod es una unidad de aislamiento que contiene los recursos de tu solución Bare Metal. No se pueden conectar recursos en diferentes Pods. Una región puede tener varios pods.
La columna Pod está inhabilitada de forma predeterminada. Para habilitarlo, haz lo siguiente:
- Haz clic en Opciones de visualización de columnas.
- Selecciona la casilla de verificación Pod.
- Haz clic en Aceptar.
Si no quieres habilitar la columna Pod, puedes ver el pod de una red haciendo clic en el nombre de la red.
asia-southeast1-pod1Tipo Cliente o red privada ClientCIDR Rango de direcciones IP para la red 192.168.1.0/24ID de VLAN Identificador de VLAN que asignó Google Cloud 100Etiquetas Muestra las etiquetas que agregaste a este recurso de red.
Puedes usar etiquetas para filtrar el resultado de la consola. Para ello, copia el texto de una etiqueta y pégalo en la casilla Filtro justo arriba del campo Estado.environment:testPara ver los detalles adicionales de una red, haz clic en el Nombre o el ID de la red.
En la página Detalles de la red, se muestran los siguientes detalles adicionales:
Campo Descripción IP de la puerta de enlace Es la dirección IP de la puerta de enlace en la red. Rango de direcciones IP del servicio Es el SO que se ejecuta en tu servidor. MTU Es la MTU de la red. VRF Es el VRF asociado a la red. Direcciones usadas Son las direcciones IP de los servidores conectados por la red.
gcloud
Para ver todas las redes en el entorno de la solución Bare Metal y ver su estado, ingresa el ID del proyecto y ejecuta el comando
gcloud bms networks list.gcloud bms networks list --project=PROJECT_ID
NAME REGION RANGE TYPE VLAN_ID at-1111111-vlan001 REGION 192.168.1.0/24 CLIENT 122 at-1111111-vlan002 REGION 192.168.2.0/24 PRIVATE 123
Para ver los detalles de una sola red, ingresa el ID del proyecto, la región y el nombre de la red, y ejecuta el siguiente comando
gcloud bms networks describe:gcloud bms networks describe NETWORK_NAME --project=PROJECT_ID --region=REGION
cidr: 192.168.1.0/24 name: projects/PROJECT_ID/locations/REGION/networks/NETWORK_NAME state: PROVISIONED type: CLIENT vlanId: '122' vrf: autonomousSystemNumber: '65500' juniperAlias: g00000-at-1111111-ic001 name: at-1111111-ic001 routeTarget: '282' state: PROVISIONED
API
Abre una ventana de terminal de Cloud Shell en la consola de Google Cloud .
Para ver todas las redes en el entorno de la solución Bare Metal y ver su estado, ingresa el ID del proyecto y la región en el siguiente comando
curl. Copia el comando, pégalo en la ventana de Cloud Shell y presiona la tecla Intro o Intro:curl -X GET \ -H "Authorization: Bearer $(gcloud auth print-access-token)" \ -H "X-Goog-User-Project: PROJECT_ID" \ -H "Content-Type: application/json" \ "https://baremetalsolution.googleapis.com/v2/projects/PROJECT_ID/locations/REGION/networks"
Para ver los detalles de una sola red, ingresa el ID del proyecto, la región y el nombre de la red, y ejecuta el siguiente comando:
curl -X GET \ -H "Authorization: Bearer $(gcloud auth print-access-token)" \ -H "X-Goog-User-Project: PROJECT_ID" \ -H "Content-Type: application/json" \ "https://baremetalsolution.googleapis.com/v2/projects/PROJECT_ID/locations/REGION/networks/NETWORK_NAME"
Organiza redes con etiquetas
Para ayudarte a organizar tus redes, puedes usar etiquetas. Las etiquetas son pares clave-valor que puedes adjuntar a cada red y, luego, filtrar las redes según sus etiquetas. Por ejemplo, puedes usar etiquetas para agrupar redes por propósito, entorno, ubicación, departamento, etcétera. Las etiquetas son opcionales.
Agrega o actualiza etiquetas para las redes
Puedes agregar o actualizar etiquetas para las redes existentes.
Console
Ve a la página Compute Engine > Bare Metal Solution > Networks.
En la red que deseas etiquetar, haz clic en .
Haz clic en Editar etiquetas.
En la página Editor de etiquetas, haz lo siguiente:
- Haz clic en Agregar etiqueta y agrega el par clave-valor.
- Para actualizar las etiquetas, selecciona las etiquetas existentes y modifica sus valores.
- Haz clic en Enviar.
Después de regresar a la página Networks, actualízala para ver los cambios.
gcloud
Para agregar o actualizar etiquetas para una red, usa el comando gcloud bms networks update con la opción --update-labels.
El siguiente comando de muestra agrega las etiquetas environment = dev y location = branch:
gcloud bms networks update NETWORK_NAME --project=PROJECT_ID --region=REGION --update-labels environment=dev,location=branch
Si proporcionas un valor nuevo para una etiqueta que ya existe, el sistema actualizará la etiqueta existente con el valor nuevo. Si proporcionas una etiqueta nueva, el sistema la agrega a la lista de etiquetas.
API
Para agregar o actualizar etiquetas para una red, ingresa el ID del proyecto, la región, el nombre de la red y una lista de etiquetas en el siguiente comando curl. Copia el comando, pégalo en la ventana de Cloud Shell y presiona la tecla Intro o Intro.
El siguiente comando de muestra asigna una etiqueta de environment = test.
curl -X PATCH \
-H "Authorization: Bearer $(gcloud auth print-access-token)" \
-H "X-Goog-User-Project: PROJECT_ID" \
-H "Content-Type: application/json" \
"https://baremetalsolution.googleapis.com/v2/projects/PROJECT_ID/locations/REGION/networks/NETWORK_NAME?updateMask=labels"
-d "{
'labels' : {'environment': 'test'}
}"
Cómo quitar etiquetas de las redes
Puedes quitar etiquetas de las redes.
Console
Ve a la página Compute Engine > Bare Metal Solution > Networks.
En el caso de una cadena con etiquetas que quieras quitar, haz clic en .
Haz clic en Editar etiquetas.
En la página Editor de etiquetas, haz lo siguiente:
- Para borrar una etiqueta, haz clic en .
- Haz clic en Enviar.
Después de regresar a la página Networks, actualízala para ver los cambios.
gcloud
Para quitar etiquetas de una red, usa el comando gcloud bms networks update con las siguientes opciones:
--remove-labels: Quita la etiqueta especificada.--clear-labels: Quita todas las etiquetas.
El siguiente comando de ejemplo quita la etiqueta department de una red:
gcloud bms networks update NETWORK_NAME --project=PROJECT_ID --region=REGION --remove-labels=department
El siguiente comando de ejemplo quita todas las etiquetas de una red:
gcloud bms networks update NETWORK_NAME --project=PROJECT_ID --region=REGION --clear-labels
API
Para quitar etiquetas de una red, ingresa el ID del proyecto, la región y el nombre de la red en el siguiente comando curl. Proporciona una lista de etiquetas vacía para quitar todas las etiquetas o una lista de las etiquetas que deseas conservar (omite las etiquetas que deseas quitar). Copia el comando, pégalo en la ventana de Cloud Shell y presiona la tecla Intro o Intro.
El siguiente comando de muestra quita todas las etiquetas, excepto environment = test.
curl -X PATCH \
-H "Authorization: Bearer $(gcloud auth print-access-token)" \
-H "X-Goog-User-Project: PROJECT_ID" \
-H "Content-Type: application/json" \
"https://baremetalsolution.googleapis.com/v2/projects/PROJECT_ID/locations/REGION/networks/NETWORK_NAME?updateMask=labels"
-d "{
'labels' : {'environment': 'test'}
}"
Cómo filtrar redes con etiquetas
Puedes buscar tus redes y filtrar los resultados con etiquetas.
Console
Ve a la página Compute Engine > Bare Metal Solution > Networks.
Haz clic en la barra Filtro sobre la lista de redes.
En la lista Propiedades, selecciona Etiquetas.
Ingresa la clave, el valor o el par clave-valor de tu etiqueta.
Por ejemplo, para ver solo las redes con la etiqueta
env:dev, puedes ingresar cualquiera de los siguientes elementos:- Ingresa la clave:
env - Ingresa el valor:
dev - Ingresa el par clave-valor:
env:dev
- Ingresa la clave:
Para aplicar el filtro de etiquetas, haz clic en cualquier lugar fuera de la barra de filtros.
gcloud
Para filtrar redes con etiquetas, usa el comando gcloud bms networks list con la opción --filter.
El valor de la opción --filter debe tener el formato labels.KEY=VALUE. Por ejemplo, si deseas usar una etiqueta con env como clave y dev como valor para el filtrado, ejecuta este comando:
gcloud bms networks list --project=PROJECT_ID --region=REGION --filter labels.environment=dev
Para obtener más información sobre la sintaxis de filtro en la CLI de gcloud, consulta la documentación de gcloud topic filters.
API
Para filtrar redes con etiquetas, ingresa el ID y la región de tu proyecto junto con filter=labels y una etiqueta de par clave-valor. Copia el comando, pégalo en la ventana de Cloud Shell y presiona la tecla Intro o Intro.
El siguiente comando de ejemplo limita el resultado para encontrar redes con la etiqueta de par clave-valor environment = test.
curl -X GET \ -H "Authorization: Bearer $(gcloud auth print-access-token)" \ -H "X-Goog-User-Project: PROJECT_ID" \ -H "Content-Type: application/json" \ "https://baremetalsolution.googleapis.com/v2/projects/PROJECT_ID/locations/REGION/networks"?filter=labels.environment=test
Cómo cambiar el nombre de una red
Para cambiar el nombre de una red, sigue estos pasos:
Console
- En la consola de Google Cloud , ve a la página Compute Engine > Bare Metal Solution > Networks.
- Haz clic en el nombre de la red.
- En la página Detalles de la red, en el campo Nombre, haz clic en Editar nombre.
- En la página Edición del nombre, ingresa un nombre nuevo.
- Haz clic en Guardar.
- Para ver los cambios, actualiza la página.
gcloud
Para cambiar el nombre de una red, usa el comando gcloud bms networks rename.
gcloud bms networks rename NETWORK_NAME --new-name=NEW_NAME --project=PROJECT_ID --region=REGION
Reemplaza lo siguiente:
- NETWORK_NAME: Es el nombre actual de la red.
- NEW_NAME: Es el nombre nuevo de la red.
- PROJECT_ID: ID del proyecto
- REGION: Es la ubicación de la red.
Crea una red
Antes de crear una red, debes crear un VRF. Consulta Crea un VRF.
Para crear una red, sigue estos pasos:
Ve a la página Networks.
Haz clic en Crear.
Ingresa un nombre para la red.
En la lista Ubicación, selecciona una región para la red.
En la lista Pod, selecciona un pod para la red.
La lista desplegable Pod también muestra la cantidad de recursos existentes de la solución Bare Metal en cada pod de la ubicación seleccionada.
Si no sabes qué cápsula seleccionar, comunícate con Google Cloud Ventas.
Selecciona el tipo de red:
- Para crear una red de clientes, selecciona Cliente.
- Para crear una red privada, selecciona Privada.
(Solo se aplica si seleccionaste el tipo de red Cliente) En la lista VRF, selecciona una VRF.
En el campo Rango de direcciones IP de la red, ingresa el rango de direcciones IP de la red.
(Opcional) En el campo Rango de direcciones IP del servicio, ingresa el rango de direcciones IP del servicio de la red.
Selecciona la MTU para la red:
- 1500: Para marcos de tamaño estándar.
- 9000: Para marcos jumbo
- Haz clic en Guardar.
Conecta una red a un servidor
No puedes adjuntar una red a un servidor si el rango de direcciones IP de la red se superpone con otra red adjunta al servidor.
Para adjuntar una red, sigue estos pasos:
Ve a la página Servidores.
Haz clic en el nombre del servidor.
En la página Detalles del servidor, haz clic en Adjuntar red.
En la página Adjuntar una red, haz lo siguiente:
- Para seleccionar una red de otros proyectos de tu organización, haz lo siguiente:
- Selecciona la casilla de verificación Seleccionar redes de otros proyectos de tu organización.
- En la lista Selecciona una red existente, elige una red.
Para seleccionar una red del proyecto actual, haz lo siguiente:
- Desmarca la casilla de verificación Seleccionar redes de otros proyectos de la organización.
- En la lista Selecciona una red existente, elige una red.
Establece la configuración de la interfaz:
En la lista Interfaz, selecciona una interfaz de vínculo para esta red.
En la mayoría de los casos, selecciona
bond0para una red de cliente ybond1para una red privada.En el campo Dirección IP, ingresa una dirección IP de la red que estás adjuntando.
- Para seleccionar una red de otros proyectos de tu organización, haz lo siguiente:
(Opcional) Para que esta red sea la puerta de enlace predeterminada, selecciona la casilla de verificación Puerta de enlace predeterminada.
Haz clic en Adjuntar red.
El estado del servidor cambiará a "Provisioning". Conectar una red es una operación de larga duración. Para verificar el estado, en la consola de Google Cloud , haz clic en Notificaciones. También puedes seguir los pasos que se indican en Cómo ver el estado de una operación de larga duración. Cuando se completa la operación, el estado del servidor cambia a "En ejecución".
Actualiza la configuración del SO de tu servidor de la solución Bare Metal.
Una vez que completes los pasos anteriores para conectar la red a través de la consola Google Cloud y el estado del servidor cambie a "En ejecución", debes actualizar la configuración del SO de tu servidor de la solución Bare Metal. Si no actualizas la configuración del SO, los cambios realizados en la consola deGoogle Cloud no se implementarán por completo. En los siguientes pasos de este procedimiento, se muestra cómo actualizar la configuración del SO.
Los próximos pasos son solo un ejemplo y pueden variar según tu SO. Si tienes algún problema, consulta la guía de configuración del SO.
RHEL y Oracle Linux
- Accede como usuario raíz.
Crea una conexión nueva. Ejecuta el siguiente comando:
nmcli connection add type vlan con-name INTERFACE_NAME.VLAN_ID ifname INTERFACE_NAME.VLAN_ID dev INTERFACE_NAME mtu MTU id VLAN_ID ip4 IP_ADDRESS/NETMASK ipv6.method "ignore"
Reemplaza lo siguiente:
- INTERFACE_NAME: Es el nombre de la interfaz a la que deseas adjuntar la red. Esta es la misma interfaz que seleccionaste en el paso 6 (establece la configuración de la interfaz) de este procedimiento. Puedes obtener el nombre de la interfaz en la página Detalles del servidor, en la sección Redes. Consulta Cómo ver servidores.
- VLAN_ID: Es el ID de VLAN de la red a la que deseas adjuntar. Puedes obtener el ID de VLAN en la página Detalles de la red. Consulta Visualiza las redes.
- IP_ADDRESS: Es la dirección IP del servidor de la solución Bare Metal en la red. Esta es la misma dirección IP que ingresaste en el paso 6 (establece la configuración de la interfaz) de este procedimiento. Puedes obtener la dirección IP en la página Detalles del servidor, en la sección Redes. Consulta Cómo ver servidores.
- NETMASK: Es la máscara de red de la red que deseas adjuntar. Puedes obtener la máscara de red del campo CIDR en la página Detalles de la red. Consulta Visualiza las redes.
- MTU: Es la MTU de la red a la que deseas adjuntar la interfaz. Puedes obtener la MTU en la página Detalles de la red. Consulta Visualiza las redes.
Ejemplo:
nmcli connection add type vlan con-name bond0.114 ifname bond0.114 dev bond0 mtu 1500 id 114 ip4 172.16.80.1/24 ipv6.method "ignore"
(Opcional) Si creaste una red de cliente y deseas usarla para conectarte desde tu VPC a adjuntos de VLAN o a otro entorno (por ejemplo, un entorno local), configura una ruta a tu subred específica. Ejecuta los siguientes comandos como usuario raíz:
nmcli connection modify INTERFACE_NAME.VLAN_ID +ipv4.routes "SUBNET GATEWAY_IP"
nmcli connection up INTERFACE_NAME.VLAN_ID
Reemplaza lo siguiente:
- INTERFACE_NAME: Es el nombre de la interfaz a la que deseas adjuntar la red. Esta es la misma interfaz que seleccionaste en el paso 6 (establece la configuración de la interfaz) de este procedimiento. Puedes obtener el nombre de la interfaz en la página Detalles del servidor, en la sección Redes. Consulta Cómo ver servidores.
- VLAN_ID: Es el ID de VLAN de la red a la que deseas adjuntar. Puedes obtener el ID de VLAN en la página Detalles de la red. Consulta Visualiza las redes.
- SUBNET: La dirección IP y la máscara de la red en notación CIDR que se usan para conectarse a tu servidor de la solución Bare Metal a través de la red del cliente. Si esta es tu red de VPC, puedes obtener la subred en la página Redes de VPC, en la sección Subredes. Consulta Cómo enumerar subredes. Si se trata de otro entorno, comunícate con el administrador de red.
- GATEWAY_IP: Es la dirección IP de la puerta de enlace en la red que deseas adjuntar. Puedes obtener la IP de la puerta de enlace en la página Detalles de la red. Consulta Visualiza las redes.
Ejemplo:
nmcli connection modify bond0.114 +ipv4.routes "192.168.122.0/24 172.16.80.254" nmcli connection up bond0.114
(Opcional) Si creaste una red Cliente y la estableciste como puerta de enlace predeterminada en el Paso 7 (Puerta de enlace predeterminada) de este procedimiento, sigue estos pasos para actualizar la configuración de tu SO:
- Completa el paso anterior, es decir, el paso 9c.
- Asegúrate de estar conectado a tu servidor de la solución Bare Metal a través de la nueva red del cliente. Por ejemplo, conectándote al servidor desde una VM en tu VPC a la que se adjunta esta red con adjuntos de VLAN.
Para establecer esta red como puerta de enlace predeterminada, inhabilita la configuración de puerta de enlace predeterminada en la red anterior y, luego, habilita la configuración de puerta de enlace predeterminada en esta red. Ejecuta los siguientes comandos como usuario raíz:
nmcli connection modify OLD_INTERFACE_NAME.OLD_VLAN_ID ipv4.gateway ""
nmcli connection modify INTERFACE_NAME.VLAN_ID ipv4.gateway GATEWAY_IP
nmcli connection up INTERFACE_NAME.VLAN_ID
nmcli connection up OLD_INTERFACE_NAME.OLD_VLAN_ID
Reemplaza lo siguiente:
- OLD_INTERFACE_NAME: Es el nombre de la interfaz a la que está conectada la antigua red de puerta de enlace predeterminada. Puedes obtener el nombre de la interfaz en la página Detalles del servidor, en la sección Redes, o bien examinando la configuración del SO del servidor de la solución Bare Metal, es decir, con los comandos
ip aonmcli connection show. - OLD_VLAN_ID: Es el ID de VLAN de la red de puerta de enlace predeterminada anterior. Puedes obtener el ID de VLAN en la página Detalles de la red. Consulta Cómo ver redes o examina la configuración del SO del servidor de la solución Bare Metal, es decir, usa
ip aonmcli connection show commands. - INTERFACE_NAME: Es el nombre de la interfaz a la que se adjunta la nueva red. Esta es la misma interfaz que seleccionaste en el paso 11 (establece la configuración de la interfaz) de este procedimiento. Puedes obtener el nombre de la interfaz en la página Detalles del servidor, en la sección Redes. Consulta Cómo ver servidores.
- VLAN_ID: Es el ID de VLAN de la red nueva. Puedes obtener el ID de VLAN en la página Detalles de la red. Consulta Visualiza las redes.
- GATEWAY_IP: Es la dirección IP de la puerta de enlace en la red nueva. Puedes obtener la IP de la puerta de enlace en la página Detalles de la red. Consulta Visualiza las redes.
Ejemplo:
nmcli connection modify bond0.143 ipv4.gateway "" nmcli connection modify bond0.114 ipv4.gateway 172.16.80.254 nmcli connection up bond0.114 nmcli connection up bond0.143
- OLD_INTERFACE_NAME: Es el nombre de la interfaz a la que está conectada la antigua red de puerta de enlace predeterminada. Puedes obtener el nombre de la interfaz en la página Detalles del servidor, en la sección Redes, o bien examinando la configuración del SO del servidor de la solución Bare Metal, es decir, con los comandos
SLES
- Accede como usuario raíz.
Crea un archivo de configuración de interfaz (
ifcfg) en la ubicación/etc/sysconfig/networkcon la siguiente convención de nomenclatura:ifcfg-INTERFACE_NAME.VLAN_ID
Reemplaza lo siguiente:
- INTERFACE_NAME: Es el nombre de la interfaz a la que deseas adjuntar la red. Esta es la misma interfaz que seleccionaste en el paso 6 (establece la configuración de la interfaz) de este procedimiento. Puedes obtener el nombre de la interfaz en la página Detalles del servidor, en la sección Redes. Consulta Cómo ver servidores.
- VLAN_ID: Es el ID de VLAN de la red a la que deseas adjuntar. Puedes obtener el ID de VLAN en la página Detalles de la red. Consulta Visualiza las redes.
Cuando termines, la ruta de acceso a tu archivo se verá de la siguiente manera:
/etc/sysconfig/network/ifcfg-INTERFACE_NAME.VLAN_ID
Agrega la siguiente información para la interfaz de red en el archivo
ifcfg.NAME='INTERFACE_NAME.VLAN_ID' ETHERDEVICE='INTERFACE_NAME' STARTMODE='auto' USERCONTROL='no' BOOTPROTO='static' IPADDR='IP_ADDRESS/NETMASK' MTU=MTU VLAN='yes'
Reemplaza lo siguiente:
- INTERFACE_NAME: Es el nombre de la interfaz a la que deseas adjuntar la red. Esta es la misma interfaz que seleccionaste en el paso 6 (establece la configuración de la interfaz) de este procedimiento. Puedes obtener el nombre de la interfaz en la página Detalles del servidor, en la sección Redes. Consulta Cómo ver servidores.
- VLAN_ID: Es el ID de VLAN de la red a la que deseas adjuntar. Puedes obtener el ID de VLAN en la página Detalles de la red. Consulta Visualiza las redes.
- IP_ADDRESS: Es la dirección IP del servidor de la solución Bare Metal en la red. Esta es la misma dirección IP que ingresaste en el paso 6 (establece la configuración de la interfaz) de este procedimiento. Puedes encontrar la dirección IP en la página Detalles del servidor, en la sección Redes.
- NETMASK: Es la máscara de red de la red que deseas adjuntar. Puedes obtener la máscara de red del campo CIDR en la página Detalles de la red. Consulta Visualiza las redes.
- MTU: Es la MTU de la red a la que deseas adjuntar la interfaz. Puedes obtener la MTU en la página Detalles de la red. Consulta Visualiza las redes.
Por ejemplo, un archivo de muestra
/etc/sysconfig/network/ifcfg-bond1.121se ve de la siguiente manera:NAME='bond1.121' ETHERDEVICE='bond1' STARTMODE='auto' USERCONTROL='no' BOOTPROTO='static' IPADDR='192.168.200.10/24' MTU=1500 VLAN='yes'
Aparecerá la interfaz para aplicar los cambios.
ifup INTERFACE_NAME.VLAN_ID
Reemplaza lo siguiente:
- INTERFACE_NAME: Es el nombre de la interfaz a la que deseas adjuntar la red. Esta es la misma interfaz que seleccionaste en el paso 6 (establece la configuración de la interfaz) de este procedimiento. Puedes obtener el nombre de la interfaz en la página Detalles del servidor, en la sección Redes. Consulta Cómo ver servidores.
- VLAN_ID: Es el ID de VLAN de la red a la que deseas adjuntar. Puedes obtener el ID de VLAN en la página Detalles de la red. Consulta Visualiza las redes.
(Opcional) Si creaste una red de cliente y deseas usarla para conectarte desde tu VPC a adjuntos de VLAN o a otro entorno (por ejemplo, un entorno local), configura una ruta a tu subred específica.
Crea un archivo de configuración de ruta de interfaz (
ifroute) en la ubicación/etc/sysconfig/networkcon la siguiente convención de nomenclatura:ifroute-INTERFACE_NAME.VLAN_ID
Cuando termines, la ruta de acceso a tu archivo se verá de la siguiente manera:
/etc/sysconfig/network/ifroute-INTERFACE_NAME.VLAN_ID
Agrega la siguiente información para la interfaz de red en el archivo
ifroute.SUBNET GATEWAY_IP - -
Reemplaza lo siguiente:
- SUBNET: La dirección IP y la máscara de la red en notación CIDR que se usan para conectarse a tu servidor de la solución Bare Metal a través de la red del cliente. Si esta es tu red de VPC, puedes obtener la subred en la página Redes de VPC, en la sección Subredes. Consulta Cómo enumerar subredes. Si se trata de otro entorno, comunícate con el administrador de red.
- GATEWAY_IP: Es la dirección IP de la puerta de enlace en la red que deseas adjuntar. Puedes obtener la IP de la puerta de enlace en la página Detalles de la red. Consulta Visualiza las redes.
Aparecerá la interfaz para aplicar los cambios.
ifup INTERFACE_NAME.VLAN_ID
Reemplaza lo siguiente:
- INTERFACE_NAME: Es el nombre de la interfaz a la que deseas adjuntar la red. Esta es la misma interfaz que seleccionaste en el paso 6 (establece la configuración de la interfaz) de este procedimiento. Puedes obtener el nombre de la interfaz en la página Detalles del servidor, en la sección Redes. Consulta Cómo ver servidores.
- VLAN_ID: Es el ID de VLAN de la red a la que deseas adjuntar. Puedes obtener el ID de VLAN en la página Detalles de la red. Consulta Visualiza las redes.
(Opcional) Si creaste una red Cliente y la estableciste como puerta de enlace predeterminada en el Paso 7 (Puerta de enlace predeterminada) de este procedimiento, sigue estos pasos para actualizar la configuración de tu SO:
- Completa el paso anterior, es decir, el paso 9c.
- Asegúrate de estar conectado a tu servidor de la solución Bare Metal a través de esta red. Por ejemplo, conectándote al servidor desde una VM en tu VPC a la que se adjunta esta red a través de adjuntos de VLAN.
Para establecer esta red como puerta de enlace predeterminada, cambia la configuración de ruta predeterminada del sistema:
Edita el archivo
/etc/sysconfig/network/routespara reemplazar la dirección IP de la puerta de enlace predeterminada actual por la dirección IP de la nueva puerta de enlace predeterminada.Actualiza el contenido del archivo para que coincida con lo siguiente:
default GATEWAY_IP - -
Reemplaza lo siguiente:
- GATEWAY_IP: Es la dirección IP de la puerta de enlace en la red nueva. Puedes obtener la IP de la puerta de enlace en la página Detalles de la red. Consulta Visualiza las redes.
Vuelve a cargar la configuración de red para aplicar el cambio.
systemctl reload network
Desconecta una red de un servidor
Solo puedes desconectar una red a la vez de un servidor, y el servidor puede estar en funcionamiento o apagado.
Para desconectar una red, sigue estos pasos:
Actualiza la configuración del SO de tu servidor de la solución Bare Metal.
Antes de desconectar una red a través de la consola de Google Cloud , primero debes actualizar la configuración del SO de tu servidor de la solución Bare Metal. Si no actualizas la configuración del SO, los cambios realizados en la consola de Google Cloud no se implementarán por completo.
Las acciones de este paso son solo un ejemplo y pueden variar según tu SO. Si tienes algún problema, consulta la guía de configuración del SO.
RHEL y Oracle Linux
Borra la interfaz de vinculación de la red que deseas desconectar. Como usuario raíz, ejecuta el siguiente comando:
nmcli connection delete INTERFACE_NAME.VLAN_ID
Reemplaza lo siguiente:
- INTERFACE_NAME: Es el nombre de la interfaz de la red que deseas desconectar. Puedes obtener el nombre de la interfaz en la página Detalles del servidor, en la sección Redes. Consulta Cómo ver servidores.
- VLAN_ID: Es el ID de VLAN de la red que deseas desconectar. Puedes obtener el ID de VLAN en la página Detalles de la red. Consulta Visualiza las redes.
Ejemplo:
nmcli connection delete bond0.148
SLES
Baja la interfaz. Como usuario raíz, ejecuta el siguiente comando:
ifdown INTERFACE_NAME.VLAN_ID
Reemplaza lo siguiente:
- INTERFACE_NAME: Es el nombre de la interfaz de la red que deseas desconectar. Puedes obtener el nombre de la interfaz en la página Detalles del servidor, en la sección Redes. Consulta Cómo ver servidores.
- VLAN_ID: Es el ID de VLAN de la red que deseas desconectar. Puedes obtener el ID de VLAN en la página Detalles de la red. Consulta Visualiza las redes.
Ejemplo:
ifdown bond1.121
Haz una copia de seguridad de la información del archivo de configuración de la interfaz en otro archivo para que no se procese en el próximo inicio. Ejecuta el siguiente comando:
mv /etc/sysconfig/network/ifcfg-INTERFACE_NAME.VLAN_ID /etc/sysconfig/network/ifcfg-INTERFACE_NAME.VLAN_ID.backup
Reemplaza lo siguiente:
- INTERFACE_NAME: Es el nombre de la interfaz de la red que deseas desconectar. Puedes obtener el nombre de la interfaz en la página Detalles del servidor, en la sección Redes. Consulta Cómo ver servidores.
- VLAN_ID: Es el ID de VLAN de la red que deseas desconectar. Puedes obtener el ID de VLAN en la página Detalles de la red. Consulta Visualiza las redes.
Ejemplo:
mv /etc/sysconfig/network/ifcfg-bond1.121 /etc/sysconfig/network/ifcfg-bond1.121.backup
(Opcional) Si deseas separar una red de cliente y configuraste rutas específicas para esta red. Haz una copia de seguridad de la información del archivo de configuración de la ruta de la interfaz en otro archivo para que no se procese en el próximo inicio. Ejecuta el siguiente comando:
mv /etc/sysconfig/network/ifroute-INTERFACE_NAME.VLAN_ID /etc/sysconfig/network/ifroute-INTERFACE_NAME.VLAN_ID.backup
Reemplaza lo siguiente:
- INTERFACE_NAME: Es el nombre de la interfaz de la red que deseas desconectar. Puedes obtener el nombre de la interfaz en la página Detalles del servidor, en la sección Redes. Consulta Cómo ver servidores.
- VLAN_ID: Es el ID de VLAN de la red que deseas desconectar. Puedes obtener el ID de VLAN en la página Detalles de la red. Consulta Visualiza las redes.
Ejemplo:
mv /etc/sysconfig/network/ifroute-bond1.121 /etc/sysconfig/network/ifroute-bond1.121.backup
Desconecta la red a través de la consola de Google Cloud :
- Ve a la página Compute Engine > Bare Metal Solution > Servidores.
- Haz clic en el nombre del servidor.
- En la página Detalles del servidor, selecciona la red que deseas desconectar.
- Haz clic en Desconectar red.
- Cuando se te solicite, haz clic en Confirmar.
El estado del servidor cambiará a "Provisioning". Desconectar una red es una operación de larga duración. Para verificar el estado, en la Google Cloud consola, haz clic en Notificaciones. También puedes seguir los pasos que se indican en Cómo ver el estado de una operación de larga duración. Cuando se completa la operación, el estado del servidor cambia a "En ejecución".
Borrar una red
No se pueden borrar varias redes de clientes adjuntas al mismo VRF. En este caso, comunícate con Atención al cliente.
Para borrar una red, sigue estos pasos:
Console
- Ve a la página Compute Engine > Bare Metal Solution > Networks.
- Selecciona la red que deseas borrar.
- Haz clic en Borrar.
- Cuando se te solicite, haz clic en Confirmar.
Borrar una red es una operación de larga duración. Para verificar el estado, en la consola deGoogle Cloud , haz clic en Notificaciones. También puedes seguir los pasos que se indican en Cómo ver el estado de una operación de larga duración.
Visualiza información avanzada sobre redes de un entorno de solución Bare Metal
Si seleccionaste la opción de redes avanzadas para implementaciones complejas en tu entorno de la solución Bare Metal, puedes ver esta información con los siguientes comandos del servidor.
Console
Ve a la página Compute Engine > Bare Metal Solution > Servidores.
Haz clic en el nombre del servidor.
En la página Detalles del servidor, puedes ver la siguiente información:
- En Detalles básicos, puedes ver la plantilla de red.
- En la sección Redes, puedes ver la siguiente información:
- Nombre de la red
- Tipo de red
- Dirección IP
- Puerta de enlace predeterminada
- Nombre de la interfaz
gcloud
Ejecuta el comando gcloud bms instances describe para ver la configuración avanzada de redes de tu servidor.
gcloud bms instances describe SERVER_NAME --project=PROJECT_ID --region=REGION
API
Para ver la configuración avanzada de redes de tu servidor, ingresa el ID del proyecto, la región y el nombre del servidor, y, luego, ejecuta el siguiente comando curl. En la sección de redes del resultado, puedes ver la plantilla de red, las interfaces lógicas, las interfaces vinculadas y el tipo de red asignado a cada interfaz.
curl -X GET \ -H "Authorization: Bearer $(gcloud auth print-access-token)" \ -H "X-Goog-User-Project: PROJECT_ID" \ -H "Content-Type: application/json" \ "https://baremetalsolution.googleapis.com/v2/projects/PROJECT_ID/locations/REGION/instances/SERVER_NAME"
Implementa la administración de direcciones IP en un entorno de la solución Bare Metal
Es importante poder administrar la topología de red dentro de tu entorno de la solución Bare Metal. La administración de direcciones IP te ayuda a crear, ver y borrar direcciones IP para tus recursos. Puedes usar esta información para evitar superposiciones de direcciones IP y resolver conflictos cuando solicites recursos nuevos.
Cómo ver las reservas de direcciones IP
Para ver las direcciones IP de las reservas existentes, sigue estos pasos:
gcloud
Ejecuta el comando gcloud bms networks list-ip-reservations:
gcloud bms networks list-ip-reservations --project=PROJECT_ID --region REGION
API
Para ver las reservas de direcciones IP de los recursos existentes, ingresa el ID del proyecto, la región y el nombre de la red, y, luego, ejecuta el siguiente comando curl. La sección reservations del resultado muestra los rangos de direcciones IP reservadas.
curl -X GET \ -H "Authorization: Bearer $(gcloud auth print-access-token)" \ -H "X-Goog-User-Project: PROJECT_ID" \ -H "Content-Type: application/json" \ "https://baremetalsolution.googleapis.com/v2/projects/PROJECT_ID/locations/REGION/networks/NETWORK_NAME"
Crea y actualiza una reserva de dirección IP
Para crear una nueva reserva de dirección IP o actualizar una existente, sigue estos pasos:
gcloud
Ejecuta el comando gcloud bms networks update para administrar las reservas de direcciones IP:
gcloud bms networks update NETWORK_NAME --project=PROJECT_ID --region REGION --add-ip-range-reservation=start-address=START_ADDRESS,end-address=END_ADDRESS,note="NOTE"
- Para quitar todas las reservas de direcciones IP, agrega la opción --clear-ip-range-reservations.
- Para borrar uno de los bloques de direcciones reservados, agrega la opción --remove-ip-range-reservation y especifica la dirección de inicio y la dirección de finalización del bloque de direcciones IP reservado que deseas quitar.
gcloud bms networks update NETWORK_NAME --project=PROJECT_ID --region REGION --remove-ip-range-reservation=start-address=START_ADDRESS,end-address=END_ADDRESS
API
Para crear una nueva reserva de dirección IP o actualizar una existente, ingresa el ID del proyecto, la región y el nombre de la red en el siguiente comando. Agrega una dirección de inicio, una dirección de finalización y una nota para cada bloque de direcciones IP que quieras reservar y, luego, ejecuta el comando curl.
curl -X PATCH \
-H "Authorization: Bearer $(gcloud auth print-access-token)" \
-H "X-Goog-User-Project: PROJECT_ID" \
-H "Content-Type: application/json" \
"https://baremetalsolution.googleapis.com/v2/projects/PROJECT_ID/locations/REGION/networks/NETWORK_NAME?updateMask=reservations"
-d "{
'reservations' : [
{
'startAddress' : 'START_ADDRESS_1',
'endAddress' : 'END_ADDRESS_1',
'note' : 'NOTES_1'
},
{
'startAddress' : 'START_ADDRESS_2',
'endAddress' : 'END_ADDRESS_2',
'note' : 'NOTES_2'
}
]
}"
- Los bloques de reserva de direcciones IP deben estar dentro del rango CIDR de la red de destino.
- No uses .1 (la dirección IP de la puerta de enlace) en un bloque de reserva.
- Cada vez que ejecutas este comando
curl, se reemplaza el conjunto anterior de reservas. Si necesitas realizar actualizaciones, asegúrate de incluir todos los conjuntos de bloques de reserva antes de emitir el comando. Para borrar todas las reservas, reemplaza el final del comando por lo siguiente:
-d "{ 'reservations' : [] }"
Administrar almacenamiento
Puedes administrar el almacenamiento en tu entorno de la solución Bare Metal de las siguientes maneras:
- Cómo ver los volúmenes de almacenamiento
- Organiza volúmenes de almacenamiento con etiquetas
- Cómo cambiar el nombre de un volumen de almacenamiento
- Aprovisiona recursos de volumen de almacenamiento
- Quita recursos de volúmenes de almacenamiento
- Visualiza instantáneas de volúmenes de arranque y sus detalles
- Crea una instantánea del volumen de arranque
- Borra una instantánea de volumen de arranque
- Restablece una instantánea de volumen de arranque
Cómo ver los volúmenes de almacenamiento
Prestar atención a los recursos de almacenamiento en el entorno de la solución Bare Metal te ayuda a determinar si los servidores tienen suficiente capacidad de almacenamiento para las aplicaciones y las cargas de trabajo.
Para ver los detalles de tus volúmenes de almacenamiento, sigue estos pasos:
Console
Ve a la página Volúmenes.
En la página Volúmenes, se enumeran todos tus volúmenes de almacenamiento con los siguientes detalles:
Campo Description Ejemplo Estado Indica la disponibilidad de un volumen de almacenamiento Un círculo verde con una marca de verificación indica que el volumen de almacenamiento está listo. ID Identificador asignado a tu volumen de almacenamiento.
- Haz clic en el ID para ver información básica sobre el volumen de almacenamiento, incluidos los LUN y las instantáneas.
- Comparte el ID con la asistencia de Google Cloud cuando solucionas problemas relacionados con este recurso.
- Volumen de inicio:
at-1234567-svr001-vol000-b1 - Volumen de canal de fibra:
at-1111111-vol001 - Uso compartido de NFS:
at-2222222-nfs001-vol000
Name Nombre del volumen de almacenamiento. Haz clic en el nombre para ver información adicional sobre el volumen de almacenamiento, incluidos los LUN y las instantáneas.
Nota: Si no ingresaste un nombre cuando aprovisionaste el volumen de almacenamiento, aparecerá el ID en este campo.- Volumen de inicio:
boot-volume-1 - Volumen de canal de fibra:
fibre-channel-volume-5 - Uso compartido de NFS:
nfs-share-7
Ubicación Región en la que se encuentra el volumen de almacenamiento asia-southeast1Pod Es el pod que contiene tu volumen de almacenamiento. Un pod es una unidad de aislamiento que contiene los recursos de tu solución Bare Metal. No se pueden conectar recursos en diferentes Pods. Una región puede tener varios pods.
La columna Pod está inhabilitada de forma predeterminada. Para habilitarlo, haz lo siguiente:
- Haz clic en Opciones de visualización de columnas.
- Selecciona la casilla de verificación Pod.
- Haz clic en Aceptar.
Si no quieres habilitar la columna Pod, puedes ver el pod de un volumen de almacenamiento haciendo clic en el nombre del volumen de almacenamiento.
asia-southeast1-pod1Tipo Disco duro o unidad de estado sólido HDD - Hard driveEtiquetas Muestra las etiquetas que agregaste a este recurso de almacenamiento
Puedes usar etiquetas para filtrar el resultado de la consola. Para ello, copia el texto de una etiqueta y pégalo en la casilla Filtro justo arriba del campo Estado.environment:test
gcloud
Para ver todos los volúmenes de almacenamiento en el entorno de la solución Bare Metal y su estado, ingresa el ID del proyecto y ejecuta el comando
gcloud bms volumes list:gcloud bms volumes list --project=PROJECT_ID
NAME PROJECT REGION REQUESTED_SIZE_GIB STORAGE_TYPE STATE at-1234567-svr001-vol000-b1 PROJECT_ID REGION 200 SSD READY at-1111111-vol001 PROJECT_ID REGION 1024 SSD READY at-2222222-nfs001-vol000 PROJECT_ID REGION 400 HDD READY
Para ver un solo volumen de almacenamiento, ingresa el nombre del volumen de almacenamiento, el ID del proyecto y la región, y emite el comando
gcloud bms volumes describe:gcloud bms volumes describe VOLUME_NAME --project=PROJECT_ID --region=REGION
currentSizeGib: '250' name: projects/PROJECT_ID/locations/REGION/volumes/VOLUME_NAME requestedSizeGib: '250' snapshotAutoDeleteBehavior: OLDEST_FIRST snapshotReservationDetail: reservedSpaceGib: '50' reservedSpaceRemainingGib: '50' state: READY storageType: SSD
Para ver todos los LUN del volumen de almacenamiento, ingresa el ID del proyecto, la región y el nombre del volumen de almacenamiento, y ejecuta el comando
gcloud bms volumes luns list:gcloud bms volumes luns list --project=PROJECT_ID --region=REGION --volume=VOLUME_NAME
NAME REGION VOLUME SIZE_GB STATE at-11111111-vol001-lun000 REGION VOLUME_NAME 200 READY
Para ver los detalles de un solo LUN, ingresa el ID del proyecto, la región y el nombre, y emite el comando
gcloud bms volumes luns describe:gcloud bms volumes luns describe LUN_NAME --project=PROJECT_ID --region=REGION --volume=VOLUME_NAME
bootLun: true name: projects/PROJECT_ID/locations/REGION/volumes/VOLUME_NAME/luns/LUN_NAME sizeGb: '200' state: READY storageType: SSD storageVolume: VOLUME_NAME wwid: 600a09803831434434244f774d616b94
API
Abre una ventana de terminal de Cloud Shell en la consola de Google Cloud .
Para obtener una lista de todos los volúmenes de almacenamiento en el entorno de la solución Bare Metal y ver su estado, ingresa el ID del proyecto y la región en el siguiente comando
curl. Copia el comando, pégalo en la ventana de Cloud Shell y presiona las teclas Intro o Volver:curl -X GET \ -H "Authorization: Bearer $(gcloud auth print-access-token)" \ -H "X-Goog-User-Project: PROJECT_ID" \ -H "Content-Type: application/json" \ "https://baremetalsolution.googleapis.com/v2/projects/PROJECT_ID/locations/REGION/volumes"
Para ver un solo volumen de almacenamiento, ingresa el ID del proyecto, la región y el nombre del volumen de almacenamiento, y ejecuta el siguiente comando:
curl -X GET \ -H "Authorization: Bearer $(gcloud auth print-access-token)" \ -H "X-Goog-User-Project: PROJECT_ID" \ -H "Content-Type: application/json" \ "https://baremetalsolution.googleapis.com/v2/projects/PROJECT_ID/locations/REGION/volumes/VOLUME_NAME"
Para ver todos los números de unidad lógica (LUN) de tu volumen de almacenamiento, ingresa el ID del proyecto, la región y el nombre del volumen de almacenamiento y, luego, ejecuta el siguiente comando:
curl -X GET \ -H "Authorization: Bearer $(gcloud auth print-access-token)" \ -H "X-Goog-User-Project: PROJECT_ID" \ -H "Content-Type: application/json" \ "https://baremetalsolution.googleapis.com/v2/projects/PROJECT_ID/locations/REGION/volumes/VOLUME_NAME/luns
Para ver los detalles de un solo LUN, ingresa el ID del proyecto, la región, el nombre del volumen de almacenamiento y el nombre del LUN, y ejecuta el siguiente comando:
curl -X GET \ -H "Authorization: Bearer $(gcloud auth print-access-token)" \ -H "X-Goog-User-Project: PROJECT_ID" \ -H "Content-Type: application/json" \ "https://baremetalsolution.googleapis.com/v2/projects/PROJECT_ID/locations/REGION/volumes/VOLUME_NAME/luns/LUN_NAME"
Organiza volúmenes de almacenamiento con etiquetas
Puedes usar etiquetas para organizar tus volúmenes de almacenamiento. Las etiquetas son pares clave-valor que puedes adjuntar a cada volumen de almacenamiento y, luego, filtrar los volúmenes de almacenamiento según sus etiquetas. Por ejemplo, puedes usar etiquetas para agrupar volúmenes de almacenamiento por propósito, entorno, ubicación, departamento, etcétera. Las etiquetas son opcionales.
Agrega o actualiza etiquetas para volúmenes de almacenamiento
Puedes agregar o actualizar etiquetas para los volúmenes de almacenamiento existentes.
Console
Ve a la página Compute Engine > Bare Metal Solution > Volúmenes.
En el volumen de almacenamiento que deseas etiquetar, haz clic en .
Haz clic en Editar etiquetas.
En la página Editor de etiquetas, haz lo siguiente:
- Haz clic en Agregar etiqueta y agrega el par clave-valor.
- Para actualizar las etiquetas, selecciona las etiquetas existentes y modifica sus valores.
- Haz clic en Enviar.
Después de volver a la página Volúmenes, actualízala para ver los cambios.
gcloud
Para agregar o actualizar etiquetas para un volumen de almacenamiento, usa el comando gcloud bms volumes update con la opción --update-labels.
El siguiente comando de muestra agrega las etiquetas environment = dev y location = branch:
gcloud bms volumes update VOLUME_NAME --project=PROJECT_ID --region=REGION --update-labels environment=dev,location=branch
Si proporcionas un valor nuevo para una etiqueta que ya existe, el sistema actualizará la etiqueta existente con el valor nuevo. Si proporcionas una etiqueta nueva, el sistema la agrega a la lista de etiquetas.
API
Para agregar o actualizar etiquetas para un volumen de almacenamiento, ingresa el ID del proyecto, la región, el nombre del volumen y una lista de etiquetas en el siguiente comando curl. Copia el comando, pégalo en la ventana de Cloud Shell y presiona la tecla Intro o Intro.
El siguiente comando de muestra asigna una etiqueta de environment = test.
curl -X PATCH \
-H "Authorization: Bearer $(gcloud auth print-access-token)" \
-H "X-Goog-User-Project: PROJECT_ID" \
-H "Content-Type: application/json" \
"https://baremetalsolution.googleapis.com/v2/projects/PROJECT_ID/locations/REGION/volumes/VOLUME_NAME?updateMask=labels"
-d "{
'labels' : {'environment': 'test'}
}"
Cómo quitar etiquetas de volúmenes de almacenamiento
Puedes quitar etiquetas de los volúmenes de almacenamiento.
Console
Ve a la página Compute Engine > Bare Metal Solution > Volúmenes.
En el caso de un volumen de almacenamiento con etiquetas que deseas quitar, haz clic en .
Haz clic en Editar etiquetas.
En la página Editor de etiquetas, haz lo siguiente:
- Para borrar una etiqueta, haz clic en .
- Haz clic en Enviar.
Después de volver a la página Volúmenes, actualízala para ver los cambios.
gcloud
Para quitar etiquetas de un volumen de almacenamiento, usa el comando gcloud bms volumes update con las siguientes opciones:
--remove-labels: Quita la etiqueta especificada.--clear-labels: Quita todas las etiquetas.
El siguiente comando de ejemplo quita la etiqueta department de un volumen de almacenamiento:
gcloud bms volumes update VOLUME_NAME --project=PROJECT_ID --region=REGION --remove-labels=department
El siguiente comando de ejemplo quita todas las etiquetas de un volumen de almacenamiento:
gcloud bms volumes update VOLUME_NAME --project=PROJECT_ID --region=REGION --clear-labels
API
Para quitar etiquetas de un volumen de almacenamiento, ingresa el ID del proyecto, la región y el nombre del volumen de almacenamiento en el siguiente comando curl. Proporciona una lista de etiquetas vacía para quitar todas las etiquetas o una lista de las etiquetas que deseas conservar (omite las etiquetas que deseas quitar). Copia el comando, pégalo en la ventana de Cloud Shell y presiona la tecla Intro o Intro.
El siguiente comando de muestra quita todas las etiquetas, excepto environment = test.
curl -X PATCH \
-H "Authorization: Bearer $(gcloud auth print-access-token)" \
-H "X-Goog-User-Project: PROJECT_ID" \
-H "Content-Type: application/json" \
"https://baremetalsolution.googleapis.com/v2/projects/PROJECT_ID/locations/REGION/volumes/VOLUME_NAME?updateMask=labels"
-d "{
'labels' : {'environment': 'test'}
}"
Cómo filtrar volúmenes de almacenamiento con etiquetas
Puedes buscar tus volúmenes de almacenamiento y filtrar los resultados con etiquetas.
Console
Ve a la página Compute Engine > Bare Metal Solution > Volúmenes.
Haz clic en la barra Filtro que se encuentra sobre la lista de volúmenes de almacenamiento.
En la lista Propiedades, selecciona Etiquetas.
Ingresa la clave, el valor o el par clave-valor de tu etiqueta.
Por ejemplo, para ver solo los volúmenes de almacenamiento con la etiqueta
env:dev, puedes ingresar cualquiera de los siguientes elementos:- Ingresa la clave:
env - Ingresa el valor:
dev - Ingresa el par clave-valor:
env:dev
- Ingresa la clave:
Para aplicar el filtro de etiquetas, haz clic en cualquier lugar fuera de la barra de filtros.
gcloud
Para filtrar volúmenes de almacenamiento con etiquetas, usa el comando gcloud bms volumes list con la opción --filter.
El valor de la opción --filter debe tener el formato labels.KEY=VALUE. Por ejemplo, si deseas usar una etiqueta con env como clave y dev como valor para el filtrado, ejecuta este comando:
gcloud bms volumes list --project=PROJECT_ID --region=REGION --filter labels.environment=dev
Para obtener más información sobre la sintaxis de filtro en la CLI de gcloud, consulta la documentación de gcloud topic filters.
API
Para filtrar volúmenes de almacenamiento con etiquetas, ingresa el ID y la región de tu proyecto junto con filter=labels y una etiqueta de par clave-valor. Copia el comando, pégalo en la ventana de Cloud Shell y presiona la tecla Intro o Intro.
El siguiente comando de ejemplo limita el resultado para encontrar volúmenes de almacenamiento con la etiqueta de par clave-valor environment = test.
curl -X GET \ -H "Authorization: Bearer $(gcloud auth print-access-token)" \ -H "X-Goog-User-Project: PROJECT_ID" \ -H "Content-Type: application/json" \ "https://baremetalsolution.googleapis.com/v2/projects/PROJECT_ID/locations/REGION/volumes"?filter=labels.environment=test
Cambia el nombre de un volumen de almacenamiento
Para cambiar el nombre de un volumen de almacenamiento, sigue estos pasos:
Console
- En la consola de Google Cloud , ve a la página Compute Engine > Bare Metal Solution > Volúmenes.
- Haz clic en el nombre del volumen de almacenamiento.
- En la página Detalles del volumen, en el campo Nombre, haz clic en Editar nombre.
- En la página Edición del nombre, ingresa un nombre nuevo.
- Haz clic en Guardar.
- Para ver los cambios, actualiza la página.
gcloud
Para cambiar el nombre de un volumen de almacenamiento, usa el comando gcloud bms volumes rename.
gcloud bms volumes rename VOLUME_NAME --new-name=NEW_NAME --project=PROJECT_ID --region=REGION
Reemplaza lo siguiente:
- VOLUME_NAME: Es el nombre actual del volumen de almacenamiento.
- NEW_NAME: Es el nombre nuevo del volumen de almacenamiento.
- PROJECT_ID: ID del proyecto
- REGION: Es la ubicación del volumen de almacenamiento.
Aprovisiona recursos de volúmenes de almacenamiento en tu entorno de la solución Bare Metal
Después de solicitar recursos de almacenamiento para tu entorno de la solución Bare Metal, puedes aprovisionarlos cuando estén disponibles. Puedes aprovisionar las siguientes opciones de autoservicio:
- Crea un nuevo volumen de almacenamiento de canal de fibra
- Crea LUN en un volumen
- Conecta un volumen de almacenamiento a un servidor
Crea un volumen de almacenamiento nuevo
Esta función te permite aprovisionar el almacenamiento que pediste anteriormente. Para pedir volúmenes de almacenamiento, comunícate con el equipo de Ventas de Google Cloud.
Para crear un volumen de almacenamiento nuevo, sigue estos pasos:
En la consola de Google Cloud , ve al menú Compute Engine > Bare Metal Solution > Volúmenes.
Haz clic en Crear.
Ingresa la siguiente información:
Campo Descripción Ejemplo Región Google Cloud región ubicada más cerca de tu entorno de la solución Bare Metal us-central1Nombre Crea un nombre para el volumen de almacenamiento. volume-1Tipo Selecciona el tipo de almacenamiento: - SSD: unidad de estado sólido
- HDD: disco duro
SSDNivel de rendimiento Si seleccionaste el tipo de almacenamiento SSD, selecciona el nivel de rendimiento de la unidad SSD: - Estándar: Selecciona esta opción para crear una unidad SSD estándar.
- Rendimiento: Selecciona esta opción para crear una unidad SSD de rendimiento.
PerformanceTamaño Selecciona el tamaño de la unidad en GiB, donde 1,024 GiB = 1 TiB. El tamaño varía desde un mínimo de 100 GiB hasta un máximo de 16 TiB. Si necesitas más de 16 TiB, crea volúmenes adicionales según sea necesario.
En el caso de la unidad SSD de rendimiento, el tamaño máximo es de 8 TiB por volumen.16384Se habilitó la instantánea Guarda una copia de seguridad del volumen de almacenamiento una vez al día. Obligatorio para las instantáneas personalizadas, pero inhabilitado de forma predeterminada. Casilla de verificación seleccionada para habilitar instantáneas Configuración Selecciona el tipo de configuración de LUN que necesitas: - Configuración predeterminada: Crea LUNs del mismo tamaño (recomendado).
- Configuración personalizada: Crea LUN con diferentes tamaños.
Default configurationServidor de destino Selecciona un servidor y conecta el volumen de almacenamiento. server-1Haz clic en Crear.
La consola verifica si hay suficiente espacio disponible para el volumen de almacenamiento solicitado. La consola implementa el cambio si hay espacio disponible o te alerta si no se puede realizar la operación. Si la solicitud del volumen de almacenamiento se realiza correctamente, la facturación del almacenamiento adicional comenzará automáticamente.
Después de aprovisionar el volumen de almacenamiento, puedes compartirlo con servidores adicionales.
Crea LUN en un volumen de almacenamiento
Para crear LUNs para un volumen de almacenamiento, sigue estos pasos:
En la consola de Google Cloud , ve al menú Compute Engine > Bare Metal Solution > Volúmenes.
Haz clic en el nombre del volumen de almacenamiento en el que deseas crear un LUN.
Junto a la sección LUNs, haz clic en Crear.
Ingresa la siguiente información:
Campo Descripción Ejemplo Cantidad de LUN Cantidad total de LUNs que deseas crear con un tamaño determinado. 4Tamaño Selecciona el tamaño del LUN en GiB, donde 1,024 GiB = 1 TiB. 1024Haz clic en Agregar elemento si necesitas crear más de un conjunto de LUN.
Haz clic en Crear para implementar los LUN nuevos.
Conecta un volumen de almacenamiento a un servidor
Puedes conectar varios volúmenes de almacenamiento a un servidor a la vez.
Para adjuntar un volumen de almacenamiento a un servidor, sigue estos pasos:
En la consola de Google Cloud , ve a la página Compute Engine > Bare Metal Solution > Servidores.
Haz clic en el nombre del servidor al que deseas conectar un volumen de almacenamiento.
En la sección LUNs, haz clic en Attach Volumes.
En la lista Volúmenes de destino, selecciona el volumen de almacenamiento que deseas adjuntar. También puedes seleccionar varios volúmenes de almacenamiento.
Haz clic en Adjuntar volúmenes.
También puedes conectar el mismo volumen de almacenamiento a otros servidores en paralelo. Ve a la página Servidores y repite este procedimiento para todos los demás servidores.
Borra los recursos del volumen de almacenamiento
Cuando ya no necesites recursos de volúmenes de almacenamiento específicos, puedes borrarlos. Puedes borrar un volumen de almacenamiento completo o sus LUN. Sin embargo, antes de hacerlo, debes separar el volumen de almacenamiento de los servidores a los que está conectado.
En esta sección, se explican las siguientes tareas:
- Desconecta un volumen de almacenamiento de un servidor
- Cómo borrar LUN de un volumen de almacenamiento
- Cómo borrar un volumen de almacenamiento
Desconecta un volumen de almacenamiento de un servidor
Puedes desconectar un volumen de almacenamiento de un servidor. No puedes desconectar LUN individuales de un servidor. Puedes desconectar varios volúmenes de almacenamiento a la vez.
Para desconectar un volumen de almacenamiento de un servidor, sigue estos pasos:
Actualiza la configuración del SO de tu servidor de la solución Bare Metal.
Antes de desconectar el volumen de almacenamiento a través de la consola de Google Cloud , debes actualizar la configuración del SO de tu servidor de la solución Bare Metal. Si no actualizas la configuración del SO, los cambios realizados en la consola deGoogle Cloud no se implementarán por completo, es posible que tus datos se dañen y que el servidor experimente problemas con el próximo reinicio.
En este paso, se muestran ejemplos de cómo actualizar la configuración del SO. Las instrucciones pueden variar según el SO. Si tienes algún problema, consulta la guía de configuración del SO.
Logical Volume Manager (LVM)
Desconecta un volumen de almacenamiento a través de LVM para RHEL 7.x, RHEL 8.x, Oracle Linux 7.x, Oracle Linux 8.x, SLES 12 SP4, SLES 12 SP5, SLES 15 y SLES 15 SP1.
En el siguiente ejemplo de procedimiento, se muestra cómo separar un sistema de archivos (
/testvol02) y su volumen lógico, volumen físico y LUN subyacente asociados a través de LVM.Lleva a cabo los pasos siguientes:
Identifica el volumen de LVM y el LUN subyacente asociado con el sistema de archivos
/testvol02.df -h|grep testvol02
Resultado de muestra:
/dev/mapper/testvg01-lv02 99G 33M 99G 1% /testvol02
El resultado muestra que el sistema de archivos
/testvol02está asociado con el dispositivo/dev/mapper/testvg01-lv02.Determina el WWID del dispositivo
testvg01-lv02.sudo dmsetup ls --tree
Resultado de muestra:
testvg01-lv02 (253:10) └─3600a0980383146354a2b522d53374236 (253:6) ├─ (8:176) ├─ (8:112) ├─ (8:240) └─ (8:48) testvg01-lv01 (253:9) └─3600a0980383146354a2b522d53374235 (253:5) ├─ (8:160) ├─ (8:96) ├─ (8:224) └─ (8:32)En el resultado, se muestra que el WWID del dispositivo
testvg01-lv02es3600a0980383146354a2b522d53374236.Determina el volumen lógico, el volumen físico y el WWID de la LUN subyacente para el sistema de archivos
/testvol02.sudo vgdisplay -v
Resultado de muestra:
--- Volume group --- VG Name testvg01 System ID Format lvm2 Metadata Areas 2 Metadata Sequence No 4 VG Access read/write VG Status resizable MAX LV 0 Cur LV 2 Open LV 2 Max PV 0 Cur PV 2 Act PV 2 VG Size 199.99 GiB PE Size 4.00 MiB Total PE 51198 Alloc PE / Size 50688 / 198.00 GiB Free PE / Size 510 / 1.99 GiB VG UUID W42Rle-9sER-jpS1-dwBC-xbtn-1D2b-FNRDMA --- Logical volume --- LV Path /dev/testvg01/lv01 LV Name lv01 VG Name testvg01 LV UUID W8bzQQ-Qtyf-CDJA-AXPt-P1b1-X4xL-2WDq92 LV Write Access read/write LV Creation host, time at-5176205-svr001, 2022-12-06 22:14:56 +0000 LV Status available # open 1 LV Size 99.00 GiB Current LE 25344 Segments 1 Allocation inherit Read ahead sectors auto - currently set to 8192 Block device 253:9 --- Logical volume --- LV Path /dev/testvg01/lv02 LV Name lv02 VG Name testvg01 LV UUID B1vtMm-RAKx-3S92-mHfx-98xc-gKwR-XWOavH LV Write Access read/write LV Creation host, time at-5176205-svr001, 2022-12-07 17:02:53 +0000 LV Status available # open 1 LV Size 99.00 GiB Current LE 25344 Segments 1 Allocation inherit Read ahead sectors auto - currently set to 8192 Block device 253:10 --- Physical volumes --- PV Name /dev/mapper/3600a0980383146354a2b522d53374235 PV UUID ieY2Cr-HNrg-dj2G-wHgP-lsuh-PTAH-hNemRq PV Status allocatable Total PE / Free PE 25599 / 255 PV Name /dev/mapper/3600a0980383146354a2b522d53374236 PV UUID AMrtZa-TZHO-w0h6-Uf1G-NCwa-UtFY-83rZen PV Status allocatable Total PE / Free PE 25599 / 255El resultado muestra lo siguiente:
- El sistema de archivos
/testvol02usa el volumen lógico (LV)lv02del grupo de volúmenestestvg01. - El volumen físico (PV) en uso es
/dev/mapper/3600a0980383146354a2b522d53374236. - El WWID del LUN subyacente es
3600a0980383146354a2b522d53374236.
- El sistema de archivos
Desactiva el sistema de archivos
/testvol02.sudo umount /testvol02
Si es necesario, busca y quita la entrada correspondiente para el sistema de archivos
/testvol02del archivo/etc/fstabcomentando o borrando la línea pertinente.grep testvol02 /etc/fstab
Resultado de muestra:
/dev/mapper/testvg01-lv02 /testvol02 xfs defaults 0 0
Desactiva el volumen lógico
lv02.sudo lvchange -an /dev/testvg01/lv02
Quita el volumen lógico
lv02del grupo de volúmenestestvg01.sudo lvremove /dev/testvg01/lv02
Resultado de muestra:
Logical volume "lv02" successfully removed
Quita el volumen físico
/dev/mapper/3600a0980383146354a2b522d53374236del grupo de volúmenestestvg01.- Opcional: Después de quitar el volumen lógico y el volumen físico, usa los comandos
vgdisplay -vydmsetup ls -treepara confirmar que el LVM ya no usa el dispositivo. Si el dispositivo ya no está en uso, no aparece en la sección "Volúmenes físicos" del resultado del comandovgdisplayy no se lo ve asociado a ningún volumen en el resultado del comandodmsetup.
sudo vgreduce testvg01 /dev/mapper/3600a0980383146354a2b522d53374236
Resultado de muestra:
Removed "/dev/mapper/3600a0980383146354a2b522d53374236" from volume group "testvg01"
Sistema de archivos local
Desconecta un volumen de almacenamiento a través del sistema de archivos local para RHEL 7.x, RHEL 8.x, Oracle Linux 7.x y Oracle Linux 8.x.
En el siguiente ejemplo de procedimiento, se muestra cómo quitar un sistema de archivos (
/localfs01) y el LUN subyacente.Lleva a cabo los pasos siguientes:
Identifica el LUN subyacente asociado con el sistema de archivos
/localfs01.df -h|grep localfs01
Resultado de muestra:
/dev/mapper/3600a0980383146354a2b522d53374236 100G 33M 100G 1% /localfs01
El resultado del comando
dfmuestra que el sistema de archivos/localfs01está asociado con el dispositivo/dev/mapper/3600a0980383146354a2b522d53374236.Desactiva el sistema de archivos
/localfs01.sudo umount /localfs01
Si es necesario, busca y quita la entrada correspondiente para el sistema de archivos
/localfs01del archivo/etc/fstabcomentando o borrando la línea pertinente.grep localfs01 /etc/fstab
Resultado de muestra:
grep localfs01 /etc/fstab /dev/mapper/3600a0980383146354a2b522d53374236 /localfs01 xfs defaults 0 0
Oracle ASM
Desconecta un volumen de almacenamiento a través de Oracle ASM para RHEL7.x, RHEL 8.x, Oracle Linux 7.x y Oracle Linux 8.x.
En el siguiente ejemplo de procedimiento, se muestra cómo quitar un disco (
DEMO_0001) y el LUN asociado en Oracle ASM.Lleva a cabo los pasos siguientes:
Identifica el disco en Oracle ASM que deseas quitar.
sqlplus / as sysasm set lines 999; col diskgroup for a15 col diskname for a15 col path for a35 select a.name DiskGroup,b.name DiskName, b.total_mb, (b.total_mb-b.free_mb) Used_MB, b.free_mb,b.path,b.header_status from v$asm_disk b, v$asm_diskgroup a where a.group_number (+) =b.group_number order by b.group_number,b.name; DISKGROUP DISKNAME TOTAL_MB USED_MB FREE_MB PATH HEADER_STATU --------------- --------------- ---------- ---------- ---------- ----------------------------------- ------------ DATA DATA_0000 25600 5676 19924 /dev/asmdisks/DATA1 MEMBER DEMO DEMO_0000 25600 16 25584 /dev/asmdisks/DEMO1 MEMBER DEMO DEMO_0001 102400 51 102349 /dev/asmdisks/DEMO2 MEMBER RECO RECO_0000 25600 3896 21704 /dev/asmdisks/RECO1 MEMBER
Resultado de muestra:
DISKGROUP DISKNAME TOTAL_MB USED_MB FREE_MB PATH HEADER_STATU --------------- --------------- ---------- ---------- ---------- ----------------------------------- ------------ DATA DATA_0000 25600 5676 19924 /dev/asmdisks/DATA1 MEMBER DEMO DEMO_0000 25600 16 25584 /dev/asmdisks/DEMO1 MEMBER DEMO DEMO_0001 102400 51 102349 /dev/asmdisks/DEMO2 MEMBER RECO RECO_0000 25600 3896 21704 /dev/asmdisks/RECO1 MEMBER
El resultado de la consulta muestra que el dispositivo asociado con el disco
DEMO_0001es/dev/asmdisks/DEMO2.Determina el dispositivo de múltiples rutas asociado con el disco y su WWID.
ls -l /dev/asmdisks/DEMO2 lrwxrwxrwx 1 root root 8 Dec 29 17:52 /dev/asmdisks/DEMO2 -> ../dm-18
sudo multipath -ll|grep dm-18 3600a0980383146354a2b522d53374247 dm-18 NETAPP ,LUN C-Mode
Quita el disco del grupo de discos.
SQL> alter diskgroup DEMO drop disk DEMO_0001 rebalance power 5; Diskgroup altered. col diskgroup for a15 col diskname for a15 col path for a35 select a.name DiskGroup,b.name DiskName, b.total_mb, (b.total_mb-b.free_mb) Used_MB, b.free_mb,b.path,b.header_status from v$asm_disk b, v$asm_diskgroup a where a.group_number (+) =b.group_number order by b.group_number,b.name; DISKGROUP DISKNAME TOTAL_MB USED_MB FREE_MB PATH HEADER_STATU --------------- --------------- ---------- ---------- ---------- ----------------------------------- ------------ 0 0 0 /dev/asmdisks/DEMO2 FORMER DATA DATA_0000 25600 5676 19924 /dev/asmdisks/DATA1 MEMBER DEMO DEMO_0000 25600 64 25536 /dev/asmdisks/DEMO1 MEMBER RECO RECO_0000 25600 3896 21704 /dev/asmdisks/RECO1 MEMBER SQL> exit(Realiza este paso en todos los nodos del clúster). Quita todas las referencias al disco del archivo
/etc/udev/rules.d/99-oracle-asmdevices.rules.En este ejemplo, quitamos las líneas 9 y 10, ya que están asociadas al disco
DEMO_0001y al WWID de3600a0980383146354a2b522d53374247identificados en el paso 1b de este procedimiento.cat -n /etc/udev/rules.d/99-oracle-asmdevices.rules 1 # BEGIN ASM disk udev rules for /dev/mapper/3600a0980383146354a2b522d53374244 2 ACTION=="add|change", ENV{DM_UUID}=="mpath-3600a0980383146354a2b522d53374244", SYMLINK+="asmdisks/DATA1", GROUP="asmadmin", OWNER="grid", MODE="0660" 3 # END ASM disk udev rules for /dev/mapper/3600a0980383146354a2b522d53374244 4 # BEGIN ASM disk udev rules for /dev/mapper/3600a0980383146354a2b522d53374243 5 ACTION=="add|change", ENV{DM_UUID}=="mpath-3600a0980383146354a2b522d53374243", SYMLINK+="asmdisks/RECO1", GROUP="asmadmin", OWNER="grid", MODE="0660" 6 # END ASM disk udev rules for /dev/mapper/3600a0980383146354a2b522d53374243 7 # BEGIN ASM disk udev rules for /dev/mapper/3600a0980383146354a2b522d53374242 8 ACTION=="add|change", ENV{DM_UUID}=="mpath-3600a0980383146354a2b522d53374242", SYMLINK+="asmdisks/DEMO1", GROUP="asmadmin", OWNER="grid", MODE="0660" 9 # BEGIN ASM disk udev rules for /dev/mapper/3600a0980383146354a2b522d53374247 10 ACTION=="add|change", ENV{DM_UUID}=="mpath-3600a0980383146354a2b522d53374247", SYMLINK+="asmdisks/DEMO2", GROUP="asmadmin", OWNER="grid", MODE="0660" 11 # END ASM disk udev rules for /dev/mapper/3600a0980383146354a2b522d53374247(Realiza este paso en todos los nodos del clúster). Aplica los cambios en el conjunto de reglas de
udev.sudo udevadm control -R
Oracle Linux Virtualization Manager
Desconecta un volumen de almacenamiento a través de Oracle Linux Virtualization Manager 4.4.10.7.
No se admite la eliminación de dispositivos individuales de canal de fibra de un dominio de almacenamiento de Oracle Linux Virtualization Manager. El dominio de almacenamiento debe quitarse antes de que se puedan quitar los LUN subyacentes.
En el siguiente ejemplo de procedimiento, se muestra cómo quitar LUN con WWID de
3600a0980383146354a2b522d53374244y3600a0980383146354a2b522d53374245que forman parte del dominio de almacenamientoolvm-domain-02de Oracle Linux Virtualization Manager.- En Oracle Linux Virtualization Manager, ve a Storage > Domains.
- Selecciona el dominio de almacenamiento
olvm-domain-02. - Haz clic en Administrar dominio.
- Toma nota de los WWID de los LUN de canal de fibra que deseas quitar.
En este caso, los WWID son
3600a0980383146354a2b522d53374244y3600a0980383146354a2b522d53374245. - Cierra el panel Administrar dominio.
- Coloca el dominio de almacenamiento en modo de mantenimiento de la siguiente manera:
- Haz clic en el dominio de almacenamiento.
- Selecciona la pestaña Centro de datos.
- Haz clic en Mantenimiento y, luego, en Aceptar.
Para obtener más información sobre este paso, consulta la documentación de Oracle: Cómo quitar de forma segura un dominio de almacenamiento del entorno.
- Haz clic en Desvincular y, luego, en Aceptar.
- Quita el dominio de almacenamiento:
- Regresa a Almacenamiento > Dominios.
- Selecciona el dominio de almacenamiento.
- Haz clic en Quitar y, luego, en Aceptar.
Oracle VM Server
Desconecta un volumen de almacenamiento a través de la versión 3.4.6 de Oracle VM Server.
En el siguiente procedimiento de ejemplo, se muestra cómo quitar el LUN con el WWID de
3600a0980383146354a2b522d53374236.Lleva a cabo los pasos siguientes:
- En Oracle VM Manager, borra el disco físico asociado. Consulta la
documentación de Oracle: Borra el disco físico.
En este ejemplo, el nombre de la consola de OVM del disco físico con un WWID de
3600a0980383146354a2b522d53374236esNETAPP (10). - En Servidores y VMs, selecciona el disco físico.
- Haz clic en Borrar disco físico y, luego, en Aceptar.
En la consola de Google Cloud , ve a la página Compute Engine > Solución Bare Metal > Servidores.
Haz clic en el nombre del servidor que tiene los volúmenes de almacenamiento que deseas desconectar.
En la sección LUNs, haz clic en Desconectar volúmenes.
En la lista Volúmenes de destino, selecciona el volumen de almacenamiento que deseas desconectar. También puedes seleccionar varios volúmenes de almacenamiento.
Opcional: De forma predeterminada, el servidor se reinicia cuando desconectas un volumen de almacenamiento. Si no quieres reiniciar el servidor, selecciona la casilla de verificación Omitir reinicio del servidor.
Haz clic en Desconectar volúmenes.
Si no seleccionaste la opción Omitir el reinicio del servidor en el paso 6, el servidor se reiniciará y desconectará el volumen de almacenamiento y sus LUN.
(Realiza este paso si omitiste el reinicio en el paso 6). Después de desconectar el volumen de almacenamiento a través de la consola de Google Cloud , realiza un nuevo análisis de SCSI y una limpieza del dispositivo en tu SO.
Las instrucciones pueden variar según el SO. Si tienes algún problema, consulta la guía de configuración del SO.
Logical Volume Manager (LVM)
Este ejemplo se aplica a RHEL7.x, RHEL 8.x, Oracle Linux 7.x, Oracle Linux 8.x, SLES 12 SP4, SLES 12 SP5, SLES 15 y SLES 15 SP1.
Quita las rutas de acceso asociadas con el LUN.
A continuación, se muestra un ejemplo del entorno de la solución Bare Metal:
sudo /bin/rescan-scsi-bus.sh -r Syncing file systems Scanning SCSI subsystem for new devices and remove devices that have disappeared Scanning host 0 for SCSI target IDs 0 1 2 3 4 5 6 7, all LUNs Scanning host 1 for SCSI target IDs 0 1 2 3 4 5 6 7, all LUNs Scanning host 2 for SCSI target IDs 0 1 2 3 4 5 6 7, all LUNs ... Scanning host 17 for all SCSI target IDs, all LUNs 0 new or changed device(s) found. 0 remapped or resized device(s) found. 4 device(s) removed. [14:0:2:1] [14:0:3:1] [16:0:0:1] [16:0:1:1]Vuelve a cargar los mapas de varias rutas.
sudo /sbin/multipath -r
Sistema de archivos local
Este ejemplo se aplica a RHEL7.x, RHEL 8.x, Oracle Linux 7.x y Oracle Linux 8.x.
Quita las rutas de acceso asociadas con el LUN.
A continuación, se muestra un ejemplo del entorno de la solución Bare Metal:
sudo /bin/rescan-scsi-bus.sh -r Syncing file systems Scanning SCSI subsystem for new devices and remove devices that have disappeared Scanning host 0 for SCSI target IDs 0 1 2 3 4 5 6 7, all LUNs Scanning host 1 for SCSI target IDs 0 1 2 3 4 5 6 7, all LUNs Scanning host 2 for SCSI target IDs 0 1 2 3 4 5 6 7, all LUNs ... Scanning host 17 for all SCSI target IDs, all LUNs 0 new or changed device(s) found. 0 remapped or resized device(s) found. 4 device(s) removed. [14:0:2:1] [14:0:3:1] [16:0:0:1] [16:0:1:1]Vuelve a cargar los mapas de varias rutas.
sudo /sbin/multipath -r
Oracle ASM
Este ejemplo se aplica a RHEL7.x, RHEL 8.x, Oracle Linux 7.x y Oracle Linux 8.x.
Realiza este paso en todos los nodos del clúster.
Quita las rutas de acceso asociadas con el LUN.
A continuación, se muestra un ejemplo del entorno de la solución Bare Metal:
sudo /bin/rescan-scsi-bus.sh -r Syncing file systems Scanning SCSI subsystem for new devices and remove devices that have disappeared Scanning host 0 for SCSI target IDs 0 1 2 3 4 5 6 7, all LUNs Scanning host 1 for SCSI target IDs 0 1 2 3 4 5 6 7, all LUNs Scanning host 2 for SCSI target IDs 0 1 2 3 4 5 6 7, all LUNs ... Scanning host 17 for all SCSI target IDs, all LUNs 0 new or changed device(s) found. 0 remapped or resized device(s) found. 4 device(s) removed. [14:0:2:8] [14:0:3:8] [16:0:0:8] [16:0:3:8]Vuelve a cargar los mapas de varias rutas.
sudo /sbin/multipath -r
Oracle Linux Virtualization Manager
Este ejemplo se aplica a Oracle Linux Virtualization Manager 4.4.10.7.
En este ejemplo, se usa el playbook de Ansible
remove_stale_lun.ymlque se proporciona como parte de la instalación de Oracle Linux Virtualization Manager. El playbook usa un rol de Ansible que compila un inventario de hosts de KVM desde Oracle Linux Virtualization Manager y, luego, quita los WWID especificados de esos hosts de KVM. Para obtener más información, consulta el playbook de Ansible.- Actualiza el archivo
passwords.ymlcon la contraseña de los hosts de KVM en el método adecuado para tu entorno de Ansible. - Edita el archivo
remove_stale_lun.ymlpara actualizar la secciónvarscon los valores dedata_centerylun_wwidpara que coincidan con los valores de WWID identificados en el paso 1d de este procedimiento.vars: ansible_ssh_common_args: "-o StrictHostKeyChecking=no" ansible_user: root ansible_ssh_private_key_file: /etc/pki/ovirt-engine/keys/engine_id_rsa engine_fqdn: manager.olvm.test engine_user: admin@internal data_center: default lun_wwid: 3600a0980383146354a2b522d53374244 3600a0980383146354a2b522d53374245
Desde el motor de Oracle Linux Virtualization Manager, ejecuta la guía de Ansible.
ansible-playbook /usr/share/ansible/collections/ansible_collections/ovirt/ovirt/roles/remove_stale_lun/examples/remove_stale_lun.yml PLAY [oVirt remove stale LUN] *********************************************************************************************************************************************************** ... [output skipped] TASK [ovirt.ovirt.remove_stale_lun : Logout from oVirt] ********************************************************************************************************************************* skipping: [localhost] PLAY RECAP ****************************************************************************************************************************************************************************** localhost : ok=7 changed=3 unreachable=0 failed=0 skipped=1 rescued=0 ignored=0Una vez que se completa el playbook de Ansible, las rutas de acceso asociadas con el LUN se quitan de forma segura de los hosts de KVM.
Oracle VM Server
Este ejemplo se aplica a la versión 3.4.6 de Oracle VM Server.
Realiza estos pasos en todos los servidores de VM de Oracle a los que se adjuntó el LUN.
- Quita las rutas de acceso asociadas con el LUN.
sudo /usr/bin/rescan-scsi-bus.sh -r Syncing file systems Scanning SCSI subsystem for new devices and remove devices that have disappeared Scanning host 0 for SCSI target IDs 0 1 2 3 4 5 6 7, all LUNs Scanning host 1 for SCSI target IDs 0 1 2 3 4 5 6 7, all LUNs Scanning host 2 for SCSI target IDs 0 1 2 3 [output skipped] Scanning host 17 for all SCSI target IDs, all LUNs 0 new or changed device(s) found. 0 remapped or resized device(s) found. 4 device(s) removed. [14:0:2:2] [14:0:3:2] [16:0:2:2] [16:0:3:2]
Vuelve a cargar los mapas de varias rutas.
sudo /sbin/multipath -r
Borra LUN de un volumen de almacenamiento
Antes de borrar LUN de un volumen de almacenamiento, desconecta el volumen de almacenamiento de todos los servidores a los que esté conectado. Consulta Desconecta un volumen de almacenamiento de un servidor.
Para borrar LUN de un volumen de almacenamiento, sigue estos pasos:
En la consola de Google Cloud , ve a la página Compute Engine > Bare Metal Solution > Volúmenes.
Haz clic en el nombre del volumen de almacenamiento que contiene los LUN que deseas borrar.
En la sección LUNs, selecciona las LUN que deseas borrar.
Haz clic en Borrar.
Cuando se borra un LUN, se lo pone en un período de inactividad de siete días. El LUN se borra solo después de que finaliza el período de espera. Si quieres restablecer tu LUN durante el período de enfriamiento, comunícate con Atención al cliente.
Si quieres omitir el período de enfriamiento y borrar el LUN de forma permanente, continúa con los siguientes pasos:
Selecciona el LUN para el que deseas omitir el período de enfriamiento.
Haz clic en Desalojar.
Haz clic en Confirmar.
Las operaciones de borrado y desalojo son de larga duración. Para verificar el estado, en la consola deGoogle Cloud , haz clic en Notificaciones. Cuando se completa la operación de eliminación, el estado del LUN cambia a "Enfriamiento", y cuando se completa la operación de expulsión, el LUN se quita de la lista de LUNs.
Una vez que se borra el LUN, el espacio de almacenamiento se devuelve al volumen de almacenamiento para su uso. Sin embargo, la cuota solo se devuelve cuando borras o desalojas el volumen de almacenamiento. Si borras el LUN, se te devolverá la cuota después del período de espera de siete días. Sin embargo, si desalojas la LUN, la cuota se te devolverá una vez que se complete la operación de desalojo.
Si deseas volver a conectar el volumen de almacenamiento después de borrar los LUN, consulta Cómo conectar un volumen de almacenamiento a un servidor.
Borra un volumen de almacenamiento
Puedes borrar varios volúmenes de almacenamiento a la vez.
Antes de borrar un volumen de almacenamiento, desconéctalo de todos los servidores a los que esté conectado. Consulta Desconecta un volumen de almacenamiento de un servidor.
Para borrar un volumen de almacenamiento, sigue estos pasos:
En la consola de Google Cloud , ve a la página Compute Engine > Bare Metal Solution > Volúmenes.
Selecciona el volumen de almacenamiento.
Haz clic en Borrar.
Si borras un volumen de almacenamiento, se pondrá en un período de enfriamiento de siete días. El volumen de almacenamiento se borra solo después de que se completa el período de enfriamiento. Si quieres restablecer tu volumen de almacenamiento durante el período de cancelación, comunícate con Atención al cliente.
Si quieres omitir el período de enfriamiento y borrar el volumen de almacenamiento de forma permanente, continúa con los siguientes pasos:
Selecciona el volumen para el que deseas omitir el período de cancelación.
Haz clic en Desalojar.
Haz clic en Confirmar.
Las operaciones de borrado y desalojo son de larga duración. Para verificar el estado, en la consola deGoogle Cloud , haz clic en Notificaciones. Cuando se completa la operación de eliminación, el estado del volumen de almacenamiento cambia a "Enfriamiento", y cuando se completa la operación de desalojo, el volumen de almacenamiento se quita de la lista de volúmenes de almacenamiento.
Una vez que se borra el volumen de almacenamiento, se te devuelve la cuota después del período de espera de siete días. Sin embargo, si desalojas el volumen de almacenamiento, la cuota se te devolverá una vez que se complete la operación de desalojo.
Administra instantáneas de volúmenes de arranque
Puedes administrar las instantáneas de tu volumen de arranque de las siguientes maneras:
- Visualiza instantáneas de volúmenes de arranque y sus detalles
- Crea una instantánea del volumen de arranque
- Borra una instantánea de volumen de arranque
- Restablece una instantánea de volumen de arranque
Visualiza las instantáneas de volúmenes de arranque y sus detalles
Puedes ver la lista de instantáneas de un volumen de arranque y sus detalles, incluidos los siguientes:
- ID
- Nombre
- Descripción
- Fecha de creación
- Volumen asociado
Tipo
Console
- Ve a la página Compute Engine > Bare Metal Solution > Volúmenes.
- Haz clic en el nombre del volumen.
- En la página Detalles del volumen, en la sección Instantáneas, puedes ver la lista de instantáneas y sus detalles.
gcloud
Para enumerar todas las instantáneas de un volumen de arranque, ejecuta el comando gcloud bms volumes
snapshots list.
gcloud bms volumes snapshots list --project=PROJECT_ID --region=REGION --volume=VOLUME_NAME
Para ver los detalles de una instantánea de volumen de arranque específica, ejecuta el comando gcloud bms
volumes snapshots describe.
gcloud bms volumes snapshots describe --project=PROJECT_ID --region=REGION --volume=VOLUME_NAME --snapshot=SNAPSHOT_NAME
API
Para enumerar todas las instantáneas del volumen de arranque, ingresa el ID del proyecto, la región y el nombre del volumen en el siguiente comando curl. Copia el comando, pégalo en la ventana de Cloud Shell y presiona la tecla Intro o Intro.
curl -X GET \ -H "Authorization: Bearer $(gcloud auth print-access-token)" \ -H "X-Goog-User-Project: PROJECT_ID" \ -H "Content-Type: application/json" \ "https://baremetalsolution.googleapis.com/v2/projects/PROJECT_ID/locations/REGION/volumes/VOLUME_NAME/snapshots"
Para ver los detalles de una instantánea de un volumen de arranque, ingresa el ID del proyecto, la región, el nombre del volumen y el nombre de la instantánea en el siguiente comando curl. Copia el comando, pégalo en la ventana de Cloud Shell y presiona la tecla Intro o Intro.
curl -X GET \ -H "Authorization: Bearer $(gcloud auth print-access-token)" \ -H "X-Goog-User-Project: PROJECT_ID" \ -H "Content-Type: application/json" \ "https://baremetalsolution.googleapis.com/v2/projects/PROJECT_ID/locations/REGION/volumes/VOLUME_NAME/snapshots/SNAPSHOT_NAME"
Crea una instantánea del volumen de arranque
Puedes crear instantáneas para volúmenes de inicio.
Console
- Ve a la página Compute Engine > Bare Metal Solution > Volúmenes.
- Haz clic en el nombre del volumen.
- En la página Detalles del volumen, en la sección Instantáneas, haz clic en Crear.
- En la página Crea una instantánea de volumen nueva, haz lo siguiente:
- En el campo Nombre, ingresa un nombre único para la instantánea.
- En el campo Descripción, ingresa una descripción para la instantánea.
- Haz clic en Crear.
gcloud
Para crear una instantánea del volumen de arranque, ejecuta el comando gcloud bms volumes snapshot.
gcloud bms volumes snapshot --project=PROJECT_ID --region=REGION --volume=VOLUME_NAME --snapshot=SNAPSHOT_NAME --description=DESCRIPTION
API
Para crear una instantánea del volumen de arranque, ingresa el ID del proyecto, la región, el nombre del volumen, el nombre de la instantánea y la descripción de la instantánea en el siguiente comando curl. Copia el comando, pégalo en la ventana de Cloud Shell y presiona la tecla Intro o Intro.
curl -X POST \
-H "Authorization: Bearer $(gcloud auth print-access-token)" \
-H "X-Goog-User-Project: PROJECT_ID" \
-H "Content-Type: application/json" \
"https://baremetalsolution.googleapis.com/v2/projects/PROJECT_ID/locations/REGION/volumes/VOLUME_NAME/snapshots"
-d \
'{\''name\'':
\''projects/PROJECT_ID/locations/REGION/volumes/VOLUME_NAME/snapshots/SNAPSHOT_NAME\'', \''description\'': \''DESCRIPTION\''}' \
Borra una instantánea de volumen de arranque
Puedes borrar instantáneas de volúmenes de inicio.
Console
- Ve a la página Compute Engine > Bare Metal Solution > Volúmenes.
- Haz clic en el nombre del volumen.
- En la página Detalles del volumen, en la sección Instantáneas, selecciona la instantánea que deseas borrar.
- Haz clic en Borrar.
- Cuando se te solicite, haz clic en Confirmar.
gcloud
Para borrar una instantánea de volumen de arranque, emite el comando gcloud bms volumes snapshots
delete.
gcloud bms volumes snapshots delete --project=PROJECT_ID --region=REGION --volume=VOLUME_NAME --snapshot=SNAPSHOT_NAME
Cuando se te solicite, escribe “Y” y presiona la tecla Intro o Retorno.
API
Para borrar una instantánea de un volumen de arranque, ingresa el ID del proyecto, la región, el nombre del volumen y el nombre de la instantánea en el siguiente comando curl. Copia el comando, pégalo en la ventana de Cloud Shell y presiona la tecla Intro o Intro.
curl -X DELETE \ -H "Authorization: Bearer $(gcloud auth print-access-token)" \ -H "X-Goog-User-Project: PROJECT_ID" \ -H "Content-Type: application/json" \ "https://baremetalsolution.googleapis.com/v2/projects/PROJECT_ID/locations/REGION/volumes/VOLUME_NAME/snapshots/SNAPSHOT_NAME"
Restablece una instantánea de volumen de arranque
Puedes restablecer un volumen de arranque a partir de una instantánea.
Console
- Ve a la página Compute Engine > Bare Metal Solution > Servidores.
Detén el servidor conectado al volumen que deseas restablecer. Consulta Opera el servidor de la solución Bare Metal.
Espera a que se complete el apagado antes de continuar con el siguiente paso.
Ve a la página Compute Engine > Bare Metal Solution > Volúmenes.
En el volumen que deseas restablecer, haz clic en el nombre del volumen.
En la página Detalles del volumen, haz lo siguiente:
- En la instantánea que deseas restablecer, haz clic en .
- Haz clic en Restore.
- Cuando se te solicite, haz clic en Confirmar.
gcloud
Para restablecer una instantánea de volumen de arranque, ejecuta el comando gcloud bms volumes restore.
gcloud bms volumes restore --project=PROJECT_ID --region=REGION VOLUME_NAME --snapshot=SNAPSHOT_NAME
API
Para restablecer una instantánea de un volumen de arranque, ingresa el ID del proyecto, la región, el nombre del volumen y el nombre de la instantánea en el siguiente comando curl. Copia el comando, pégalo en la ventana de Cloud Shell y presiona la tecla Intro o Intro.
curl -X POST \ -H "Authorization: Bearer $(gcloud auth print-access-token)" \ -H "X-Goog-User-Project: PROJECT_ID" \ -H "Content-Type: application/json" \ -H "Content-Length:0" \ "https://baremetalsolution.googleapis.com/v2/projects/PROJECT_ID/locations/REGION/volumes/VOLUME_NAME/snapshots/SNAPSHOT_NAME:restoreVolumeSnapshot"
Dado que el restablecimiento de un volumen de arranque tarda un tiempo en completarse, puedes verificar el estado siguiendo los pasos que se indican en Cómo ver el estado de una operación de larga duración.
Administra el almacenamiento de archivos NFS
Puedes administrar tu almacenamiento de archivos NFS de las siguientes maneras:
- Cómo ver volúmenes NFS
- Organiza volúmenes NFS con etiquetas
- Cómo cambiar el nombre de un volumen de NFS
- Crea un volumen de NFS
- Actualiza un volumen de NFS
- Borra un volumen de NFS
Cómo ver volúmenes de NFS
Después de solicitar y aprovisionar NFS para la solución Bare Metal, puedes ver el estado del almacenamiento de archivos NFS y confirmar que Google Cloud implementó la configuración establecida como se esperaba.
Para ver los detalles de tus volúmenes NFS, sigue estos pasos:
Console
Ve a la página Recursos compartidos de NFS.
Ir a Recursos compartidos de NFS
En la página Recursos compartidos de NFS, se enumeran todos tus volúmenes de NFS con los siguientes detalles:
Consulta la información disponible.
Campo Description Ejemplo Estado Indica la disponibilidad de un volumen NFS Un círculo verde con una marca de verificación indica que se aprovisionó el volumen NFS. ID Identificador asignado al dispositivo de almacenamiento NFS que aloja tu volumen.
- Haz clic en el ID para ver información adicional sobre el volumen de almacenamiento, incluidos los clientes permitidos y las propiedades de NFS.
- Comparte el ID con la asistencia de Google Cloud cuando solucionas problemas relacionados con este recurso.
at-2222222-nfs001Nombre Nombre del dispositivo de almacenamiento NFS que aloja tu volumen. Haz clic en el nombre para ver información adicional sobre el volumen de almacenamiento, incluidos los clientes permitidos y las propiedades de NFS.
Nota: Si no ingresaste un nombre cuando aprovisionaste tu dispositivo de almacenamiento NFS, el ID aparece en este campo.nfs-share-7Ubicación Región del volumen de almacenamiento de NFS asia-southeast1Pod Es el pod que contiene tu volumen de NFS. Un pod es una unidad de aislamiento que contiene los recursos de tu solución Bare Metal. No se pueden conectar recursos en diferentes Pods. Una región puede tener varios pods.
La columna Pod está inhabilitada de forma predeterminada. Para habilitarlo, haz lo siguiente:
- Haz clic en Opciones de visualización de columnas.
- Selecciona la casilla de verificación Pod.
- Haz clic en Aceptar.
Si no quieres habilitar la columna Pod, puedes ver el pod de un volumen de NFS haciendo clic en el nombre del volumen de NFS.
asia-southeast1-pod1Volume Nombre del volumen de almacenamiento de NFS. Haz clic en el nombre para ver información adicional sobre el volumen de almacenamiento de NFS, como instantáneas. at-2222222-nfs001-vol000Labels Muestra las etiquetas que agregaste a este recurso de almacenamiento de archivos NFS
Puedes usar etiquetas para filtrar el resultado de la consola si copias el texto de una etiqueta y lo pegas en la casilla Filtro justo arriba del campo Estado.environment:test
gcloud
Para ver el estado del almacenamiento de tus archivos NFS dentro del entorno de la solución Bare Metal, ejecuta el comando
gcloud bms nfs-shares list:gcloud bms nfs-shares list --project=PROJECT_ID --region=REGION
Entre las opciones de comando adicionales, se incluyen las siguientes:
--limit:: Limita la salida para mostrar una cantidad específica de dispositivos.--filter:: Limita el resultado para mostrar los dispositivos con una etiqueta específica o algún otro parámetro de filtro.
El resultado proporciona detalles sobre el almacenamiento de tu archivo NFS, incluido el nombre, el ID, el volumen y los clientes permitidos.
NAME: nfs-share-7 ID: at-2222222-nfs001 PROJECT: PROJECT_ID REGION: REGION VOLUME_NAME: at-2222222-nfs001-vol000 STATE: PROVISIONED ALLOWED_CLIENTS: [{"allowedCidr": "192.168.1.1/32", "networkName": "at-1111111-vlan001", "shareIp": "192.168.1.240"}]Para ver el estado de un dispositivo de almacenamiento de archivos NFS específico, ejecuta el comando
gcloud bms nfs-shares describe. Puedes usar el nombre o el ID del recurso compartido de NFS como la variable NFS_SHARE:gcloud bms nfs-shares describe NFS_SHARE --project=PROJECT_ID --region=REGION
allowedClients: – allowDev: true allowedClientsCidr: 192.168.1.1/32 mountPermissions: READ_WRITE network: projects/PROJECT_ID/locations/REGION/networks/at-1111111-vlan001 noRootSquash: true shareIp: 192.168.1.240 name: projects/PROJECT_ID/locations/REGION/nfsShares/NFS_SHARE nfsShareId: at-2222222-nfs001 state: PROVISIONED volume: projects/PROJECT_ID/locations/REGION/volumes/at-2222222-nfs001-vol000
API
Para ver el estado del almacenamiento de tus archivos NFS dentro del entorno de la solución Bare Metal, incluidos los clientes y las propiedades NFS permitidas, ingresa el ID y la región del proyecto en el siguiente comando
curl. Copia el comando, pégalo en la ventana de Cloud Shell y presiona la tecla Intro o Intro:curl -X GET \ -H "Authorization: Bearer $(gcloud auth print-access-token)" \ -H "X-Goog-User-Project: PROJECT_ID" \ -H "Content-Type: application/json" \ "https://baremetalsolution.googleapis.com/v2/projects/PROJECT_ID/locations/REGION/nfsShares"
Para ver el estado de un dispositivo de almacenamiento de archivos NFS específico, ingresa el ID del proyecto, la región y el nombre o ID del servidor de NFS y, luego, ejecuta el siguiente comando:
curl -X GET \ -H "Authorization: Bearer $(gcloud auth print-access-token)" \ -H "X-Goog-User-Project: PROJECT_ID" \ -H "Content-Type: application/json" \ "https://baremetalsolution.googleapis.com/v2/projects/PROJECT_ID/locations/REGION/nfsShares/NFS_SHARE"
Organiza el almacenamiento de archivos NFS con etiquetas
Para organizar tu almacenamiento de archivos NFS, puedes usar etiquetas. Las etiquetas son pares clave-valor que puedes adjuntar a cada volumen NFS y, luego, filtrar los volúmenes NFS según sus etiquetas. Por ejemplo, puedes usar etiquetas para agrupar volúmenes de NFS por propósito, entorno, ubicación, departamento, etcétera. Las etiquetas son opcionales.
Agrega o actualiza etiquetas para volúmenes NFS
Puedes agregar o actualizar etiquetas para los volúmenes NFS existentes.
Console
Ve a la página Compute Engine > Bare Metal Solution > NFS Shares.
En el volumen de NFS que deseas etiquetar, haz clic en .
Haz clic en Editar etiquetas.
En la página Editor de etiquetas, haz lo siguiente:
- Haz clic en Agregar etiqueta y agrega el par clave-valor.
- Para actualizar las etiquetas, selecciona las etiquetas existentes y modifica sus valores.
- Haz clic en Enviar.
Después de regresar a la página NFS Shares, actualízala para ver los cambios.
gcloud
Para agregar o actualizar etiquetas para un volumen de NFS, usa el comando gcloud bms nfs-shares update con la opción --update-labels.
El siguiente comando de muestra agrega las etiquetas environment = dev y location = branch:
gcloud bms nfs-shares update NFS_VOLUME_NAME --project=PROJECT_ID --region=REGION --update-labels environment=dev,location=branch
Si proporcionas un valor nuevo para una etiqueta que ya existe, el sistema actualizará la etiqueta existente con el valor nuevo. Si proporcionas una etiqueta nueva, el sistema la agrega a la lista de etiquetas.
API
Para agregar o actualizar etiquetas para un volumen de NFS, ingresa el ID del proyecto, la región, el nombre del volumen de NFS y una lista de etiquetas en el siguiente comando curl. Copia el comando, pégalo en la ventana de Cloud Shell y presiona la tecla Intro o Intro.
El siguiente comando de muestra asigna una etiqueta de environment = test.
curl -X PATCH \
-H "Authorization: Bearer $(gcloud auth print-access-token)" \
-H "X-Goog-User-Project: PROJECT_ID" \
-H "Content-Type: application/json" \
"https://baremetalsolution.googleapis.com/v2/projects/PROJECT_ID/locations/REGION/nfsShares/NFS_VOLUME_NAME?updateMask=labels"
-d "{
'labels' : {'environment': 'test'}
}"
Cómo quitar etiquetas de volúmenes de NFS
Puedes quitar etiquetas de los volúmenes de NFS.
Console
Ve a la página Compute Engine > Bare Metal Solution > NFS Shares.
En el volumen NFS con las etiquetas que deseas quitar, haz clic en .
Haz clic en Editar etiquetas.
En la página Editor de etiquetas, haz lo siguiente:
- Para borrar una etiqueta, haz clic en .
- Haz clic en Enviar.
Después de regresar a la página NFS Shares, actualízala para ver los cambios.
gcloud
Para quitar etiquetas de un volumen de NFS, usa el comando gcloud bms nfs-shares update con las siguientes opciones:
--remove-labels: Quita la etiqueta especificada.--clear-labels: Quita todas las etiquetas.
El siguiente comando de ejemplo quita la etiqueta department de un volumen NFS:
gcloud bms nfs-shares update NFS_VOLUME_NAME --project=PROJECT_ID --region=REGION --remove-labels=department
El siguiente comando de ejemplo quita todas las etiquetas de un volumen de NFS:
gcloud bms nfs-shares update NFS_VOLUME_NAME --project=PROJECT_ID --region=REGION --clear-labels
API
Para quitar etiquetas de un volumen de NFS, ingresa el ID del proyecto, la región y el nombre del volumen de NFS en el siguiente comando curl. Proporciona una lista de etiquetas vacía para quitar todas las etiquetas o una lista de las etiquetas que deseas conservar (omite las etiquetas que deseas quitar). Copia el comando, pégalo en la ventana de Cloud Shell y presiona la tecla Intro o Intro.
El siguiente comando de muestra quita todas las etiquetas, excepto environment = test.
curl -X PATCH \
-H "Authorization: Bearer $(gcloud auth print-access-token)" \
-H "X-Goog-User-Project: PROJECT_ID" \
-H "Content-Type: application/json" \
"https://baremetalsolution.googleapis.com/v2/projects/PROJECT_ID/locations/REGION/nfsShares/NFS_VOLUME_NAME?updateMask=labels"
-d "{
'labels' : {'environment': 'test'}
}"
Si emites el comando curl sin etiquetas ni valores, borras todas las etiquetas.
'labels' : {
}
Si emites el comando curl con valores nuevos para una etiqueta, el valor nuevo reemplaza al anterior.
'labels' : {
'user': 'production',
'env': 'production',
'purpose': 'shared_data_store'
}
Filtra volúmenes NFS con etiquetas
Puedes buscar tus volúmenes NFS y filtrar los resultados por etiquetas.
Console
Ve a la página Compute Engine > Bare Metal Solution > NFS Shares.
Haz clic en la barra Filtro sobre la lista de volúmenes de NFS.
En la lista Propiedades, selecciona Etiquetas.
Ingresa la clave, el valor o el par clave-valor de tu etiqueta.
Por ejemplo, para ver solo los volúmenes NFS con la etiqueta
env:dev, puedes ingresar cualquiera de los siguientes elementos:- Ingresa la clave:
env - Ingresa el valor:
dev - Ingresa el par clave-valor:
env:dev
- Ingresa la clave:
Para aplicar el filtro de etiquetas, haz clic en cualquier lugar fuera de la barra de filtros.
gcloud
Para filtrar volúmenes NFS con etiquetas, usa el comando gcloud bms nfs-shares list con la opción --filter.
El valor de la opción --filter debe tener el formato labels.KEY=VALUE. Por ejemplo, si deseas usar una etiqueta con env como clave y dev como valor para el filtrado, ejecuta este comando:
gcloud bms nfs-shares list --project=PROJECT_ID --region=REGION --filter labels.environment=dev
Para obtener más información sobre la sintaxis de filtro en la CLI de gcloud, consulta la documentación de gcloud topic filters.
API
Para filtrar volúmenes NFS con etiquetas, ingresa el ID y la región de tu proyecto junto con filter=labels y una etiqueta de par clave-valor. Copia el comando, pégalo en la ventana de Cloud Shell y presiona la tecla Intro o Intro.
El siguiente comando de muestra limita el resultado para encontrar volúmenes de NFS con la etiqueta de par clave-valor environment = test.
curl -X GET \ -H "Authorization: Bearer $(gcloud auth print-access-token)" \ -H "X-Goog-User-Project: PROJECT_ID" \ -H "Content-Type: application/json" \ "https://baremetalsolution.googleapis.com/v2/projects/PROJECT_ID/locations/REGION/nfsShares"?filter=labels.environment=test
Cómo cambiar el nombre de un volumen de NFS
Para cambiar el nombre de un volumen NFS, sigue estos pasos:
Console
- En la consola de Google Cloud , ve a la página Compute Engine > Solución Bare Metal > Recursos compartidos de NFS.
- Haz clic en el nombre del volumen de NFS.
- En la página Detalles del recurso compartido de NFS, en el campo Nombre, haz clic en Editar nombre.
- En la página Edición del nombre, ingresa un nombre nuevo.
- Haz clic en Guardar.
- Para ver los cambios, actualiza la página.
gcloud
Para cambiar el nombre de un volumen de NFS, usa el comando gcloud bms nfs-shares rename.
gcloud bms nfs-shares rename NFS_VOLUME_NAME --new-name=NEW_NAME --project=PROJECT_ID --region=REGION
Reemplaza lo siguiente:
- NFS_VOLUME_NAME: Es el nombre actual del volumen de NFS.
- NEW_NAME: Es el nombre nuevo del volumen de NFS.
- PROJECT_ID: ID del proyecto
- REGION: Es la ubicación del volumen de NFS.
Crea un volumen de NFS
Puedes crear un volumen de NFS con uno o más clientes permitidos.
Console
Ve a la página Recursos compartidos de NFS.
Haz clic en Crear.
En el campo Nombre, ingresa un nombre para tu volumen de NFS.
En la lista desplegable Región, selecciona la Google Cloud región en la que deseas crear tu volumen de NFS.
Selecciona el tipo de almacenamiento.
En el campo Tamaño, ingresa el tamaño de la unidad en GiB.
El tamaño varía desde un mínimo de 100 GiB hasta un máximo de 16 TiB. Si necesitas más de 16 TiB, crea volúmenes NFS adicionales según sea necesario.
En la sección Clientes permitidos, agrega las redes de clientes permitidos:
- Haz clic en Agregar un elemento.
- Selecciona la casilla de verificación Seleccionar redes de otros proyectos de tu organización para habilitar la selección de redes de tus otros proyectos.
- En la lista desplegable Selecciona una red existente, elige una red.
- Ingresa un rango de direcciones IP que tenga permiso para acceder al volumen de NFS.
- En la lista desplegable Permisos de montaje, selecciona los permisos de montaje para la red del cliente permitida.
- Selecciona la casilla de verificación Allow dev para habilitar la creación de dispositivos.
- Selecciona la casilla de verificación Allow SUID para habilitar SUID.
Selecciona la casilla de verificación No root squash para habilitar root squash.
Te recomendamos que inhabilite root squash para los volúmenes de NFS nuevos. De forma predeterminada, un volumen de NFS tiene el permiso
755y el propietarioroot(0). No es posible escribir archivos en volúmenes de NFS nuevos cuando la compresión de raíz está habilitada, ya que todos los volúmenes de NFS nuevos son propiedad del usuarioroot. Por lo tanto, primero crea un volumen de NFS con la compresión de raíz inhabilitada, compila la estructura de directorios y cambia el permiso o la propiedad del volumen de NFS. Luego, habilita el squash de raíz en el volumen de NFS quitando y volviendo a agregar el cliente permitido. Consulta Cómo actualizar un volumen de NFS.Haz clic en Listo.
Haz clic en Crear.
gcloud
Para crear un volumen NFS, ejecuta el comando gcloud bms nfs-shares create.
Usa la opción --allowed-client para especificar un cliente permitido. Para especificar varios clientes permitidos, repite la opción --allowed-client.
Ingresa los siguientes valores antes de ejecutar el comando:
- NFS_VOLUME_NAME: Es el nombre del volumen de NFS.
- REGION: Es la región del volumen de NFS.
- SIZE_GIB: Es el tamaño del volumen de NFS en GiB.
- STORAGE_TYPE: Es el tipo de almacenamiento del volumen subyacente.
- NETWORK_NAME: Es el nombre de la red que se permitirá.
- (Opcional) PROJECT_ID: Es el ID del proyecto de la red del cliente permitida. Si no proporcionas un ID del proyecto, se usará de forma predeterminada el proyecto al que pertenece el volumen de NFS.
- IP_ADDRESS_RANGE: Es la subred de las direcciones IP que tienen permiso para acceder al volumen de NFS. Por lo general, esta es la red del cliente.
- MOUNT_PERMISSIONS: Son los permisos de montaje para la red del cliente permitida.
- ALLOW_DEV: Permite la creación de dispositivos (sí/no).
- ALLOW_SUID: Permite SUID (sí/no).
- ENABLE_ROOT_SQUASH: Habilita root squash (sí/no). Te recomendamos que inhabilites root squash para los volúmenes de NFS nuevos. De forma predeterminada, un volumen de NFS tiene el permiso
755y el propietarioroot(0). No es posible escribir archivos en volúmenes de NFS nuevos cuando se habilita Root Squashing, ya que todos los volúmenes de NFS nuevos son propiedad del usuarioroot. Por lo tanto, primero crea un volumen de NFS con la compresión raíz inhabilitada, compila la estructura de directorios y cambia el permiso o la propiedad del volumen de NFS. Luego, habilita la compresión de raíz en el volumen de NFS quitando y volviendo a agregar el cliente permitido. Consulta Cómo actualizar un volumen de NFS.
gcloud bms nfs-shares create --project=PROJECT_ID --region=REGION NFS_VOLUME_NAME \ --size-gib=SIZE_GIB --storage-type=STORAGE_TYPE \ --allowed-client=network=NETWORK_NAME,\ network-project-id=PROJECT_ID,cidr=IP_ADDRESS_RANGE,\ mount-permissions=MOUNT_PERMISSIONS,allow-dev=ALLOW_DEV,allow-suid=ALLOW_SUID,\ enable-root-squash=ENABLE_ROOT_SQUASH \
API
Para crear un volumen NFS, ingresa los valores de las variables en el siguiente comando curl. Puedes usar la lista allowedClients para especificar los clientes permitidos.
Ingresa los siguientes valores antes de ejecutar el comando:
- NFS_VOLUME_NAME: Es el nombre del volumen de NFS.
- REGION: Es la región del volumen de NFS.
- SIZE_GIB: Es el tamaño del volumen de NFS en GiB.
- STORAGE_TYPE: Es el tipo de almacenamiento del volumen subyacente.
- NETWORK_NAME: Es el nombre de la red que se permitirá.
- (Opcional) PROJECT_ID: Es el ID del proyecto de la red del cliente permitida. Si no proporcionas un ID del proyecto, se usará de forma predeterminada el proyecto al que pertenece el volumen de NFS.
- IP_ADDRESS_RANGE: Es la subred de las direcciones IP que tienen permiso para acceder al volumen de NFS. Por lo general, esta es la red del cliente.
- MOUNT_PERMISSIONS: Son los permisos de montaje para la red del cliente permitida.
- ALLOW_DEV: Permite la creación de dispositivos (sí/no).
- ALLOW_SUID: Permite SUID (sí/no).
- ENABLE_ROOT_SQUASH: Habilita root squash (sí/no). Te recomendamos que inhabilites root squash para los volúmenes de NFS nuevos. De forma predeterminada, un volumen de NFS tiene el permiso
755y el propietarioroot(0). No es posible escribir archivos en volúmenes de NFS nuevos cuando se habilita Root Squashing, ya que todos los volúmenes de NFS nuevos son propiedad del usuarioroot. Por lo tanto, primero crea un volumen de NFS con la compresión raíz inhabilitada, compila la estructura de directorios y cambia el permiso o la propiedad del volumen de NFS. Luego, habilita la compresión de raíz en el volumen de NFS quitando y volviendo a agregar el cliente permitido. Consulta Cómo actualizar un volumen de NFS.
Copia el comando, pégalo en el símbolo del sistema de Cloud Shell y presiona la tecla Intro o Volver.
curl -X POST \
-H "Authorization: Bearer $(gcloud auth print-access-token)" \
-H "X-Goog-User-Project: PROJECT_ID" \
-H "Content-Type: application/json" \
"https://baremetalsolution.googleapis.com/v2/projects/PROJECT_ID/locations/REGION/nfsShares"
-d \
'{
"name": "projects/PROJECT_ID/locations/REGION/nfsShares/NFS_VOLUME_NAME",
"labels": {
"nfsKey1": "some_value",
"key2": "another_value",
},
"requestedSizeGib": "SIZE_GIB",
"storageType": "STORAGE_TYPE",
"allowedClients": [
{
"network": "projects/PROJECT_ID/locations/REGION/networks/NETWORK_NAME",
"allowedClientsCidr": "IP_ADDRESS_RANGE",
"mountPermissions": "MOUNT_PERMISSIONS",
"allowDev": ALLOW_DEV,
"allowSuid": ALLOW_SUID,
"noRootSquash": ENABLE_ROOT_SQUASH,
}
],
}'
Dado que la creación de un volumen NFS tarda un tiempo en completarse, puedes verificar el estado siguiendo los pasos que se indican en Cómo ver el estado de una operación de larga duración.
Actualiza un volumen de NFS
Después de crear un volumen NFS, solo puedes actualizar sus clientes permitidos.
Console
Ve a la página Recursos compartidos de NFS.
Haz clic en el nombre del volumen de NFS.
Para agregar un cliente permitido, haz lo siguiente:
- En la sección Clientes permitidos, haz clic en Agregar.
- En la página Agregar clientes permitidos, haz clic en Agregar un elemento.
- Selecciona la casilla de verificación Seleccionar redes de otros proyectos de tu organización para habilitar la selección de redes de tus otros proyectos.
- En la lista desplegable Selecciona una red existente, elige una red.
- Ingresa un rango de direcciones IP que tenga permiso para acceder al volumen de NFS.
- En la lista desplegable Permisos de montaje, selecciona los permisos de montaje para la red del cliente permitida.
- Selecciona la casilla de verificación Allow dev para habilitar la creación de dispositivos.
- Selecciona la casilla de verificación Allow SUID para habilitar SUID.
Selecciona la casilla de verificación No root squash para habilitar root squash.
Te recomendamos que inhabilite root squash para los volúmenes de NFS nuevos. De forma predeterminada, un volumen de NFS tiene el permiso
755y el propietarioroot(0). No es posible escribir archivos en volúmenes de NFS nuevos cuando la compresión de raíz está habilitada, ya que todos los volúmenes de NFS nuevos son propiedad del usuarioroot. Por lo tanto, primero crea un volumen de NFS con la compresión de raíz inhabilitada, compila la estructura de directorios y cambia el permiso o la propiedad del volumen de NFS. Luego, habilita el squash de raíz en el volumen de NFS quitando y volviendo a agregar el cliente permitido. Consulta Cómo actualizar un volumen de NFS.Haz clic en Listo.
Haz clic en Agregar.
Para actualizar un cliente permitido, haz lo siguiente:
- Selecciona la red del cliente permitida.
- Haz clic en Actualizar.
- En la página Actualizar clientes permitidos, haz clic en la red de clientes para expandir sus detalles.
- Actualiza los campos obligatorios.
- Haz clic en Listo.
- Haz clic en Actualizar.
gcloud
Para actualizar la lista de clientes permitidos para un volumen de NFS, puedes usar las siguientes opciones con el comando gcloud bms nfs-shares update:
--add-allowed-client: Agrega un cliente permitido. Repite esta opción para agregar varios clientes permitidos.--remove-allowed-client: Quita un cliente permitido. Con esta opción, debes proporcionar los valores deNETWORK_NAMEyIP_ADDRESS_RANGE. Repite esta opción para quitar varios clientes permitidos.--clear-allowed-client: Quita todos los clientes permitidos.
Para actualizar un volumen NFS, emite el comando gcloud bms nfs-shares update con las opciones adecuadas. Por ejemplo:
gcloud bms nfs-shares update --project=PROJECT_ID --region=REGION NFS_VOLUME_NAME --remove-allowed-client=network=NETWORK_NAME,network-project-id=PROJECT_ID,cidr=IP_ADDRESS_RANGE
Para actualizar los atributos de un cliente permitido, quítalo con la opción --remove-allowed-client y, luego, vuelve a agregarlo con los atributos actualizados usando la opción --add-allowed-client.
API
Para actualizar un volumen de NFS, ingresa los valores de las variables en el siguiente comando curl. Para obtener una lista completa de las variables, consulta Crea un volumen NFS. Copia el comando, pégalo en la ventana de Cloud Shell y presiona la tecla Intro o Intro.
curl -X PATCH \
-H "Authorization: Bearer $(gcloud auth print-access-token)" \
-H "X-Goog-User-Project: PROJECT_ID" \
-H "Content-Type: application/json" \
"https://baremetalsolution.googleapis.com/v2/projects/PROJECT_ID/locations/REGION/nfsShares/NFS_VOLUME_NAME?updateMask=allowed_clients%2Clabels"
-d \
'{
"name": "projects/PROJECT_ID/locations/REGION/nfsShares/NFS_VOLUME_NAME",
"labels": {
"newKey": "newVal",
},
"allowedClients": [
{
"network": "projects/PROJECT_ID/locations/REGION/networks/NFS_VOLUME_NAME",
"allowedClientsCidr": "IP_ADDRESS_RANGE",
"mountPermissions": "MOUNT_PERMISSIONS",
"allowDev": ALLOW_DEV,
"allowSuid": ALLOW_SUID,
"noRootSquash": ENABLE_ROOT_SQUASH,
}
],
}'
Como la actualización de un volumen de NFS tarda un tiempo en completarse, puedes verificar el estado siguiendo los pasos que se indican en Cómo ver el estado de una operación de larga duración.
Borra un volumen de NFS
Cuando se borra un volumen de NFS, se activa automáticamente un período de enfriamiento de siete días durante el cual Google Cloud quita el volumen del uso.
Console
Ve a la página Recursos compartidos de NFS.
Selecciona el volumen de NFS.
Haz clic en Borrar.
Haz clic en Confirmar.
gcloud
Para borrar un volumen de NFS, emite el comando gcloud bms nfs-shares delete.
gcloud bms nfs-shares delete --project=PROJECT_ID --region=REGION NFS_VOLUME_NAME
API
Para borrar un volumen de NFS, ingresa el ID del proyecto, la región y el nombre del volumen de NFS en el siguiente comando curl. Copia el comando, pégalo en la ventana de Cloud Shell y presiona la tecla Intro o Intro.
curl -X DELETE \ -H "Authorization: Bearer $(gcloud auth print-access-token)" \ -H "X-Goog-User-Project: PROJECT_ID" \ -H "Content-Type: application/json" \ "https://baremetalsolution.googleapis.com/v2/projects/PROJECT_ID/locations/REGION/nfsShares/NFS_VOLUME_NAME"
Dado que la eliminación de un volumen de NFS tarda un tiempo en completarse, puedes verificar el estado siguiendo los pasos que se indican en Cómo ver el estado de una operación de larga duración.
Visualiza el estado de una operación de larga duración
Algunos comandos de gcloud o de la API, como el restablecimiento de un servidor, pueden tardar mucho tiempo en completarse. Un comando que produce una operación de larga duración también genera un resultado que contiene un ID de operación. Puedes usar el ID de operación para verificar el estado de la operación de larga duración.
En el campo name del resultado, puedes encontrar el ID de la operación después del directorio operations. Por ejemplo, el siguiente resultado del comando de la API de reset muestra el ID de la operación como eb0056e2-b6f6-4792-8255-59cd79d5c686.
{
"name": "projects/PROJECT_ID/locations/REGION/operations/eb0056e2-b6f6-4792-8255-59cd79d5c686",
"done": true
}
Para verificar el estado de una operación de larga duración, usa las siguientes opciones:
gcloud
Para ver el estado de una operación de larga duración, usa el comando gcloud
bms operations describe.
gcloud bms operations describe --project=PROJECT_ID --region=REGION OPERATION_ID
API
Abre una ventana de terminal de Cloud Shell en laGoogle Cloud consola.
Para ver el estado de una operación de larga duración en el entorno de la solución Bare Metal, ingresa el ID del proyecto, la región y el ID de la operación en el siguiente comando
curl. Copia el comando, pégalo en la ventana de Cloud Shell y presiona la tecla Intro o Intro:curl -X GET \ -H "Authorization: Bearer $(gcloud auth print-access-token)" \ -H "X-Goog-User-Project: PROJECT_ID" \ -H "Content-Type: application/json" \ "https://baremetalsolution.googleapis.com/v2/projects/PROJECT_ID/locations/REGION/operations/OPERATION_ID"
trueen el resultado.{ "name": "operations/OPERATION_ID", "done": true }




