- 安排自动增加和减少快速启动池大小。
- 按预定时间表自动启动工作站。
本教程可帮助您增加和减少快速启动池大小,以适应典型的营业时间。
目标
- 编写并部署一个 Cloud Run 服务,用于更新工作站配置的快速启动池大小。
- 配置一个 Cloud Scheduler 作业,该作业会调度在第 1 步中创建的服务在周一至周五的 09:00-17:00 运行,以匹配太平洋标准时间 (PST) 的工作时间。
费用
在本文档中,您将使用 Google Cloud的以下收费组件:
- Cloud Scheduler
- Cloud Run
如需根据您的预计使用量来估算费用,请使用价格计算器。
完成本文档中描述的任务后,您可以通过删除所创建的资源来避免继续计费。如需了解详情,请参阅清理。
准备工作
- Sign in to your Google Cloud account. If you're new to Google Cloud, create an account to evaluate how our products perform in real-world scenarios. New customers also get $300 in free credits to run, test, and deploy workloads.
-
In the Google Cloud console, on the project selector page, select or create a Google Cloud project.
Roles required to select or create a project
- Select a project: Selecting a project doesn't require a specific IAM role—you can select any project that you've been granted a role on.
-
Create a project: To create a project, you need the Project Creator
(
roles/resourcemanager.projectCreator), which contains theresourcemanager.projects.createpermission. Learn how to grant roles.
-
Verify that billing is enabled for your Google Cloud project.
-
Enable the Cloud Run, Cloud Scheduler, Cloud Workstations APIs.
Roles required to enable APIs
To enable APIs, you need the Service Usage Admin IAM role (
roles/serviceusage.serviceUsageAdmin), which contains theserviceusage.services.enablepermission. Learn how to grant roles. -
Install the Google Cloud CLI.
-
如果您使用的是外部身份提供方 (IdP),则必须先 使用联合身份登录
gcloudCLI。 -
如需初始化
gcloudCLI,请运行以下命令:gcloud init -
In the Google Cloud console, on the project selector page, select or create a Google Cloud project.
Roles required to select or create a project
- Select a project: Selecting a project doesn't require a specific IAM role—you can select any project that you've been granted a role on.
-
Create a project: To create a project, you need the Project Creator
(
roles/resourcemanager.projectCreator), which contains theresourcemanager.projects.createpermission. Learn how to grant roles.
-
Verify that billing is enabled for your Google Cloud project.
-
Enable the Cloud Run, Cloud Scheduler, Cloud Workstations APIs.
Roles required to enable APIs
To enable APIs, you need the Service Usage Admin IAM role (
roles/serviceusage.serviceUsageAdmin), which contains theserviceusage.services.enablepermission. Learn how to grant roles. -
Install the Google Cloud CLI.
-
如果您使用的是外部身份提供方 (IdP),则必须先 使用联合身份登录
gcloudCLI。 -
如需初始化
gcloudCLI,请运行以下命令:gcloud init 设置您计划使用的
PROJECT_ID和REGION变量:PROJECT_ID=$PROJECT_ID REGION=$REGION将 $REGION 替换为您计划使用的区域名称,例如
us-central1。如需详细了解可用区域,请参阅 Cloud Workstations 位置。
- Cloud Run,以更新
WorkstationConfig的快速启动池大小。 - Cloud Scheduler 作业,用于根据设置的时间表进行调用以更新
WorkstationConfig。 创建名为
workstation-config-updater的新目录,并转到此目录中:mkdir workstation-config-updater cd workstation-config-updater创建名为
app.py的文件,并将以下代码粘贴到其中:import os, subprocess from flask import Flask, request, abort app = Flask(__name__) @app.route("/", methods=["POST"]) def update(): app.logger.info("Update request received.") data = request.json cluster = data["cluster"] region = data["region"] pool_size = data["pool-size"] path = os.path.join(app.root_path, "update_config.sh") o = subprocess.run( [path, cluster, region, pool_size], stdout=subprocess.PIPE, stderr=subprocess.STDOUT, text=True ) app.logger.info("Sending response:", o.stdout) return o.stdout if __name__ == "__main__": app.run(host="0.0.0.0", port=8080, debug=True)此代码会创建一个基本 Web 服务器,以侦听由
PORT环境变量定义的端口并执行脚本update_config.sh。创建名为
update_config.sh的文件,并将以下代码粘贴到其中:#!/bin/bash set -e if [ $# -ne 3 ] then echo "Usage: update_config.sh CLUSTER REGION POOL_SIZE" exit 1 fi CLUSTER=$1 REGION=$2 POOL_SIZE=$3 # list workstation configs echo "Attempting to list workstation configs in cluster $CLUSTER and region $REGION ..." for CONFIG in $(gcloud workstations configs list --cluster $CLUSTER --region $REGION --format="value(NAME)"); do echo "Attempting to update Quick Pool Size to $POOL_SIZE for config $CONFIG ..." # update the workstation config pool-size RET=$(gcloud workstations configs update $CONFIG --cluster $CLUSTER --region $REGION --pool-size=$POOL_SIZE) if [[ $RET -eq 0 ]]; then echo "Workstation config $CONFIG updated." else echo "Workstation config $CONFIG update failed." fi done此脚本使用
gcloud命令列出给定集群中的所有WorkstationConfig,并将其快速启动池大小更新为POOL_SIZE。创建名为
Dockerfile的文件,并将以下代码粘贴到其中:FROM google/cloud-sdk RUN apt-get update && apt-get install -y python3-pip python3 # Copy local code to the container image. ENV APP_HOME /app WORKDIR $APP_HOME COPY . ./ RUN /bin/bash -c 'ls -la; chmod +x ./update_config.sh' # Install production dependencies. RUN pip3 install Flask gunicorn # Run the web service on container startup CMD exec gunicorn --bind :8080 --workers 1 --threads 8 app:app此代码会将应用容器化,以便将其部署到 Cloud Run。
当系统提示您输入服务名称时,请按 Enter 键接受默认名称
workstation-config-updater。如果系统提示您启用 Artifact Registry API 或允许创建 Artifact Registry 代码库,请按 y。
当系统提示您允许未经身份验证的调用时,请按 n。
等待部署完成。
当服务网址以以下格式显示时,请复制该网址:
如果您还没有要用于 Cloud Scheduler 作业的服务账号,请创建一个新服务账号。
gcloud iam service-accounts create $SERVICE_ACCOUNT_NAME \ --description="$DESCRIPTION" \ --display-name="$DISPLAY_NAME"添加必需的 IAM 角色绑定,以允许您的服务账号调用 Cloud Run。
gcloud run services add-iam-policy-binding workstation-config-updater \ --member=serviceAccount:$SERVICE_ACCOUNT_NAME@$PROJECT_ID.iam.gserviceaccount.com \ --region $REGION \ --role=roles/run.invoker创建作业并指定您从部署到 Cloud Run 复制的
URL:gcloud scheduler jobs create http workstation-pool-increaser-cron \ --http-method=POST \ --location=us-central1 \ --schedule="0 9 * * 1-5" \ --time-zone="America/Los_Angeles" \ --headers "Content-Type=application/json" \ --message-body='{"cluster":"$CLUSTER", "region":"$REGION", "pool-size": "2"}' \ --uri=$SERVICE_URL \ --oidc-service-account-email=$SERVICE_ACCOUNT_NAME@$PROJECT_ID.iam.gserviceaccount.com此命令会安排一项作业,以将
WorkstationCluster$CLUSTER 中所有WorkstationConfigs的快速启动池大小从周一到周五每天上午 9 点(太平洋标准时间)增加到 2。有关更多信息,请参阅配置作业时间表。
同样,如需在工作日结束时将工作站配置的池大小减小为 0,请运行以下命令
gcloud scheduler jobs create http workstation-pool-decreaser-cron \ --http-method=POST \ --location=$REGION \ --schedule="0 17 * * 1-5" \ --time-zone="America/Los_Angeles" \ --headers "Content-Type=application/json" \ --message-body='{"cluster":"$CLUSTER", "region":"$REGION", "pool-size": "0"}' \ --uri=$SERVICE_URL \ --oidc-service-account-email=$SERVICE-ACCOUNT@$PROJECT_ID.iam.gserviceaccount.com前往 Google Cloud 控制台中的 Cloud Scheduler 页面。
workstation-pool-increaser-cron应显示在作业列表中。在
workstation-pool-increaser-cron作业所在的行中,依次点击 操作 > 强制运行作业。在项目中创建的第一个作业可能需要几分钟才能运行。
在上次执行的状态列中,
Success状态表示您已成功运行作业。在 Google Cloud 控制台中,前往 Cloud Run:
在服务列表中找到要删除的服务,然后点击该服务对应的复选框以将其选中。
点击删除。这将删除服务的所有修订版本。
- SERVICE:服务的名称。
- REGION:服务的 Google Cloud 区域。
- In the Google Cloud console, go to the Manage resources page.
- In the project list, select the project that you want to delete, and then click Delete.
- In the dialog, type the project ID, and then click Shut down to delete the project.
前往 Google Cloud 控制台中的 Cloud Scheduler 页面。
点击作业旁边的复选框。
点击页面顶部的删除按钮并确认删除操作。
- 探索有关 Google Cloud 的参考架构、图表和最佳做法。查看我们的 Cloud 架构中心。
准备环境
设置以下环境变量,这些变量将由您稍后创建的自动化脚本使用。
应用架构
此解决方案包含以下 Google Cloud 组件:
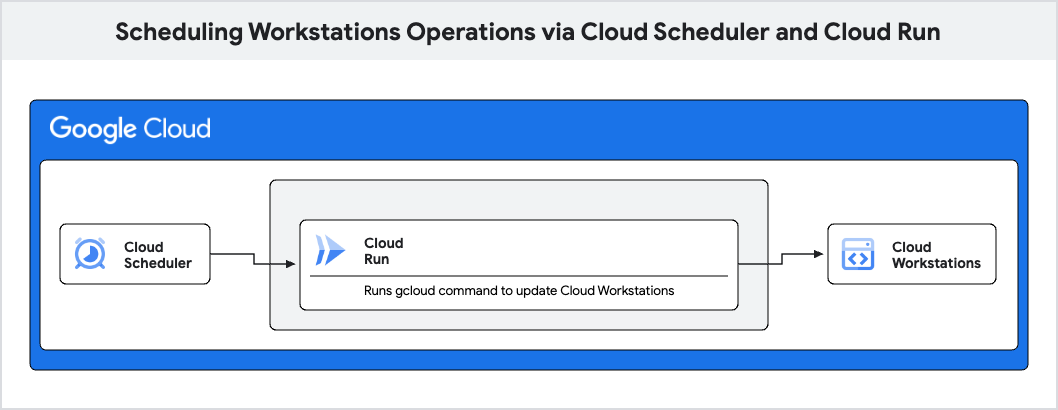
创建 Cloud Run 服务
第一步是设置一个简单的 Web 服务器,以侦听您在端口 8080 上收到的 HTTP 请求。由于应用已容器化,因此您可以使用任何语言编写服务器。
如需使用 Python 编写 Web 服务器监听器应用,请执行以下操作:
部署到 Cloud Run
如需部署到 Cloud Run,请运行以下命令:
gcloud run deploy --source . --project $PROJECT_ID --region $REGIONSERVICE_URL=$SERVICE_URL
配置服务账号以调用 Cloud Run
您部署的 workstation-config-updater 服务不允许未经身份验证的调用。
Cloud Scheduler 需要一个具有适当凭据的服务账号才能调用 workstation-config-updater 服务。
设置服务账号
创建具有身份验证的 Cloud Scheduler 配置
可选:验证作业
为确保作业按预期运行,您可以验证作业。
如需验证工作站配置是否已更新,请执行以下操作:
清理
为避免因本教程中使用的资源导致您的 Google Cloud 账号产生费用,请删除包含这些资源的项目,或者保留项目但删除各个资源。
移除测试项目
为避免您的 Google Cloud 账号产生额外费用,请删除您在本快速入门中部署的所有资源。
删除仓库
当部署的服务未在使用时,Cloud Run 不会向您收取费用。不过,您可能仍需要支付将容器映像存储在 Artifact Registry 中而产生的相关费用。如需删除 Artifact Registry 仓库,请按照 Artifact Registry 文档中删除仓库的步骤操作。
删除服务
Cloud Run 服务在收到请求之前不会产生费用。如需删除 Cloud Run 服务,请按照以下步骤之一操作:
控制台
要删除服务,请执行以下操作:
gcloud
如需删除服务,请运行以下命令:
gcloud run services delete SERVICE --region REGION
替换以下内容:
删除测试项目
删除 Google Cloud 项目后,系统即会停止对该项目中的所有资源计费。如需释放项目中的所有 Google Cloud 资源,请按照以下步骤操作:
删除 Cloud Scheduler 作业
如需删除各个 Cloud Scheduler 资源,请执行以下操作:

