借助 Cloud Workstations 插件,您可以使用 JetBrains IDE(例如 IntelliJ IDEA Ultimate、PyCharm Professional、Rider、CLion、PhpStorm 和 WebStorm)启动 Cloud Workstations 远程开发会话。
支持的操作系统
Cloud Workstations 插件支持以下操作系统:
- Windows
- macOS(Intel 和 Apple Silicon)
- Linux
支持的版本
Cloud Workstations 插件支持最新版 JetBrains IDE 和 JetBrains Gateway,以及这两个工具的上一个版本。当有新的 JetBrains IDE 主要版本发布时,下一个 Cloud Workstations 插件版本将支持新版本,并停止支持之前支持的最早版本。
为了更轻松地让 JetBrains 应用保持最新状态,您还可以安装 JetBrains Toolbox。
如需详细了解预配置的底层映像中的 JetBrains IDE 版本,请参阅 Cloud Workstations 版本说明。
准备工作
在安装 Cloud Workstations 插件之前,请务必按照以下步骤操作:
按照相应步骤创建工作站。当系统提示您输入配置时,请选择与您要使用的 JetBrains IDE 对应的映像。
输入工作站的名称后,点击创建。
点击工作站页面,然后等待工作站创建完成。
下载并安装受支持的版本的 JetBrains Gateway。
添加服务器准备情况检查
为方便起见,所有 JetBrains 映像都预安装了在端口 80 上运行的基本 HTTP 服务器,该服务器可用于确定预配置的 JetBrains IDE 是否已准备好接受传入连接。我们建议您在工作站配置中在端口 80 上添加 HTTP 就绪性检查。启用此准备情况检查后,只有在 IDE 准备就绪后,工作站才会在 Google Cloud 控制台中显示为 RUNNING。因此,JetBrains Gateway 会等到 IDE 准备就绪后,才会尝试连接。
安装 Cloud Workstations 插件
安装 Cloud Workstations 插件:
打开 JetBrains Gateway。
选择所有提供商。
在安装更多提供程序部分,找到 Google Cloud,然后点击安装以下载 Cloud 工作站插件。
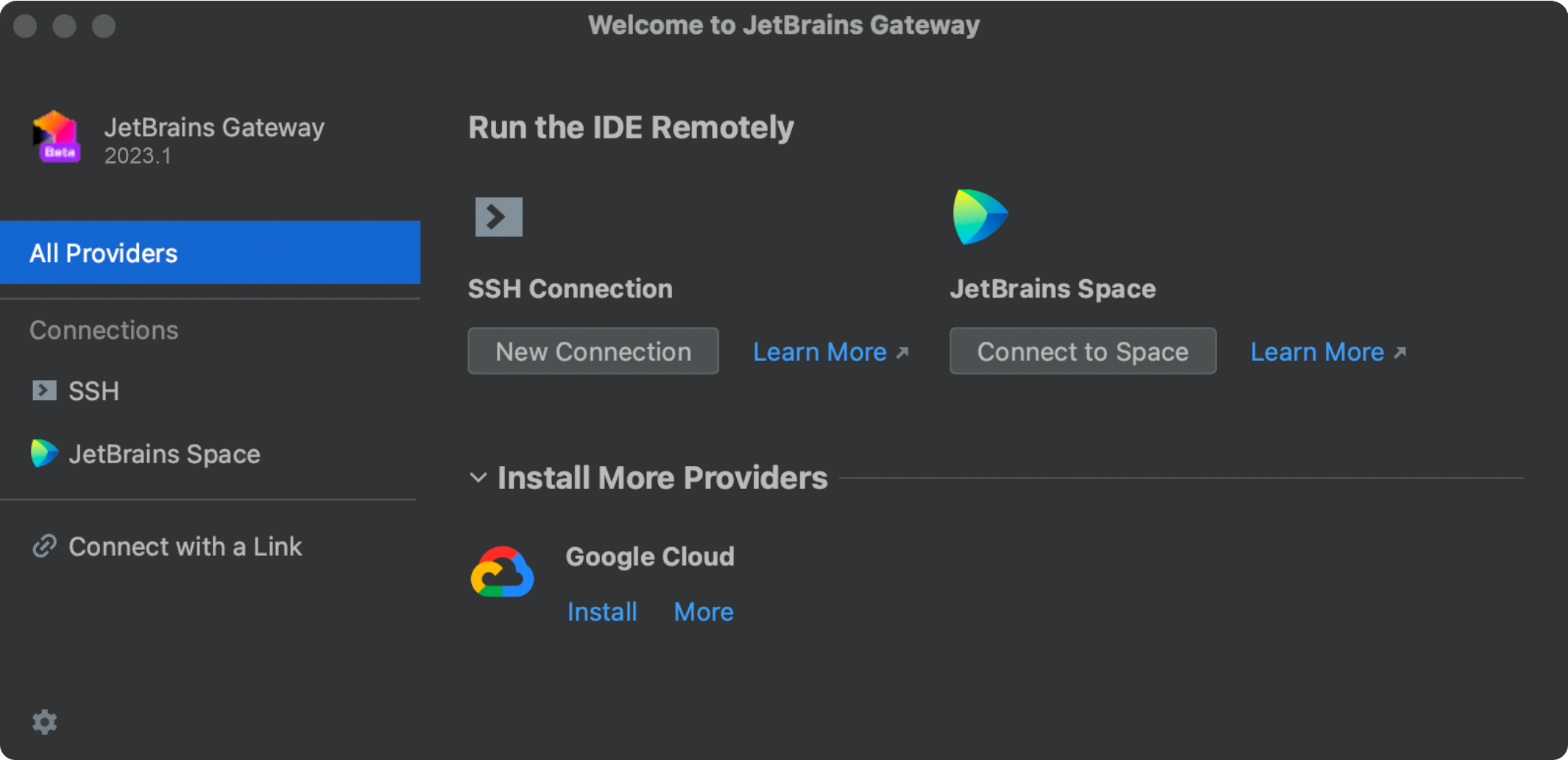
安装完成后,Cloud Workstations 会显示在远程运行 IDE 部分。
使用 Cloud Workstations 插件连接
如需使用该插件连接到工作站,请按以下步骤操作:
打开 JetBrains Gateway。
在远程运行 IDE部分中,点击连接到 Google Cloud。
点击登录以登录您的 Google 账号。
按照提示授予 Cloud Workstations 插件对Google Cloud的访问权限。
点击继续完成登录。
点击
Browse(浏览)以打开项目选择器对话框,然后选择一个云项目。
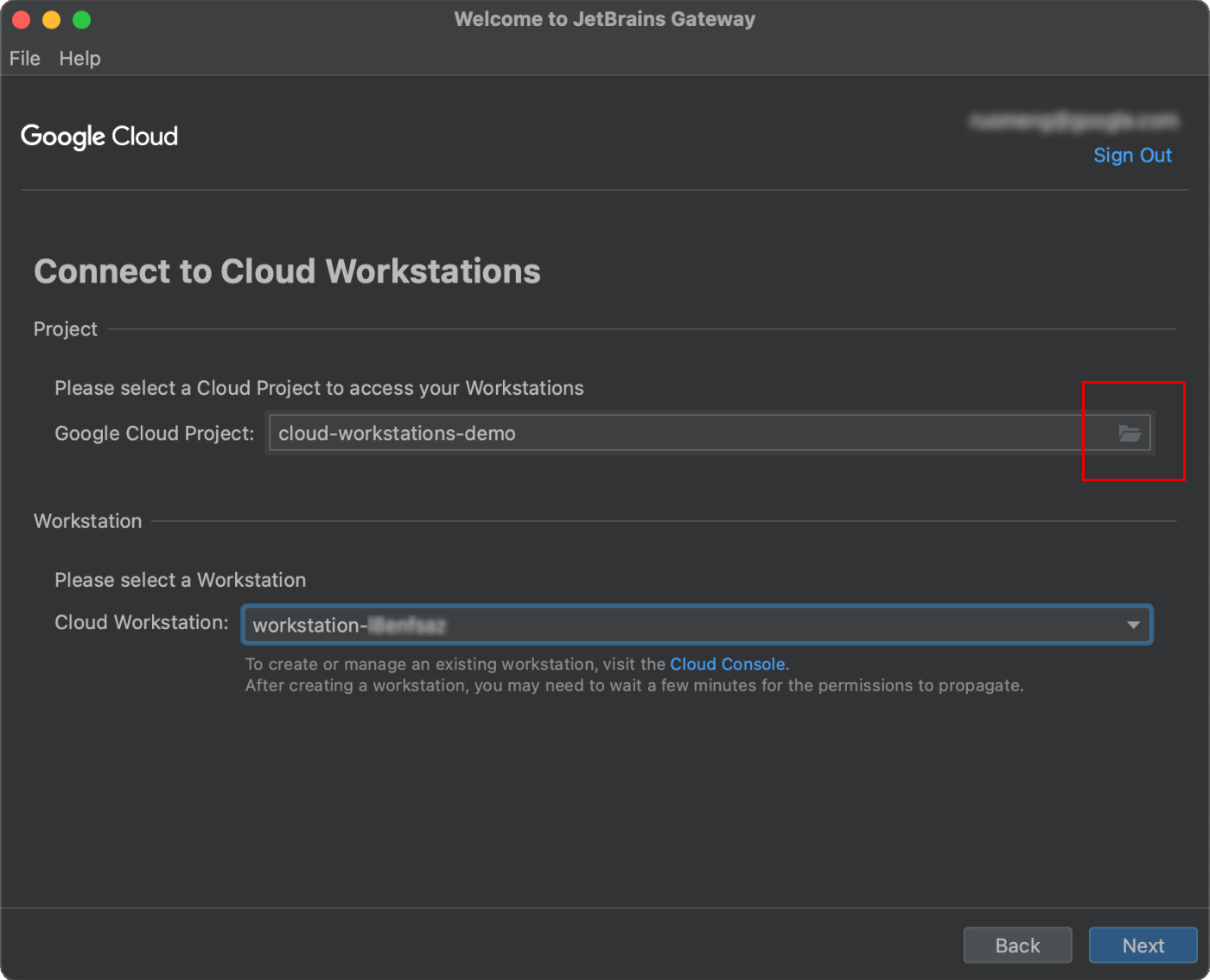
在 Cloud 项目下选择一个工作站,点击下一步,然后等待所选工作站启动。
选择您的 IDE 和项目:
在远程主机中选择 IDE 版本。
输入远程主机上的 IDE 项目路径。
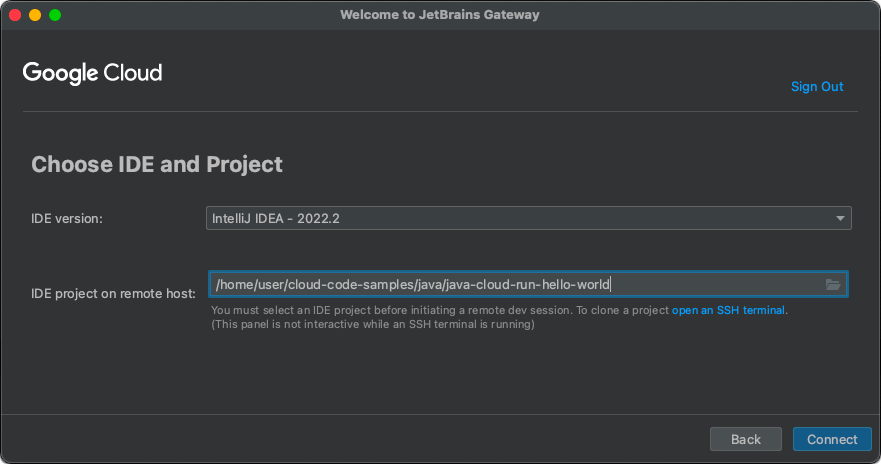
点击 Connect(连接),然后等待 IDE 和项目打开。
重新连接到工作站
如需快速重新连接到工作站和 IDE 项目,请执行以下操作:
打开近期的连接面板。
点击项目路径,在 Cloud Workstations 中打开 IDE。
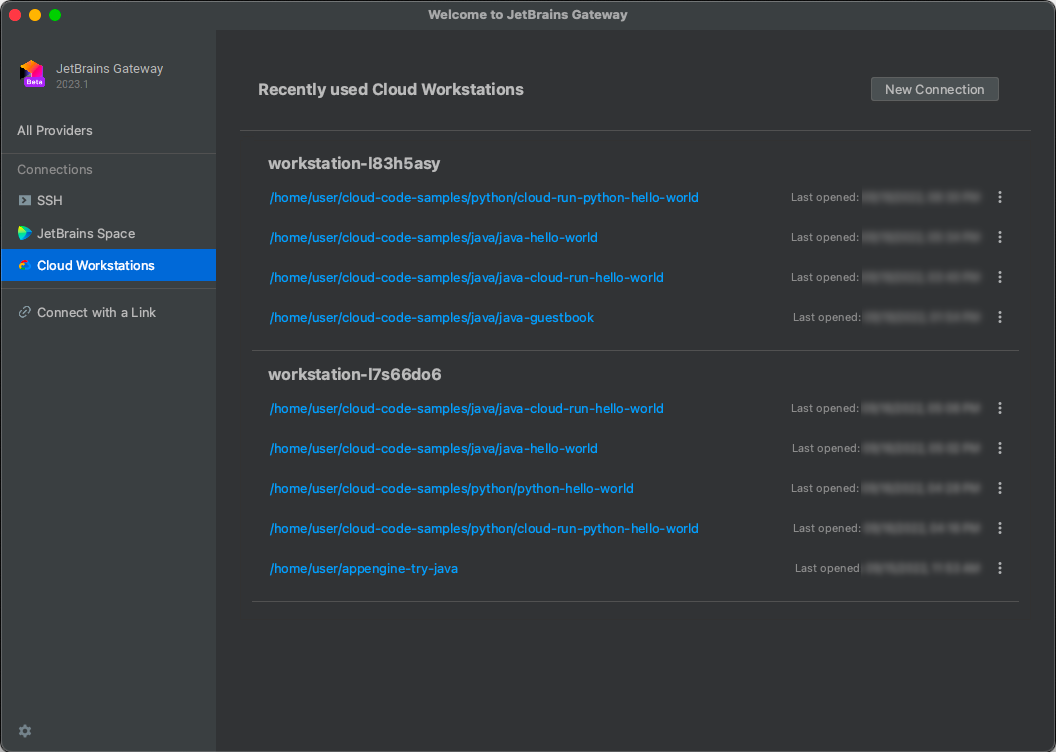
等待 IDE 和项目打开。
使用端口转发
在 JetBrains 客户端打开并显示您的 IDE 和项目后,您可能需要从本地机器访问 Cloud Workstations 上的远程端口。例如,当您在工作站上运行 Python 服务器时,python -m SimpleHTTPServer
8080。在某些情况下,JetBrains Gateway 会自动为您转发端口,以便您通过本地浏览器访问远程运行的项目。
您还可以手动将端口从 Cloud Workstations 转发到本地机器,具体方法如下:
如果您使用的是 Windows 和 Linux,请从主菜单中依次选择 File > Settings。
对于 macOS,请从主菜单中依次选择 IntelliJ IDEA > Preferences。
依次前往 Tools(工具)> Port Forwarding(端口转发),然后添加一条新规则以转发端口
8080的 TCP 流量。设置此规则后,您可以在本地通过 http://localhost:8080 访问 Cloud Workstations 的端口
8080
替换 API 端点
对于需要替换 API 端点的虚拟私有云用户,请确保该插件可以连接到您的云服务。如需替换 API 端点,请按以下步骤操作:
在 Windows 和 Linux 上,依次点击 settings(设置)Options menu(选项菜单)> Settings(设置)。
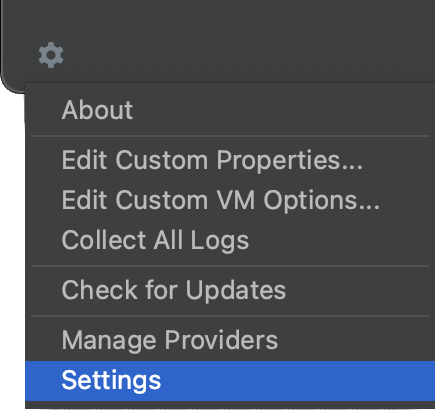
在 macOS 上,依次点击设置 选项菜单 > 偏好设置。
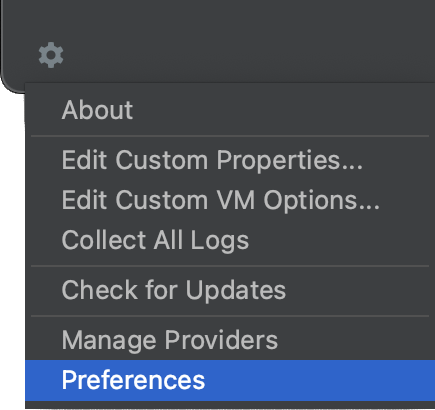
可选:如需访问 IntelliJ 和其他 IDE 的 JetBrains 设置,请参阅配置项目设置。
依次前往工具 > Google Cloud Workstations > 高级。
添加了 API 端点替换网址。
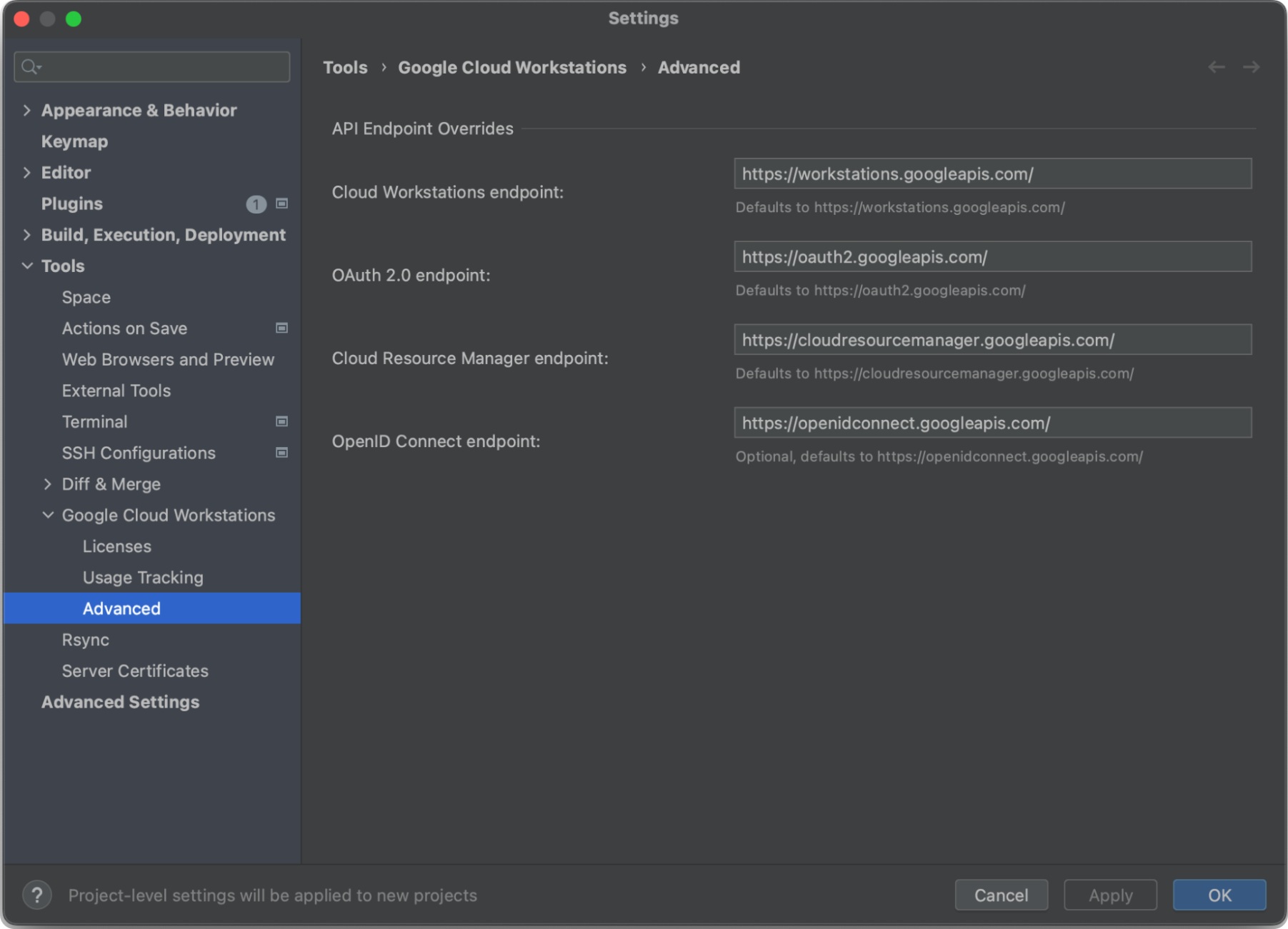
点击应用。
如需详细了解如何在 Google Cloud中使用端点,请参阅通过端点访问 Google API 的虚拟私有云部分。
面向 BYOID 用户的备用连接说明
如果您使用 BYOID,则需要执行额外的步骤才能连接到 JetBrains Gateway。请按照以下步骤操作:
启动工作站并打开 TCP 连接
请按照以下步骤启动工作站并打开 TCP 连接:
- 请按照“准备工作”部分中的说明操作。
确保您的工作站正在运行。您可以使用以下
gcloudCLI 命令启动它。gcloud workstations start WORKSTATION_ID –-project=PROJECT \ --cluster=WORKSTATION_CLUSTER_ID --config=WORKSTATION_CONFIG_ID \ --region=WORKSTATION_CLUSTER_REGION在端口 22 上启动通向工作站的 TCP 隧道:
gcloud workstations start-tcp-tunnel --project=PROJECT \ --cluster=WORKSTATION_CLUSTER_ID \ --config=WORKSTATION_CONFIG_ID \ --region=WORKSTATION_CLUSTER_REGION \ WORKSTATION_ID 22 --local-host-port=127.0.0.1:2222
初始设置和安装完成后,下一步是启动 JetBrains Gateway。
启动 JetBrains Gateway
启动 JetBrains Gateway 后,选择通过 SSH 连接。
在连接到 SSH 页面上,点击
设置以设置新连接。
在“SSH 配置”页面中:
- 点击 添加新连接。
- 输入您的连接信息。例如,本地主机=
127.0.0.1、端口=2222和用户名=user。请务必为本地主机、端口和用户名使用与您的配置相符的值。 - 将身份验证类型设置为密码,并将密码字段留空。
- 取消选中解析配置文件 ~/.ssh/config 选项
- 点击确定以创建连接。
- 点击检查连接并继续。
在选择 IDE 和项目页面上,选择以下内容:
- 选择您要使用的 IDE。
点击 more_horiz More,选择包含项目的目录。请注意,您无法通过此菜单创建项目。您只能打开项目。如需创建新项目,请选择打开 SSH 终端,然后运行命令以为 JetBrains 项目创建目录。
或者,您也可以点击打开 SSH 终端,在工作站内运行
git命令。例如,以下命令会在您的主目录中克隆 Cloud Code 示例项目:git clone https://github.com/GoogleCloudPlatform/cloud-code-samples.git选择项目目录后,点击下载并启动 IDE。
IDE 连接后,您可以直接从 JetBrains IDE 访问工作站中的文件,还可以使用 Cloud Workstations 扩展程序来帮助构建和运行代码。

