Cloud Workstations プラグインを使用すると、IntelliJ IDEA Ultimate、PyCharm Professional、Rider、CLion、PhpStorm、WebStorm などの JetBrains IDE を使用して、Cloud Workstations のリモート開発セッションを開始できます。
サポートされているオペレーティング システム
Cloud Workstations プラグインは、次のオペレーティング システムをサポートしています。
- Windows
- macOS(Intel と Apple シリコン)
- Linux
サポート対象のバージョン
Cloud Workstations プラグインは、JetBrains IDE と JetBrains Gateway の最新バージョンと、それより前の 1 つのバージョンをサポートしています。新しい JetBrains IDE メジャー バージョンがリリースされると、次の Cloud Workstations プラグイン リリースで新しいバージョンがサポートされ、以前にサポートされていた最も古いバージョンのサポートが終了します。
JetBrains アプリを最新の状態に維持しやすくするために、JetBrains Toolbox をインストールすることもできます。
事前構成済みベースイメージの JetBrains IDE バージョンの詳細については、Cloud Workstations リリースノートをご覧ください。
準備
Cloud Workstations プラグインをインストールする前に、次の手順を実施してください。
ワークステーションの作成の手順に従います。 [構成] のプロンプトが表示されたら、使用する JetBrains IDE に対応するイメージを選択します。
ワークステーションの名前を入力したら、[作成] をクリックします。
[ワークステーション] ページをクリックし、ワークステーションの作成が終了するまで待ちます。
JetBrains Gateway のサポート対象のバージョンをダウンロードしてインストールします。
Cloud Workstations プラグインをインストールする
Cloud Workstations プラグインをインストールします。
JetBrains Gateway を開きます。
[すべてのプロバイダ] を選択します。
[Install More Providers] セクションで [Google Cloud] を見つけて [Install] をクリックし、Cloud Workstations プラグインをダウンロードします。
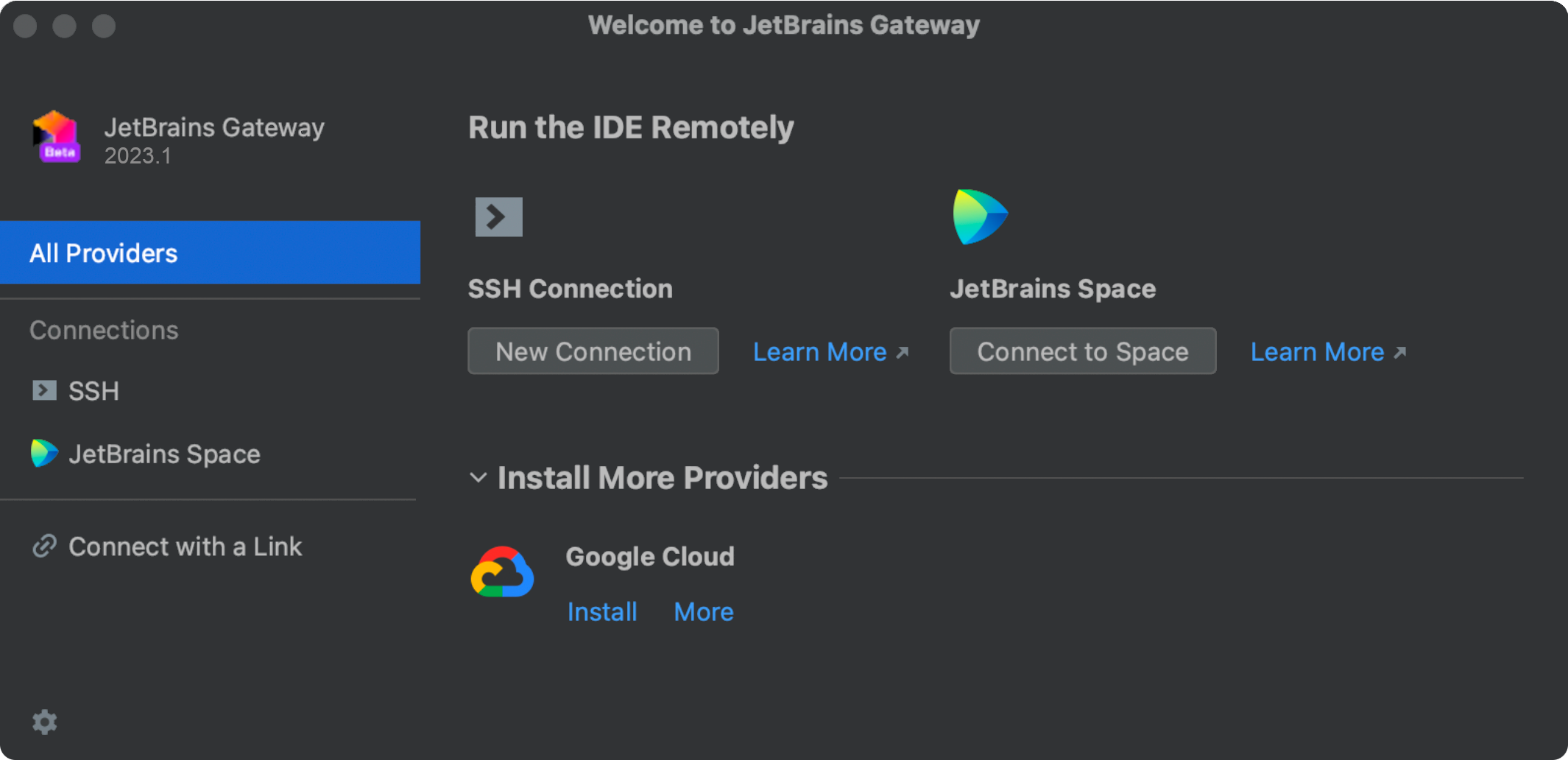
インストール後、[IDE をリモートで実行] セクションに [Cloud Workstations] が表示されます。
Cloud Workstations プラグインを使用して接続する
プラグインを使用してワークステーションに接続する手順は次のとおりです。
JetBrains Gateway を開きます。
[IDE をリモートで実行] セクションで、[Google Cloud に接続] をクリックします。
[ログイン] をクリックして Google アカウントにログインします。
画面の指示に沿って、Cloud Workstations プラグインに Google Cloud へのアクセス権を付与します。
[続行] をクリックしてログインを完了します。
[参照] をクリックしてプロジェクト選択ツール ダイアログを開き、クラウド プロジェクトを選択します。
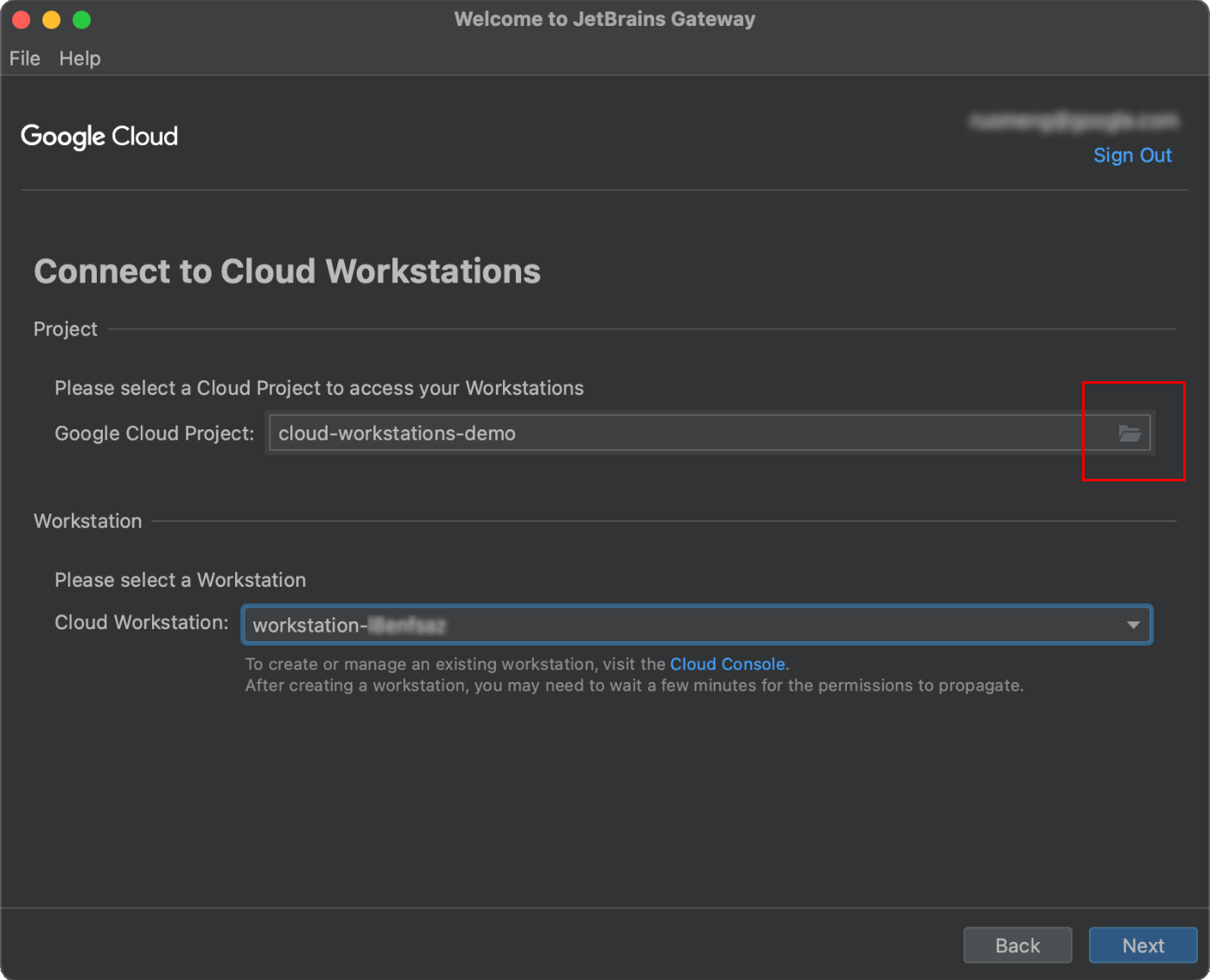
クラウド プロジェクトの下にあるワークステーションを選択し、[次へ] をクリックして、選択したワークステーションが開始するのを待ちます。
IDE とプロジェクトを選択します。
リモートホストで IDE バージョンを選択します。
リモートホスト上の IDE プロジェクト パスを入力します。
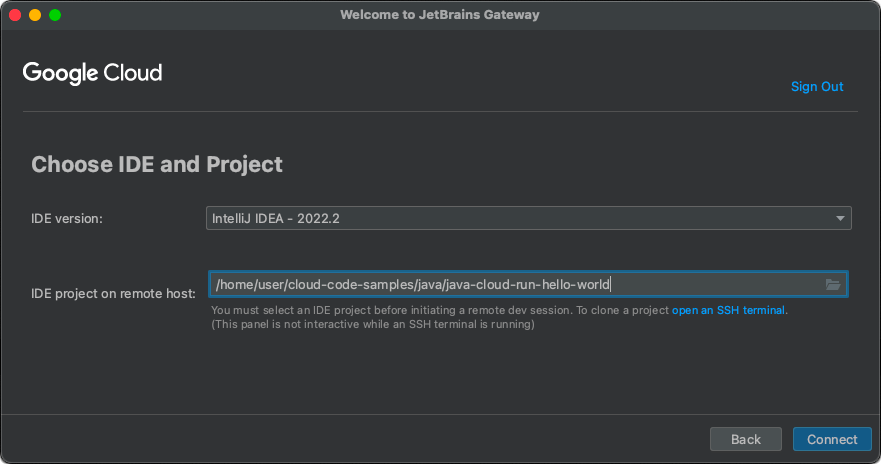
[接続] をクリックし、IDE とプロジェクトが開くのを待ちます。
ワークステーションに再接続する
ワークステーションと IDE プロジェクトにすばやく再接続するには:
最近の [接続] パネルを開きます。
プロジェクトパスをクリックして、Cloud Workstations で IDE を開きます。
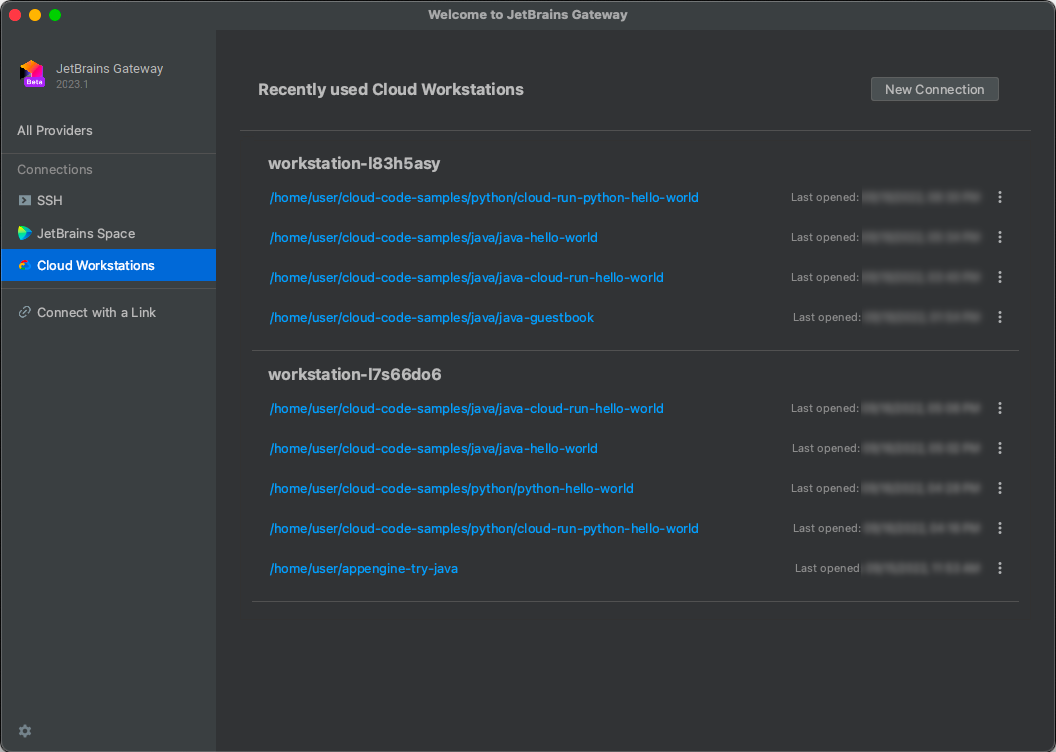
IDE とプロジェクトが開くのを待ちます。
ポート転送を使用する
IDE とプロジェクトで JetBrains クライアントが開いたら、ローカルマシンから Cloud Workstations のリモートポートにアクセスできます。たとえばワークステーションで Python サーバーを実行する場合、python -m SimpleHTTPServer
8080。一部の場合には、JetBrains Gateway がポート転送を自動的に実行し、ローカル ブラウザからリモートで実行されているプロジェクトにアクセスできるようにします。
次のように、Cloud Workstations からローカルマシンにポート転送を手動で行うこともできます。
Windows または Linux の場合は、メインメニューから [ファイル] > [設定] を選択します。
macOS の場合は、メインメニューから [IntelliJ IDEA] > [設定] を選択します。
[ツール] > [ポート転送] に移動し、新しいルールを追加してポート
8080の TCP を転送します。このルールを設定すると、http://localhost:8080 で Cloud Workstations のポート
8080にローカルでアクセスできます。
API エンドポイントをオーバーライドする
API エンドポイントをオーバーライドする必要がある Virtual Private Cloud ユーザーは、プラグインがクラウド サービスに接続できることを確認してください。API エンドポイントをオーバーライドする手順は次のとおりです。
Windows と Linux では、[設定] オプション メニュー > [設定] をクリックします。
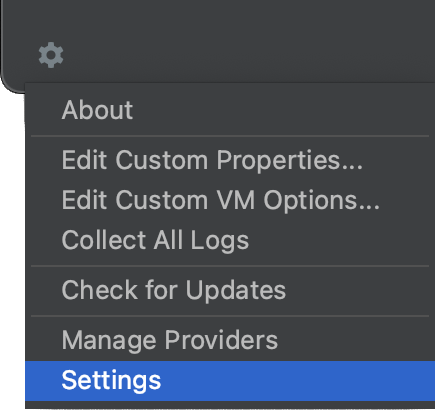
macOS から [設定] [オプション メニュー] > [設定] をクリックします。
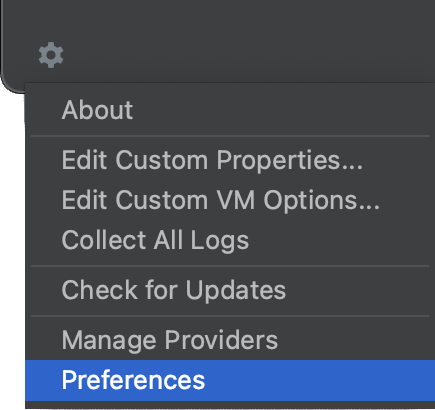
省略可: IntelliJ などの IDE の JetBrains 設定にアクセスするには、プロジェクト設定を構成するをご覧ください。
[ツール] > [Google Cloud Workstations] > [詳細] に移動します。
API エンドポイントのオーバーライド URL を追加します。
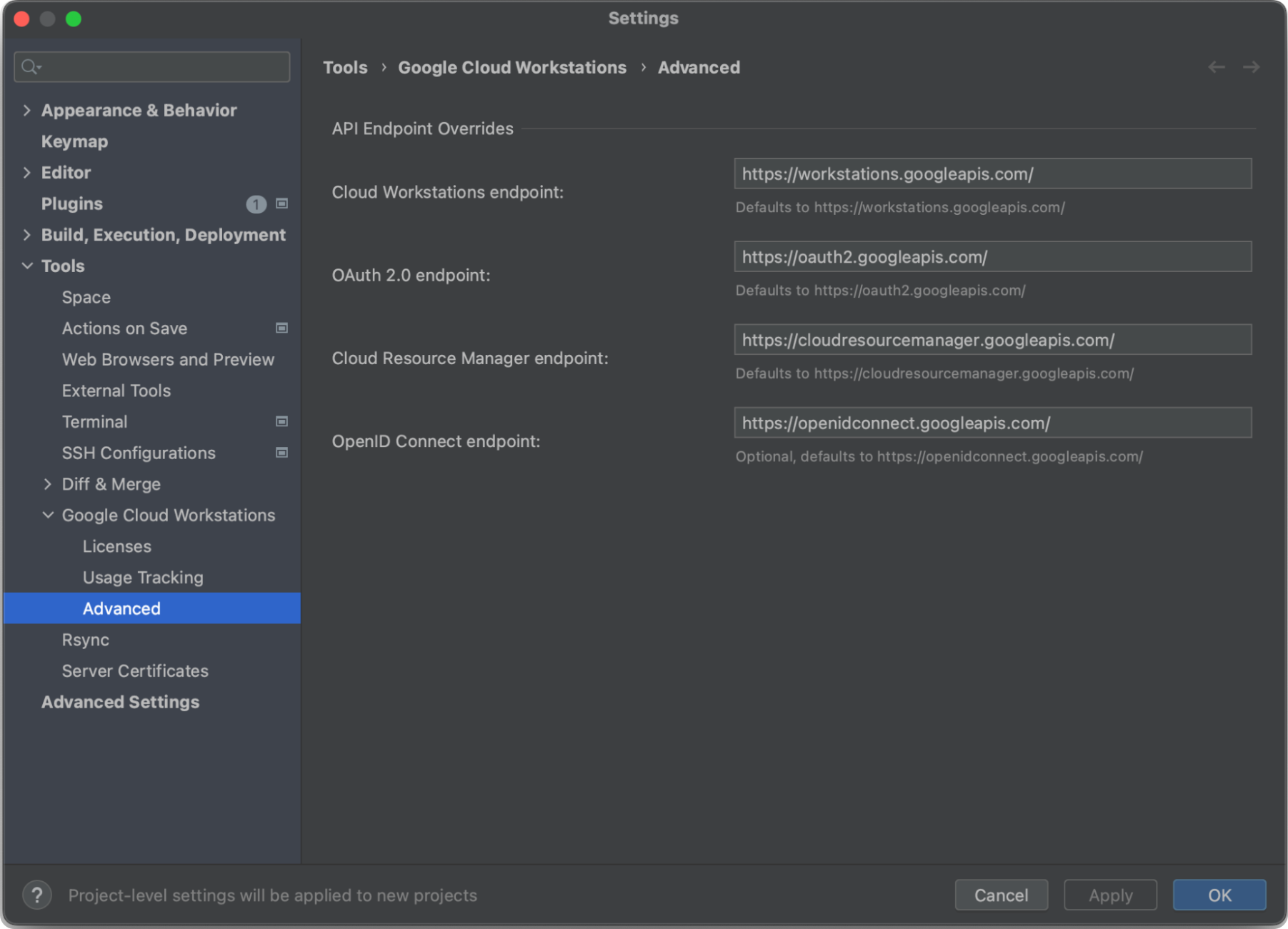
[適用] をクリックします。
Google Cloud でのエンドポイントの使用について詳しくは、エンドポイントを介した Google API へのアクセスの Virtual Private Cloud の説明をご覧ください。
BYOID ユーザー向けの代替接続手順
BYOID を使用する場合は、Jetbrains Gateway に接続するために追加の手順を行う必要があります。以下の手順に沿って登録してください。
ワークステーションを起動して TCP 接続を開く
次の手順でワークステーションを起動し、TCP 接続を開きます。
- 「始める前に」セクションの手順を実施します。
ワークステーションが実行されていることを確認します。次の
gcloudCLI コマンドで起動できます。gcloud workstations start WORKSTATION_ID –-project=PROJECT \ --cluster=WORKSTATION_CLUSTER_ID --config=WORKSTATION_CONFIG_ID \ --region=WORKSTATION_CLUSTER_REGIONポート 22 でワークステーションへの TCP トンネルを開始します。
gcloud workstations start-tcp-tunnel --project=PROJECT \ --cluster=WORKSTATION_CLUSTER_ID \ --config=WORKSTATION_CONFIG_ID \ --region=WORKSTATION_CLUSTER_REGION \ WORKSTATION_ID 22 --local-host-port=127.0.0.1:2222
初期設定とインストールが完了したら、次のステップでは Jetbrains Gateway を起動します。
Jetbrains Gateway を起動する
Jetbrains Gateway を起動したら、[SSH で接続] を選択します。
[SSH で接続] ページで、
[設定] をクリックして新しい接続を設定します。
SSH 構成ページで:
- [新しい接続を追加] をクリックします。
- 接続情報を入力します。たとえば、ローカルホスト=
127.0.0.1、ポート=2222、ユーザー名=userです。ローカルホスト、ポート、ユーザー名には、構成に適した値を使用してください。 - [認証タイプ] を [パスワード] に設定し、パスワード フィールドを空白のままにします。
- [Parse config file ~/.ssh/config] のオプションをオフにします。
- [OK] をクリックして接続を作成します。
- [Check Connection and Continue] をクリックします。
[IDE とプロジェクトを選択] ページで、次の項目を選択します。
- 使用する IDE を選択します。
more_horiz [その他] をクリックして、プロジェクトを含むディレクトリを選択します。このメニューからプロジェクトを作成することはできません。プロジェクトを開くことしかできません。新しいプロジェクトを作成するには、[Open an SSH Terminal] を選択し、コマンドを実行して JetBrains プロジェクトのディレクトリを作成します。
あるいは、[Open an SSH Terminal] をクリックして、ワークステーション内で
gitコマンドを実行することもできます。たとえば、次のコマンドは、ホーム ディレクトリに Cloud Code Samples プロジェクトのクローンを作成します。git clone https://github.com/GoogleCloudPlatform/cloud-code-samples.gitプロジェクト ディレクトリを選択したら、[IDE をダウンロードして起動] をクリックします。
IDE に接続すると、Jetbrains IDE からワークステーションのファイルに直接アクセスできます。Jetbrains IDE では、コードのビルドと実行を支援する Cloud Workstations の拡張機能を使用することもできます。
