Google Tabellen ist eine cloudbasierte Tabellenkalkulationslösung, die die Zusammenarbeit in Echtzeit unterstützt und Tools zum Visualisieren, Verarbeiten und Kommunizieren von Daten bietet.
In dieser Anleitung wird gezeigt, wie Sie einen Workflow erstellen und bereitstellen, der einen Callback-Endpunkt (oder Webhook) erstellt, die Callback-URL in Google Tabellen speichert, die Ausführung pausiert und dann auf die manuelle Genehmigung über die Tabelle wartet, um den Workflow neu zu starten. Weitere Informationen zur Verwendung von Callbacks
Neuen Ordner in Google Drive erstellen
Erstellen Sie einen neuen Ordner in Google Drive. In diesem Ordner wird Ihre Tabelle gespeichert. Wenn Sie eine Berechtigung für den freigegebenen Ordner einrichten, darf Ihr Workflow in die Tabelle schreiben.
- Rufen Sie drive.google.com auf.
- Klicken Sie auf Neu > Neuer Ordner.
- Geben Sie einen Namen für den Ordner ein.
- Klicken Sie auf Erstellen.
- Klicken Sie mit der rechten Maustaste auf den neuen Ordner und wählen Sie Freigeben aus.
Fügen Sie die E-Mail-Adresse für das Compute Engine-Standarddienstkonto hinzu.
Dadurch erhält das Dienstkonto Zugriff auf den Ordner. Wenn Sie das Dienstkonto mit Ihrem Workflow verknüpfen, hat der Workflow Bearbeitungszugriff auf alle Dateien im Ordner. Weitere Informationen zum Freigeben von Dateien, Ordnern und Ablagen
Wählen Sie die Rolle Editor aus.
Entfernen Sie das Häkchen aus dem Kästchen Personen benachrichtigen.
Klicken Sie auf Freigeben.
Tabelle mit Google Sheets erstellen
Wenn Sie eine Tabelle über Google Sheets erstellen, wird sie in Google Drive gespeichert. Standardmäßig wird die Tabelle im Stammordner in Drive gespeichert. Mit der Google Sheets API ist es nicht möglich, eine Tabelle direkt in einem bestimmten Ordner zu erstellen. Es gibt jedoch Alternativen, z. B. die Tabellenkalkulation nach dem Erstellen in einen bestimmten Ordner zu verschieben, wie in diesem Beispiel. Weitere Informationen finden Sie unter Mit Google Drive-Ordnern arbeiten.
Rufen Sie sheets.google.com auf.
Klicken Sie auf Neu
.
Dadurch wird eine neue Tabelle erstellt und geöffnet. Jede Tabelle hat einen eindeutigen
spreadsheetId-Wert, der Buchstaben, Ziffern, Bindestriche oder Unterstriche enthalten kann. Sie finden die Tabellen-ID in einer Google Sheets-URL:https://docs.google.com/spreadsheets/d/spreadsheetId/edit#gid=0Notieren Sie sich diese ID, da sie beim Erstellen des Workflows benötigt wird.
Fügen Sie Spaltenüberschriften hinzu, die dem folgenden Beispiel entsprechen:
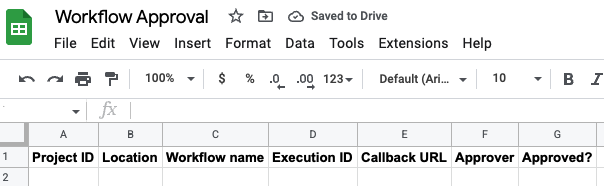
Der Wert in Spalte G, Genehmigt?, wird verwendet, um Rückrufe im Workflow zu initiieren.
Verschieben Sie die Tabelle in den Google Drive-Ordner, den Sie zuvor erstellt haben:
- Wählen Sie in der Tabelle Datei > Verschieben aus.
- Rufen Sie den von Ihnen erstellten Ordner auf.
- Klicken Sie auf Verschieben.
Sie können auch den Google Sheets API-Connector verwenden, um eine Tabelle zu erstellen. Hinweis: Wenn Sie den Connector verwenden, kann die spreadsheetId aus dem resp-Ergebnis abgerufen werden.
Beispiel:
- create_spreadsheet:
call: googleapis.sheets.v4.spreadsheets.create
args:
body:
connector_params:
scopes: ${driveScope}
result: resp
- assign_sheet_id:
assign:
- sheetId: ${resp.spreadsheetId}
Google Sheets mit Apps Script erweitern
Mit Apps Script können Sie Google-Tabellen programmatisch erstellen, lesen und bearbeiten. Die meisten für Google Tabellen entwickelten Scripts bearbeiten Arrays, um mit den Zellen, Zeilen und Spalten in einer Tabelle zu interagieren. Eine Einführung in die Verwendung von Apps Script mit Google Tabellen finden Sie in der Kurzanleitung für benutzerdefinierte Funktionen.
Apps Script-Projekt in Google Tabellen erstellen:
- Öffnen Sie die Google-Tabelle.
- Wählen Sie Erweiterungen > Apps Script aus.
- Klicken Sie im Script-Editor auf Unbenanntes Projekt.
- Geben Sie Ihrem Projekt einen Namen und klicken Sie auf Umbenennen.
Ihr Script ist jetzt an Ihre Tabelle gebunden. Dadurch hat es besondere Möglichkeiten, die Benutzeroberfläche zu ändern oder zu reagieren, wenn die Tabelle geöffnet wird.
Ein Skriptprojekt ist eine Sammlung von Apps Script-Dateien und -Ressourcen. Code-Dateien in einem Script-Projekt haben die Erweiterung
.gs.Mit Apps Script können Sie benutzerdefinierte Funktionen schreiben, die Sie in Google Tabellen wie eine integrierte Funktion verwenden können. Benutzerdefinierte Funktionen werden mit Standard-JavaScript erstellt. So erstellen Sie eine Funktion:
- Öffnen Sie Ihr Apps Script-Projekt.
- Klicken Sie auf Editor .
- Eine Skriptdatei wird als Projektdatei mit dem Namen
Code.gsangezeigt. Wählen Sie die Datei aus, um sie zu bearbeiten. Ersetzen Sie den Code im Script-Editor durch den folgenden Code, der die Daten in Ihrem Tabellenblatt liest und als Eingabe für die Ausführung eines Workflows übergibt:
Klicken Sie auf „Speichern“ .
Mit installierbaren Triggern in Apps Script kann ein Skriptprojekt eine bestimmte Funktion ausführen, wenn bestimmte Bedingungen erfüllt sind, z. B. wenn eine Tabelle geöffnet oder bearbeitet wird. Trigger erstellen:
- Öffnen Sie Ihr Apps Script-Projekt.
- Klicken Sie auf Trigger .
- Klicken Sie auf Trigger hinzufügen.
- Konfigurieren Sie im Dialogfeld Trigger für YOUR_PROJECT_NAME hinzufügen den Trigger:
- Wählen Sie in der Liste Auszuführende Funktion auswählen die Option handleEdit aus.
- Wählen Sie in der Liste Auszuführende Bereitstellung auswählen die Option Head aus.
- Wählen Sie in der Liste Ereignisquelle auswählen die Option Aus Tabellenkalkulation aus.
- Wählen Sie in der Liste Ereignistyp auswählen die Option Bei Bearbeitung aus.
- Wählen Sie in der Liste Einstellungen für Fehlerbenachrichtigungen die Option Täglich benachrichtigen aus.
- Klicken Sie auf Speichern.
Wenn Sie aufgefordert werden, ein Google-Konto auszuwählen, wählen Sie das entsprechende Konto aus und klicken Sie auf Zulassen.
Dadurch kann Ihr Apps Script-Projekt Ihre Google-Tabellen aufrufen, bearbeiten, erstellen und löschen sowie eine Verbindung zu einem externen Dienst herstellen.
Die Manifestdatei eines Apps Script-Projekts ist eine JSON-Datei, in der grundlegende Projektinformationen angegeben sind, die Apps Script benötigt, um ein Script erfolgreich auszuführen. Hinweis: Im Apps Script-Editor werden Manifestdateien standardmäßig ausgeblendet, um die Einstellungen Ihres Apps Script-Projekts zu schützen. Manifestdatei bearbeiten:
- Öffnen Sie Ihr Apps Script-Projekt.
- Klicken Sie auf Projekteinstellungen .
- Aktivieren Sie das Kästchen Manifestdatei „appsscript.json“ im Editor anzeigen.
- Klicken Sie auf Editor .
- Die Manifestdatei wird als Projektdatei mit dem Namen
appsscript.jsonangezeigt. Wählen Sie die Datei aus, um sie zu bearbeiten. Das Feld
oauthScopesgibt ein Array von Strings an. Wenn Sie die Autorisierungsbereiche festlegen möchten, die Ihr Projekt verwendet, fügen Sie ein Array mit den gewünschten Bereichen hinzu. Beispiel:{ "timeZone": "America/Toronto", "dependencies": { }, "exceptionLogging": "STACKDRIVER", "runtimeVersion": "V8", "oauthScopes": [ "https://www.googleapis.com/auth/script.external_request", "https://www.googleapis.com/auth/cloud-platform", "https://www.googleapis.com/auth/spreadsheets" ] }
Dadurch werden explizite Bereiche auf Folgendes festgelegt:
- Verbindung mit externem Dienst herstellen
- Ihre Google Cloud -Daten aufrufen, bearbeiten, konfigurieren und löschen sowie die E-Mail-Adresse Ihres Google-Kontos sehen
- Alle Ihre Google Sheets-Tabellen aufrufen, bearbeiten, erstellen oder löschen
Klicken Sie auf „Speichern“ .
Workflow bereitstellen, der in ein Tabellenblatt schreibt und Callbacks verwendet
Einen Workflow bereitstellen, der ausgeführt, angehalten und dann fortgesetzt wird, wenn ein Callback über eine Tabelle genehmigt wird. Der Workflow schreibt mit dem Google Sheets API-Connector in eine Google-Tabelle.
Console
Rufen Sie in der Google Cloud Console die Seite Workflows auf:
Klicken Sie auf Erstellen.
Geben Sie einen Namen für den neuen Workflow ein:
workflows-awaits-callback-sheets.Wählen Sie in der Liste Region die Option us-central1 (Iowa) aus.
Wählen Sie für das Dienstkonto das Compute Engine-Standarddienstkonto (
PROJECT_NUMBER-compute@developer.gserviceaccount.com) aus.Klicken Sie auf Weiter.
Geben Sie im Workflow-Editor die folgende Definition für Ihren Workflow ein:
Ersetzen Sie den Platzhalter
sheetIddurch IhrespreadsheetId.Klicken Sie auf Bereitstellen.
gcloud
Erstellen Sie eine Quellcodedatei für Ihren Workflow:
touch workflows-awaits-callback-sheets.yamlKopieren Sie den folgenden Workflow in einem Texteditor in Ihre Quellcodedatei:
Ersetzen Sie den Platzhalter
sheetIddurch IhrespreadsheetId.Stellen Sie den Workflow bereit. Geben Sie hierzu den folgenden Befehl ein:
gcloud workflows deploy workflows-awaits-callback-sheets \ --source=workflows-awaits-callback-sheets.yaml \ --location=us-central1 \ --service-account=PROJECT_NUMBER-compute@developer.gserviceaccount.com
Ersetzen Sie
PROJECT_NUMBERdurch die Google CloudProjektnummer. So können Sie Ihre Projektnummer abrufen:gcloud projects describe PROJECT_ID
End-to-End-Ablauf testen
Führen Sie den Workflow aus, um den End-to-End-Ablauf zu testen. Bei der Ausführung eines Workflows wird die aktuelle Workflowdefinition ausgeführt, die dem Workflow zugeordnet ist.
Console
Rufen Sie in der Google Cloud Console die Seite Workflows auf:
Wählen Sie auf der Seite Workflows den Workflow workflows-awaits-callback-sheets aus, um die Detailseite aufzurufen.
Klicken Sie auf der Seite Workflow-Details auf play_arrow Ausführen.
Klicken Sie noch einmal auf Ausführen.
Der Workflow wird gestartet und der Ausführungsstatus sollte Wird ausgeführt lauten. Die Logs zeigen auch, dass der Workflow pausiert ist und wartet:
Execute steps here before waiting for callback from sheets ... Started waiting for callback from sheet 1JlNFFnqs760M_KDqeeeDc_qtrABZDxoalyCmRE39dpM
Prüfen Sie, ob der Workflow die Callback-Details in eine Zeile in Ihrer Tabelle geschrieben hat.
Beispielsweise sollte die ID der Workflow-Ausführung in der Spalte Execution ID (Ausführungs-ID), ein Callback-Endpunkt in der Spalte Callback URL (Callback-URL) und FALSE in der Spalte Approved? (Genehmigt?) angezeigt werden.
Ändern Sie in der Tabelle FALSE in TRUE.
Nach ein oder zwei Minuten sollte die Ausführung fortgesetzt und dann mit dem Ausführungsstatus Erfolgreich abgeschlossen werden.
gcloud
Öffnen Sie ein Terminalfenster.
Führen Sie den Workflow aus:
gcloud workflows run workflows-awaits-callback-sheets
Der Workflow wird gestartet und die Ausgabe sollte darauf hinweisen, dass der Workflow pausiert und wartet:
Waiting for execution [a8361789-90e0-467f-8bd7-ea1c81977820] to complete...working.
Prüfen Sie, ob der Workflow die Callback-Details in eine Zeile in Ihrer Tabelle geschrieben hat.
Beispielsweise sollte die ID der Workflow-Ausführung in der Spalte Execution ID (Ausführungs-ID), ein Callback-Endpunkt in der Spalte Callback URL (Callback-URL) und FALSE in der Spalte Approved? (Genehmigt?) angezeigt werden.
Ändern Sie in der Tabelle FALSE in TRUE.
Nach ein oder zwei Minuten sollte die Ausführung fortgesetzt und dann mit dem Ausführungsstatus
SUCCEEDEDabgeschlossen werden.

