本教程介绍如何创建可调节工作流执行速率的 Cloud Tasks 队列。
可以同时进行的工作流执行次数存在上限。一旦此配额用尽,并且如果执行积压处于停用状态,或者如果积压的执行作业达到配额上限,则任何新的执行作业都会失败,并返回 HTTP 429 Too many requests 状态代码。通过使 Cloud Tasks 队列能够以您定义的速率执行子工作流,您可以避免与 Workflows 配额相关的问题,并实现更高的执行速率。
请注意,Cloud Tasks 旨在提供“至少一次”提交;不过,对于来自 Cloud Tasks 的重复请求,Workflows 无法确保只处理一次。
在下图中,父工作流会调用受应用了调度率的 Cloud Tasks 队列监管的子工作流。

目标
在此教程中,您将学习以下操作:
- 创建充当父工作流和子工作流之间中介的 Cloud Tasks 队列。
- 创建并部署可从父工作流接收数据的子工作流。
- 创建并部署通过 Cloud Tasks 队列执行子工作流的父工作流。
- 运行没有调度速率限制的父工作流,该工作流会调用子工作流的执行。
- 对 Cloud Tasks 队列应用调度限制,然后运行父工作流。
- 请注意,子工作流的执行速率由 Cloud Tasks 队列定义。
您可以在 Google Cloud 控制台中运行以下命令,也可以在终端或 Cloud Shell 中使用 Google Cloud CLI 运行这些命令。
费用
在本文档中,您将使用 Google Cloud的以下收费组件:
如需根据您的预计使用量来估算费用,请使用价格计算器。
准备工作
您的组织定义的安全限制条件可能会导致您无法完成以下步骤。如需了解相关问题排查信息,请参阅在受限的 Google Cloud 环境中开发应用。
控制台
-
Sign in to your Google Account.
If you don't already have one, sign up for a new account.
-
In the Google Cloud console, on the project selector page, select or create a Google Cloud project.
Roles required to select or create a project
- Select a project: Selecting a project doesn't require a specific IAM role—you can select any project that you've been granted a role on.
-
Create a project: To create a project, you need the Project Creator
(
roles/resourcemanager.projectCreator), which contains theresourcemanager.projects.createpermission. Learn how to grant roles.
-
Verify that billing is enabled for your Google Cloud project.
-
Enable the Cloud Tasks, Compute Engine, and Workflows APIs.
Roles required to enable APIs
To enable APIs, you need the Service Usage Admin IAM role (
roles/serviceusage.serviceUsageAdmin), which contains theserviceusage.services.enablepermission. Learn how to grant roles. -
In the Google Cloud console, on the project selector page, select or create a Google Cloud project.
Roles required to select or create a project
- Select a project: Selecting a project doesn't require a specific IAM role—you can select any project that you've been granted a role on.
-
Create a project: To create a project, you need the Project Creator
(
roles/resourcemanager.projectCreator), which contains theresourcemanager.projects.createpermission. Learn how to grant roles.
-
Verify that billing is enabled for your Google Cloud project.
-
Enable the Cloud Tasks, Compute Engine, and Workflows APIs.
Roles required to enable APIs
To enable APIs, you need the Service Usage Admin IAM role (
roles/serviceusage.serviceUsageAdmin), which contains theserviceusage.services.enablepermission. Learn how to grant roles. - 在 Google Cloud 控制台中,前往 IAM 页面,为 Compute Engine 默认服务账号设置权限。
记下 Compute Engine 默认服务账号,因为您将在本教程中将其与工作流关联以进行测试。启用或使用包含 Compute Engine 的 Google Cloud 服务后,系统会自动创建此服务账号,其电子邮件地址格式如下:
PROJECT_NUMBER-compute@developer.gserviceaccount.com
将
PROJECT_NUMBER替换为您的Google Cloud 项目编号。您可以在 Google Cloud 控制台的欢迎页面上找到项目编号。对于生产环境,我们强烈建议创建新的服务账号,并为其授予一个或多个 IAM 角色,这些角色包含所需的最小权限并遵循最小权限原则。
- 选择 Compute Engine 默认服务账号,然后在相应行中点击 修改主账号。
- 在随即显示的对话框中,点击 添加其他角色,然后添加以下角色:
- 在选择角色列表中,选择 Workflows > Workflows Invoker,以便该账号有权触发您的工作流执行。
- 在选择角色列表中,选择 Cloud Tasks > Cloud Tasks Enqueuer,以便账号拥有创建任务的权限。
- 点击保存。
gcloud
-
Sign in to your Google Account.
If you don't already have one, sign up for a new account.
-
In the Google Cloud console, on the project selector page, select or create a Google Cloud project.
Roles required to select or create a project
- Select a project: Selecting a project doesn't require a specific IAM role—you can select any project that you've been granted a role on.
-
Create a project: To create a project, you need the Project Creator
(
roles/resourcemanager.projectCreator), which contains theresourcemanager.projects.createpermission. Learn how to grant roles.
-
Verify that billing is enabled for your Google Cloud project.
-
Enable the Cloud Tasks, Compute Engine, and Workflows APIs.
Roles required to enable APIs
To enable APIs, you need the Service Usage Admin IAM role (
roles/serviceusage.serviceUsageAdmin), which contains theserviceusage.services.enablepermission. Learn how to grant roles. -
In the Google Cloud console, on the project selector page, select or create a Google Cloud project.
Roles required to select or create a project
- Select a project: Selecting a project doesn't require a specific IAM role—you can select any project that you've been granted a role on.
-
Create a project: To create a project, you need the Project Creator
(
roles/resourcemanager.projectCreator), which contains theresourcemanager.projects.createpermission. Learn how to grant roles.
-
Verify that billing is enabled for your Google Cloud project.
-
Enable the Cloud Tasks, Compute Engine, and Workflows APIs.
Roles required to enable APIs
To enable APIs, you need the Service Usage Admin IAM role (
roles/serviceusage.serviceUsageAdmin), which contains theserviceusage.services.enablepermission. Learn how to grant roles. 记下 Compute Engine 默认服务账号,因为您将在本教程中将其与工作流关联以进行测试。启用或使用包含 Compute Engine 的 Google Cloud 服务后,系统会自动创建此服务账号,其电子邮件地址格式如下:
PROJECT_NUMBER-compute@developer.gserviceaccount.com
将
PROJECT_NUMBER替换为您的Google Cloud 项目编号。您可以通过运行以下命令找到项目编号:gcloud projects describe PROJECT_ID --format='value(projectNumber)'
对于生产环境,我们强烈建议创建新的服务账号,并为其授予一个或多个 IAM 角色,这些角色包含所需的最小权限并遵循最小权限原则。
- 将项目的 Workflows Invoker 角色 (
roles/workflows.invoker) 授予 Compute Engine 默认服务账号,以便该账号有权触发您的工作流执行。gcloud projects add-iam-policy-binding PROJECT_ID \ --member=serviceAccount:PROJECT_NUMBER-compute@developer.gserviceaccount.com \ --role=roles/workflows.invoker
替换以下内容:
PROJECT_ID: Google Cloud 项目 IDPROJECT_NUMBER: Google Cloud 项目编号
- 将项目的 Cloud Tasks Enqueuer 角色 (
roles/cloudtasks.enqueuer) 授予 Compute Engine 默认服务账号,以便该账号有权创建任务。gcloud projects add-iam-policy-binding PROJECT_ID \ --member=serviceAccount:PROJECT_NUMBER-compute@developer.gserviceaccount.com \ --role=roles/cloudtasks.enqueuer
创建 Cloud Tasks 队列
创建可在父工作流中使用的 Cloud Tasks 队列,并允许您控制工作流执行速率。
控制台
在 Google Cloud 控制台中,前往 Cloud Tasks 页面:
点击 创建推送队列。
输入队列名称,即
queue-workflow-child。在区域列表中,选择 us-central1(爱荷华)。
点击创建。
gcloud
QUEUE=queue-workflow-child LOCATION=us-central1 gcloud tasks queues create $QUEUE --location=$LOCATION
创建和部署子工作流
子工作流可以接收和处理来自父工作流的数据。创建并部署一个执行以下操作的子工作流:
- 接收
iteration作为实参 - 休眠 10 秒以模拟某些处理
成功执行后返回字符串
控制台
在 Google Cloud 控制台中,前往 Workflows 页面。
点击 创建。
输入新工作流的名称
workflow-child。在区域列表中,选择 us-central1(爱荷华)。
在服务账号列表中,选择 Compute Engine 默认服务账号。
点击下一步。
在工作流编辑器中,输入工作流的定义:
点击部署。
gcloud
为工作流创建源代码文件:
touch workflow-child.yaml在文本编辑器中打开源代码文件,然后将以下工作流复制到该文件中。
部署工作流:
gcloud workflows deploy workflow-child \ --source=workflow-child.yaml \ --location=us-central1 \ --service-account=
PROJECT_NUMBER-compute@developer.gserviceaccount.com
创建和部署父工作流
父工作流使用 for 循环执行子工作流的多个分支。
复制定义父工作流的源代码:
工作流包括以下部分:
用于分配引用子工作流和 Cloud Tasks 队列名称的常量的映射。如需了解详情,请参阅地图。
一种
for循环,用于以迭代方式调用子工作流。 如需了解详情,请参阅迭代。一种工作流步骤,用于创建大量任务并将其添加到 Cloud Tasks 队列中,以执行子工作流。如需了解详情,请参阅 Cloud Tasks API 连接器。
部署工作流:
控制台
在 Google Cloud 控制台中,前往 Workflows 页面:
点击 创建。
输入新工作流的名称
workflow-parent。在区域列表中,选择 us-central1(爱荷华)。
在服务账号列表中,选择 Compute Engine 默认服务账号。
点击下一步。
在工作流编辑器中,粘贴父工作流的定义。
点击部署。
gcloud
为工作流创建源代码文件:
touch workflow-parent.yaml在文本编辑器中打开源代码文件,然后粘贴父工作流的定义。
部署工作流:
gcloud workflows deploy workflow-parent \ --source=workflow-parent.yaml \ --location=us-central1 \ --service-account=
PROJECT_NUMBER-compute@developer.gserviceaccount.com
执行无速率限制的父工作流
执行父工作流,以通过 Cloud Tasks 队列调用子工作流。执行大约需要 10 秒才能完成。
控制台
在 Google Cloud 控制台中,前往 Workflows 页面:
在工作流页面上,点击 workflow-parent 工作流以转到其详情页面。
在工作流详情页面上,点击 play_arrow 执行。
再次点击执行。
在父工作流运行时,返回到工作流页面,然后点击 workflow-child 工作流以转到其详情页面。
点击执行标签页。
您应该会看到子工作流的执行,运行时间大致相同,如下所示:
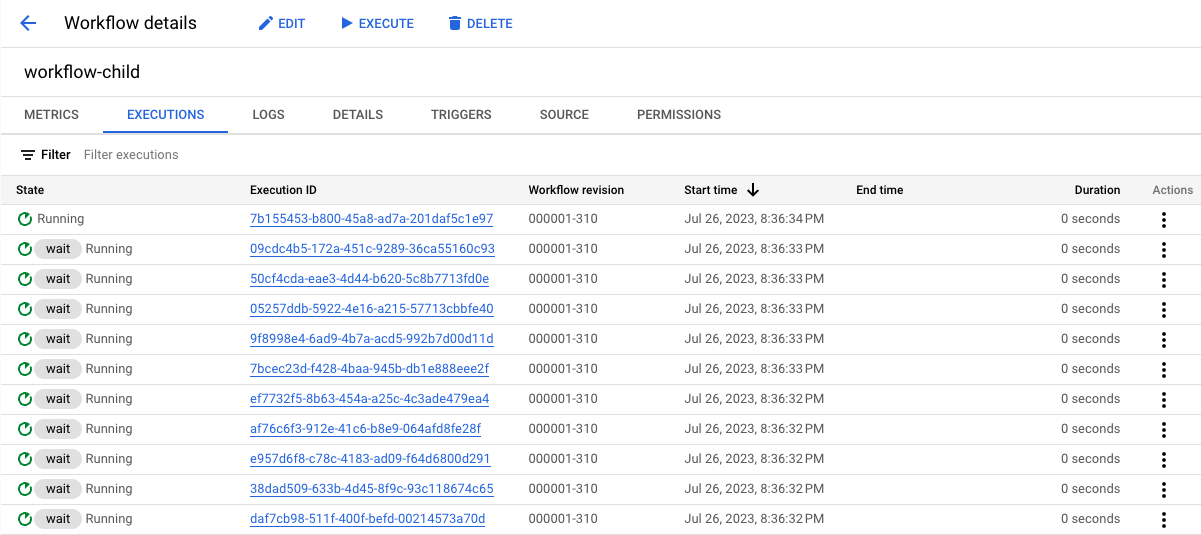
gcloud
执行工作流:
gcloud workflows run workflow-parent \ --location=us-central1
如需验证工作流执行是否已触发,请列出最后四项执行:
gcloud workflows executions list workflow-child --limit=4
由于执行次数 (100) 低于 Workflows 并发限制,因此结果应与以下内容类似。如果您同时提交数千次执行,可能会出现配额问题。
NAME: projects/620278351741/locations/us-central1/workflows/workflow-child/executions/1570d06e-d133-4536-a859-b7b6a1a85524 STATE: ACTIVE START_TIME: 2023-07-27T00:56:15.093934448Z END_TIME: NAME: projects/620278351741/locations/us-central1/workflows/workflow-child/executions/82724960-7d92-4961-aa2c-a0f0be46212c STATE: ACTIVE START_TIME: 2023-07-27T00:56:14.903007626Z END_TIME: NAME: projects/620278351741/locations/us-central1/workflows/workflow-child/executions/598126fb-37f9-45bc-91d8-aea7d795d702 STATE: ACTIVE START_TIME: 2023-07-27T00:56:14.698260524Z END_TIME: NAME: projects/620278351741/locations/us-central1/workflows/workflow-child/executions/d2e9960b-f93f-4df4-a594-3e7e5c2be53f STATE: ACTIVE START_TIME: 2023-07-27T00:56:14.503818840Z END_TIME:
您已创建并部署了一个工作流,该工作流会调用子工作流 100 次。
执行具有速率限制的父工作流
对 Cloud Tasks 队列应用每秒一次的调度速率限制,然后执行父工作流。
控制台
在 Google Cloud 控制台中,前往 Cloud Tasks 页面:
点击您创建的 Cloud Tasks 队列 queue-workflow-child,然后点击修改队列。
在任务分派速率限制部分中,为最大分派数字段输入 1。
点击保存。
前往 Workflows 页面:
点击 workflow-parent 工作流以转到其详情页面。
在工作流详情页面上,点击 play_arrow 执行。
再次点击执行。
在父工作流运行时,返回到工作流页面,然后点击 workflow-child 工作流以转到其详情页面。
点击执行标签页。
您应该会看到子工作流的执行情况,以每秒一次请求的速度运行,如下所示:
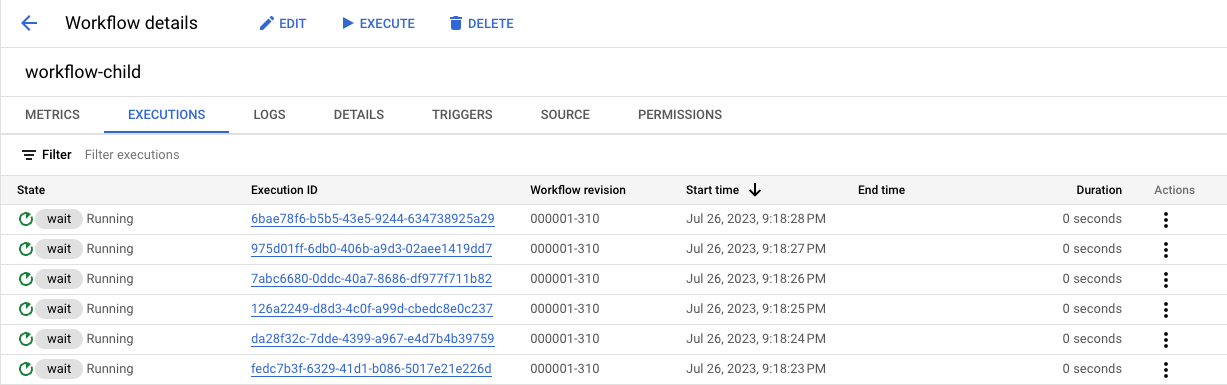
gcloud
更新 Cloud Tasks 队列,以应用每秒一次调度的速率限制:
gcloud tasks queues update $QUEUE \ --max-dispatches-per-second=1 \ --location=us-central1
执行工作流:
gcloud workflows run workflow-parent \ --location=us-central1
如需验证工作流执行是否已触发,请列出最后四项执行:
gcloud workflows executions list workflow-child --limit=4
结果应类似于以下内容,每秒执行一次工作流:
NAME: projects/620278351741/locations/us-central1/workflows/workflow-child/executions/becf4957-9fb2-40d9-835d-0ff2dd0c1249 STATE: ACTIVE START_TIME: 2023-07-27T01:07:24.446361457Z END_TIME: NAME: projects/620278351741/locations/us-central1/workflows/workflow-child/executions/6c1e7c4b-7ac6-4121-b351-1e2d56d10903 STATE: ACTIVE START_TIME: 2023-07-27T01:07:23.448213989Z END_TIME: NAME: projects/620278351741/locations/us-central1/workflows/workflow-child/executions/f2ba5027-af40-4cd3-8cd0-b8033bcc6211 STATE: ACTIVE START_TIME: 2023-07-27T01:07:22.431485914Z END_TIME: NAME: projects/620278351741/locations/us-central1/workflows/workflow-child/executions/ecc61ee5-fe87-49eb-8803-89dba929f6c8 STATE: ACTIVE START_TIME: 2023-07-27T01:07:21.443466369Z END_TIME:
您已成功部署一个工作流,该工作流以每秒一次的调度速率调用子工作流 100 次迭代。
清理
如果您为本教程创建了一个新项目,请删除项目。 如果您使用的是现有项目,希望保留此项目且不保留本教程中添加的任何更改,请删除为教程创建的资源。
删除项目
为了避免产生费用,最简单的方法是删除您为本教程创建的项目。
要删除项目,请执行以下操作:
- In the Google Cloud console, go to the Manage resources page.
- In the project list, select the project that you want to delete, and then click Delete.
- In the dialog, type the project ID, and then click Shut down to delete the project.
删除教程资源
删除在本教程中创建的工作流和 Cloud Tasks 资源:
控制台
如需删除工作流,请按以下步骤操作:
在 Google Cloud 控制台中,前往 Workflows 页面:
从工作流列表中,点击工作流以转至其工作流详情页面。
点击 删除。
输入工作流的名称,然后点击确认。
如需删除 Cloud Tasks 队列,请按以下步骤操作:
在 Google Cloud 控制台中,前往 Cloud Tasks 页面:
选择要删除的队列的名称,然后点击删除队列。
确认该操作。
gcloud
如需删除工作流,请运行以下命令:
gcloud workflows delete workflow-child gcloud workflows delete workflow-parent
如需删除 Cloud Tasks 队列,请运行以下命令:
gcloud tasks queues delete queue-workflow-child
后续步骤
- 如需详细了解如何使用 Cloud Tasks 将工作流排入队列并异步执行,请参阅使用 Cloud Tasks 将工作流执行排入队列。
- 如需详细了解 Workflows 语法,请参阅 Workflows 语法参考文档。

