Zugriff auf veröffentlichte Dienste über Back-Ends
In dieser Anleitung wird beschrieben, wie Sie einen globalen externen Application Load Balancer mit einem Private Service Connect-Backend konfigurieren, um auf einen Dienst zuzugreifen, der mit Private Service Connect veröffentlicht wird.
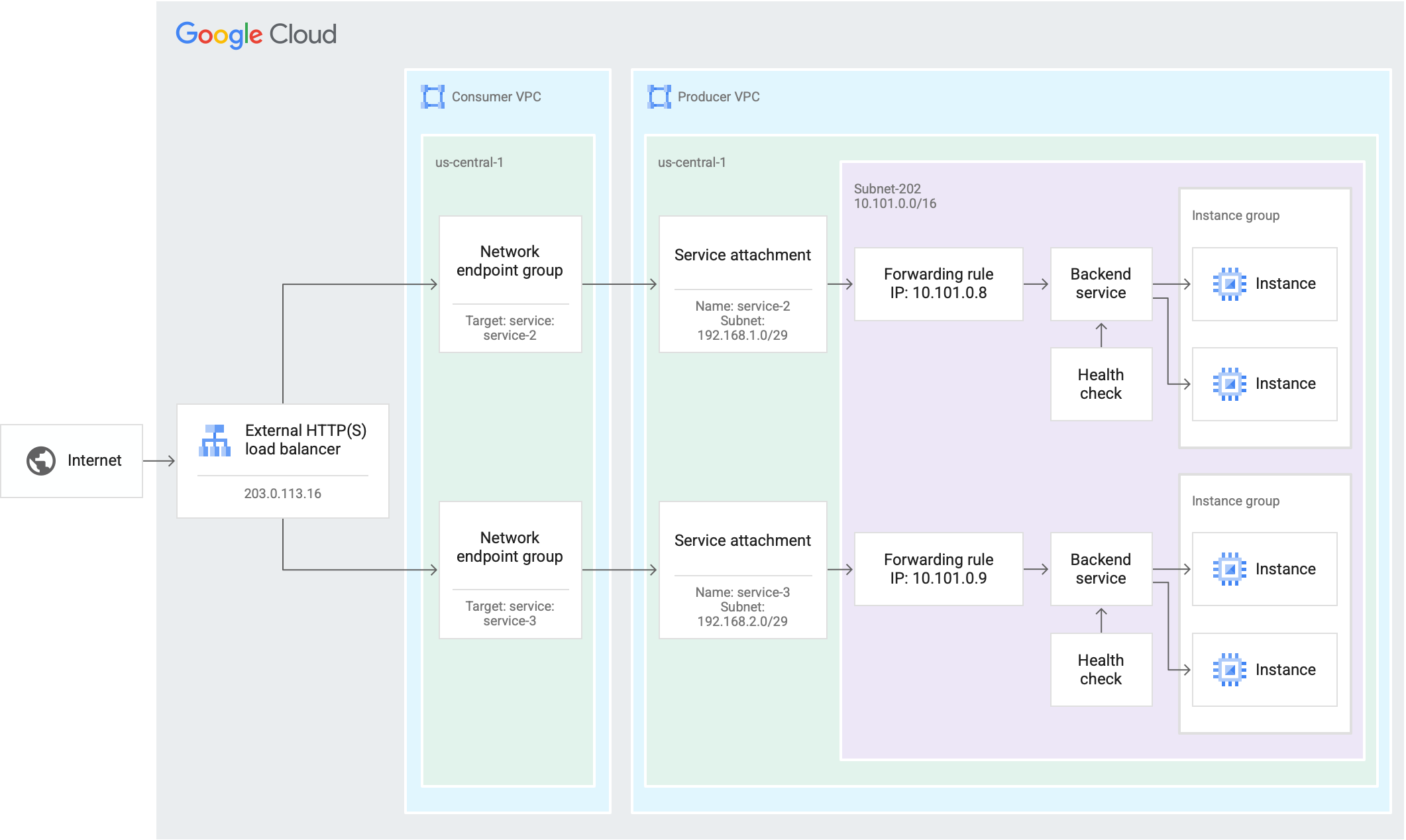
Weitere Informationen finden Sie unter Private Service Connect-Back-Ends.
Rollen
Die Rolle "Compute-Load-Balancer-Administrator" (roles/compute.loadBalancerAdmin) enthält die zum Ausführen der in dieser Anleitung beschriebenen Aufgaben erforderlichen Berechtigungen.
Hinweis
Wenn Sie Ihren eigenen Dienst veröffentlichen möchten, lesen Sie die Informationen unter Dienste mit Private Service Connect veröffentlichen.
Wenn Sie eine Verbindung zu einem Dienst herstellen, der von einem Drittanbieter veröffentlicht wurde, bitten Sie den Dienstersteller um die folgenden Informationen:
Der URI des Dienstanhangs für den Dienst, zu dem Sie eine Verbindung herstellen möchten. Der Dienstanhang hat folgendes Format:
projects/SERVICE_PROJECT/regions/REGION/serviceAttachments/SERVICE_NAME.Alle Anforderungen für die DNS-Namen, an die Sie Anfragen senden. Möglicherweise müssen Sie bestimmte DNS-Namen in der URL-Zuordnungskonfiguration oder der DNS-Konfiguration verwenden.
Netzwerk-Endpunktgruppe erstellen
Erstellen Sie eine Private Service Connect-NEG, die auf den Dienstanhang für den veröffentlichten Dienst verweist, auf den Sie zugreifen möchten. Wenn der veröffentlichte Dienst in mehreren Regionen bereitgestellt wird, erstellen Sie eine NEG pro Dienstanhang.
Jede Private Service Connect-NEG verwendet eine /32-IP-Adresse, damit der Load-Balancer mit ihr kommunizieren kann.
Console
Rufen Sie in der Google Cloud Console die Seite Netzwerk-Endpunktgruppen auf.
Klicken Sie auf NETZWERK-ENDPUNKTGRUPPE ERSTELLEN.
Geben Sie einen Namen für die Netzwerk-Endpunktgruppe ein.
Wählen Sie für den Typ der Netzwerk-Endpunktgruppe die Option Netzwerk-Endpunktgruppe (Private Service Connect) aus.
Wählen Sie den Zieltyp Veröffentlichter Dienst aus.
Geben Sie für Zieldienst den URI des Dienstanhangs ein.
Wählen Sie das Netzwerk und das Subnetz aus, in dem die Netzwerk-Endpunktgruppe erstellt werden soll.
Das Subnetz muss sich in derselben Region wie der veröffentlichte Dienst befinden.
Klicken Sie auf Erstellen.
gcloud
gcloud compute network-endpoint-groups create NEG_NAME \
--network-endpoint-type=private-service-connect \
--psc-target-service=TARGET_SERVICE \
--region=REGION \
--network=NETWORK \
--subnet=SUBNET
Dabei gilt:
NEG_NAMEist ein Name für die Netzwerk-Endpunktgruppe.TARGET_SERVICEist der Dienstanhang, mit dem Sie eine Verbindung herstellen möchten.REGIONist die Region, in der die Netzwerk-Endpunktgruppe erstellt werden soll. Die Region muss mit der Region des Zieldienstes übereinstimmen.NETWORKist die Region, in der die Netzwerk-Endpunktgruppe erstellt werden soll. Wenn nichts angegeben ist, wird das Standardnetzwerk verwendet.SUBNETist die Region, in der die Netzwerk-Endpunktgruppe erstellt werden soll. Das Subnetz muss sich in derselben Region wie der Zieldienst befinden. Ein Subnetz muss angegeben werden, wenn Sie das Netzwerk angeben. Wenn sowohl Netzwerk als auch Subnetz weggelassen werden, wird das Standardnetzwerk verwendet und das Standardsubnetz in der angegebenenREGION.
Externe IP-Adresse für den Load-Balancer reservieren
So reservieren Sie eine externe IP-Adresse für den Load-Balancer:
Console
Rufen Sie in der Google Cloud Console die Seite IP-Adressen auf.
Um eine IPv4-Adresse zu reservieren, klicken Sie auf Statische Adresse reservieren.
Weisen Sie der IP-Adressressource einen Namen zu.
Legen Sie für die Netzwerkstufe Premium fest.
Setzen Sie die IP-Version auf IPv4.
Legen Sie für Typ Global fest.
Klicken Sie auf Reservieren.
gcloud
Reservieren Sie eine globale externe IPv4-Adresse für den Load-Balancer.
gcloud compute addresses create ADDRESS_NAME \ --ip-version=IPV4 --globalErsetzen Sie
ADDRESS_NAMEdurch einen Namen für die IP-AdressressourceFühren Sie diesen Befehl aus, um die reservierte IP-Adresse aufzurufen:
gcloud compute addresses describe ADDRESS_NAME \ --format="get(address)" --global
SSL-Zertifikatsressource erstellen
Zum Erstellen eines HTTPS-Load-Balancers müssen Sie dem Frontend des Load-Balancers eine SSL-Zertifikatsressource hinzufügen. Erstellen Sie eine SSL-Zertifikatsressource mit einem von Google verwalteten SSL-Zertifikat oder mit einem selbst verwalteten SSL-Zertifikat.
Von Google verwaltete Zertifikate. Es empfiehlt sich, die von Google verwalteten Zertifikate zu verwenden, da Google Cloud diese Zertifikate automatisch abruft, verwaltet und verlängert. Zum Erstellen eines von Google verwalteten Zertifikats benötigen Sie eine Domain und die zugehörigen DNS-Einträge, um das Zertifikat bereitzustellen. Außerdem müssen Sie den DNS-A-Eintrag der Domain so aktualisieren, dass er auf die IP-Adresse des Load-Balancers verweist, die im vorherigen Schritt erstellt wurde. Eine ausführliche Anleitung finden Sie unter Von Google verwaltete Zertifikate verwenden.
Selbstverwaltete Zertifikate. Selbstverwaltete SSL-Zertifikate sind Zertifikate, die Sie selbst beziehen, bereitstellen und verlängern. Selbstverwaltete Zertifikate können von einer Zertifizierungsstelle oder selbst signiert werden. Wenn sie von einer Zertifizierungsstelle signiert werden, müssen Sie eine Domain haben. Außerdem müssen Sie den DNS-A-Eintrag der Domain so aktualisieren, dass er auf die IP-Adresse des Load-Balancers verweist, die im vorherigen Schritt erstellt wurde. Eine ausführliche Anleitung finden Sie unter Selbstverwaltete SSL-Zertifikate verwenden.
Wenn Sie derzeit keine Domain einrichten möchten, können Sie ein selbst signiertes SSL-Zertifikat zu Testzwecken verwenden.
In dieser Anleitung wird davon ausgegangen, dass Sie bereits eine SSL-Zertifikatsressource erstellt haben.
Load-Balancer konfigurieren
Konfigurieren Sie einen globalen externen Application Load Balancer mit erweiterten Funktionen zur Trafficverwaltung (Load-Balancing-Schema auf EXTERNAL_MANAGED gesetzt), um eine Verbindung zu einem verwalteten Dienst herzustellen.
Wenn Sie eine Verbindung zu einem veröffentlichten Dienst herstellen, der in mehreren Regionen bereitgestellt wird, und Sie mehrere Private Service Connect-NEGs erstellt haben, um eine Verbindung zu jedem Dienstanhang herzustellen, können Sie alle NEGs zum Backend-Dienst hinzufügen.
Obwohl die Private Service Connect-NEG regional ist, sind alle anderen Load-Balancing-Komponenten in dieser Konfiguration global.
Console
Load-Balancer-Typ auswählen
Rufen Sie in der Google Cloud Console- die Seite Load Balancing auf.
- Klicken Sie auf Load-Balancer erstellen.
- Wählen Sie unter Typ des Load Balancers die Option Application Load Balancer (HTTP/HTTPS) aus und klicken Sie auf Weiter.
- Wählen Sie für Öffentlich oder intern die Option Öffentlich (extern) aus und klicken Sie auf Weiter.
- Wählen Sie unter Globale oder Einzelregion-Bereitstellung die Option Am besten für globale Arbeitslasten aus und klicken Sie auf Weiter.
- Wählen Sie unter Generation des Load Balancers die Option Globaler externer Application Load Balancer aus und klicken Sie auf Weiter.
- Klicken Sie auf Konfigurieren.
Grundlegende Konfiguration
- Geben Sie im Feld Name des Load Balancers einen Namen ein.
- Lassen Sie das Fenster geöffnet, um fortzufahren.
Frontend-Konfiguration
- Klicken Sie auf Frontend-Konfiguration.
- Klicken Sie auf Frontend-IP und Port hinzufügen.
- Geben Sie im Feld Name eine Bezeichnung für den Load-Balancer ein.
- Wählen Sie im Feld Protokoll die Option HTTPS (einschließlich HTTP/2) aus.
- Achten Sie darauf, dass der Port auf
443festgelegt ist, um HTTPS-Traffic zuzulassen. Wählen Sie unter IP-Adresse die reservierte IP-Adresse aus.
Klicken Sie auf die Liste Zertifikat und wählen Sie das erstellte Zertifikat aus.
Klicken Sie auf OK.
Klicken Sie auf Fertig.
Backend-Konfiguration
Die Netzwerk-Endpunktgruppe von Private Service Connect ist eine Art Load-Balancer-Backend. Fügen Sie dem Backend-Dienst alle Private Service Connect NEGs für denselben verwalteten Dienst hinzu.
- Klicken Sie auf Backend-Konfiguration.
- Klicken Sie auf die Liste Backend-Dienste und Backend-Buckets und dann auf Backend-Dienst erstellen.
- Geben Sie im Feld Name eine Bezeichnung für den Backend-Dienst ein.
- Setzen Sie den Backend-Typ auf Private Service Connect-Netzwerk-Endpunktgruppe.
- Klicken Sie im Abschnitt Back-Ends auf die Liste Private Service Connect-Netzwerk-Endpunktgruppe und wählen Sie die von Ihnen erstellte Private Service Connect NEG aus. Klicken Sie auf Fertig.
Wenn Sie mehrere Private Service Connect NEGs erstellt haben, klicken Sie auf Backend hinzufügen, um eine weitere NEG auszuwählen.
Wiederholen Sie diesen Schritt, bis alle Backends für diesen verwalteten Dienst dem Backend-Dienst hinzugefügt wurden.
Klicken Sie auf Erstellen.
Routingregeln
Da diese Konfiguration nur einen Backend-Dienst enthält, reicht die Standardroutingregel aus und Sie müssen keine Änderungen in diesem Abschnitt vornehmen.
Überprüfen und abschließen
- Klicken Sie auf Prüfen und abschließen, um die Konfiguration zu überprüfen.
- Klicken Sie auf Erstellen.
gcloud
Erstellen Sie einen Backend-Dienst für den verwalteten Dienst, zu dem Sie eine Verbindung herstellen möchten.
gcloud compute backend-services create BACKEND_SERVICE_NAME \ --load-balancing-scheme=EXTERNAL_MANAGED \ --protocol=HTTPS \ --globalErsetzen Sie
BACKEND_SERVICE_NAMEdurch den Namen des Backend-Dienstes.Fügen Sie die Private Service Connect NEG hinzu, die auf den Zieldienst verweist.
Wenn Sie für denselben Dienst mehrere NEGs erstellt haben, wiederholen Sie diesen Schritt, um dem Backend-Dienst alle NEGs hinzuzufügen.
gcloud compute backend-services add-backend BACKEND_SERVICE_NAME \ --network-endpoint-group=NEG_NAME \ --network-endpoint-group-region=REGION \ --global
Ersetzen Sie dabei Folgendes:
BACKEND_SERVICE_NAMEist der Name des Backend-Dienstes.NEG_NAMEist der Name der Netzwerk-Endpunktgruppe.REGIONist die Region der Netzwerk-Endpunktgruppe.
Erstellen Sie eine URL-Zuordnung für den Load-Balancer.
Eine URL-Zuordnung muss auf einen Standard-Backend-Dienst verweisen. Konfigurieren Sie den Backend-Dienst, den Sie als Standard-Backend-Dienst erstellt haben.
gcloud compute url-maps create URL_MAP_NAME \ --default-service=BACKEND_SERVICE_NAME \ --global
Dabei gilt:
URL_MAP_NAMEist ein Name für die URL-Zuordnung.BACKEND_SERVICE_NAMEist der Name des Standard-Backend-Dienstes des Load-Balancers Die Standardeinstellung wird verwendet, wenn keine Hostregel mit dem angeforderten Hostnamen übereinstimmt.
Erstellen Sie den Ziel-HTTPS-Proxy.
Verwenden Sie die von Ihnen erstellte SSL-Zertifikatsressource, um einen Ziel-HTTPS-Proxy zu erstellen.
gcloud compute target-https-proxies create PROXY_NAME \ --url-map=URL_MAP_NAME \ --ssl-certificates=CERTIFICATE
Dabei gilt:
PROXY_NAMEist ein Name für den Ziel-HTTPS-Proxy.URL_MAP_NAMEist der Name der URL-Zuordnung.CERTIFICATEist der Name der Zertifikatsressource.
Erstellen Sie die Weiterleitungsregel.
gcloud compute forwarding-rules create FWD_RULE \ --load-balancing-scheme=EXTERNAL_MANAGED \ --network-tier=PREMIUM \ --address=ADDRESS_NAME \ --target-https-proxy=PROXY_NAME \ --ports=443 \ --globalErsetzen Sie dabei Folgendes:
FWD_RULEist ein Name für die Weiterleitungsregel.ADDRESS_NAMEist die IP-Adressressource, die Sie für die Weiterleitungsregel reserviert haben.PROXY_NAMEist der Name des HTTPS-Ziel-Proxys.
DNS-Einträge konfigurieren
Wenn Sie über einen DNS-Namen auf Ihr Private Service Connect-Backend zugreifen möchten, erstellen Sie DNS-Namen für jede externe Weiterleitungsregel. Der DNS-Eintrag muss einem Namen in der URL-Zuordnung entsprechen. Sofern die URL-Zuordnung die Namen nicht neu schreibt, muss der DNS-Eintrag auch den Namen entsprechen, die der Erstellerdienst erwartet.
Wenn Sie DNS mit Cloud DNS verwalten, finden Sie weitere Informationen unter DNS-Eintrag hinzufügen.
Konfiguration prüfen
Erstellen Sie die VM-Instanz:
gcloud compute instances create VM_NAME \ --network=NETWORK \ --image-project=debian-cloud --image-family=debian-11 \ --zone=ZONEDabei gilt:
VM_NAMEist ein Name für die virtuelle Maschine.NETWORKist das Netzwerk für die VM.ZONEist die Zone für die VM.
Stellen Sie eine Verbindung zur VM her.
gcloud compute ssh VM_NAME --zone=ZONE
Prüfen Sie die Konfiguration mit
curl. Mit diesem Befehl wird der HeaderHostfestgelegt und die DNS-Auflösung durch Angabe einer benutzerdefinierten IP-Adresse umgangen. Sie können den Port weglassen, wenn Sie den Standardport für das Protokoll verwenden, z. B. Port 443 für HTTPS.Sie können die Zertifikatsprüfung mit dem Flag
-küberspringen. Sie müssen die Validierung möglicherweise überspringen, wenn Sie ein selbst signiertes Zertifikat zur Konfiguration des HTTPS-Ziel-Proxys verwendet haben oder wenn die VM nicht über das Zertifikat der Zertifizierungsstelle verfügt, die Ihr Zertifikat signiert hat.curl [-k] -s 'https://HOST:443/RESOURCE_URI' \ -H 'Host: HOST' \ --connect-to HOST:443:FWD_RULE_IP_ADDRESS:443Dabei gilt:
HOSTist der Hostname, der in der URL-Zuordnung konfiguriert ist.RESOURCE_URIist der Rest des URI der Ressource, die Sie zur Prüfung verwenden möchten.FWD_RULE_IP_ADDRESSist die IP-Adresse, die der Weiterleitungsregel zugewiesen ist.
Fehlerbehebung
Die Backend-Erstellung war erfolgreich, aber die Verbindung wird nicht hergestellt.
Wenn Sie ein Backend für veröffentlichte Dienste erfolgreich erstellt haben, aber die Verbindung nicht hergestellt wird, prüfen Sie den Verbindungsstatus des Backends. Der Verbindungsstatus kann möglicherweise auf Schritte hinweisen, mit denen Sie das Problem beheben können.
Die Backend-Erstellung war erfolgreich, aber der Ersteller lehnt die Verbindung ab.
Wenn Sie einen connection refused-Fehler erhalten, bedeutet das in der Regel, dass der Back-End-Server des Produzenten nicht auf dem Port lauscht, mit dem der Client versucht, eine Verbindung herzustellen.
Bitten Sie den Dienstersteller, zu prüfen, ob sein Dienst den von Ihnen angegebenen Port überwacht.
Wenn der Dienst des Anbieters auf einem internen Passthrough Network Load Balancer gehostet wird, der mehrere Ports verwendet, geben Sie den entsprechenden Anbieterport in der Konfiguration des Private Service Connect-NEG an. Siehe Konfiguration des Ersteller-Ports.
Das Backend hat Leistungsprobleme oder Verbindungszeitüberschreitungen.
Wenn bei Ihrem Backend Leistungsprobleme oder zeitweilige Verbindungszeitüberschreitungen auftreten, kann das an verworfenen Paketen liegen. Sie können verlorene Pakete untersuchen, indem Sie die in den folgenden Abschnitten beschriebenen Messwerte prüfen.
Verworfene Pakete an veröffentlichten Dienst
Mit der private_service_connect/consumer/dropped_sent_packets_count-Messwert werden Pakete von einem Private Service Connect-Nutzer wie einem Backend zu einem veröffentlichten Dienst erfasst, die verworfen werden, weil das Backend die maximale Anzahl von Verbindungen zum Dienst überschritten hat.
Wenn ein Backend Werte für diesen Messwert meldet, sollten Sie die folgenden Lösungen in Betracht ziehen:
- Erstellen Sie zusätzliche Back-Ends, die eine Verbindung zum veröffentlichten Dienst herstellen.
- Reduzieren Sie die Anzahl der Verbindungen über dieses Backend.
- Bitten Sie den Dienstersteller, die Kapazität des veröffentlichten Dienstes zu erhöhen, z. B. durch Hinzufügen weiterer VM-Instanzen oder Netzwerkendpunkte.
Verlorene Pakete von veröffentlichten Diensten
Mit der Messwert private_service_connect/consumer/dropped_received_packets_count werden Pakete erfasst, die von einem veröffentlichten Dienst an einen Private Service Connect-Nutzer wie ein Backend gesendet werden und verworfen werden, weil Private Service Connect keine passende Verbindung für Antwortpakete finden kann.
Private Service Connect lässt nur Verbindungen zu, die vom VPC-Netzwerk des Nutzers initiiert werden. Wenn ein Nutzer eine Verbindung herstellt, wird die Verbindung verfolgt, um Antwortpakete vom veröffentlichten Dienst einer vorhandenen Verbindung zuzuordnen. Wenn Private Service Connect keine Übereinstimmung für ein Antwortpaket findet, wird das Paket verworfen.
Private Service Connect findet möglicherweise keine Übereinstimmung für ein Antwortpaket, wenn ein veröffentlichter Dienst Antwortpakete sendet, nachdem ein Zeitlimit für die Verbindung überschritten wurde. Wenn Sie Werte für diesen Messwert sehen, wenden Sie sich an den Dienstersteller. Möglicherweise können sie ihren Dienst so konfigurieren, dass dieses Problem nicht auftritt.

