Create audio from text by using the console
This quickstart introduces you to the Cloud Text-to-Speech Console. In this quickstart, you will create audio from text and learn how to playback, download, and update this audio for your own applications.
To learn more about the fundamental concepts in Text-to-Speech, read Text-to-Speech Basics.
Before you begin
Before you can begin using the Text-to-Speech console, you must enable the API in the Google Cloud console. The steps below walk you through the following actions:
- Enable Text-to-Speech on a project.
- Make sure billing is enabled for Text-to-Speech.
Set up your Google Cloud project
Go to the project selector page
You can either choose an existing project or create a new one. For more details about creating a project, see Google Cloud Platform documentation.
If you create a new project, you will be prompted to link a billing account to this project. If you are using a pre-existing project, make sure that you have billing enabled.
Learn how to confirm that billing is enabled for your project
Once you have selected a project and linked it to a billing account, you can enable the Text-to-Speech API. Go to the Search products and resources bar at the top of the page and type in "text-to-speech".
Select the Cloud Text-to-Speech API from the list of results.
To try Text-to-Speech without linking it to your project, choose the TRY THIS API option. To enable the Text-to-Speech API for use with your project, click ENABLE.
Create Audio from Text
Use the Google Cloud console to create audio from text:
Enter Text or SSML
Open the Text-to-Speech Synthesize page.
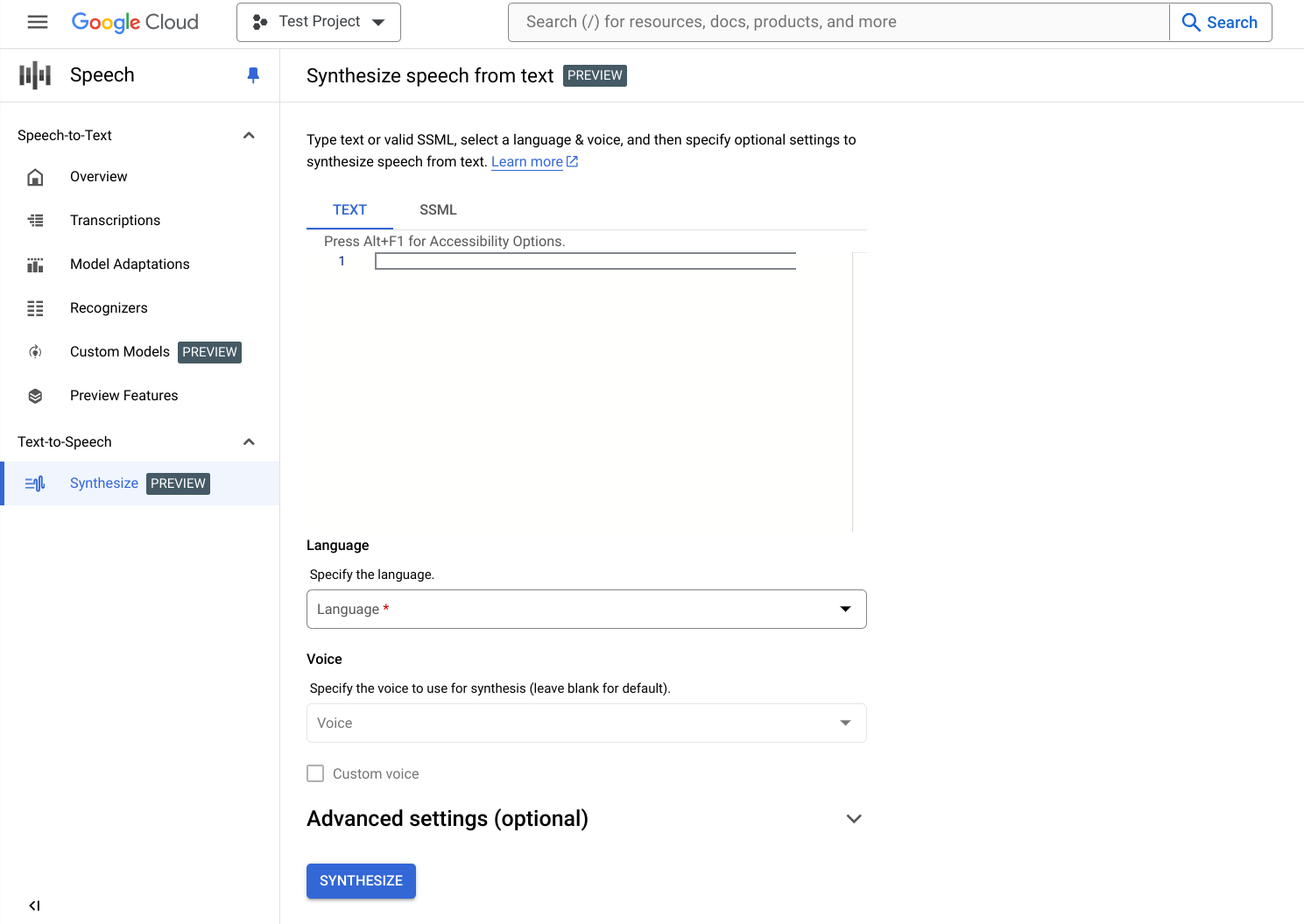
Enter your Text or SSML. You can synthesize either plain text or use Speech Synthesis Markup Language (SSML) to allow for more customization in your audio response.
Select the language of your text or SSML. This is the language that will be used for synthesis.
Select the voice that you want to use for synthesis. Note that voice features, characteristics, and costs vary.
Advanced settings (optional)
Optionally, expand the Advanced settings section to configure more properties of the audio you will create.
Specify additional characteristics of your synthesized audio such as speed and pitch.
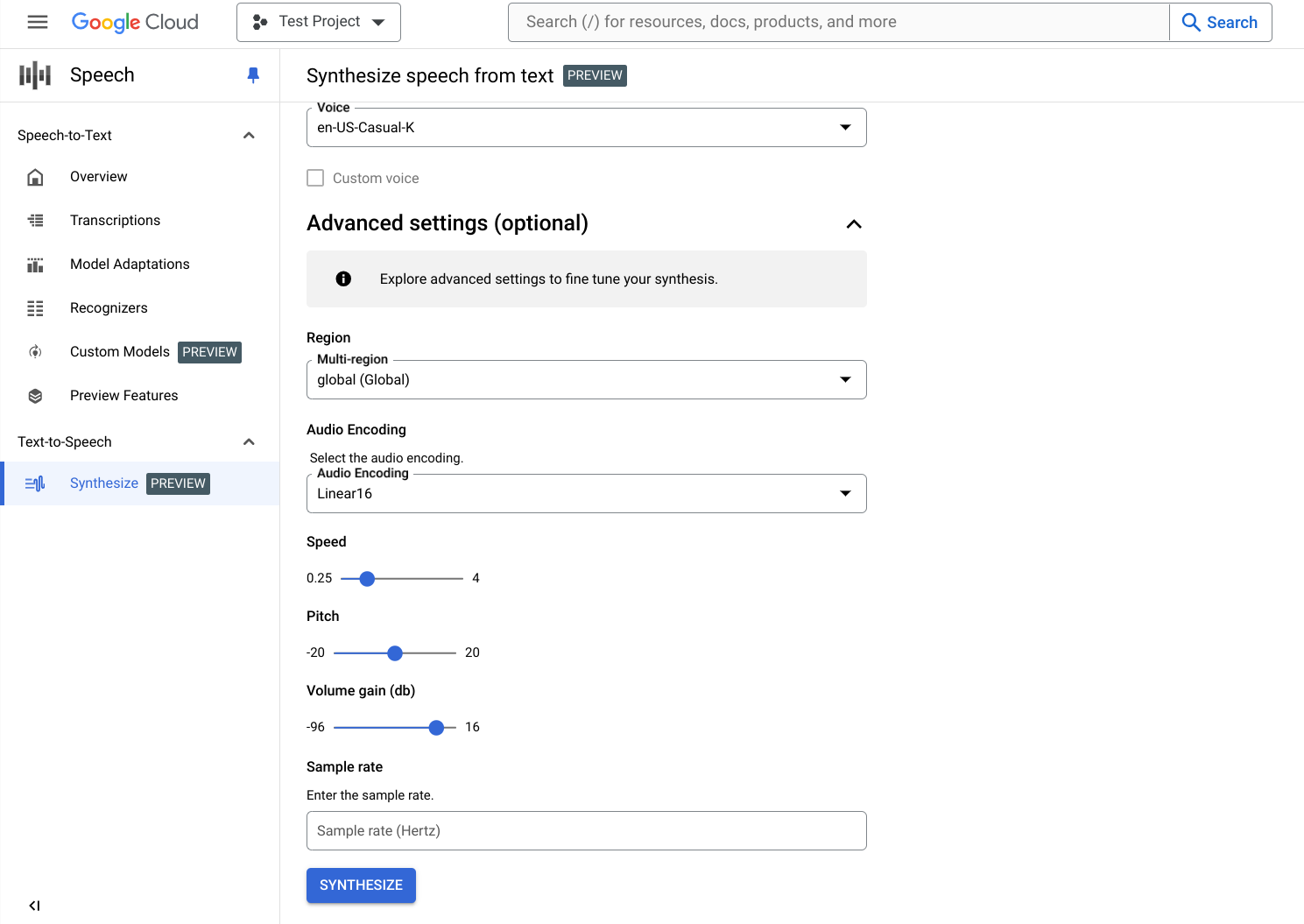
At the bottom, click Synthesize to create your synthesized audio.
Review your audio
Depending on your input, the synthesized audio may take from seconds to minutes to create. Once your audio has been created, it's ready for review.
Click on the player controls to play the audio.
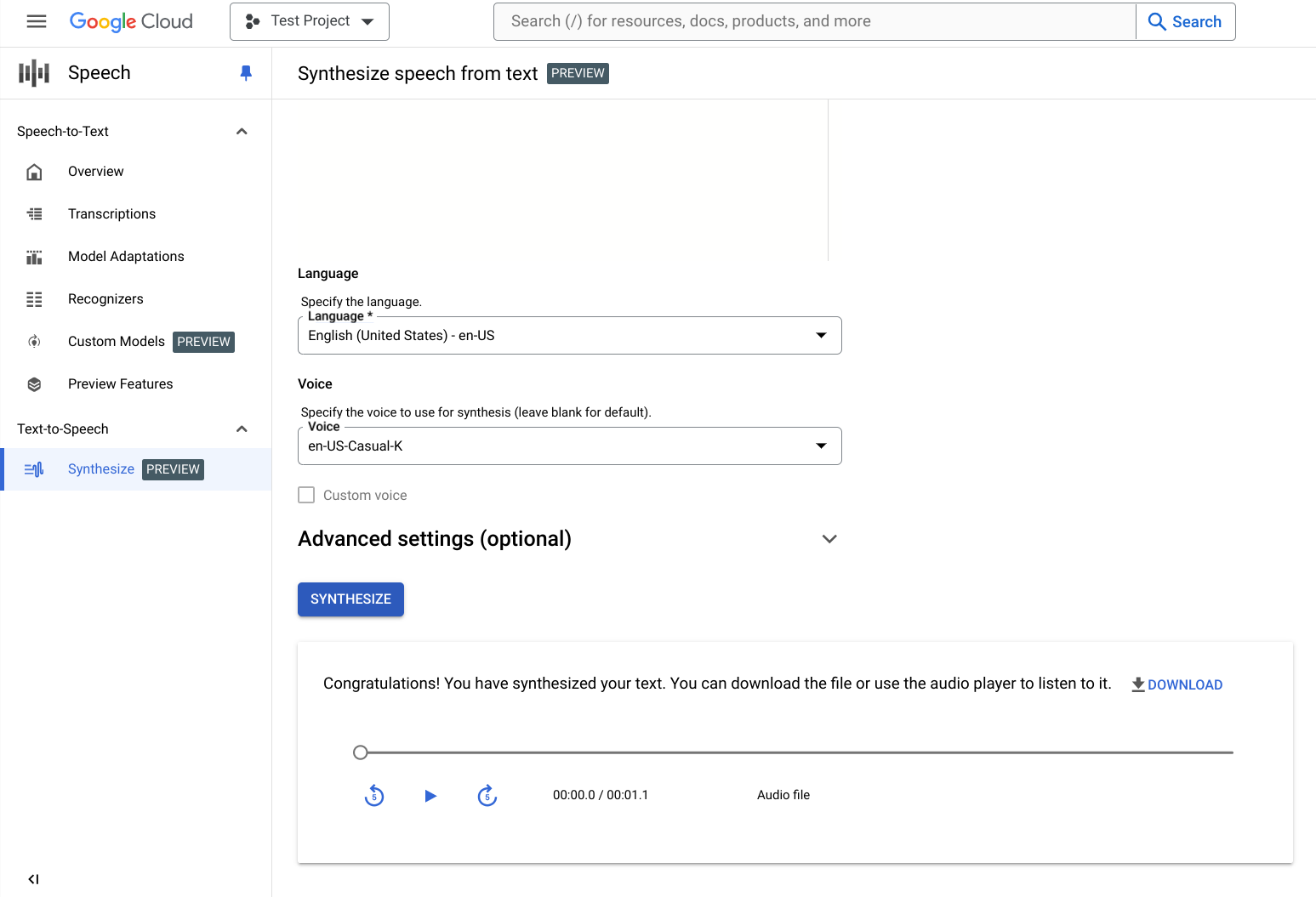
Click on Download to download the audio file locally.
Clean up
To avoid unnecessary Google Cloud charges, use the Google Cloud console to delete your project if you do not need it.
What's next
- Learn more about Cloud Text-to-Speech by reading the basics.
- Review the list of available voices you can use for synthetic speech.
