SSMS から Cloud SQL for SQL Server に接続する
このページでは、SQL Server インスタンスを作成して接続し、 Google Cloud コンソールとクライアントを使用して基本的な SQL オペレーションを実行する方法を説明します。このクイックスタートで作成されるリソースにかかる費用は、クリーンアップを含む手順を適切なタイミングで完了した場合、通常 1 ドル未満です。
始める前に
- Sign in to your Google Cloud account. If you're new to Google Cloud, create an account to evaluate how our products perform in real-world scenarios. New customers also get $300 in free credits to run, test, and deploy workloads.
-
In the Google Cloud console, on the project selector page, select or create a Google Cloud project.
-
Make sure that billing is enabled for your Google Cloud project.
-
In the Google Cloud console, on the project selector page, select or create a Google Cloud project.
-
Make sure that billing is enabled for your Google Cloud project.
- 必要な Google Cloud APIs を有効にします。
コンソール
Google Cloud コンソールで、[API] ページに移動します。
Cloud SQL Admin API を有効にします。gcloud
次のボタンをクリックして Cloud Shell を開きます。これにより、ブラウザから Google Cloud リソースにコマンドラインで直接アクセスできます。Cloud Shell を使用することで、このクイックスタートで紹介する
gcloudコマンドを実行できます。Cloud Shell を使用して、次のように
gcloud services enableコマンドを実行し、このクイックスタートに必要な API を有効にします。gcloud services enable sqladmin.googleapis.com
このコマンドにより、次の API が有効になります。
- Cloud SQL Admin API
Cloud SQL インスタンスを作成する
このクイックスタートでは、 Google Cloud コンソールを使用します。gcloud CLI、cURL、PowerShell を使用するには、インスタンスの作成をご覧ください。
-
Google Cloud コンソールで、Cloud SQL の [インスタンス] ページに移動します。
- [インスタンスを作成] をクリックします。
- [SQL Server を選択] をクリックします。
- [インスタンス ID] フィールドに「
myinstance」と入力します。 - [パスワード] フィールドに、
sqlserverユーザーのパスワードを入力します。 [インスタンスを作成] をクリックします。
インスタンスのリストに戻ります。新しいインスタンスをすぐにクリックして詳細を表示できますが、初期化と起動が完了するまで他のオペレーションには使用できません。
SQL Server Management Studio を使用してインスタンスに接続する
- オプション: SQL Server のローカル インスタンスを実行している場合は、そのインスタンスを停止した後、Cloud SQL インスタンスに接続します。そうしない場合、
address already in useなどのエラーが発生する可能性があります。 - gcloud CLI をインストールします。gcloud CLI には、Cloud SQL や他の Google Cloud サービスを操作するための gcloud CLI が用意されています。gcloud CLI は Admin API を使用して Cloud SQL にアクセスするため、gcloud CLI を使用して Cloud SQL にアクセスする前に、Admin API を有効にする必要があります。
- bash シェルのコマンド プロンプトまたは Windows PowerShell で、次のコマンドを実行して gcloud CLI を起動します。
gcloud init
- 次のコマンドを実行して gcloud CLI を認証します。
gcloud auth login
- Cloud SQL Auth Proxy をダウンロードしてインストールします(Cloud SQL Auth Proxy のインストールをご覧ください)。次の手順で Cloud SQL Auth Proxy を実行するため、Cloud SQL Auth Proxy の場所をメモします。
- bash シェルのコマンド プロンプト(または Windows PowerShell)を使用して Cloud SQL Auth Proxy を実行します。具体的には、次のコマンドを実行します。
Instance-connection-nameは、 Google Cloud コンソールの [概要] タブ(該当するインスタンス)の対応する値に置き換えます。./cloud-sql-proxy INSTANCE_CONNECTION_NAME
Cloud SQL Auth Proxy のインストールと使用の詳細については、Cloud SQL Auth Proxy についてをご覧ください。
次のセクションで説明するように、SSMS とローカルホストの IP アドレスを使用して SQL Server インスタンスに接続できるようになりました。
SSMS Object Explorer を使用して接続する
-
SSMS で、[ファイル] メニューから [オブジェクト エクスプローラを接続] を選択します。
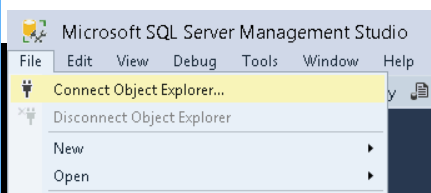
[サーバーへの接続] ダイアログに次の値を入力します。
- [サーバーの種類] に「データベース エンジン」と入力します。
- [サーバー名] には、SQL Server インスタンスの IP アドレスとして「127.0.0.1」と入力します。
- [認証] に「SQL Server 認証」と入力します。
- [ログイン] に「sqlserver」と入力します。
- [パスワード] に、インスタンスの作成時に使用したパスワードを入力します。
- [接続] ボタンをクリックします。
データベースの作成とデータのアップロード
SSMS Object Explorer ウィンドウで、インスタンスの下の [データベース] ノードを右クリックし、[新しいデータベース] を選択します。
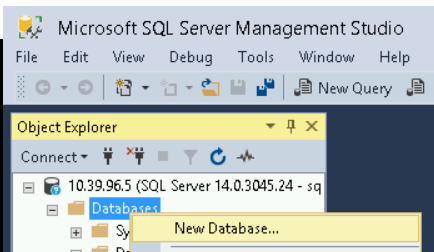
[データベース名] に「testdb」と入力し、[OK] ボタンをクリックします。
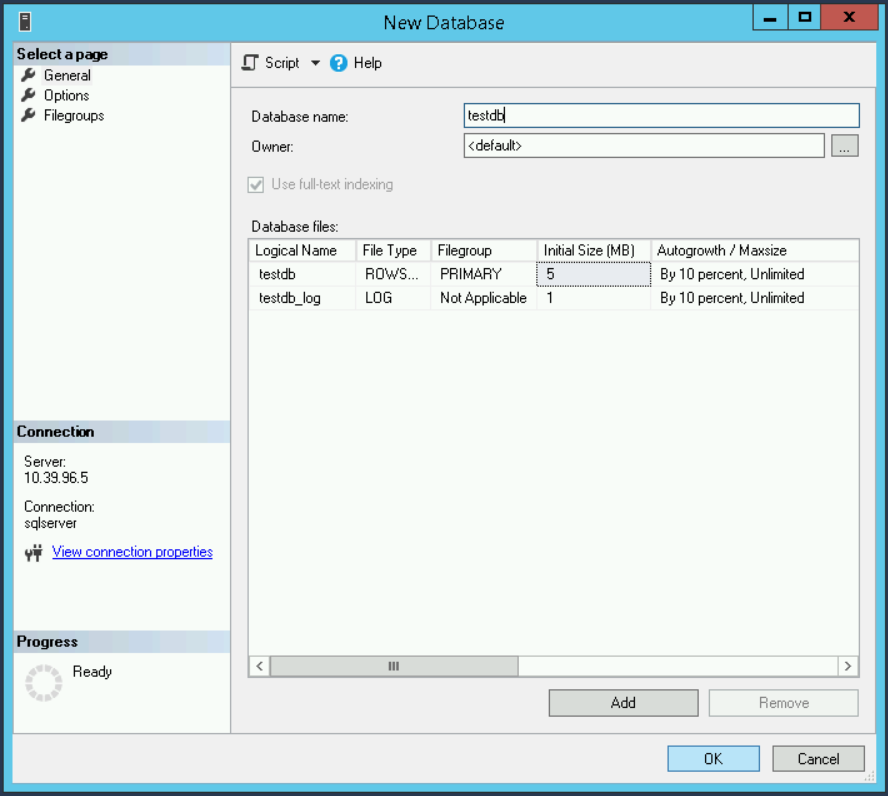
新しく作成した testdb データベースで、[テーブル] ノードを右クリックして [新規作成] > [テーブル] を選択します。
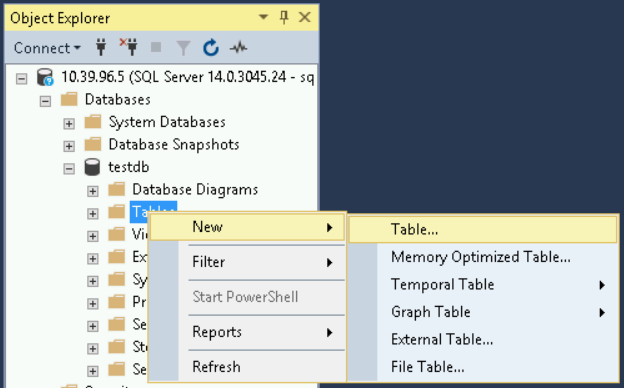
次の値を [テーブルの作成] ダイアログに入力します。
- [プロパティ] ウィンドウで [ID > 名前] に「guestbook」と入力します。
- 最初の [列の名前] に「entryID」と入力し、データの種類を [int] に設定して、[Null を許可] チェックボックスをオフにします。
- [列のプロパティ] ウィンドウで [ID の指定] を展開し、[(ID)] を [はい] に設定します。
- 2 つ目の [列の名前] に「guestname」と入力し、データの種類を [varchar(255)] に設定します。
- 3 つ目の [列の名前] に「content」と入力し、データの種類を [varchar(255)] に設定します。
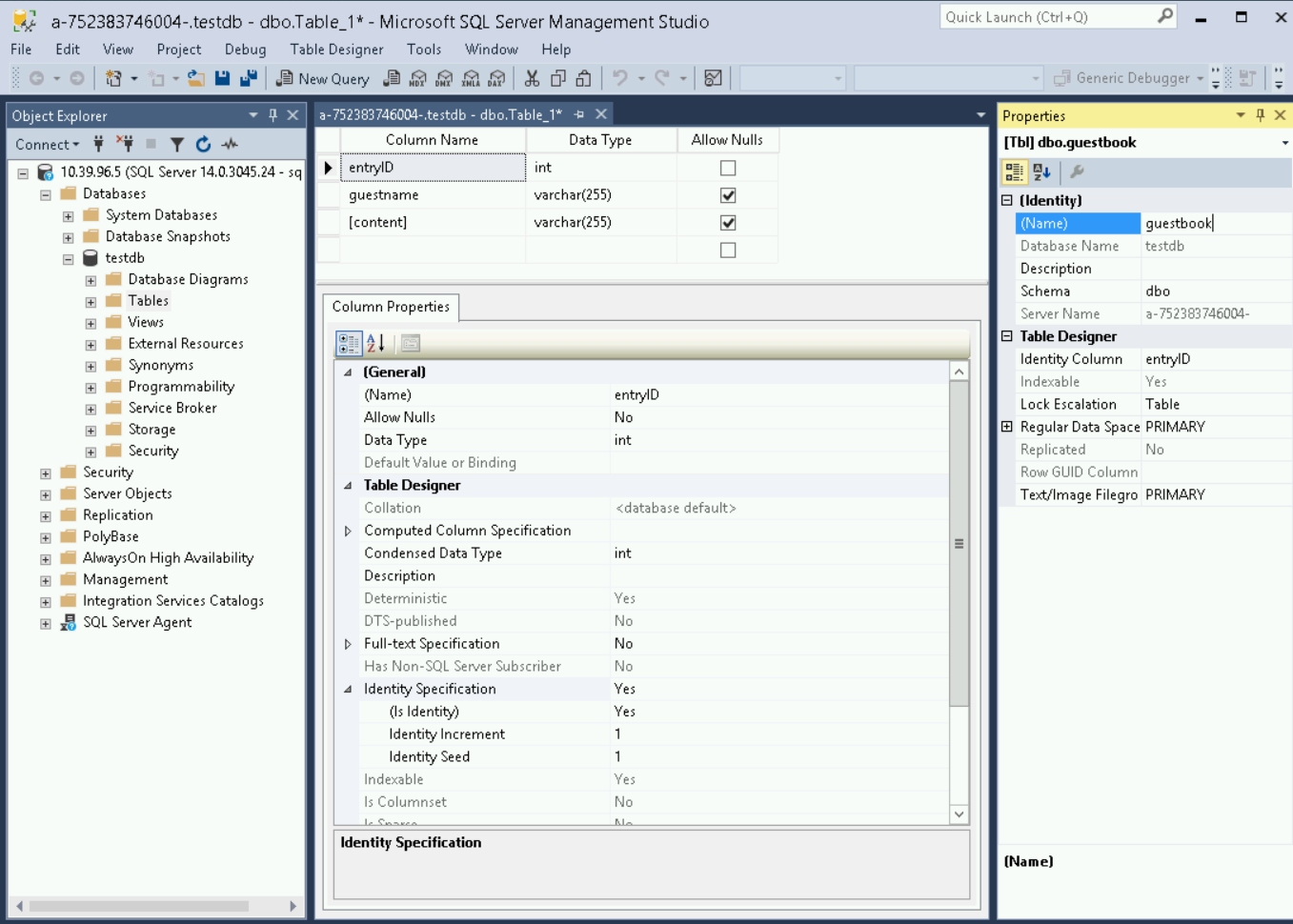
[ファイル] メニューをクリックし、[ゲストブックを保存] を選択します。
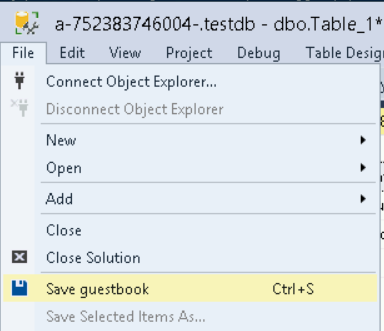
[データベース] の [testdb] テーブルを右クリックし、[新規クエリ] を選択します。
![[testdb] で [新規クエリ] を選択します。](https://cloud-dot-devsite-v2-prod.appspot.com/static/sql/images/quickstart-sql-server-6.png?hl=ja)
[SQL クエリ] テキスト ウィンドウに次の 2 つの INSERT ステートメントを入力し、[実行] ボタンをクリックします。
INSERT INTO guestbook (guestName, content) values ('first guest', 'I got here!'); INSERT INTO guestbook (guestName, content) values ('second guest', 'Me too!');
例:
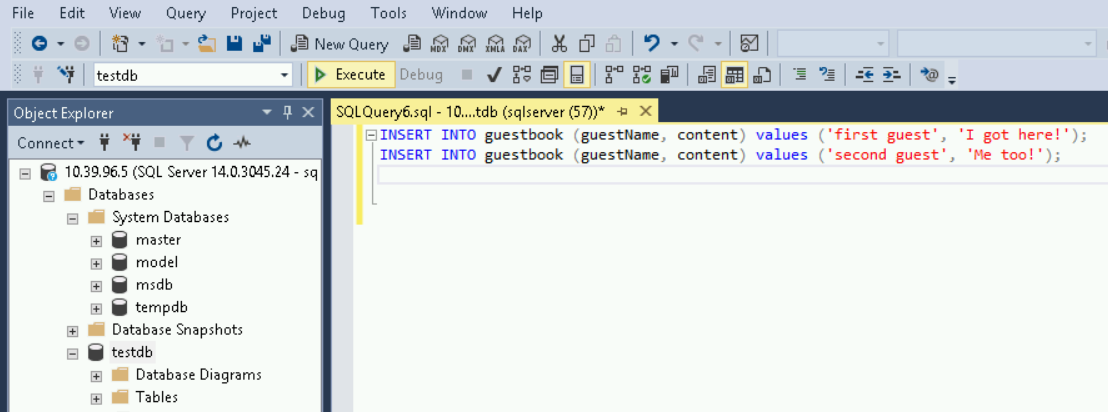
[オブジェクト エクスプローラ] ウィンドウの [データベース > testdb] 項目で [テーブル] 項目を展開します。[dbo.guestbook] のテーブルを右クリックし、[最上位 1,000 行を選択] を選択します。
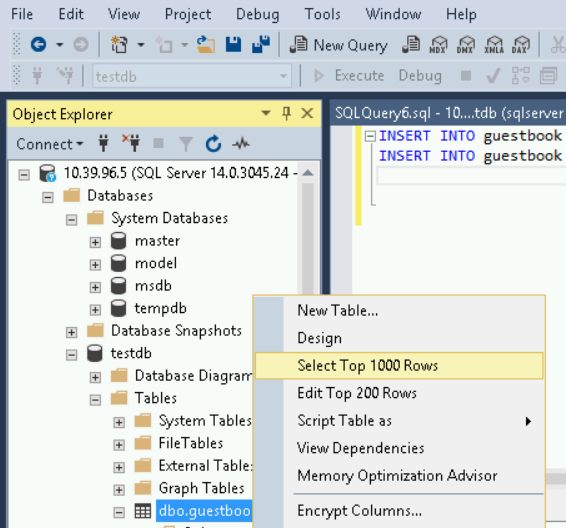
挿入した 2 つのレコードと、レコードをクエリするために使用した SQL の SELECT レコードが、[結果] として表示されます。

クリーンアップ
このページで使用したリソースについて、 Google Cloud アカウントに課金されないようにするには、次の手順を実施します。
-
Google Cloud コンソールで、Cloud SQL の [インスタンス] ページに移動します。
myinstanceインスタンスを選択して [インスタンスの詳細] ページを開きます。- ページ上部にあるアイコンバーで、[削除] をクリックします。
- インスタンスの削除ウィンドウでインスタンスの名前を入力し、[削除] をクリックします。
省略可能なクリーンアップ手順
このクイックスタートで有効にした API を使用しない場合は、無効にすることができます。
- このクイックスタートで有効にした API:
- Cloud SQL Admin API
Google Cloud コンソールで、[API] ページに移動します。
Cloud SQL Admin API を選択し、[API を無効にする] ボタンをクリックします。
次のステップ
Cloud SQL インスタンスの作成について確認する。
Cloud SQL インスタンスの SQL Server ユーザーとデータベースの作成について学習する。
Cloud SQL の料金情報を確認する。
このクイックスタートでは、Cloud Shell を使用してインスタンスに接続します。Cloud SQL のすべての接続オプションについて学習する。接続方法はネットワーク構成によって異なります。たとえば、Cloud SQL インスタンスの IP アドレスがパブリックかプライベートかによって異なります。パブリック IP アドレスまたはプライベート IP アドレスを使用して Cloud SQL インスタンスを構成する方法を確認する。
他の Google Cloud アプリケーションから Cloud SQL インスタンスに接続する方法を学習する。
