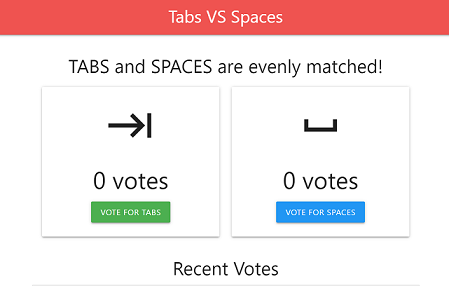Se connecter à Cloud SQL pour PostgreSQL depuis votre ordinateur local
Découvrez comment déployer un exemple d'application sur votre ordinateur local Linux, macOS ou Windows connecté à une instance PostgreSQL à l'aide de la console Google Cloud et d'une application cliente.
En supposant que vous réalisiez toutes les étapes dans un délai raisonnable, les ressources créées dans ce guide de démarrage rapide coûtent généralement moins d'un dollar (USD).
Avant de commencer
- Sign in to your Google Cloud account. If you're new to Google Cloud, create an account to evaluate how our products perform in real-world scenarios. New customers also get $300 in free credits to run, test, and deploy workloads.
-
In the Google Cloud console, on the project selector page, select or create a Google Cloud project.
Roles required to select or create a project
- Select a project: Selecting a project doesn't require a specific IAM role—you can select any project that you've been granted a role on.
-
Create a project: To create a project, you need the Project Creator
(
roles/resourcemanager.projectCreator), which contains theresourcemanager.projects.createpermission. Learn how to grant roles.
-
Verify that billing is enabled for your Google Cloud project.
-
In the Google Cloud console, on the project selector page, select or create a Google Cloud project.
Roles required to select or create a project
- Select a project: Selecting a project doesn't require a specific IAM role—you can select any project that you've been granted a role on.
-
Create a project: To create a project, you need the Project Creator
(
roles/resourcemanager.projectCreator), which contains theresourcemanager.projects.createpermission. Learn how to grant roles.
-
Verify that billing is enabled for your Google Cloud project.
-
Activez les API Cloud nécessaires à l'exécution d'un exemple d'application Cloud SQL sur votre ordinateur local.
Console
Cliquez sur le bouton Activer des API pour activer les API requises pour ce guide de démarrage rapide.
Cela aura pour effet d'activer les API suivantes :
- API Cloud SQL Admin
- API IAM
gcloud
Installez gcloud CLI qui fournit un accès en ligne de commande à vos ressources Google Cloud . gcloud CLI permet d'exécuter les commandes
gcloud CLIprésentées tout au long de ce guide de démarrage rapide. Toutes les commandes sont formatées pour être exécutées dans un terminal Linux/macOS ou dans Windows PowerShell.Ouvrez le terminal et exécutez la commande
gcloudsuivante :gcloud services enable sqladmin.googleapis.com iam.googleapis.com
Cette commande active les API suivantes :
- API Cloud SQL Admin
- API IAM
Configurer Cloud SQL
Créer une instance Cloud SQL
Console
Créer une instance avec une adresse IP publique
-
Dans la console Google Cloud , accédez à la page Instances Cloud SQL.
- Cliquez sur Créer une instance.
- Cliquez sur Choisir PostgreSQL.
- Dans le champ ID d'instance, saisissez
quickstart-instance. - Indiquez le mot de passe de l'utilisateur postgres. Enregistrez ce mot de passe pour une utilisation ultérieure.
- Sous Choisir la disponibilité régionale et zonale, cliquez sur l'option Zone unique.
- Cliquez et développez la section Afficher les options de configuration.
- Dans le menu déroulant Type de machine, sélectionnez Configuration légère.
Cliquez sur Créer une instance et attendez que l'instance s'initialise et démarre.
gcloud
Créer une instance avec une adresse IP publique
Avant d'exécuter la commande gcloud
sql instances create comme suit, remplacez DB_ROOT_PASSWORD par le mot de passe de votre utilisateur de base de données.
Vous pouvez également modifier les valeurs des paramètres suivants :
- --database_version : type et version du moteur de base de données. Si aucune valeur n'est spécifiée, la valeur par défaut de l'API est utilisée. Consultez la documentation de gcloud database versions pour afficher les versions actuellement disponibles.
- --cpu : nombre de cœurs à définir dans la machine.
- --memory : valeur entière indiquant la quantité de mémoire à définir dans la machine. Une unité de taille doit être fournie (par exemple, 3072 Mo ou 9 Go). Si aucune unité n'est spécifiée, la valeur par défaut est Go.
- --region : emplacement régional de l'instance (par exemple, asia-east1, us-east1). Si aucune opération n'est spécifiée, la valeur par défaut
us-centralest utilisée. Consultez la liste complète des régions.
Exécutez la commande gcloud
sql instances create pour créer une instance Cloud SQL.
gcloud sql instances create quickstart-instance --database-version=POSTGRES_13 --cpu=1 --memory=4GB --region=us-central --root-password=DB_ROOT_PASSWORD
Créer une base de données
Console
-
Dans la console Google Cloud , accédez à la page Instances Cloud SQL.
- Sélectionnez
quickstart-instance. - Ouvrez l'onglet Bases de données.
- Cliquez sur Créer une base de données.
- Dans la boîte de dialogue Nouvelle base de données, saisissez
quickstart_dbcomme nom de la base de données. - Cliquez sur Créer.
gcloud
Exécutez la commande gcloud
sql databases create pour créer une base de données.
gcloud sql databases create quickstart_db --instance=quickstart-instance
Créer un compte utilisateur
Console
-
Dans la console Google Cloud , accédez à la page Instances Cloud SQL.
- Pour ouvrir la page Présentation d'une instance, cliquez sur son nom.
- Dans le menu de navigation SQL, sélectionnez Utilisateurs.
- Cliquez sur Ajouter un compte utilisateur.
- Sur la page Ajouter un compte utilisateur à l'instance instance_name, ajoutez les informations suivantes :
- Dans le champ Nom d'utilisateur, saisissez
quickstart-user. - Dans le champ Mot de passe, indiquez un mot de passe pour votre utilisateur de base de données. Notez-le pour l'utiliser dans une étape ultérieure de ce guide de démarrage rapide.
- Dans le champ Nom d'utilisateur, saisissez
- Cliquez sur Ajouter.
gcloud
Remplacez les éléments suivants :
- PASSWORD par le mot de passe de l'utilisateur de base de données. Notez-le pour l'utiliser dans une étape ultérieure de ce guide de démarrage rapide.
Exécutez la commande gcloud sql users create pour créer l'utilisateur.
gcloud sql users create quickstart-user --instance=quickstart-instance --password=PASSWORD
Les limites de longueur des noms d'utilisateur sont identiques pour Cloud SQL et pour PostgreSQL sur site.
Configurer un compte de service
Console
Créer un compte de service
- Dans la console Google Cloud , accédez à la page Créer un compte de service.
- Sélectionnez un projet Google Cloud .
- Saisissez
quickstart-service-accountcomme nom de compte de service. - Facultatif : saisissez la description du compte de service.
- Cliquez sur Créer et continuer, puis passez à l'étape suivante.
- Choisissez le rôle Client Cloud SQL à attribuer au compte de service du projet.
- Cliquez sur Continuer.
- Cliquez sur OK pour terminer la création du compte de service.
Accéder à la page "Créer un compte de service"
Créer et télécharger le fichier de clé du compte de service
- Dans la console Google Cloud , accédez à la page Comptes de service.
- Sélectionnez un projet.
- Cliquez sur l'adresse e-mail du compte de service
quickstart-service-accountpour lequel vous souhaitez créer une clé. - Cliquez sur l'onglet Clés.
- Cliquez sur le menu déroulant Ajouter une clé, puis sélectionnez Créer une clé.
- Sélectionnez le type de clé JSON et cliquez sur Créer.
Accéder à la page "Comptes de service"
Cliquez sur Créer pour télécharger un fichier de clé de compte de service. Une fois téléchargé, vous ne pouvez plus le télécharger à nouveau.
Veillez à stocker le fichier de clé en toute sécurité, car il peut être utilisé pour s'authentifier en tant que compte de service. Vous pouvez déplacer et renommer ce fichier comme vous le souhaitez.
gcloud
Créer un compte de service
- Pour créer le compte de service, exécutez la commande
gcloud iam service-accounts create: DESCRIPTION: description facultative du compte de service.- Pour attribuer le rôle Client Cloud SQL à votre compte de service sur votre projet, exécutez la commande
gcloud projects add-iam-policy-binding. Remplacez PROJECT_ID par l'ID de votre projet Google Cloud :gcloud projects add-iam-policy-binding PROJECT_ID --member="serviceAccount:quickstart-service-account@PROJECT_ID.iam.gserviceaccount.com" --role="roles/cloudsql.client"
gcloud iam service-accounts create quickstart-service-account --description="DESCRIPTION" --display-name="quickstart-service-account"
Remplacez la valeur suivante :
Créer et télécharger le fichier de clé du compte de service
Pour utiliser le compte de service que vous venez de créer sur votre ordinateur local, vous devez disposer d'un fichier de clé de compte de service pour authentifier l'exemple d'application en tant que compte de service. Pour créer et télécharger le fichier de clé du compte de service, exécutez la commande gcloud iam service-accounts keys create :
gcloud iam service-accounts keys create KEY_FILE --iam-account=quickstart-service-account@PROJECT_ID.iam.gserviceaccount.com
Remplacez les valeurs suivantes :
-
KEY_FILE: chemin d'accès à un nouveau fichier de sortie destiné à la clé privée, par exemple~/sa-private-key.json. -
PROJECT_ID: ID de votre projet Google Cloud.
Le fichier de clé du compte de service est maintenant téléchargé sur votre ordinateur local. Une fois téléchargé, vous ne pouvez plus le télécharger à nouveau.
Veillez à stocker le fichier de clé en toute sécurité, car tout le monde peut l'utiliser pour s'authentifier en tant que compte de service. Vous pouvez déplacer et renommer ce fichier comme vous le souhaitez.
Configurer l'environnement de développement pour le langage de programmation
Configurez l'environnement de développement de votre ordinateur local pour votre langage de programmation préféré.
Go
Pour configurer votre environnement de développement afin d'exécuter l'exemple d'application Go, procédez comme suit :
- Accédez au guide de configuration pour un environnement de développement Go.
- Suivez les instructions de la section Installer Go.
Java
Pour configurer votre environnement de développement afin d'exécuter l'exemple d'application Java, procédez comme suit :
- Accédez au guide de configuration d'un environnement de développement Java.
- Suivez les instructions de la section Installer un JDK (kit de développement Java).
- Suivez les instructions de la section Installer un outil d'automatisation de la compilation pour configurer Apache Maven.
Node.js
Suivez les étapes ci-dessous pour configurer votre environnement de développement et exécuter l'exemple d'application Node.js.
- Accédez au guide de configuration pour un environnement de développement Node.js.
- Suivez les instructions de la section Installer Node.js et npm.
Python
Pour configurer votre environnement de développement afin d'exécuter l'exemple d'application Python, procédez comme suit :
- Accédez au guide de configuration pour un environnement de développement Python.
- Suivez les instructions de la section Installer Python.
Installer Git
Installez Git, un système de contrôle des versions Open Source.
Cloner une application exemple
Clonez un exemple d'application sur votre ordinateur local à l'aide de la commande git clone.
Go
Exécutez les commandes suivantes pour cloner l'exemple d'application Go sur votre ordinateur local et accéder au répertoire contenant l'exemple d'application.
-
Clonez l'exemple d'application
git clone https://github.com/GoogleCloudPlatform/golang-samples
-
Remplacez le répertoire actuel par celui qui contient l'exemple d'application.
cd golang-samples/cloudsql/postgres/database-sql
Java
Exécutez les commandes suivantes pour cloner l'exemple d'application Java sur votre ordinateur local et accéder au répertoire contenant l'exemple d'application.
-
Clonez l'exemple d'application
git clone https://github.com/GoogleCloudPlatform/java-docs-samples
-
Remplacez le répertoire actuel par celui qui contient l'exemple d'application.
cd java-docs-samples/cloud-sql/postgres/servlet
Node.js
Exécutez les commandes suivantes pour cloner l'exemple d'application Node.js sur votre ordinateur local et accéder au répertoire contenant l'exemple d'application.
-
Clonez l'exemple d'application
git clone https://github.com/GoogleCloudPlatform/nodejs-docs-samples
-
Remplacez le répertoire actuel par celui qui contient l'exemple d'application.
cd nodejs-docs-samples/cloud-sql/postgres/knex
Python
Exécutez les commandes suivantes pour cloner l'exemple d'application Python sur votre ordinateur local et accéder au répertoire contenant l'exemple d'application.
-
Clonez l'exemple d'application
git clone https://github.com/GoogleCloudPlatform/python-docs-samples
-
Remplacez le répertoire actuel par celui qui contient l'exemple d'application.
cd python-docs-samples/cloud-sql/postgres/sqlalchemy
Configurer et exécuter un exemple d'application
Configurez et exécutez l'exemple d'application.
Effectuer un nettoyage
Pour éviter que les ressources utilisées dans cette démonstration soient facturées sur votre compte Google Cloud , procédez comme suit :
-
Dans la console Google Cloud , accédez à la page Instances Cloud SQL.
- Sélectionnez l'instance
quickstart-instancepour ouvrir la page Détails de l'instance. - Dans la barre d'icônes en haut de la page, cliquez sur Supprimer.
- Dans la boîte de dialogue Supprimer l'instance, saisissez
quickstart-instancepuis cliquez sur Supprimer pour supprimer l'instance.
Étapes de nettoyage facultatives
Si vous n'utilisez pas le rôle Client Cloud SQL que vous avez attribué au compte de service quickstart-service-account, vous pouvez le supprimer.
-
Dans la console Google Cloud , accédez à la page Comptes de service.
- Cliquez sur l'icône de modification (en forme de crayon) pour le compte IAM nommé quickstart-service-account.
- Supprimez le rôle Client Cloud SQL.
- Cliquez sur Enregistrer.
Si vous n'utilisez pas les API activées dans le cadre de ce démarrage rapide, vous pouvez les désactiver.
- API activées dans ce guide de démarrage rapide :
- API Cloud SQL Admin
- API Identity and Access Management
Dans la console Google Cloud , accédez à la page API.
Sélectionnez l'API que vous souhaitez désactiver, puis cliquez sur le bouton Désactiver l'API.
Étape suivante
En fonction de vos besoins, vous pouvez en apprendre plus sur la création d'instances Cloud SQL.Vous pouvez également découvrir comment créer des utilisateurs et des bases de données PostgreSQL pour votre instance Cloud SQL.
Pour en savoir plus sur la tarification, consultez la page Tarifs de Cloud SQL pour PostgreSQL.
En savoir plus :
- Configurez votre instance Cloud SQL avec une adresse IP publique.
- Configurez votre instance Cloud SQL avec une adresse IP privée.
Vous pouvez également en savoir plus sur la connexion à une instance Cloud SQL à partir d'autres applications Google Cloud :