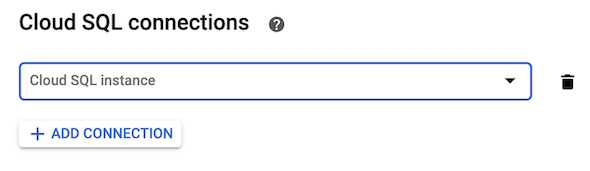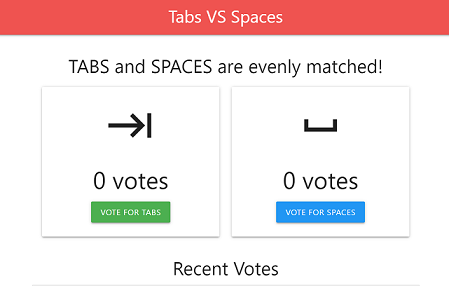Conéctate a Cloud SQL para PostgreSQL desde Cloud Run
Aprende a implementar una app de ejemplo en Cloud Run conectada a una instancia de PostgreSQL con la Google Cloud consola y una aplicación cliente.
Si suponemos que completas todos los pasos de manera oportuna, los recursos creados en esta guía de inicio rápido suelen costar menos de un dólar (USD).
Para seguir la guía paso a paso sobre esta tarea directamente en la consola Google Cloud , haz clic en Guiarme:
Antes de comenzar
- Sign in to your Google Cloud account. If you're new to Google Cloud, create an account to evaluate how our products perform in real-world scenarios. New customers also get $300 in free credits to run, test, and deploy workloads.
-
In the Google Cloud console, on the project selector page, select or create a Google Cloud project.
Roles required to select or create a project
- Select a project: Selecting a project doesn't require a specific IAM role—you can select any project that you've been granted a role on.
-
Create a project: To create a project, you need the Project Creator
(
roles/resourcemanager.projectCreator), which contains theresourcemanager.projects.createpermission. Learn how to grant roles.
-
Verify that billing is enabled for your Google Cloud project.
-
In the Google Cloud console, on the project selector page, select or create a Google Cloud project.
Roles required to select or create a project
- Select a project: Selecting a project doesn't require a specific IAM role—you can select any project that you've been granted a role on.
-
Create a project: To create a project, you need the Project Creator
(
roles/resourcemanager.projectCreator), which contains theresourcemanager.projects.createpermission. Learn how to grant roles.
-
Verify that billing is enabled for your Google Cloud project.
-
Habilita las API de Cloud necesarias para ejecutar una app de muestra de Cloud SQL en Cloud Run.
Console
Haz clic en Habilitar las API para habilitar las API necesarias en esta guía de inicio rápido.
Esto habilita las siguientes API:
- API de Compute Engine
- API de Cloud SQL Admin
- API de Cloud Run
- API de Container Registry
- API de Cloud Build
- API de Service Networking
gcloud
Haz clic en el siguiente botón para abrir Cloud Shell, que proporciona acceso de línea de comandos a tus recursos de Google Cloud directamente desde el navegador. Cloud Shell se puede usar para ejecutar los comandos de
gcloudque se presentan en esta guía de inicio rápido.Ejecuta el siguiente comando de
gcloudcon Cloud Shell:gcloud services enable compute.googleapis.com sqladmin.googleapis.com run.googleapis.com \ containerregistry.googleapis.com cloudbuild.googleapis.com servicenetworking.googleapis.com
Este comando habilita las siguientes API:
- API de Compute Engine
- API de Cloud SQL Admin
- API de Cloud Run
- API de Container Registry
- API de Cloud Build
- API de Service Networking
Configura Cloud SQL
Crea una instancia de Cloud SQL
Crea una base de datos
Console
-
En la Google Cloud consola, ve a la página Instancias de Cloud SQL.
- Selecciona
quickstart-instance. - En el menú de navegación de SQL, selecciona Bases de datos.
- Haga clic en Crear base de datos.
- En el campo Nombre de la base de datos del cuadro de diálogo Base de datos nueva, ingresa
quickstart-db. - Haz clic en Crear.
gcloud
Ejecuta el comando gcloud
sql databases create para crear una base de datos.
gcloud sql databases create quickstart-db --instance=quickstart-instance
Crea un usuario
Console
-
En la Google Cloud consola, ve a la página Instancias de Cloud SQL.
- Para abrir la página de Descripción general de una instancia, haz clic en su nombre.
- Selecciona Usuarios en el menú de navegación de SQL.
- Haz clic en Agregar cuenta de usuario.
- En la página Agrega una cuenta de usuario a la instancia instance_name, agrega la siguiente información:
- En el campo Nombre de usuario, ingresa
quickstart-user. - En el campo Contraseña, especifica una contraseña para tu usuario de base de datos. Toma nota de esto para usarlo en un paso posterior de esta guía de inicio rápido.
- En el campo Nombre de usuario, ingresa
- Haz clic en Agregar.
gcloud
Antes de ejecutar el siguiente comando, realiza los siguientes reemplazos:
- PASSWORD por una contraseña para el usuario de tu base de datos. Toma nota de esto para usarlo en un paso posterior de esta guía de inicio rápido.
Ejecuta el comando gcloud sql users create para crear el usuario.
gcloud sql users create quickstart-user \ --instance=quickstart-instance \ --password=PASSWORD
Los límites de extensión del nombre de usuario son los mismos en Cloud SQL y en PostgreSQL local.
Implementa una app de muestra en Cloud Run
Configura una cuenta de servicio de Cloud Run
Console
-
En la Google Cloud consola, ve a la página Cuentas de servicio de IAM.
- Haz clic en el menú Más acciones y, luego, en Administrar permisos.
- Haz clic en Otorgar acceso.
- Busca y selecciona el rol llamado Cliente de Cloud SQL (
roles/cloudsql.client). - Busca y selecciona el rol llamado Visualizador de objetos de Storage (
roles/storage.ObjectViewer). - Haz clic en Aplicar.
- Haz clic en Guardar.
gcloud
-
Ejecuta el siguiente comando de
gcloudpara obtener una lista de las cuentas de servicio del proyecto:gcloud iam service-accounts list
- Copia la CUENTA DE CORREO ELECTRÓNICO de la cuenta de servicio predeterminada de Compute Engine.
- Ejecuta el siguiente comando para agregar el rol de cliente de Cloud SQL
a la cuenta de servicio predeterminada de Compute Engine:
gcloud projects add-iam-policy-binding YOUR_PROJECT_ID \ --member="serviceAccount:SERVICE_ACCOUNT_EMAIL" \ --role="roles/cloudsql.client"
- Ejecuta el siguiente comando para agregar el rol de Visualizador de objetos de Storage
a la cuenta de servicio predeterminada de Compute Engine:
gcloud projects add-iam-policy-binding YOUR_PROJECT_ID \ --member="serviceAccount:SERVICE_ACCOUNT_EMAIL" \ --role="roles/storage.ObjectViewer"
Configura una app de ejemplo de Cloud SQL
Con una instancia de Cloud SQL, una base de datos y una cuenta de servicio con permisos de cliente, ahora puedes configurar una aplicación de muestra para conectarte a tu instancia de Cloud SQL.
Implementa la app de ejemplo
Los pasos para implementar la muestra en Cloud Run dependen del tipo de dirección IP que asignaste a tu instancia de Cloud SQL.
El método de conexión de la imagen varía según las variables de entorno que se establezcan.
- Para conectarte con TCP, establece el valor de la variable de entorno
INSTANCE_HOST. Este método de conexión respeta los certificados y los puertos configurados como variables de entorno. - Para conectarte con sockets Unix, establece el valor de la variable de entorno
INSTANCE_UNIX_SOCKET.No establezcas el valor de la variable de entorno
INSTANCE_HOST.Los sockets Unix no son compatibles de forma nativa con Java. Si tu aplicación está escrita en Java, debes usar el conector de Java de Cloud SQL.
- Para conectarte con uno de los conectores de lenguaje de Cloud SQL, establece el valor de la variable de entorno
INSTANCE_CONNECTION_NAME.No establezcas los valores para las siguientes variables de entorno:
INSTANCE_HOSTINSTANCE_UNIX_SOCKETDB_PORTDB_ROOT_CERTDB_CERTDB_KEY
3307.
Limpia
Sigue estos pasos para evitar que se apliquen cargos a tu cuenta de Google Cloud por los recursos que usaste en esta página.
-
En la Google Cloud consola, ve a la página Instancias de Cloud SQL.
- Selecciona la instancia
quickstart-instancepara abrir la página de detalles de la instancia. - En la barra de íconos en la parte superior de la página, haz clic en Borrar.
- En el cuadro de diálogo Borrar instancia, escribe
quickstart-instancey, luego, haz clic en Borrar. -
En la consola de Google Cloud , ve a la página Cloud Run.
- Selecciona la casilla de verificación junto al nombre del servicio
quickstart-service. - Haz clic en Borrar en la parte superior de la página de Cloud Run.
Pasos opcionales de limpieza
Si no usas la función de cliente de Cloud SQL que asignaste a la cuenta de servicio de Compute Engine, puedes quitarla.
-
En la consola de Google Cloud , ve a la página Cuentas de servicio.
- Haz clic en el ícono de edición (que tiene forma de lápiz) en la cuenta de IAM llamada Cuenta de servicio predeterminada de Compute Engine.
- Borra la función cliente de Cloud SQL.
- Haz clic en Guardar.
Si no usas las API que se habilitaron como parte de esta guía de inicio rápido, puedes inhabilitarlas.
- API que se habilitaron en esta guía de inicio rápido:
- API de Compute Engine
- API de Cloud SQL Admin
- API de Cloud Run
- API de Container Registry
- API de Cloud Build
En la consola de Google Cloud , ve a la página APIs.
Selecciona la API que quieras inhabilitar y, luego, haz clic en el botón Inhabilitar API.
¿Qué sigue?
En función de tus necesidades, puedes obtener más información para crear instancias de Cloud SQL.También puedes obtener información sobre cómo crear usuarios de PostgreSQL y bases de datos para tu instancia de Cloud SQL.
Si deseas obtener más información sobre los precios, consulta Precios de Cloud SQL para PostgreSQL.
Conoce más sobre:
- La configuración de la instancia de Cloud SQL con una dirección IP pública
- La configuración de la instancia de Cloud SQL con una dirección IP privada
Además, puedes obtener información sobre la conexión a una instancia de Cloud SQL desde otras aplicaciones de Google Cloud: