Cloud Trace e Cloud Service Mesh
Cloud Trace è un sistema di monitoraggio distribuito che raccoglie i dati di latenza delle applicazioni e li visualizza quasi in tempo reale. Ti consente di seguire una richiesta di esempio tramite il tuo sistema distribuito, di osservare le chiamate di rete e di fornire una descrizione end-to-end del tuo sistema.
Cloud Trace è disponibile con le installazioni di Cloud Service Mesh sulle seguenti piattaforme:
- GKE su Google Cloud
- Cluster GKE Enterprise on-premise se li hai installati con la CA Cloud Service Mesh
Tieni presente che Cloud Trace è disattivato per impostazione predefinita. Una volta attivato, le pagine di Cloud Service Mesh nella Google Cloud console forniscono un link ai tracce nella pagina Cloud Trace . Per informazioni dettagliate sui prezzi, consulta la pagina dei prezzi di Cloud Trace.
Attivare Cloud Trace
Questa sezione mostra come attivare Cloud Trace.
Gestito (TD)
Questa sezione mostra come attivare Cloud Trace su Cloud Service Mesh con un piano di controllo Cloud Service Mesh gestito.
Esegui il comando seguente per abilitare Cloud Trace:
cat <<EOF | kubectl apply -n istio-system -f - apiVersion: telemetry.istio.io/v1alpha1 kind: Telemetry metadata: name: enable-cloud-trace namespace: istio-system spec: tracing: - providers: - name: stackdriver EOF
Gestito (Istiod)
Questa sezione mostra come attivare Cloud Trace su Cloud Service Mesh con il control plane Istio gestito.
Esegui questo comando:
cat <<EOF | kubectl apply -f - apiVersion: v1 data: mesh: |- defaultConfig: tracing: stackdriver: {} kind: ConfigMap metadata: name: istio-release-channel namespace: istio-system EOFdove release-channel è il tuo canale di rilascio (
asm-managed,asm-managed-stableoasm-managed-rapid).Esegui il seguente comando per visualizzare il configmap:
kubectl get configmap istio-release-channel -n istio-system -o yaml
Per verificare che Cloud Trace sia abilitato, assicurati che le seguenti righe vengano visualizzate nella sezione
mesh:.... apiVersion: v1 data: mesh: | .... defaultConfig: tracing: stackdriver:{} ...Riavviare i proxy.
Tieni presente che la configurazione del tracker fa parte della configurazione di bootstrap del proxy, pertanto ogni pod deve essere riavviato e reiniettato per rilevare l'aggiornamento del tracker. Ad esempio, puoi utilizzare il seguente comando per riavviare i pod che appartengono a un deployment:
kubectl rollout restart deployment -n NAMESPACE DEPLOYMENT_NAME
All'interno del cluster
Questa sezione mostra come attivare Cloud Trace su Cloud Service Mesh con il control plane in-cluster.
Per attivare Cloud Trace, esegui nuovamente il deployment del control plane gestito dal cliente utilizzando il seguente file overlay. Per ulteriori informazioni sui file di overlay, consulta Informazioni sui file di overlay.
Predefinito
Esegui il comando seguente per abilitare Cloud Trace:
./asmcli install \
OTHER_FLAGS \
--option cloud-trace
Questo comando applica il seguente file overlay per attivare il monitoraggio con le opzioni predefinite. Tieni presente che la frequenza di campionamento predefinita è 1%. Se vuoi override il valore predefinito, devi utilizzare --custom-overlay.
apiVersion: install.istio.io/v1alpha1
kind: IstioOperator
spec:
meshConfig:
enableTracing: true
values:
global:
proxy:
tracer: stackdriver
Per un elenco di opzioni, consulta il pacchetto anthos-service-mesh.
Personalizzato
Puoi sostituire il valore predefinito specificando un valore tracing.sampling. Il valore deve essere compreso tra 0,0 e 100,0 con una precisione di 0,01. Ad esempio, per monitorare 5 richieste su 10.000,utilizza 0, 05.
L'esempio seguente mostra una frequenza di campionamento del 100% (che eseguiresti solo per scopi di dimostrazione o risoluzione dei problemi).
apiVersion: install.istio.io/v1alpha1
kind: IstioOperator
spec:
meshConfig:
enableTracing: true
defaultConfig:
tracing:
sampling: 100
values:
global:
proxy:
tracer: stackdriver
Esegui il comando seguente per abilitare Cloud Trace:
./asmcli install \
OTHER_FLAGS \
--custom_overlay PATH_TO_FILE
Tieni presente che la configurazione del tracker fa parte della configurazione di bootstrap del proxy, quindi i pod devono essere riavviati e reintrodotti per rilevare l'aggiornamento del tracker. Utilizza il seguente comando per riavviare i pod che appartengono a un deployment:
kubectl rollout restart deployment -n NAMESPACE DEPLOYMENT_NAME
Propagazione del contesto della traccia
Sebbene i proxy sidecar possano inviare automaticamente gli intervalli della traccia, hanno bisogno di alcuni suggerimenti per collegare l'intera traccia. Le applicazioni devono propagare le intestazioni HTTP appropriate in modo che, quando i proxy inviano informazioni sugli span, gli span possano essere correlati correttamente in una singola traccia.
Per farlo, un'applicazione deve raccogliere e propagare gli intestazioni appropriati dalla richiesta in arrivo a eventuali richieste in uscita. La configurazione del monitoraggio di Stackdriver di Cloud Service Mesh accetta uno dei seguenti formati di intestazione e ne propagherà tutti:
- B3 (
x-b3-traceid,x-b3-spanid,x-b3parentspanid,x-b3-sampled,x-b3-flags) - TraceContext W3C (
traceparent) - Google Cloud Trace (
x-cloud-trace-context) - TraceBin gRPC (
grpc-trace-bin)
Ciò significa che le tue applicazioni possono utilizzare uno di questi formati per propagare il contesto di monitoraggio e le tracce verranno generate e impostate su Stackdriver in modo appropriato.
Esempio
Ecco un esempio di richiesta HTTP-Get con un'intestazione traceparent nella richiesta originale. Tieni presente le intestazioni aggiuntive del contesto traccia aggiunte dal proxy.
$ kubectl exec -it sleep-557747455f-n6flv -- curl "httpbin:8000/anything?freeform=" -H "accept: application/json" -H "Traceparent: 00-7543d15e09e5d61801d4f74cde1269b8-604ef051d35c5b3f-01" -vv
* Trying 10.12.3.52:8000...
* Connected to httpbin (10.12.3.52) port 8000 (#0)
> GET /anything?freeform= HTTP/1.1
> Host: httpbin:8000
> User-Agent: curl/7.80.0-DEV
> accept: application/json
> Traceparent: 00-7543d15e09e5d61801d4f74cde1269b8-604ef051d35c5b3f-01
>
* Mark bundle as not supporting multiuse
< HTTP/1.1 200 OK
< server: envoy
< date: Wed, 10 Nov 2021 20:36:04 GMT
< content-type: application/json
< content-length: 1032
< access-control-allow-origin: *
< access-control-allow-credentials: true
< x-envoy-upstream-service-time: 5
<
{
"args": {
"freeform": ""
},
"data": "",
"files": {},
"form": {},
"headers": {
"Accept": "application/json",
"Grpc-Trace-Bin": "AAB1Q9FeCeXWGAHU90zeEmm4AaDHmGRtdM7wAgE",
"Host": "httpbin:8000",
"Traceparent": "00-7543d15e09e5d61801d4f74cde1269b8-a0c798646d74cef0-01",
"User-Agent": "curl/7.80.0-DEV",
"X-B3-Sampled": "1",
"X-B3-Spanid": "a0c798646d74cef0",
"X-B3-Traceid": "7543d15e09e5d61801d4f74cde1269b8",
"X-Cloud-Trace-Context": "7543d15e09e5d61801d4f74cde1269b8/11585396123534413552;o=1",
"X-Envoy-Attempt-Count": "1",
"X-Forwarded-Client-Cert": "<REDACTED>"
},
"json": null,
"method": "GET",
"origin": "127.0.0.6",
"url": "http://httpbin:8000/anything?freeform="
}
Tieni presente che nel set di intestazioni delle richieste restituito è presente l'intero set di intestazioni del contesto della traccia.
Per altri esempi di propagazione delle intestazioni, consulta Propagazione del contesto traccia.
Creare una traccia dal client con ID personalizzato
Per creare una traccia da un client con un ID personalizzato, utilizza il comando curl per creare una richiesta con un client esterno e forzarlo a mostrare una traccia. Ad esempio:
curl $URL --header "x-client-trace-id: 105445aa7843bc8bf206b12000100000"
Per ulteriori informazioni su x-client-trace-id, consulta la
documentazione di Envoy.
Accedere alle tracce
Visualizzare i sample di traccia per un servizio
Per visualizzare un campione di tracce per un servizio nella tua app:
Vai alla pagina Cloud Service Mesh nella Google Cloud console.
In Servizi, seleziona il nome del servizio che vuoi ispezionare.
Lo screenshot seguente mostra un esempio di servizio
frontend.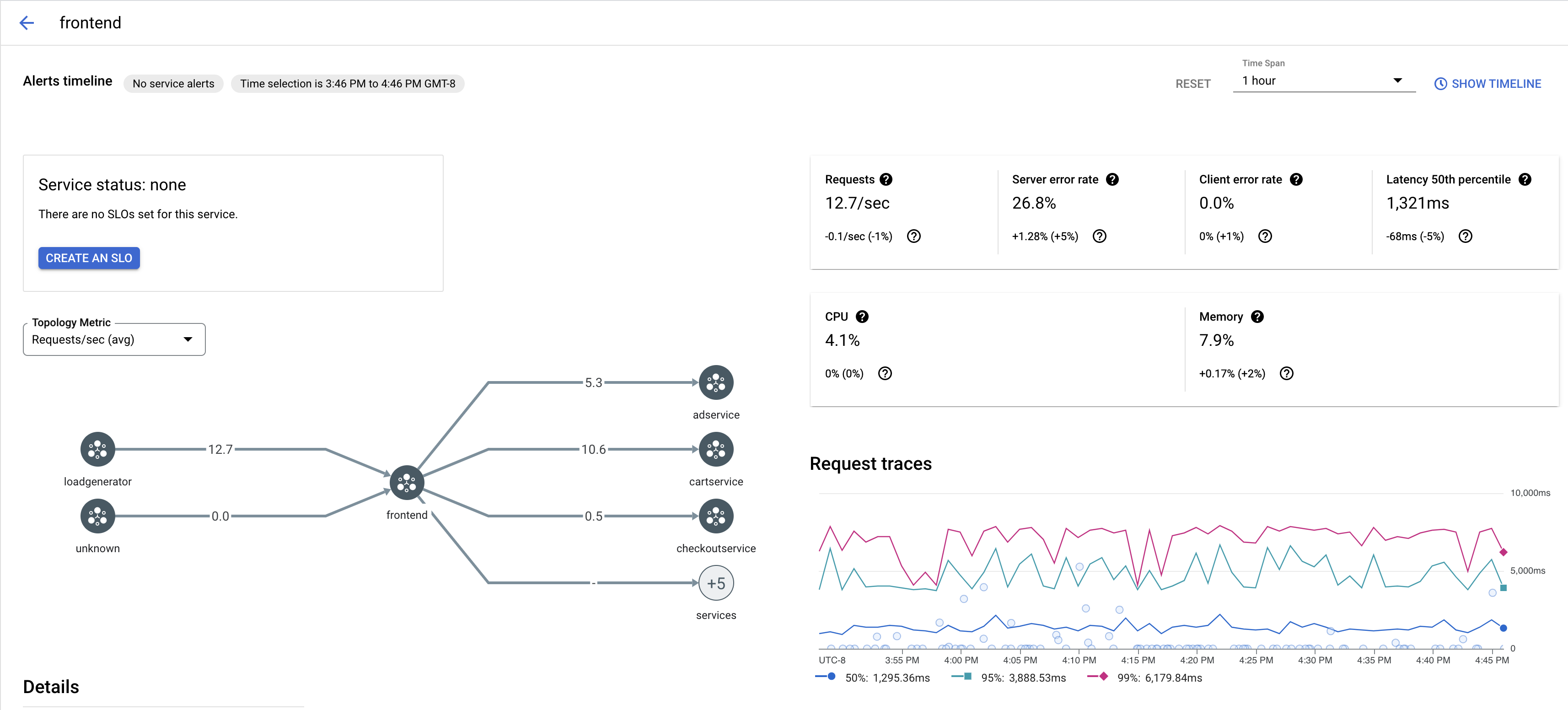
In Richiedi tracce, fai clic su una traccia per visualizzare ulteriori informazioni.
Lo screenshot seguente mostra un esempio del riquadro secondario della richiesta di traccia.

Visualizza tutte le tracce
Per visualizzare tutte le tracce di un servizio:
Vai alla pagina Cloud Service Mesh nella Google Cloud console.
In Servizi, seleziona il nome del servizio che vuoi ispezionare.
Vai alla pagina Metriche.
Specifica un intervallo di tempo dal menu a discesa Intervallo di tempo o imposta un intervallo personalizzato con la cronologia.
Fai clic su Visualizza tracce.
Le tracce di un servizio in Cloud Service Mesh contengono le seguenti informazioni:
- Latenze di richiesta nei diversi servizi della mesh.
- Proprietà delle richieste HTTP, tra cui ID, URL, dimensioni, latenza e protocollo.
- Nome del servizio, spazio dei nomi e ID mesh come parte delle etichette
istio.canonical_service,istio.namespaceeistio.mesh_id, rispettivamente.

