Cloud Trace und Cloud Service Mesh
Cloud Trace ist ein verteiltes Tracing-System, das Latenzdaten von den Anwendungen erfasst und nahezu in Echtzeit anzeigt. Sie können damit eine Beispielanfrage über Ihr verteiltes System verfolgen, Netzwerkaufrufe beobachten und ein Profil für ein End-to-End-System erstellen.
Cloud Trace ist mit Cloud Service Mesh-Installationen auf den folgenden Plattformen verfügbar:
- GKE auf Google Cloud
- GKE Enterprise-Cluster lokal, wenn Sie mit der Cloud Service Mesh-Zertifizierungsstelle installiert haben
Beachten Sie, dass Cloud Trace standardmäßig deaktiviert ist. Wenn die Funktion aktiviert ist, enthalten die Cloud Service Mesh-Seiten in der Google Cloud Console einen Link zu den Traces auf der Cloud Trace-Seite . Ausführliche Preisinformationen finden Sie auf der Seite „Cloud Trace – Preise“.
Cloud Trace aktivieren
In diesem Abschnitt erfahren Sie, wie Sie Cloud Trace aktivieren.
Verwaltet (TD)
In diesem Abschnitt erfahren Sie, wie Sie Cloud Trace in Cloud Service Mesh mit einer verwalteten Cloud Service Mesh-Steuerungsebene aktivieren.
Führen Sie folgenden Befehl aus, um Cloud Trace zu aktivieren:
cat <<EOF | kubectl apply -n istio-system -f - apiVersion: telemetry.istio.io/v1alpha1 kind: Telemetry metadata: name: enable-cloud-trace namespace: istio-system spec: tracing: - providers: - name: stackdriver EOF
Verwaltet (Istiod)
In diesem Abschnitt erfahren Sie, wie Sie Cloud Trace in Cloud Service Mesh mit verwalteter Istiod-Steuerungsebene aktivieren.
Führen Sie dazu diesen Befehl aus:
cat <<EOF | kubectl apply -f - apiVersion: v1 data: mesh: |- defaultConfig: tracing: stackdriver: {} kind: ConfigMap metadata: name: istio-release-channel namespace: istio-system EOFDabei ist release-channel Ihre Release-Version (
asm-managed,asm-managed-stableoderasm-managed-rapid).Führen Sie den folgenden Befehl aus, um die ConfigMap aufzurufen:
kubectl get configmap istio-release-channel -n istio-system -o yaml
Prüfen Sie, ob folgende Zeilen im Abschnitt
mesh:angezeigt werden, um sicher zu sein, dass Cloud Trace aktiviert ist.... apiVersion: v1 data: mesh: | .... defaultConfig: tracing: stackdriver:{} ...Starten Sie die Proxys neu.
Beachten Sie, dass die Tracer-Konfiguration Teil der Proxy-Bootstrap-Konfiguration ist. Deshalb muss jeder einzelne Pod neu gestartet und wieder eingefügt werden, um die Tracer-Aktualisierung zu übernehmen. Sie können beispielsweise folgenden Befehl verwenden, um die Pods neu zu starten, die zu einer Bereitstellung gehören:
kubectl rollout restart deployment -n NAMESPACE DEPLOYMENT_NAME
Clusterintern
In diesem Abschnitt erfahren Sie, wie Sie Cloud Trace in Cloud Service Mesh mit clusterinterner Steuerungsebene aktivieren.
Zum Aktivieren von Cloud Trace stellen Sie die vom Kunden verwaltete Steuerungsebene mithilfe der folgenden Overlay-Datei noch einmal bereit. Weitere Informationen zu Overlay-Dateien finden Sie unter Overlay-Dateien.
.Standard
Führen Sie folgenden Befehl aus, um Cloud Trace zu aktivieren:
./asmcli install \
OTHER_FLAGS \
--option cloud-trace
Mit diesem Befehl wird die folgende Overlay-Datei angewendet, um das Tracing mit den Standardoptionen zu aktivieren. Die Standardabtastrate beträgt 1%. Wenn Sie den Standardwert überschreiben möchten, müssen Sie stattdessen --custom-overlay verwenden.
apiVersion: install.istio.io/v1alpha1
kind: IstioOperator
spec:
meshConfig:
enableTracing: true
values:
global:
proxy:
tracer: stackdriver
Eine Liste der Optionen finden Sie im Paket anthos-service-mesh.
Benutzerdefiniert
Sie können den Standardwert überschreiben, indem Sie einen tracing.sampling-Wert angeben. Der Wert muss zwischen 0,0 und 100,0 mit einer Genauigkeit von 0,01 liegen. Wenn Sie beispielsweise fünf Anfragen pro 10.000 Anfragen verfolgen möchten, verwenden Sie 0,05.
Das folgende Beispiel zeigt eine Abtastrate von 100% (nur für Demozwecke oder zur Fehlerbehebung).
apiVersion: install.istio.io/v1alpha1
kind: IstioOperator
spec:
meshConfig:
enableTracing: true
defaultConfig:
tracing:
sampling: 100
values:
global:
proxy:
tracer: stackdriver
Führen Sie folgenden Befehl aus, um Cloud Trace zu aktivieren:
./asmcli install \
OTHER_FLAGS \
--custom_overlay PATH_TO_FILE
Die Tracer-Konfiguration ist Teil der Proxy-Bootstrap-Konfiguration. Deshalb müssen die Pods neu gestartet und wieder eingefügt werden, um die Tracer-Aktualisierung zu übernehmen. Verwenden Sie den folgenden Befehl, um Pods neu zu starten, die zu einer Bereitstellung gehören:
kubectl rollout restart deployment -n NAMESPACE DEPLOYMENT_NAME
Weitergabe von Trace-Kontext
Auch wenn die Sidecar-Proxys automatisch Trace-Spans senden können, benötigen sie einige Hinweise, um den gesamten Trace zu verknüpfen. Anwendungen müssen die entsprechenden HTTP-Header weiterleiten, sodass die Spans einem einzigen Trace korrekt zugeordnet werden können, wenn die Proxys die Spaninformationen senden.
Dazu muss eine Anwendung die erforderlichen Header aus der eingehenden Anfrage erfassen und an alle ausgehenden Anfragen weiterleiten. Die Stackdriver-Tracing-Konfiguration von Cloud Service Mesh akzeptiert alle folgenden Headerformate und gibt alle folgende Formate weiter:
- B3 (
x-b3-traceid,x-b3-spanid,x-b3parentspanid,x-b3-sampled,x-b3-flags) - W3C TraceContext (
traceparent) - Google Cloud Trace (
x-cloud-trace-context) - gRPC TraceBin (
grpc-trace-bin)
Dies bedeutet, dass Ihre Anwendungen ein beliebiges dieser Formate nutzen können, um Tracing-Kontext zu übertragen; die Traces werden generiert und korrekt auf Stackdriver eingestellt.
Beispiel
Hier ist ein Beispiel für eine HTTP-Get-Anfrage mit einem traceparent-Header in der ursprünglichen Anfrage. Beachten Sie die zusätzlichen Trace-Kontextheader, die vom Proxy hinzugefügt wurden.
$ kubectl exec -it sleep-557747455f-n6flv -- curl "httpbin:8000/anything?freeform=" -H "accept: application/json" -H "Traceparent: 00-7543d15e09e5d61801d4f74cde1269b8-604ef051d35c5b3f-01" -vv
* Trying 10.12.3.52:8000...
* Connected to httpbin (10.12.3.52) port 8000 (#0)
> GET /anything?freeform= HTTP/1.1
> Host: httpbin:8000
> User-Agent: curl/7.80.0-DEV
> accept: application/json
> Traceparent: 00-7543d15e09e5d61801d4f74cde1269b8-604ef051d35c5b3f-01
>
* Mark bundle as not supporting multiuse
< HTTP/1.1 200 OK
< server: envoy
< date: Wed, 10 Nov 2021 20:36:04 GMT
< content-type: application/json
< content-length: 1032
< access-control-allow-origin: *
< access-control-allow-credentials: true
< x-envoy-upstream-service-time: 5
<
{
"args": {
"freeform": ""
},
"data": "",
"files": {},
"form": {},
"headers": {
"Accept": "application/json",
"Grpc-Trace-Bin": "AAB1Q9FeCeXWGAHU90zeEmm4AaDHmGRtdM7wAgE",
"Host": "httpbin:8000",
"Traceparent": "00-7543d15e09e5d61801d4f74cde1269b8-a0c798646d74cef0-01",
"User-Agent": "curl/7.80.0-DEV",
"X-B3-Sampled": "1",
"X-B3-Spanid": "a0c798646d74cef0",
"X-B3-Traceid": "7543d15e09e5d61801d4f74cde1269b8",
"X-Cloud-Trace-Context": "7543d15e09e5d61801d4f74cde1269b8/11585396123534413552;o=1",
"X-Envoy-Attempt-Count": "1",
"X-Forwarded-Client-Cert": "<REDACTED>"
},
"json": null,
"method": "GET",
"origin": "127.0.0.6",
"url": "http://httpbin:8000/anything?freeform="
}
Beachten Sie, dass der vollständige Satz an Trace-Kontext-Headern im zurückgegebenen Satz an Anfrageheadern vorhanden ist.
Weitere Beispiele für die Weitergabe der Header finden Sie unter Weitergabe von Trace-Kontext.
Trace von einem Client mit benutzerdefinierter ID erstellen
Verwenden Sie zum Erstellen eines Trace von einem Client mit einer benutzerdefinierten ID den Befehl curl, um eine Anfrage mit einem externen Client zu erstellen und die Anzeige eines Trace zu erzwingen. Beispiel:
curl $URL --header "x-client-trace-id: 105445aa7843bc8bf206b12000100000"
Weitere Informationen zu x-client-trace-id finden Sie in der Envoy-Dokumentation.
Auf Traces zugreifen
Trace-Beispiele für einen Dienst ansehen
So rufen Sie eine Stichprobe von Traces für einen Dienst in Ihrer App auf:
Rufen Sie in der Google Cloud Console die Seite Cloud Service Mesh auf.
Wählen Sie unter Dienste den Namen des Dienstes aus, den Sie prüfen möchten.
Der folgende Screenshot zeigt ein Beispiel für einen
frontend-Dienst.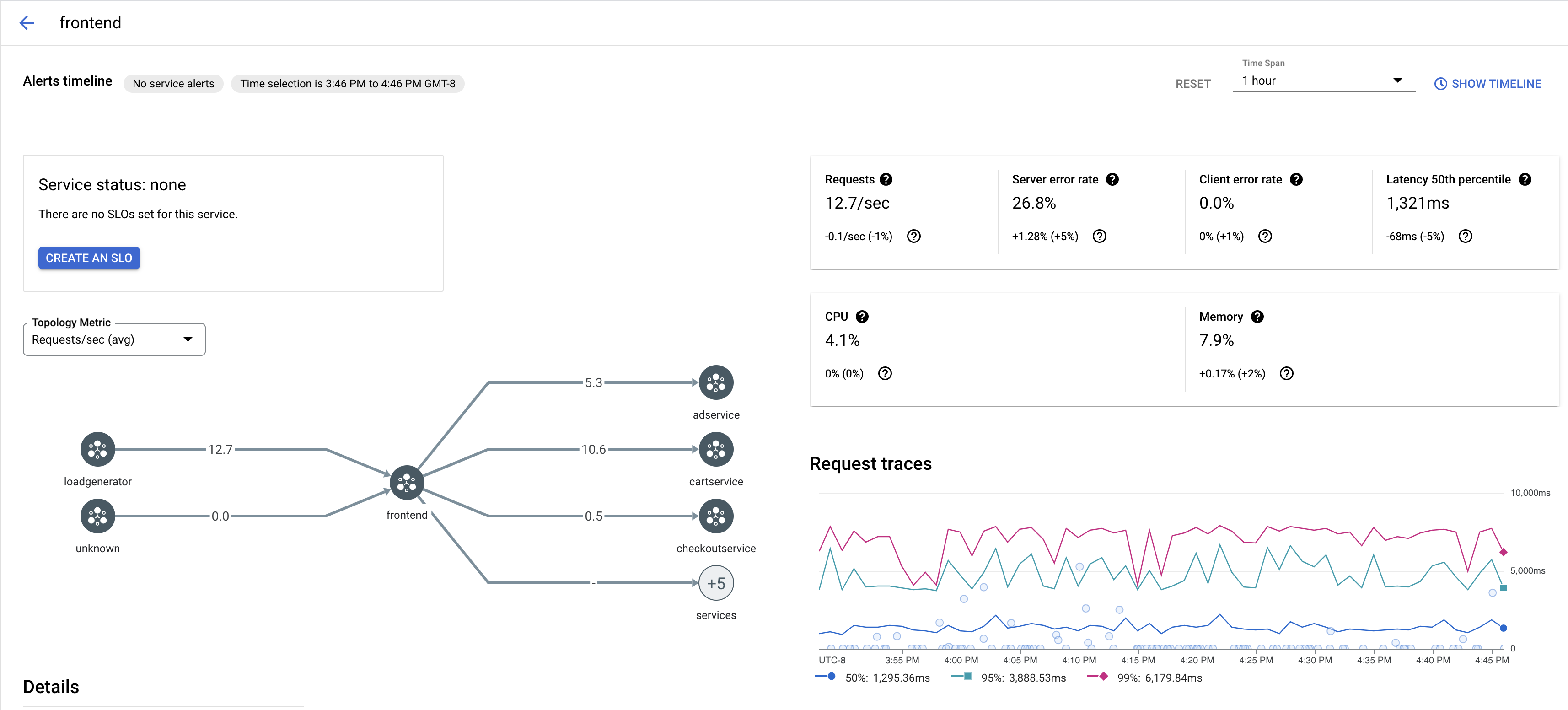
Klicken Sie unter Traces anfordern auf einen Trace, um weitere Informationen zu erhalten.
Der folgende Screenshot zeigt ein Beispiel für den Bereich „Trace-Anfrage“.
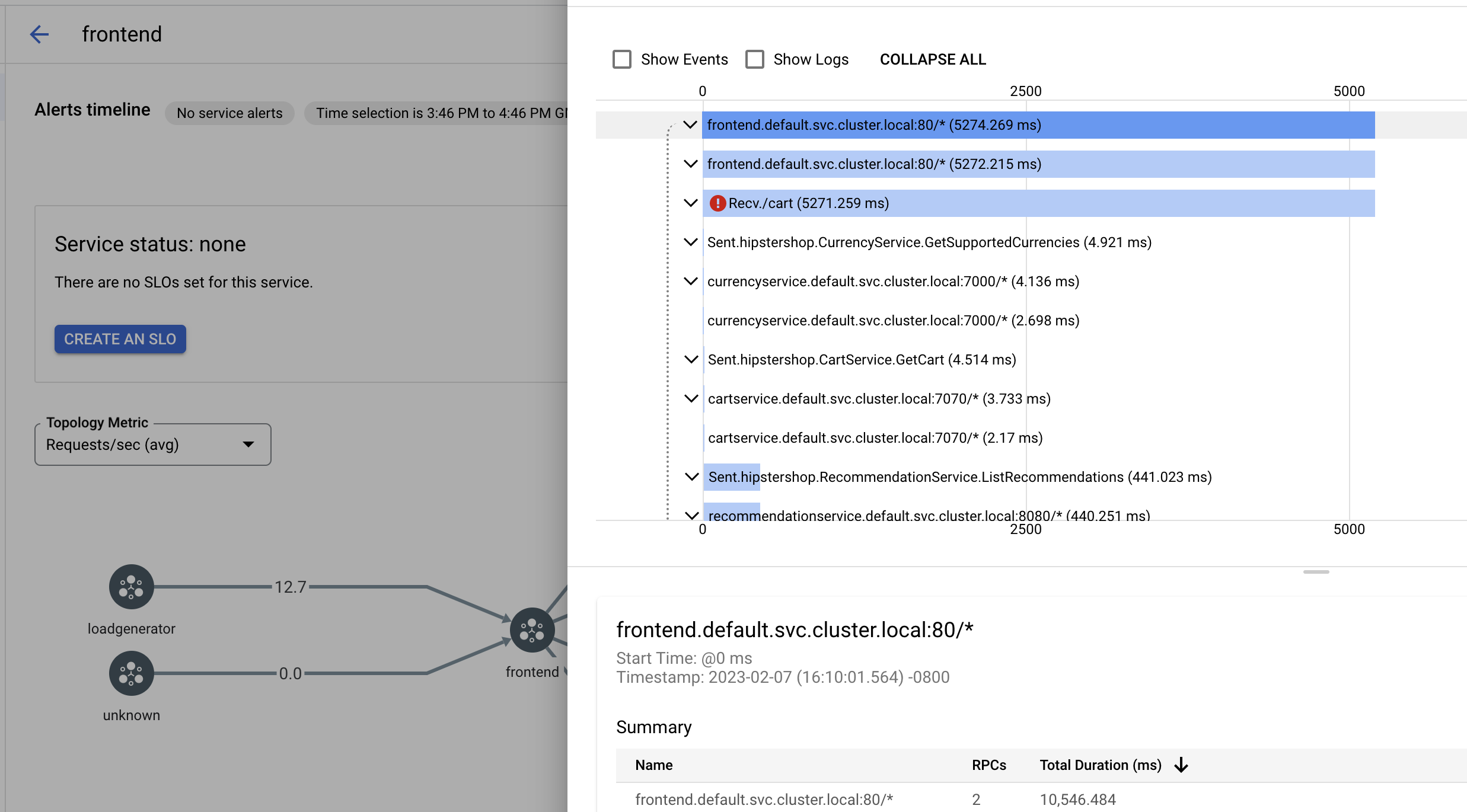
Alle Traces ansehen
So rufen Sie alle Traces für einen Dienst auf:
Rufen Sie in der Google Cloud Console die Seite Cloud Service Mesh auf.
Wählen Sie unter Dienste den Namen des Dienstes aus, den Sie prüfen möchten.
Rufen Sie die Seite Messwerte auf.
Geben Sie im Drop-down Zeitspanne einen Zeitraum an oder legen Sie eine benutzerdefinierte Zeitspanne mit der Zeitachse fest.
Klicken Sie auf Traces anzeigen.
Die Traces für einen Dienst in Cloud Service Mesh enthalten die folgenden Informationen:
- Anfragelatenzen für verschiedene Dienste im Mesh-Netzwerk
- HTTP-Anfrageattribute, einschließlich ID, URL, Größe, Latenz und Protokoll
- Dienstname, Namespace und Mesh-ID als Teil der Labels
istio.canonical_service,istio.namespacebzw.istio.mesh_id.

