本页面介绍了如何监控 Memorystore for Memcached 实例的性能。
通过监控,您能够检查实例以确保其行为符合预期。 本指南包含一些基本的 Memcached 实例监控示例。除了此处介绍的监控类型,Memcached 还与开源 Memcached 兼容。因此您可以通过 Compute Engine 虚拟机使用现有 Memcached 监控工具来监控实例。
在 Google Cloud 控制台中监控实例
要查看实例的核心指标,请执行以下操作:
- 前往 Google Cloud 控制台中的 Memorystore for Memcached 页面。
Memorystore for Memcached - 点击要查看的实例的实例 ID。
通过访问 Google Cloud 控制台中实例的实例详情页面,您可以监控多个指标。默认情况下,图表显示了实例的当前内存使用情况及其最大容量。Google Cloud 控制台中可用的其他指标包括:活跃连接数、内存用量、CPU 使用时间、命中率、项数、逐出数、操作数、接收的字节数、已发送字节数、正常运行时间、未使用内存、获取操作、设置操作和删除操作。
要更改图表上显示的指标,请使用左上角的下拉列表。要更改时间范围,请在图表的右上角选择其他时间段。
使用 Cloud Monitoring
Cloud Monitoring 是一项监控服务,可让您查看 Memcached 实例的指标(如正常运行时间)。如需详细了解 Cloud Monitoring 提供的所有 Memorystore for Memcached 指标,请参阅 Monitoring 参考文档。
注册 Cloud Monitoring
如需访问 Monitoring 控制台,请点击Google Cloud 控制台导航窗格中的 Monitoring:
如需了解价格,请参阅 Cloud Monitoring 价格。
在 Monitoring 中查看实例正常运行时间、重启和故障切换信息
如需查看实例正常运行时间信息,请使用 Metrics Explorer:
前往 Google Cloud 控制台,登录并前往具有 Memcached 实例的项目:
从左侧导航菜单中选择 Monitoring。
在 Monitoring 中,如果导航窗格未展开,请点击展开last_page。该按钮位于控制台的左下角。
如果导航窗格中显示 Metrics Explorer,请点击 Metrics Explorer。否则,请选择 Resources,然后选择 Metrics Explorer。
在查找资源类型和指标字段中,输入
memcache.googleapis.com/node/uptime。
您的图表与下图类似:
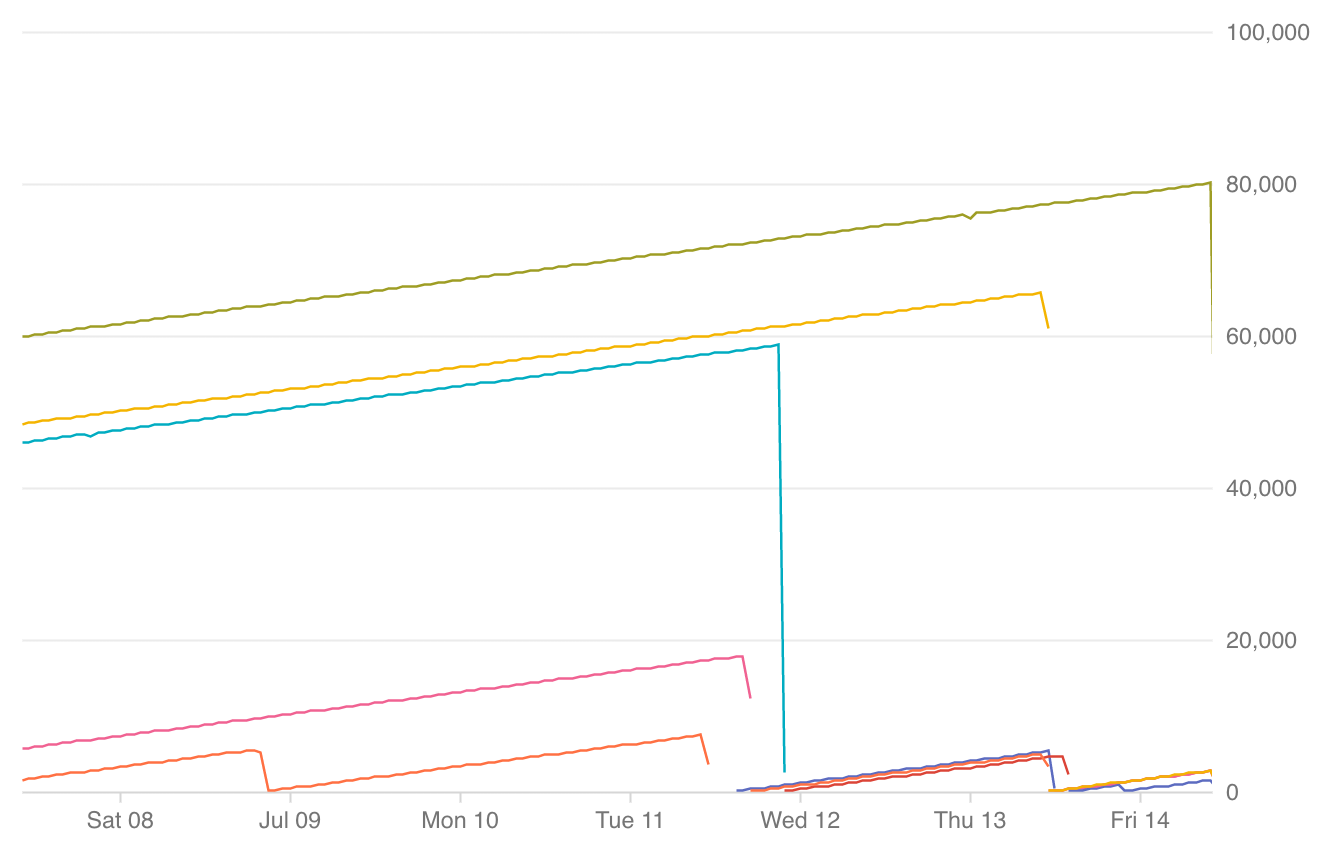
- 每条线都表示一个实例。
- 向右上升表示 Memcached 增加。
- 下降表示重启。
- 缺少数据表示不可用。
- 图表下方有一个彩色的图例,表示哪条线属于哪个实例。将鼠标悬停在图例上时,图表中对应的线条将突出显示。
您可更改右上角的时间范围,还可添加过滤条件来定制查看特定区域、项目、实例或节点的信息。
查看每秒操作数
如需查看实例的每秒操作数,请使用 Metrics Explorer:
前往 Google Cloud 控制台,登录并前往具有 Memcached 实例的项目:
从左侧导航菜单中选择 Monitoring。
在 Monitoring 中,如果导航窗格未展开,请点击展开last_page。该按钮位于控制台的左下角。
如果导航窗格中显示 Metrics Explorer,请点击 Metrics Explorer。否则,请选择 Resources,然后选择 Metrics Explorer。
选择 Memcached 实例作为资源类型。
在查找资源类型和指标字段中,输入
memcache.googleapis.com/node/operation_count。从聚合下拉菜单中选择求和。
创建信息中心以监控 Memcached 内存用量
在 Google Cloud 控制台中,选择监控,或使用以下按钮:
选择信息中心 > 创建信息中心。
提供信息中心的名称(例如“Memcached 信息中心”),然后点击确认。
点击添加图表。
提供图表标题。例如,“Memcached 内存用量”。
在标有查找资源类型和指标的搜索框中,搜索“Memorystore Memcached 节点”,然后选择指标。
- 输入“缓存内存”作为指标类型。
- 在过滤条件框中,添加 instance_id 的过滤条件,然后选择要监控的实例。
- 如果您想要监控项目中所有 Memorystore 实例的使用情况,实例的用量,请使用“分组依据”并选择 instance_id。
- 输入“缓存内存”作为指标类型。
点击保存。您可以通过 Monitoring 界面中的信息中心标签页访问此信息中心。
为指标设置 Monitoring 提醒
本部分介绍了如何在 Monitoring 中为单个指标设置提醒。
要为指标创建提醒,请执行以下操作:
在 Google Cloud 控制台中,选择监控,或使用以下按钮:
点击左侧导航菜单中的提醒。
点击创建政策按钮。
输入政策名称。
点击添加条件。
- 为该条件提供一个名称,例如“内存用量提醒”。
- 在目标下,选择 Memorystore Memcached 节点实例资源类型。
- 选择所需的指标。例如,选择“内存用量”。
- 在配置下,选择所需的条件。
- 例如,对于“内存用量”,您可以选择任何时间序列违反。
- 为 该条件的触发条件、阈值 和时长(标记为 For)选择值。
- 例如,使用条件高于,并将阈值设置为实例大小 80% 的等效值(以字节为单位)。一开始时,将 For(时长)设置为 1 分钟以了解用量模式。
- 点击添加。
设置通知渠道:
- 点击添加通知渠道 按钮。
- 选项 1) 从通知渠道类型中选择“电子邮件”。
- 输入您要向其发送提醒的电子邮件地址。
- 选项 2):请参阅创建渠道,了解如何设置其他类型的通知渠道。
- 选项 1) 从通知渠道类型中选择“电子邮件”。
- 点击添加通知渠道 按钮。
点击保存按钮。
查看 Memcached 日志
Memcached 会生成 Cloud Logging 捕获的日志。
查看审核日志
前往 Google Cloud 控制台中的日志浏览器页面。
如需查看审核日志,请从资源下拉列表中选择已审核的资源 > memcached.googleapis.com。
后续步骤
- 查看可用的 Memcached 指标。
- 查看可用的 Memcached 配置。

